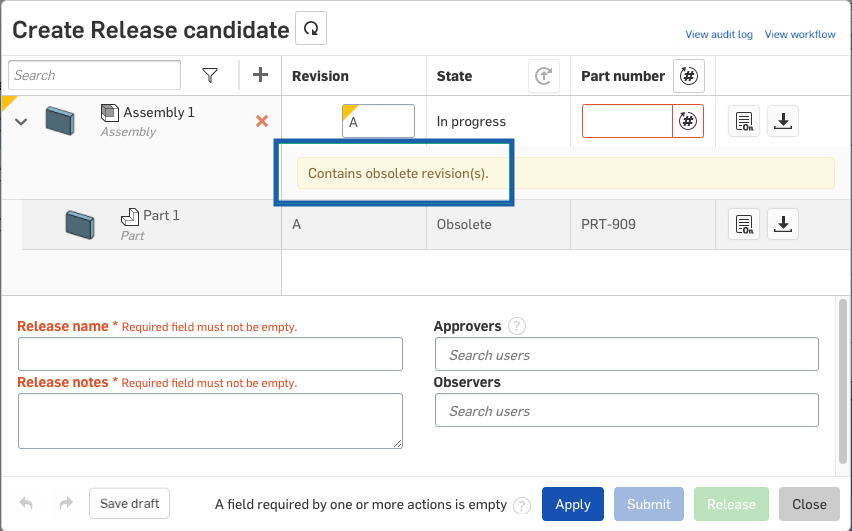Viewing Revision History and Obsoleting Parts
![]()
![]()
![]()
Only available for
There are times in a Release process when you need to view the revision history of an object and there may also be times when you need to make an object obsolete.
The Onshape obsoletion workflow is illustrated in the Company/Enterprise account settings, under Release management:
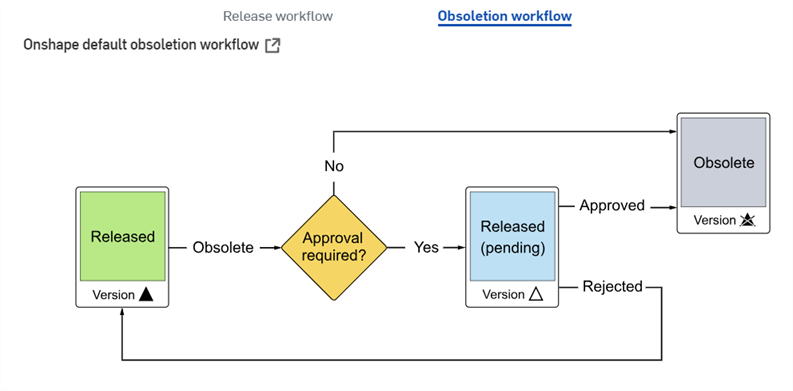
Access to viewing Revision History and also Obsoleting a part are both available through the context menu on an object (part in a Parts list, Assembly, Variable Studio, or Drawing tab):
- Right-click the part or tab.
- On iOS or Android platforms, tap the Assembly tab for an Assembly or the overflow menu next to a part in the Parts list of a Part Studio for a released part.
- Select
Revision history to open the Revision history dialog:
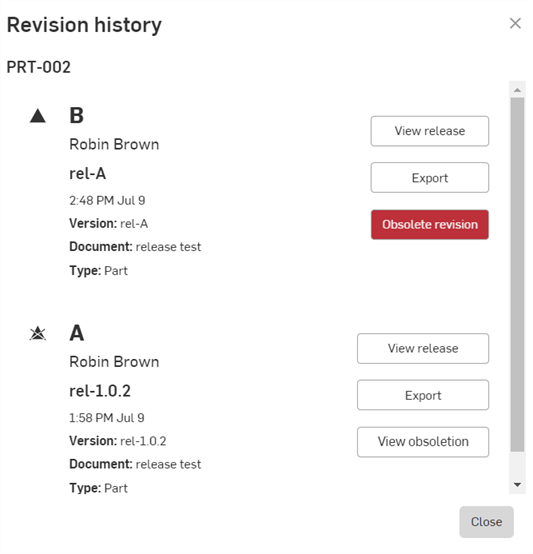
- Review the dialog, which lists all the revisions of the selected part or object. The details provided include:
- An icon that indicates if the revision is obsolete
- Revision label (B and A as shown above, top to bottom) - Each time the object is released, a new revision label is applied or specified (alphabetically, not reusing any skipped labels in the sequence) and the previous revision is automatically obsoleted
- User who created the release
- Release name
- Date the revision was released
- Version of the document that was released
- Document name that contains the release
- Type that was released: Part, Assembly, Drawing, or Blob
- A View release button that opens the Review release dialog, described in Reviewing, Approving, Rejecting Candidates.
- An Export button that exports the entities involved in the release; this opens the Export dialog box. See Exporting Files for more information on exporting.
- Click Obsolete revision
to open the Create Obsolete candidate dialog to mark a revision as obsolete:
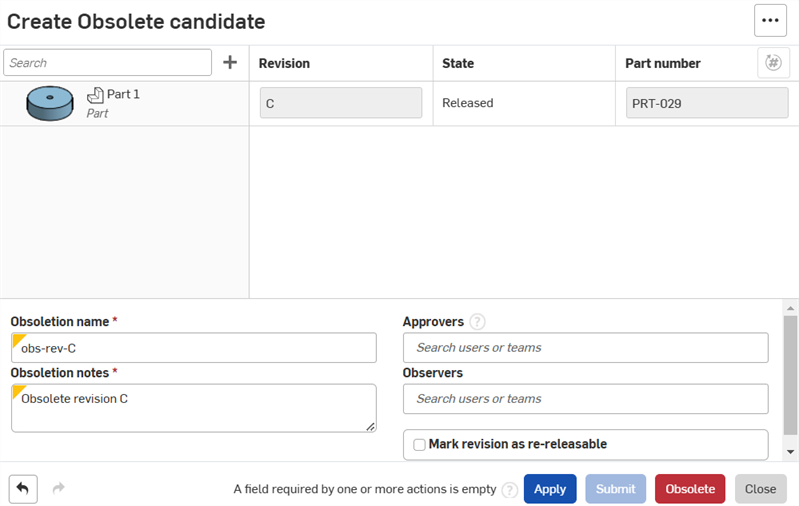
If the release was a mistake and you wish to reuse the revision label for the next release of the item, check the box Mark revision as re-releasable. Checking this box allows you to obsolete this revision of this item and re-use the revision label for the next release of the same item.
If the Mark revision as re-releaseable option is not checked when the item was obsoleted, an administrator can override the option to make the revision re-releaseable.
- Click Add to Obsolete candidate
 to open the Add Items to Obsolete candidate dialog.
to open the Add Items to Obsolete candidate dialog.
Select the objects to add, and then click the Add button.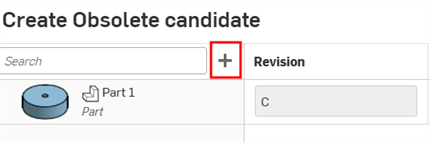

- Supply the required information. Click Submit if an approver's email is supplied, otherwise click Obsolete to directly mark the object revision as obsolete, removing it from production and preventing anyone from including that revision in any other release.
An email notification and a notification within Onshape is sent to the required approver and the user initiating the obsoletion.
To see that it's been obsoleted, reopen the Revision history for the object (right-click on the object). The icon,
![]() , indicates the item has been obsoleted. If the obsoletion was automatic (caused by a re-release of an existing revision), this icon
, indicates the item has been obsoleted. If the obsoletion was automatic (caused by a re-release of an existing revision), this icon
![]() also appears.
The Obsolete revision button has become a View obsoletion button.
also appears.
The Obsolete revision button has become a View obsoletion button.
Obsoleted revisions are never available for insertion into an Assembly or Drawing, so they are never shown in those dialogs.
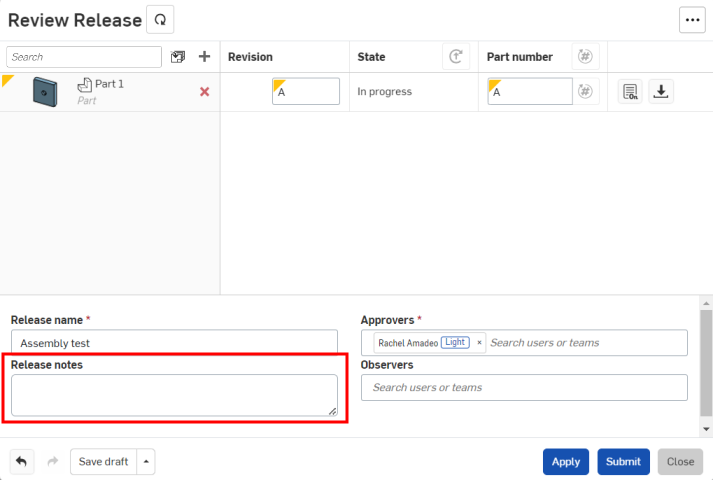
If an Assembly or a Drawing contains a referenced Part from a revision that was obsoleted, when a new Release candidate is created the following warning is displayed: