![]()
![]()
![]()
Only available for
When you create a Release candidate, you can require that it is reviewed and approved before being released by entering email addresses for a particular user or team of users in the Approver field. (Note that enterprise users can also enter Roles in this Approver field, if that has been set up by their administrator.) These users receive email notifications, and notifications within Onshape, containing links to view the Release.
You can also notify other users of a release by entering email addresses in the Observers field. These observers, however, can only view the Release candidate and cannot release, reject, approve, or discard it. Users named as approvers must be shared into the document with at least View permission to approve releases.
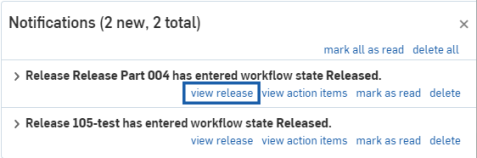
In the notification, the link to view release is the first of the light blue links at the bottom of the specific notification and opens the Review Release dialog. You can also use the view action items link to navigate directly to the Action items page for a list of release tasks.
Only one notification per Release is sent and subsequent actions on the Release result in the notification being updated to reflect the new status. Emails, however, are sent with every action, including when a comment is added to a release candidate.
Users with permissions to the document may also view release status through the Versions and history panel. Status is indicated by icons. The flags shown are visible in the context sub-menu:
![]() = Released
= Released
![]()
![]() = Pending
= Pending
![]()
![]() = Rejected
= Rejected
![]()
![]() = Discarded releases become regular Onshape versions
= Discarded releases become regular Onshape versions
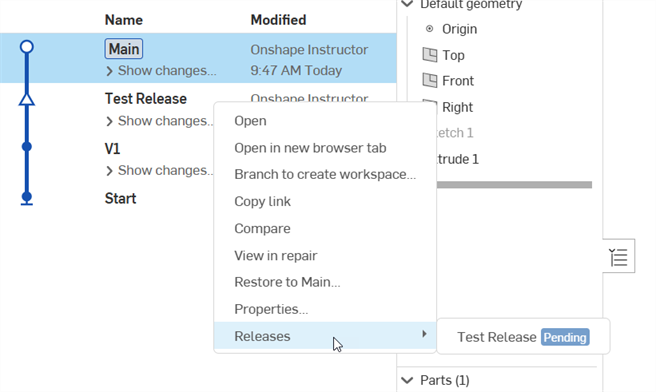
Releases that are in a pending, rejected, released, or obsolete state contain a copy link icon (![]() ) to the right of the release name at the top of the Release dialog. This copies the URL link to the release.
) to the right of the release name at the top of the Release dialog. This copies the URL link to the release.
There are multiple ways to view a Release candidate:
- Use the link in the notification
- Use the link in the email
- Open the Release drafts panel and double-click on a release candidate draft
-
Open the Versions and history panel (use the
 icon), use the context menu to select
Releases, then click the name of the release.
icon), use the context menu to select
Releases, then click the name of the release.
A Release candidate that is submitted for review and approval is marked as Pending in the Versions and history panel's context sub-menu, and the State of any unreleased objects in the Release candidate will also be Pending.
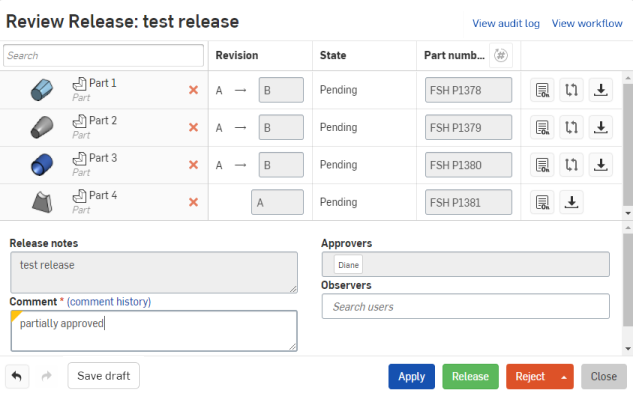
When reviewing:
- Make sure all information in the dialog is correct.
- Check the Revision label to make sure the appropriate revision of the object is listed. Objects receive an automatic revision label, but you are able to override it and supply a label that has not been used yet (you also cannot use revision labels that have been skipped).
- To review the model, drawing, or other object type directly, click its name (which is a link), to open the Part Studio, Assembly or other appropriate Onshape tab in another browser tab.
-
Use the
 to open the Properties view for that object in order to review or edit the properties.
to open the Properties view for that object in order to review or edit the properties.
- Use the appropriate button to Approve (Release) or Reject an entire Release:
- Release marks the objects as released (in the Versions and history panel, all subsequent Release dialogs, and in the Revision history dialog).
- Reject marks the Release candidate, previously listed as Pending in the Versions and history panel (with an open triangle icon), as Rejected (still with an open triangle icon).
Discard removes the Revision and discards the Release; the Release is marked as a normal Onshape version in the Versions and history panel. This option is available only to the user who created the Release candidate.
When discarding an obsolete release, the release is still marked as Released in the Versions and history panel.
- Use the red X next to each item in the release dialog to remove unwanted items from the release. Only top-level items will have an X next to them, for example, an assembly will have an X but its component parts will not.
- Note that in the Review Release dialog the Part number column refers to the part number for the specified object: part, assembly, drawing, etc. "Part" is used generically here, in a company-wide context.
- If Require a note in the Release dialog is selected in the Release management settings, then the reviewer must enter text in the Release notes box.
- Anyone can enter a comment to be associated with the release candidate, and other users listed on the candidate are notified of the comment via email and also in the Notifications area in the document. Click the comment history link to view all comments entered by all reviewers. Comments can be entered at any time in the release cycle, even after a release has been approved, rejected, or obsoleted.
- In the Approvers field, an approver's action is reflected by the color of their email address:
- Green indicates approval and release
- Red indicates rejection
- Gray indicates a pending status
- Since only the creator of the Release has the ability to discard, there is no color change for that
When a release candidate is approved, automatic notifications are sent to users listed in the Release dialog as approvers and observers. Click Release to mark the object as released in the Version and history panel, all subsequent Release dialogs, and in the Revision history dialog.
- In the Approvers field, an approver's action is reflected by the color of their email address:
- Green indicates approval and release
- Red indicates rejection
- Gray indicates a pending status
- Since only the creator of the Release has the ability to discard, there is no color change for that; only the creator sees the Discard button in the dialog.
When you mark a release as Approved, drawings properties are also updated with the name of the approver as well with the date of approval. To learn more about using properties in drawings, see Custom Drawing Templates.
Release candidates can only be rejected by assigned approvers, administrators, or the release candidate's creator.
When a release candidate is rejected, it is flagged as
Rejected
in the Versions and history context sub-menu and has an open Release icon
![]() . Rejected release candidates may be used just as any other version in Onshape.
. Rejected release candidates may be used just as any other version in Onshape.
Release candidates can only be discarded by administrators or the release candidate's creator when it is a Pending Release candidate, through the Review Release dialog.
Discarding a Release candidate deletes the Release candidate but keeps a history of it, marking it as a version in the Versions and history panel.
Inactive release candidate drafts are automatically deleted after 60 days.
You are able to branch from a Release, using the Versions and history panel as you normally would.
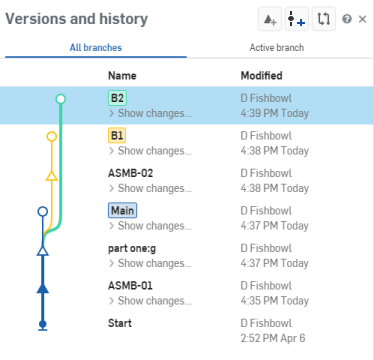
Released, Pending, and Rejected Releases are marked as such in the Versions and history panel context sub-menu. Discarded Release candidates are not marked as discarded; the Release candidate is removed and a history is kept, marked as a version. Note that only the creator of the Release candidate has the option of discarding it.
When a workspace is created by branching a Version, meta data related to that particular release is not propagated to the branch, for example Revision, Date approved, and Date released will be blank in the new workspace.