 Frame Trim
Frame Trim
![]()
Trim frame segments as ordered groups or against faces.
The Frame trim feature trims frame segments as ordered groups or against faces.
Click the Frame trim feature on the Part Studio toolbar. By default, the Ordered groups trim type is selected. Select the first segment that will trim the other segments. Click the dropdown in the Frame group, and click on the Frames box to highlight it. Then select the additional segments in the group. Click the dropdown again to roll it back up. Then select the first segment in the second group. Click the dropdown for the second group and click on the Frames box to highlight it. Click additional segments in the group to have them trimmed.
Click the checkmark to accept the new frame trim.
To trim the frame using a face, click the Frame trim feature on the Part Studio toolbar and select Face as the trim type. Select the parts to trim in the graphics area. Next, click the Face to trim to field in the dialog. Select the face in the graphics area. Note that you can also select a plane instead of a face. Click the arrow to trim to the opposite side of the face. Click Trim to face boundaries to use the face boundaries as the basis for the trim.
Click the checkmark to accept the new frame trim.
To trim segments according to the intersection of other parts:
-
Select
 :
:
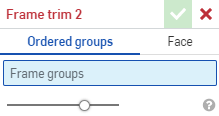
-
Select Ordered groups for the trim type.
-
Select the segment that will trim the other segments. You can group segments together by clicking in the same blue field and selecting more. For example:
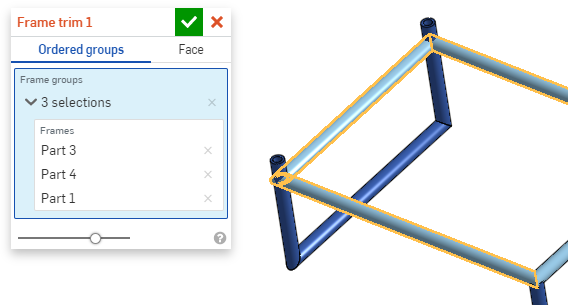
In the image above, the light blue segments (parts 3, 4, and 1) are selected within the same group in order to trim the dark blue 'legs' (part 10 and 8), grouped together as shown below:
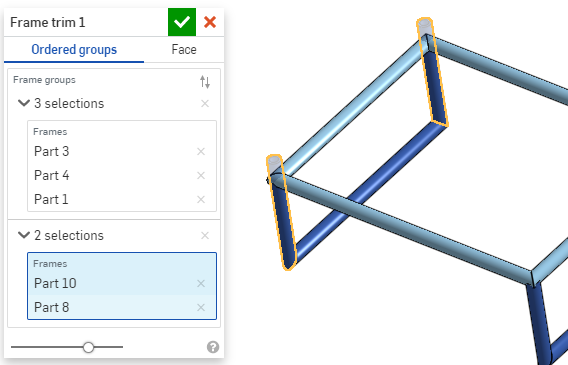
-
Click the checkmark to finalize the trim:
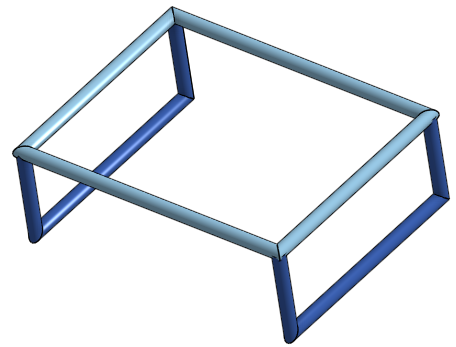
To trim segments according to the intersection of a face or plane:
-
Select
 :
:
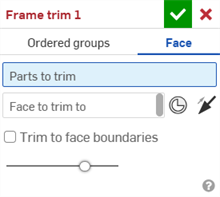
-
Select Face for the trim type.
-
Select the Parts to trim. In the image below, the light blue and dark blue segments (parts 1, 3, and 6) are selected:
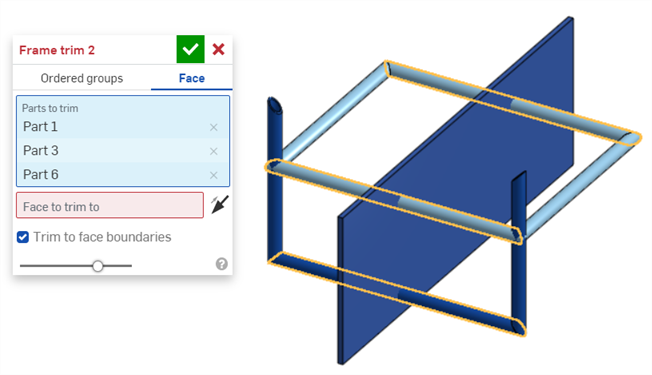
-
Select the Face to trim to. This can be a face, plane, or explicit/implicit mate connector. Click the Mate connector icon (
 ) to visualize (on hover) implicit mate connectors from which to choose. You can also select explicitly created mate connectors in the Features list.
) to visualize (on hover) implicit mate connectors from which to choose. You can also select explicitly created mate connectors in the Features list.In the image below, the dark blue (Face of Shell 1) is selected:
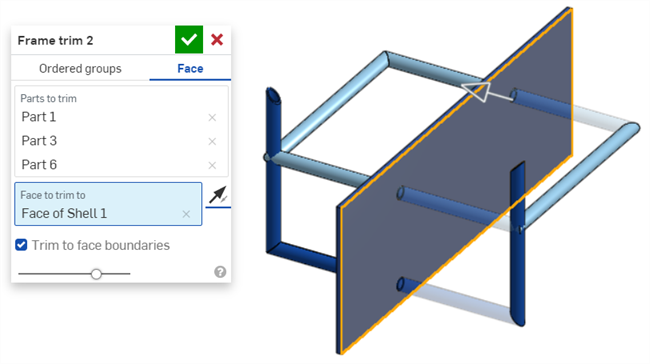
-
Optionally, click the arrow to trim the parts on the Opposite side of the face.
-
By default, the trim extends only to the edge of the face boundaries. Uncheck Trim to face boundaries to extend the trim beyond the face edge, for example:
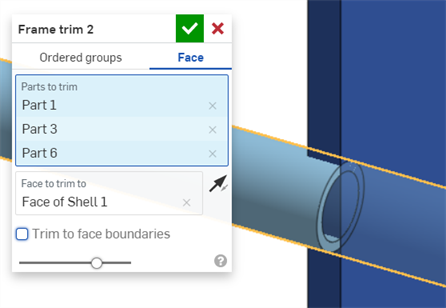
-
Click the checkmark to finalize the trim:
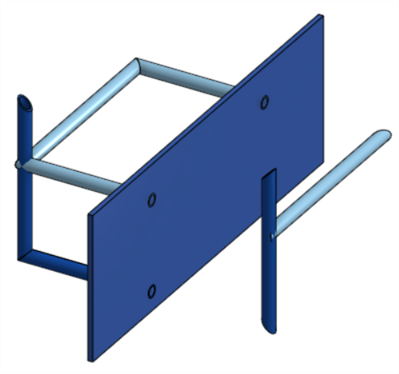
Frame tools collection
-
 Frame
- Create a collection of swept bodies sharing a profile, arranged end-to-end.
Frame
- Create a collection of swept bodies sharing a profile, arranged end-to-end. -
 Frame trim
- Trim segments as ordered groups.
Frame trim
- Trim segments as ordered groups. -
 Gusset
- Create gussets between adjacent frame segments.
Gusset
- Create gussets between adjacent frame segments. -
 End cap
- Create one or more end caps for frame segments.
End cap
- Create one or more end caps for frame segments. -
 Cut list
- Create a cut list of all the segments in a frame with their characteristics. This operation also creates an open composite part for the collection.
Cut list
- Create a cut list of all the segments in a frame with their characteristics. This operation also creates an open composite part for the collection. -
 Tag
- Tag sketch profile entities for use in Frames or parts to add or subtract from Sheet metal forms. Select geometry, define orientation, and add properties.
Tag
- Tag sketch profile entities for use in Frames or parts to add or subtract from Sheet metal forms. Select geometry, define orientation, and add properties.