 Cut List
Cut List
![]()
![]()
Create an open composite part from the selected segments with a corresponding table listing each segment's properties.
The Cut list feature creates an open composite part from the selected segments, with a corresponding table listing each segment's properties.
To create a frame cut list, click the Frame cut list feature in the Part Studio toolbar. To select specific frames, click on each segment in the graphics area. Alternatively, check Select all frames in the dialog to select all frames in the Part Studio. Click the checkmark to accept and close the dialog.
The Cut list becomes available along the right side of the graphics area with the other tables, and a composite part is listed in the Parts list. Click the Cut list icon to open the table.
To override a specific part's property listing, open the Cut list dialog, and click the Add Column Override button. Select specific frames for which to add additional property data in the table, or check All frames. In the Column field, enter the name of an existing column, or the name of a column you wish to add. Optionally, in the Value field, enter the corresponding value for the column heading of the frames you have selected. The new data appears in the Cut list table.
To edit the table, right-click on any column and select Move left, Move right, and Hide column. Use the three-dot menu in the upper right to Copy the table or Show a hidden column. Click the Cut list icon again to close the table.
Steps
To create the open composite part from the selected segments, along with a table listing the segments and their properties:
- In the Part Studio with the frame, click
 .
.
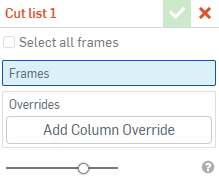
- To select all frames in the Part Studio, click Select all frames.
- To select specific frames, activate the Frames field and click on each segment in the graphics area.
At this point, you can click the green check mark to accept and close the feature. The Cut list becomes available along the right side of the graphics area, with the other tables, and a composite part is listed in the Parts lists. Click the Cut list icon to open the table:
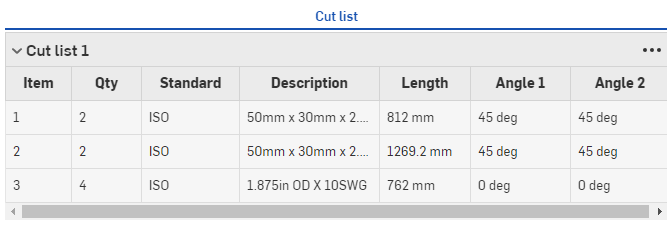
When inserting frames into an Assembly, it is best practice to insert the composite part, not individual frames. The ensures the Cut list and BOM remain accurate.
-
While in the Cut list dialog, you can override a specific part's property listing in the Cut list table, click Add Column Override:

-
You can select specific frames for which to add additional property data in the table, or select all frames. Either click the check box next to All frames, or activate the Frames field and select frames in the graphics area.
-
In the Column field, enter the name of an existing column, or the name of a column you wish to add.
The Item, Qty, Length, Angle 1, and Angle 2 columns cannot be overridden.
-
In the Value field, enter the corresponding value for the column heading of the frames you've selected.
For example, if you wish to add a column heading of Supplier, specify Supplier in the Column field to add that column to the table. Select the frames you want to apply the data to, and the value in the Value field:
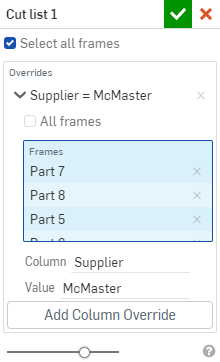
The new data appears in the Cut list table:
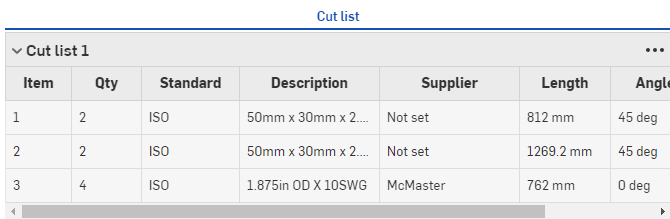
If no value is added, the column is not shown in the table. Any frame not listed in the override has a value of Not set in the table for the override column (as shown above).
Editing a Cut list table
-
Right-click on any column and select from Move left, Move right, and Hide column.
-
Use the three-dot menu in the upper right to Copy table or Show <column name> if a column has been hidden.
-
Edit the Cut list table feature (in the Feature list) to remove the override and the table is updated accordingly.
Frame tools collection
-
 Frame
- Create a collection of swept bodies sharing a profile, arranged end-to-end.
Frame
- Create a collection of swept bodies sharing a profile, arranged end-to-end. -
 Frame trim
- Trim segments as ordered groups.
Frame trim
- Trim segments as ordered groups. -
 Gusset
- Create gussets between adjacent frame segments.
Gusset
- Create gussets between adjacent frame segments. -
 End cap
- Create one or more end caps for frame segments.
End cap
- Create one or more end caps for frame segments. -
 Cut list
- Create a cut list of all the segments in a frame with their characteristics. This operation also creates an open composite part for the collection.
Cut list
- Create a cut list of all the segments in a frame with their characteristics. This operation also creates an open composite part for the collection. -
 Tag
- Tag sketch profile entities for use in Frames or parts to add or subtract from Sheet metal forms. Select geometry, define orientation, and add properties.
Tag
- Tag sketch profile entities for use in Frames or parts to add or subtract from Sheet metal forms. Select geometry, define orientation, and add properties.