 Curve Pattern
Curve Pattern
![]()
![]()
![]()
Replicate selected parts, faces, or features along a sketch curve (or series of adjacent curves, edges on solid parts, and edges on wire parts) in the order of selection. Create new parts or modify existing parts by adding or removing material, or intersecting parts in its path. Curve pattern may also be used during an active sheet metal operation.
Onshape offers multiple pattern features, allowing you to create additional instances of parts, features, or faces within a part studio. The pattern types available are linear, circular, mirror, and curve pattern.
A linear pattern generates instances along a single direction or creates an array in two directions.
The circular pattern generates instances around an axis.
Mirror pattern reflects instances about a mirror plane.
A curve pattern generates instances along a curve or path.
Select a pattern type.
A part pattern creates additional instances of selected parts. When you choose a part pattern, Boolean options are available to create new, add, remove, or intersect.
The new tab creates new parts for each instance of the pattern. Use this operation carefully as multiple identical parts within a part studio show as separate and unique parts within an assembly and bill of materials, and this is not a recommended practice.
The add tab adds material to existing parts. For overlapping parts, an add operation can join multiple parts into one.
The remove tab removes material where the pattern instance intersects parts.
The intersect tab leaves material where the pattern instance intersects parts.
The Boolean options allow parts to be used as tooling bodies to add or remove material or preserve the intersection of the pattern instances and the existing geometry.
A feature pattern replicates one or more features selected from the features list.
By default, feature patterns do not account for the seed features end type. In cases where the end type varies, select reapply features to regenerate parts from the selected features, including feature dependencies and end conditions. Use this option only when necessary, as it can affect performance and regeneration times.
Face patterns replicate selected faces. They result in the best performance as the computational load is much lower for faces than for parametrically bound features or parts. Therefore, they are preferred over feature or part patterns when the resulting geometry is identical.
In cases where faces are tangentially connected or form a recognizable geometric feature, such as a pocket or protrusion, use create selection to select the subset of faces to be patterned more easily.
Set the type of face selection, select the face or faces and click add selection.
All patterns except mirror contain an option to skip instances. Skipping instances is helpful when encountering conflicting geometry or when you wish to exclude particular instances. Onshape displays a selection point outlined in gray for each instance. You can skip an instance by selecting its respective selection point or using a box selection to select multiple instances simultaneously. Onshape highlights the selection points of skipped instances in light blue.
The merge scope determines which parts are affected by the pattern feature. For example, indicate which parts should be cut by a patterned pocket by including them within the merge scope. Parts not included within the merge scope are unaffected by the pattern feature.
Select merge with all to include all parts in the merge scope.
The Curve pattern feature patterns parts, features, and faces equally spaced along a curve.
Before starting a Curve pattern feature, create a path for it to follow. Define the path with 2D sketch entities such as splines, arcs, or circles or entities in 3D space such as 3D curves or part edges. For best results, create the path starting on the seed instance. The path may contain multiple entities as long as they connect from endpoint to endpoint.
Start a new Curve pattern from the Feature toolbar.
Select the appropriate options for the Pattern type and seed instance. This example patterns a pair of features along the edge of the part. With focus on the Path to pattern along field, select entities that combine into the path to pattern along. Next, input the Instance count. This value includes the original seed instance. Equal spacing evenly spaces the instances along the selected path's entire length, while Distance maintains a defined separation between the instances.
Set the Orientation to Tangent to curve to keep the instances consistent with the seed's orientation.
- Click
 .
.
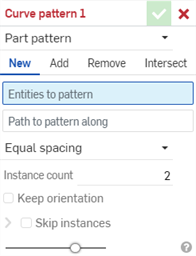
- Select the pattern type:
- Part - To pattern an individual part
- Feature - To pattern a specific feature (or features) listed in the Feature list (an extrude, fillet, sweep, sketch, etc.). Note that Feature does not work for sheet metal; see the Face pattern type for sheet metal modifications.
- Face - To pattern a specific face on a specific part
- Select a Result operation type:
- New - Create new material that results in a new part
- Add - Create new material and add to the existing material
- Remove - Take material away from existing material
- Intersect - Leave material only where geometry overlaps
- With focus on the
Entities to pattern
field, select entities to replicate into a pattern.
When selecting Faces to pattern, the Create Selection
 is useful to select related faces.
is useful to select related faces.
- Set focus in the Path to pattern along field, and then select a sketch curve (or series of adjacent curves, edges on solid parts, and edges on wire parts) along which to place the replicated pattern entities.
- Select a spacing option:
- Equal spacing - Evenly distribute the requested number of instances along the curve.
- Distance - Set how much space is offset from each instance
- (Distance spacing only) Enter the space to offset each instance in the Distance field.
- Enter the number of instances you want the pattern to have.
- The minimum number of instances you can use is 1.
- You will see an error if the curve is not long enough to support the number of instances in the Distance specified. You can decrease the offset between instances, decrease the number of instances, switch to the Equal spacing option, or choose a longer curve.
-
Select an orientation type:
- Tangent to curve - Instances are tangent to the selected curve.
- Normal to face - Instances are aligned parallel to the selected face.
- Locked - Selected instances are locked in place.
- (If Lock faces is selected) Select faces to lock.
- Check the Skip instances option to specify instances of the pattern to skip:
- Click the instance's selection handle to add it to the list of instances to skip.
- Click the X next to the instance in the list to add it back to the Part Studio.
- Click CLEAR to remove all instances from the Instances to skip list.
- (Feature pattern type only) Select Reapply features to regenerate the feature for each instance (specified in Instance count), in lieu of simply recreating the initial pattern instance.
-
Click
 .
.
Pattern an individual part.
A part was patterned along two adjacent sketch curves 10 times, creating new material:
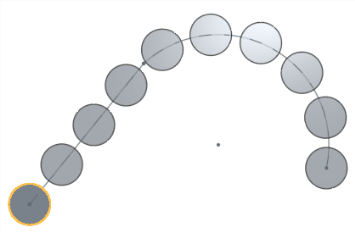
Pattern a specific feature (or features) listed in the Feature list (an extrude, fillet, sweep, sketch, etc) without Reapply features selected (a faster, more lightweight feature pattern). This is not available for sheet metal.
In the following example, the initial extrude was Up to next (bringing the extrude up to the face of the surface). Without Reapply features selected, the features patterned (extrude and fillet) are patterned from the initial features and not regenerated (so the Up to next does not update for each instance of the pattern):
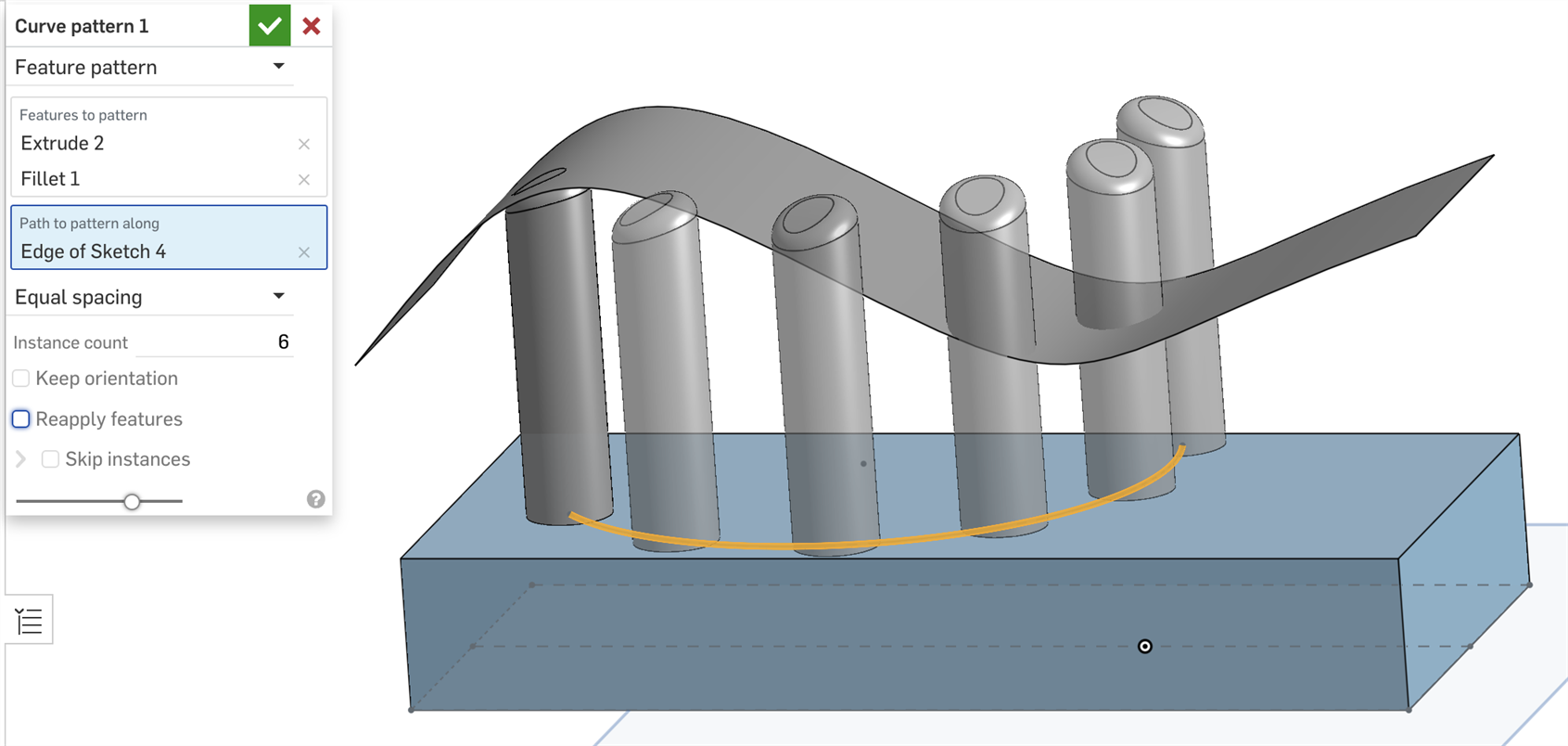
Pattern a specific feature (or features) listed in the Feature list (an extrude, fillet, sweep, sketch, etc) with Reapply features selected. This is available for sheet metal.
In the following example, the initial extrude was Up to next (bringing the extrude up to the face of the surface). With Reapply features selected, the features patterned (extrude and fillet) are regenerated for each instance of the pattern so Up to next is applied to each instance of the pattern:
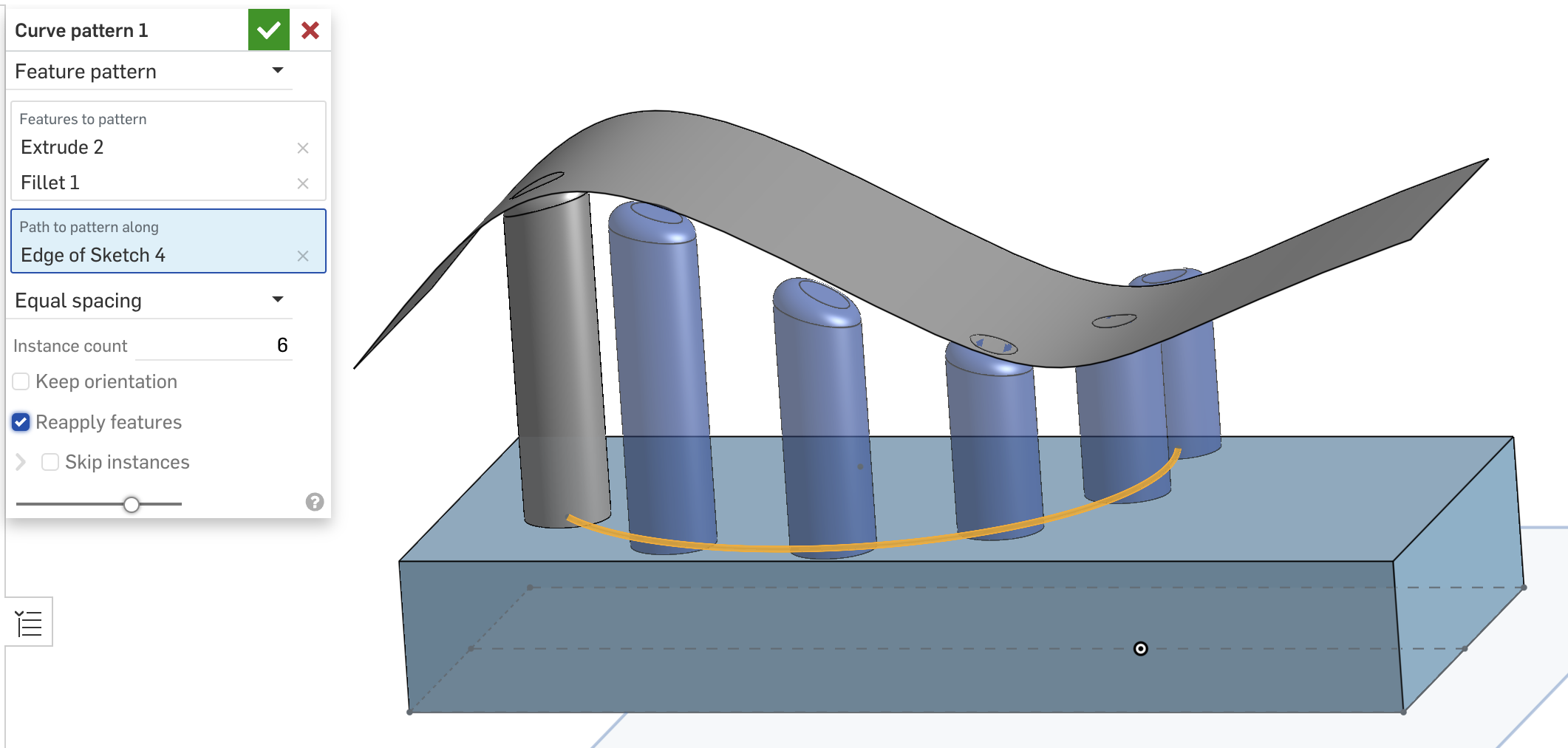
Pattern a specific face on a specific part.
A face was patterned along one sketch curve 5 times to remove material from the existing material:
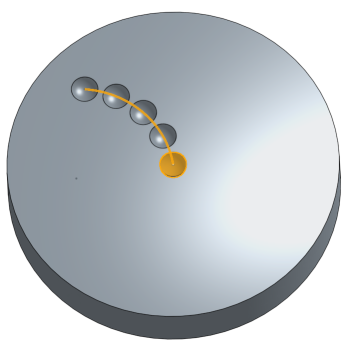
New - Create new material that results in a new part:
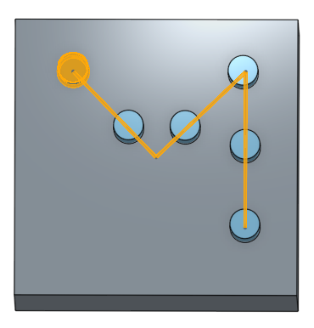
Add - Create material and add to the existing material (in this instance, Merge with all was selected):
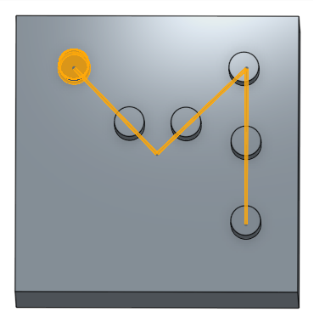
Take material away; select the part to pattern and then Remove:
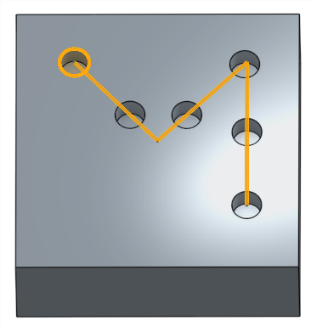
Leave material only where geometry overlaps.
Before:
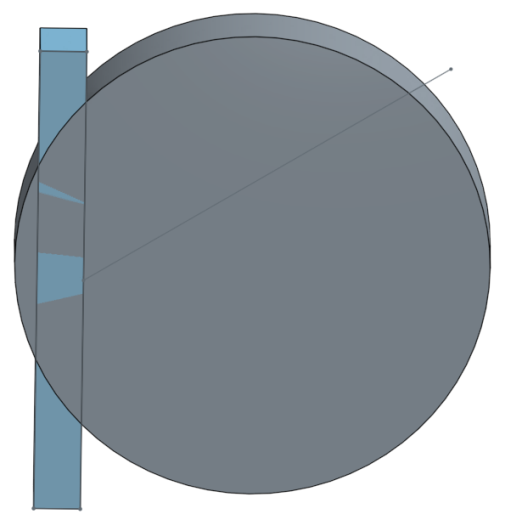
After:
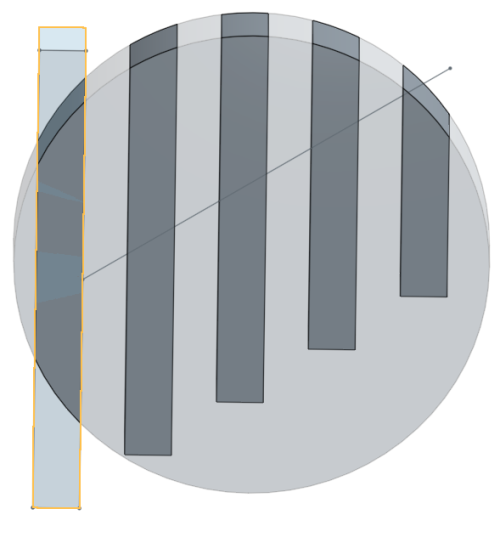
- When patterning a feature, you can select anything in the feature list, in any order. Regardless of the order selected, the features are applied in the order listed in the Feature list.
- If you select a pattern in the Feature list, you will pattern that pattern, but not the seed. In order to get the seed included, select it as well.
- When patterning a boolean feature (Boolean, Split, etc), you must also select the features the boolean was applied to.
- When creating Feature patterns, all aspects of a feature are applied; for example, the end conditions in an extrude feature. (By contrast, Face patterns do not recognize these types of modifiers.)
- You can individually delete any entities after the pattern is complete.
- If you use more than one sketch curve (or edge on solid parts, or edge on wire parts) to direct your pattern and it does not result as expected, try selecting the sketch curves in a different order.
-
If the Reapply features option is enabled when using the feature pattern, external references of the seed features will regenerate automatically on a per-instance basis.
If a sketch is selected, the seed sketch dimensions and constraints to the origin or default plane (Top, Front, or Right) are not reapplied. You can use this behavior to scope which dimensions or constraints are reapplied within a pattern:
- In a sketch, you can dimension and constrain entities to the origin or default planes to prevent these dimensions and constraints from being reapplied on each pattern instance.
- If you need to reapply dimensions and constraints to the origin or default plane, first create auxiliary sketches with lines and points constrained to the origin or default planes. Then, on the seed sketch, use these sketch entities as a proxy for the origin or default plane dimensions and constraints.
- If Mate connectors are Part patterned in a Part Studio, they will all be added to the Assembly when the Part Studio is inserted. If you don't see your Mate connectors when the Part Studio is inserted into the Assembly, make sure the Part is listed as the Mate connector owner entity.
- Tap Curve Pattern tool.

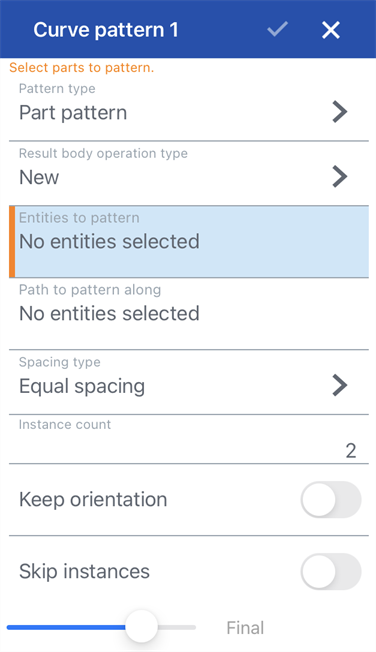
- Select the pattern type:
- Part - To pattern an individual part
- Feature - To pattern a specific feature (or features) listed in the Feature list (an extrude, fillet, sweep, sketch, etc.)
- Face - To pattern a specific face on a specific part
- Select a Result body operation type:
- New - Create new material that results in a new part
- Add - Create new material and add to the existing material
- Remove - Take material away from existing material
- Intersect - Leave material only where geometry overlaps
- With focus on the Entities to pattern field, select entities to replicate into a pattern.
- Set focus on the Path to pattern along field, and then select a sketch curve (or series of adjacent curves, edges on solid bodies, and edges on wire bodies) along which to place the replicated pattern entities.
- Select a spacing type:
- Equal spacing - Evenly distribute the requested number of instances along the curve.
- Distance - Set how much space is offset from each instance
- (Distance spacing only) Enter the space to offset each instance in the Distance field.
- Enter the number of instances you want the pattern to have.
- The minimum number of instances you can use is 1.
- You will see an error if the curve is not long enough to support the number of instances in the Distance specified. You can decrease the offset between instances, decrease the number of instances, switch to the Equal spacing option, or choose a longer curve.
- Select an orientation type:
- Tangent to curve - Instances are tangent to the selected curve.
- Normal to face - Instances are aligned parallel to the selected face.
- Locked - Selected instances are locked in place.
- Optionally, toggle Skip instances and select the instances to skip. Double-tap an instance to add it back to the Part Studio.
- Tap the checkmark.
Pattern an individual part.
A part was patterned along two adjacent sketch curves 10 times, creating new material.
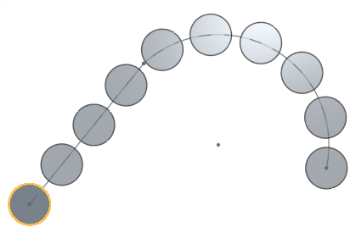
Pattern a specific feature (or features) listed in the Feature list (an extrude, fillet, sweep, sketch, etc.).
An extrude feature was patterned along two adjacent sketch curves 15 times, adding to the existing material.
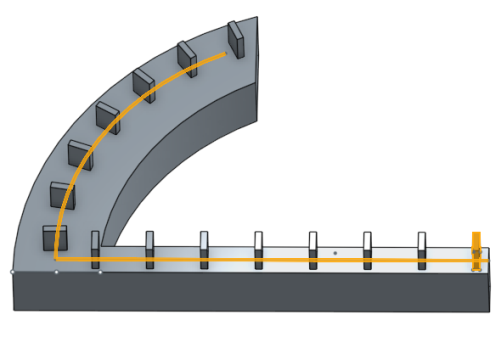
Pattern a specific face on a specific part.
A face was patterned along one sketch curve 5 times to remove material from the existing material.
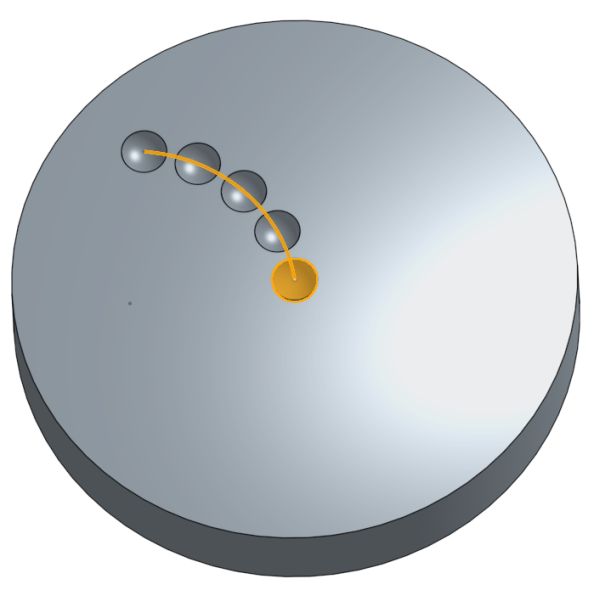
New - Create new material that results in a new part.
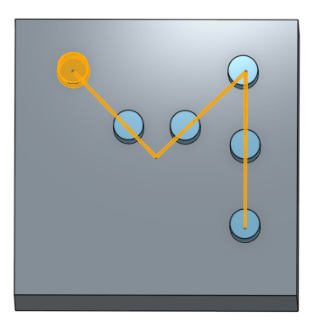
Add - Create material and add to the existing material (in this instance, Merge with all was selected).
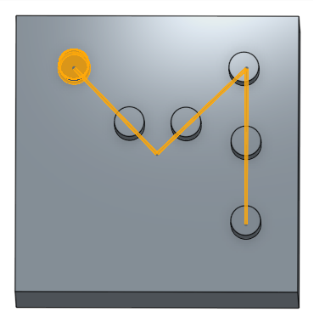
Take material away; select the part to pattern and then Remove.
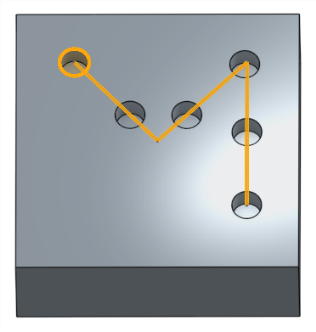
Leave material only where geometry overlaps.
Before:
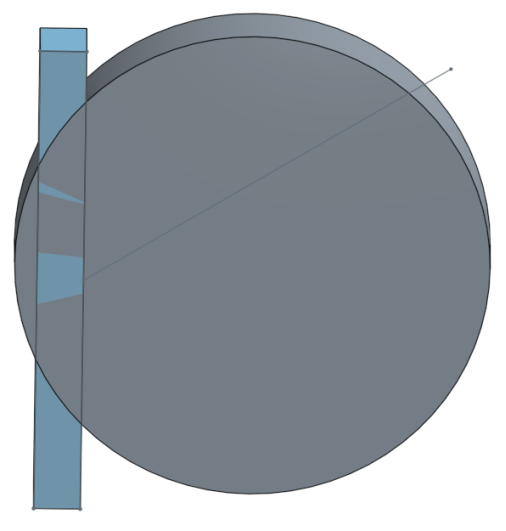
After:
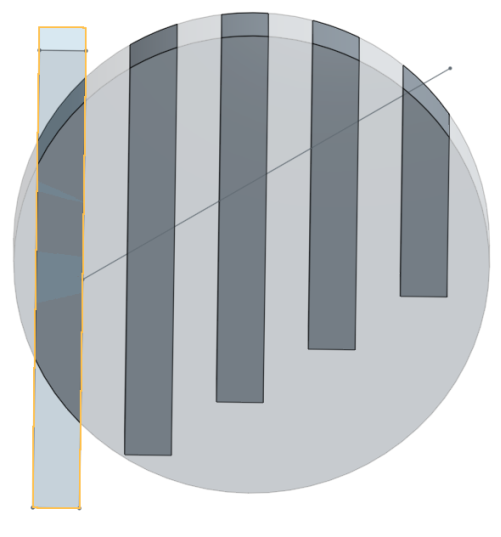
- When patterning a feature, you are able to select anything in the feature list, in any order. Regardless of the order selected, the features are applied in the order listed in the Feature list.
- If you select a pattern in the Feature list, you will pattern that pattern, but not the seed. In order to get the seed included, select it as well.
- When patterning a boolean feature (Boolean, Split, etc.), you must also select the features the boolean was applied to.
- When creating Feature patterns, all aspects of a feature are applied; for example, the end conditions in an extrude feature. (By contrast, Face patterns do not recognize these types of modifiers.)
- You can individually delete any entities after the pattern is complete.
- If you use more than one sketch curve (or edge on solid bodies, or edge on wire bodies) to direct your pattern and it does not result as expected, try selecting the sketch curves in a different order.
- If Reapply features is enabled for the feature pattern, external references will regenerate automatically on a per-instance basis. In a sketch, dimensions and constraints from the seed sketch to the origin or a default plane will not be reapplied.
- Tap Curve Pattern tool.

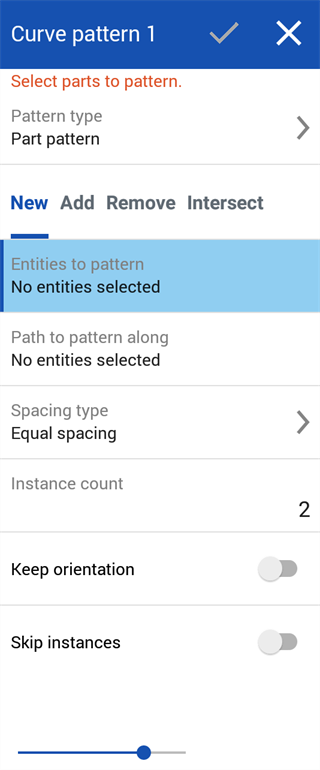
- Select the pattern type:
- Part - To pattern an individual part
- Feature - To pattern a specific feature (or features) listed in the Feature list (an extrude, fillet, sweep, sketch, etc.)
- Face - To pattern a specific face on a specific part
- Select a Result body operation type:
- New - Create new material that results in a new part
- Add - Create new material and add to the existing material
- Remove - Take material away from existing material
- Intersect - Leave material only where geometry overlaps
- With focus on the Entities to pattern field, select entities to replicate into a pattern.
- Set focus on the Path to pattern along field, and then select a sketch curve (or series of adjacent curves, edges on solid bodies, and edges on wire bodies) along which to place the replicated pattern entities.
- Select a spacing option:
- Equal spacing - Evenly distribute the requested number of instances along the curve.
- Distance - Set how much space is offset from each instance
- (Distance spacing only) Enter the space to offset each instance in the Distance field.
- Enter the number of instances you want the pattern to have.
- The minimum number of instances you can use is 1.
- You will see an error if the curve is not long enough to support the number of instances in the Distance specified. You can decrease the offset between instances, decrease the number of instances, switch to the Equal spacing option, or choose a longer curve.
- Select an orientation type:
- Tangent to curve - Instances are tangent to the selected curve.
- Normal to face - Instances are aligned parallel to the selected face.
- Locked - Selected instances are locked in place.
- Optionally, toggle Skip instances and select the instances to skip. Double-tap an instance to add it back to the Part Studio.
- Tap the checkmark.
Pattern an individual part.
A part was patterned along two adjacent sketch curves 10 times, creating new material.
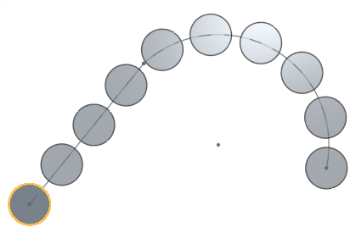
Pattern a specific feature (or features) listed in the Feature list (an extrude, fillet, sweep, sketch, etc.).
An extrude feature was patterned along two adjacent sketch curves 15 times, adding to the existing material.
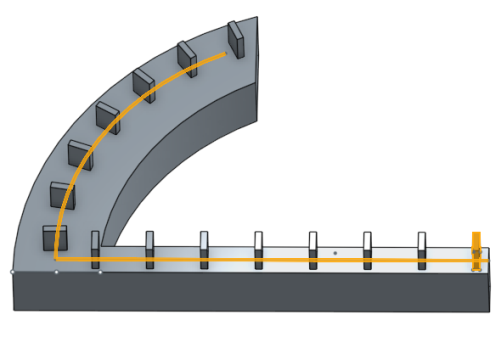
Pattern a specific face on a specific part.
A face was patterned along one sketch curve 5 times to remove material from the existing material.
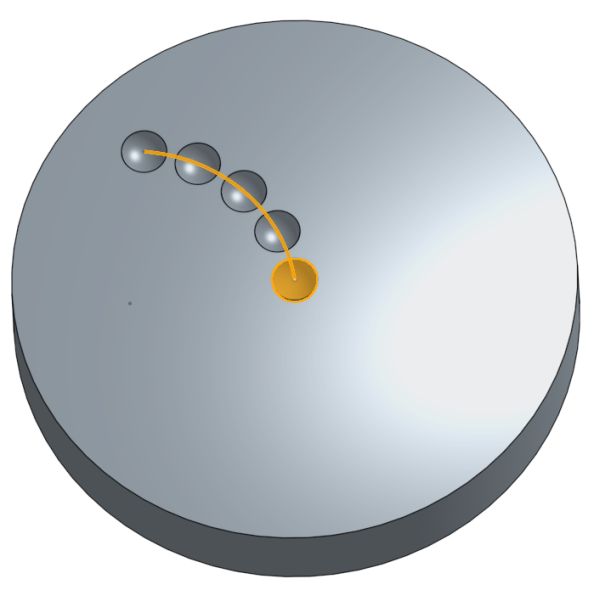
New - Create new material that results in a new part.
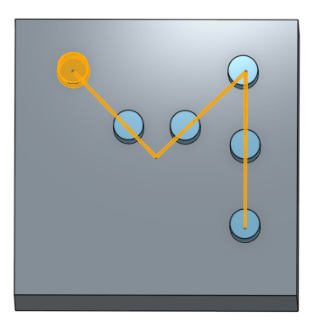
Add - Create material and add to the existing material (in this instance, Merge with all was selected).
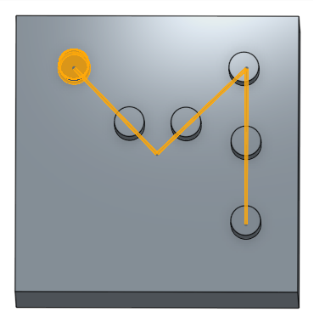
Take material away; select the part to pattern and then Remove.
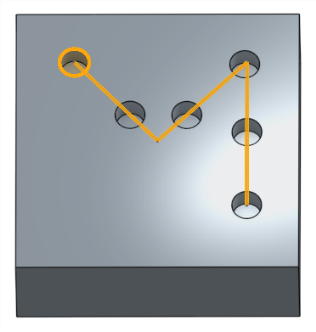
Leave material only where geometry overlaps.
Before:
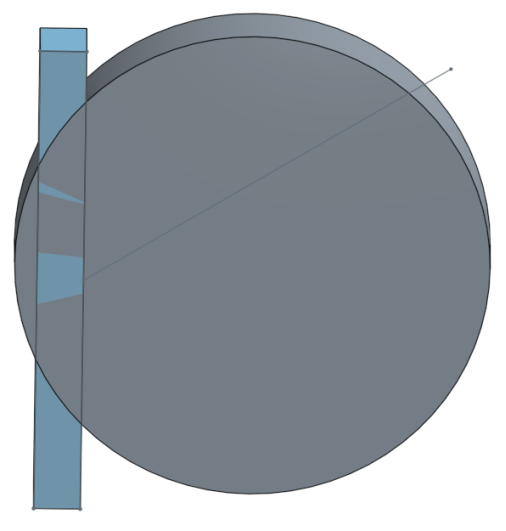
After:
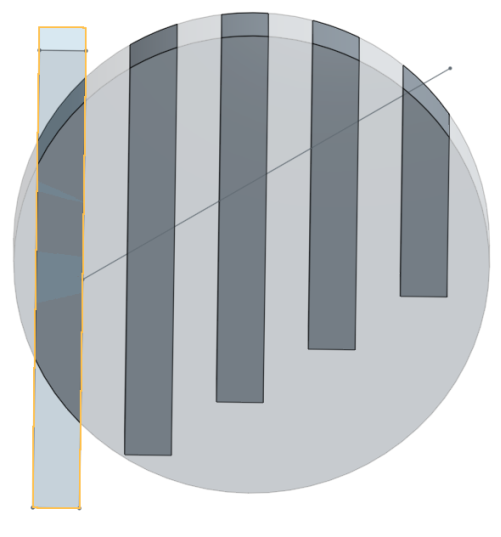
- When patterning a feature, you are able to select anything in the feature list, in any order. Regardless of the order selected, the features are applied in the order listed in the Feature list.
- If you select a pattern in the Feature list, you will pattern that pattern, but not the seed. In order to get the seed included, select it as well.
- When patterning a boolean feature (Boolean, Split, etc.), you must also select the features the boolean was applied to.
- When creating Feature patterns, all aspects of a feature are applied; for example, the end conditions in an extrude feature. (By contrast, Face patterns do not recognize these types of modifiers.)
- You can individually delete any entities after the pattern is complete.
- If you use more than one sketch curve (or edge on solid bodies, or edge on wire bodies) to direct your pattern and it does not result as expected, try selecting the sketch curves in a different order.
- If Reapply features is enabled for the feature pattern, external references will regenerate automatically on a per-instance basis. In a sketch, dimensions and constraints from the seed sketch to the origin or a default plane will not be reapplied.