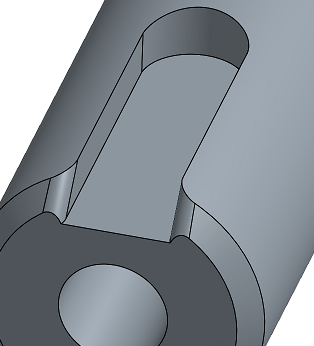Create Selection
![]()
![]()
Onshape provides the Create selection dialog to make selecting related faces, such as faces that define a pocket on a model, easy. This is especially useful in certain commands, such as Delete face and Replace face. An alternative to Create selection is the Select command through the same context menu:
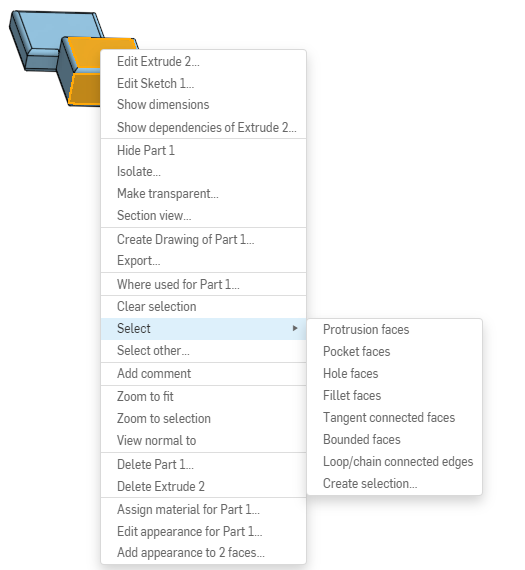
This command allows you to select a group of like items without having to open the Create selection dialog. You can use the collection of selected items to fill the tool dialog you open next.
For example, with one edge selected in the model below, you can select Select > Parallel edges to automatically select all the edges in parallel:
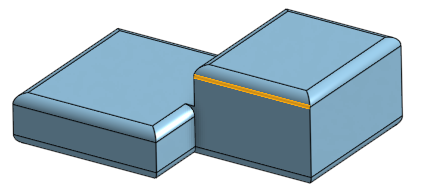
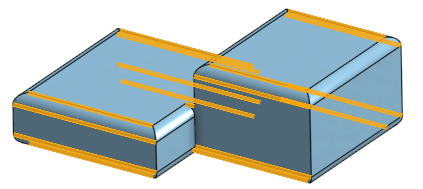
Then, when you open the Fillet tool dialog, the selection field is already populated with the selection:
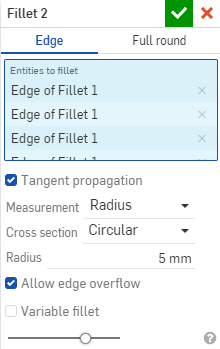
To create a selection of connected edges, select an edge, then right-click to open the context menu:
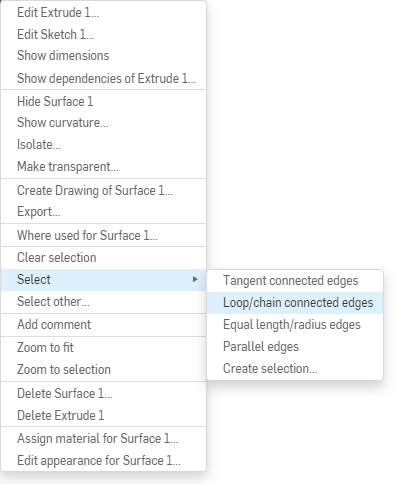
From there, click Select > Loop/chain connected edges.
Alternatively, you can use the Create selection command from the same context menu to open the Create selection dialog box:
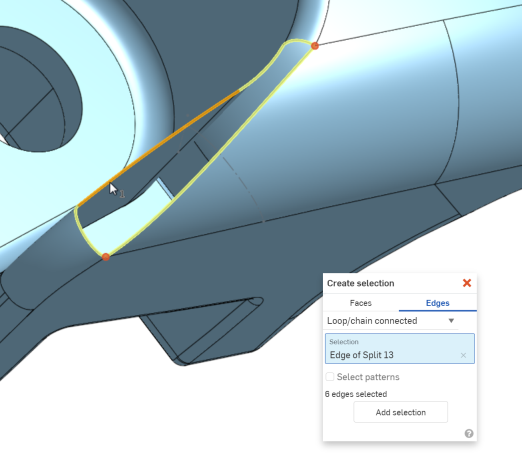
Access this from a Feature tool dialog with this icon
![]() , or select Create selection from the context menu.
, or select Create selection from the context menu.

Create selection may be used with extrusions, pockets, hole, fillets, tangent connected faces, bounded faces, or edges as the selection criteria. Select one or more faces that the system uses to propagate to select other faces based on the selection criteria. These selections may then be added to a tool dialog value list such as Replace face or Delete face. (See the example below.)
The available selection criteria are:
- Protrusion - Selects all faces that are connected to the selected face by a convex edge.
- Pocket - Selects all faces that are connected to the selected face by a concave edge.
- Hole - Selects all faces that are connected to the selected face as part of the same round hole.
- Fillets - Selects all faces on a part which form a constant radius fillet.
- Tangent connected - Select all faces that are connected to the selected face by a tangent edge.
- Bounded faces
- Selects all faces between the selected face and the boundary defined by other edges and faces selected. To start, select a seed face that touches the desired region of faces. Then select all edges or faces which bound the desired region of faces:

The second selection defines the boundary. All adjacent faces and edges are captured in this selection set to form a closed boundary. If a close boundary cannot be formed, all adjacent faces and edges are selected.
- Select patterns option - Select all other faces on the part which match the same criteria specified.
Selecting edges enables you to create specific edge selections for detailed filleting or surfacing, for example. The available selection refinement options are:
- Tangent connected - Selects all edges tangent to the selected edge. (See example below.)
- Loop/chain connected
- Select a face (and/or sketch edges) and all edges that form a connected loop on that face (or adjacent to the sketch edge) are selected. Select adjacent faces (or sketch edges) to continue the loop. Unselect a loop if multiple are selected or keep multiple loops if desired.
The face highlighted in orange is the selected face. The edges highlighted in yellow are the automatic selections:
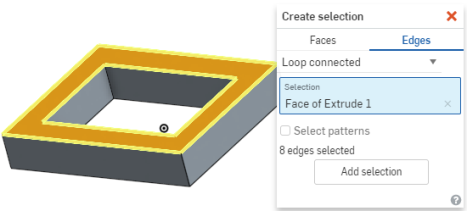
When you select a face, all edges adjacent to that face forming a loop are automatically selected, as shown above.
When you select a face and then an edge, all edges adjacent to the selected edge along the selected face forming a loop are automatically selected, as in:
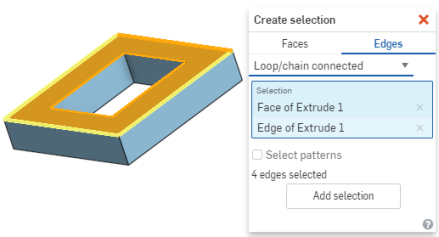
The orange face is selected as well as the orange edge. The yellow highlighted edges are automatically selected.
- Equal length/radius
- Select one edge and all the other edges that match that in length or radius are automatically selected:
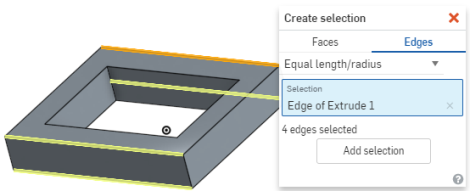
- Parallel
- Selects one edge and all other edges parallel to that edge are selected:
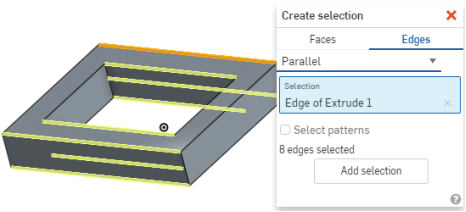
- Select pattern
checkbox - Works with patterns: select one edge and all edges in the pattern are selected automatically. Again, the circle highlighted in orange is the selected edge which is part of a patterned sketch. Onshape automatically selects the rest of the patterned features, highlighted in yellow:
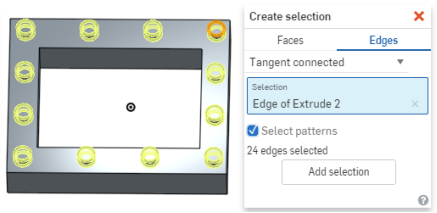
Selecting faces
The example below demonstrates using Create selection within the Move face feature, selecting faces:
- Click the Move face tool.
- Right-click and select
Create selection:

- Select the type of selection (here, Protrusion), select a face, and Onshape automatically makes the appropriate selections:
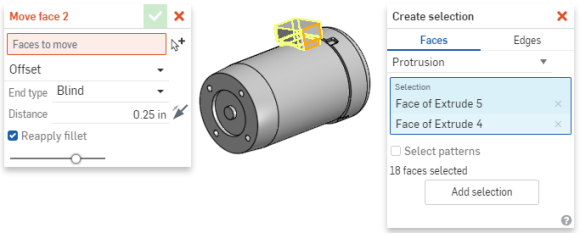
- Click
Add selection
to transfer the selected components to the Move face dialog:

- Enter the remaining required specifications for the Move face feature.
Selecting edges
The example below demonstrates using Create selection within the Fillet feature, selecting edges:
- Click the Fillet tool.
- Right-click and select
Create selection.
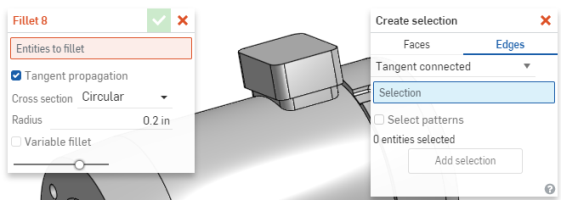
- Select the type of selection (here, Tangent connected), select an edge or edges, and Onshape automatically makes the appropriate additional selections (the original selections are highlighted in orange, the yellow highlights indicate the automatic selections):
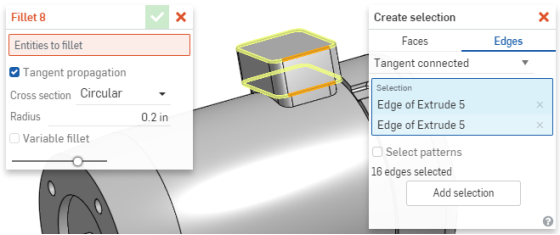
- Click
Add selection
to transfer the selected components to the Fillet dialog:
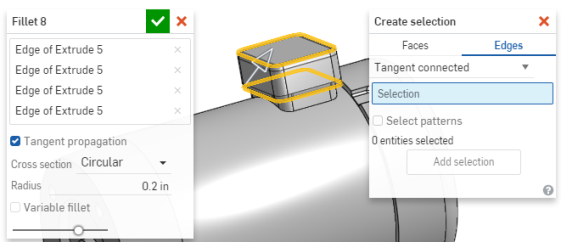
- Enter the remaining required specifications for the Fillet feature.
![]()
Onshape provides the Create selection dialog to make selecting related faces, such as faces that define a pocket on a model, easy. This is especially useful in certain commands, such as Delete face and Replace face.
- Access the Create selection dialog either via a Feature tool dialog with the Create selection icon OR via the
Create selection
option in the Context Menu.
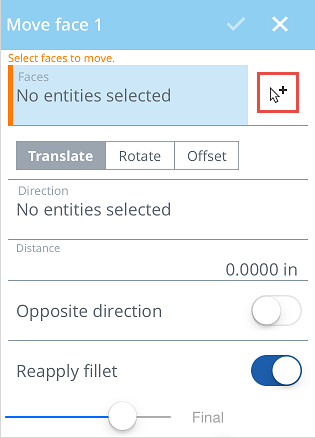
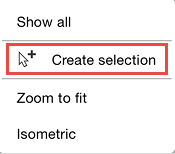
The Create selection dialog opens:
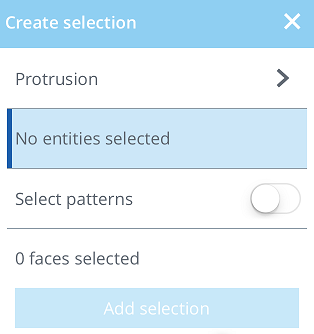
- Chose the Feature type you will be selecting:
- Protrusion - Selects all faces that are connected to the selected face by a convex edge.
- Pocket - Selects all faces that are connected to the selected face by a concave edge.
- Hole - Selects all faces that are connected to the selected face as part of the same round hole.
- Fillets - Selects all faces on a part which form a constant radius fillet.
- Tangent connected - Selects all faces that are connected to the selected face by a tangent edge.
- Bounded faces
- Selects all faces between the selected face and the boundary defined by other edges and faces selected. To start, select a seed face that touches the desired region of faces. Then select all edges or faces which bound the desired region of faces.
The second selection defines the boundary. All adjacent faces and edges are captured in this selection set to form a closed boundary. If a close boundary cannot be formed, all adjacent faces and edges are selected.
- Select entities in the Part Studio.
- Toggle Select patterns on or off.
- Tap Add selection to create the selection per the specifications you set in the dialog.
The example below demonstrates using Create selection within the Delete face feature.
- With the Delete face tool selected and the dialog open, select the Create selection icon:
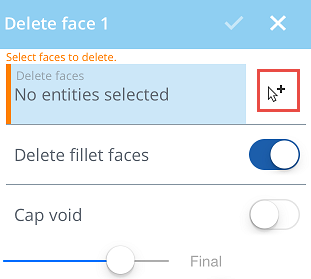
The Create selection dialog opens:
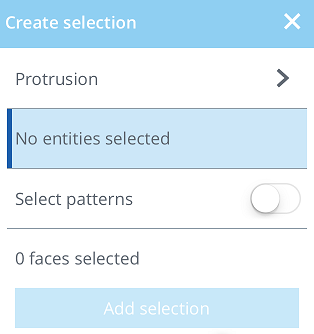
- Select the type of feature you want to edit, in this case, a pocket:
- Select a face of the pocket you want to edit:
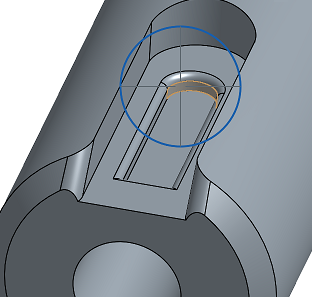
Because you specified that you were creating a selection from a pocket, the other faces that make up the pocket are automatically selected for you:
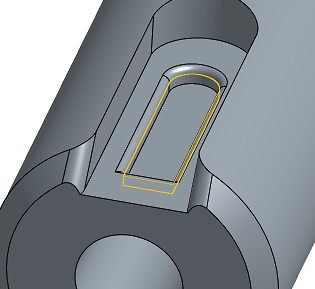
- Tap
Add selection
to add the selection of the faces of this pocket as one selection for the Delete face tool to use.
The Create selection dialog clears to allow you to create another selection.
- Tap the left facing chevron in the upper left of the dialog to return to the Delete face dialog.
Note that Delete face now has entities selected:
- Accept the Delete face dialog.
Your selected faces are deleted: