 Assembly Linear Pattern
Assembly Linear Pattern
![]()
![]()
![]()
Pattern selected entities and arrange them in a row pattern. For information on creating circular patterns, see Assembly Circular Pattern.
-
Click
 .
.
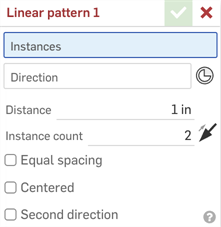
- With the focus in the Instances field, select instances (part, subassembly, sketch or surface) to pattern. Click to select an entity from the workspace or from the Instance list.
To select implicit Mate connectors, click . Once a Mate connector is selected, click the Mate connector icon in the dialog field (outlined in blue below) to open the Mate connector dialog, and make edits as needed:
. Once a Mate connector is selected, click the Mate connector icon in the dialog field (outlined in blue below) to open the Mate connector dialog, and make edits as needed: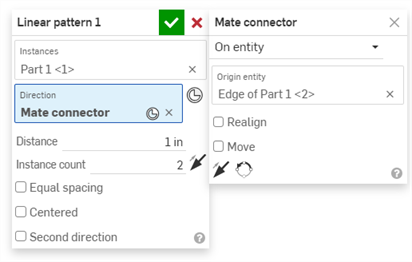
- Set focus in the Direction field, and then set the direction of the linear pattern: Click to select an edge or face of the entity along which to set the pattern.
- In the Distance field, enter the distance between pattern instances.
- In the Instance count field, set the number of instances for your pattern. The minimum number of instances you are able to use is 1.
-
Click
 to toggle your pattern in the opposite direction.
to toggle your pattern in the opposite direction.
- Select
Equal spacing
to place all instances an equal distance apart within the specified Distance.
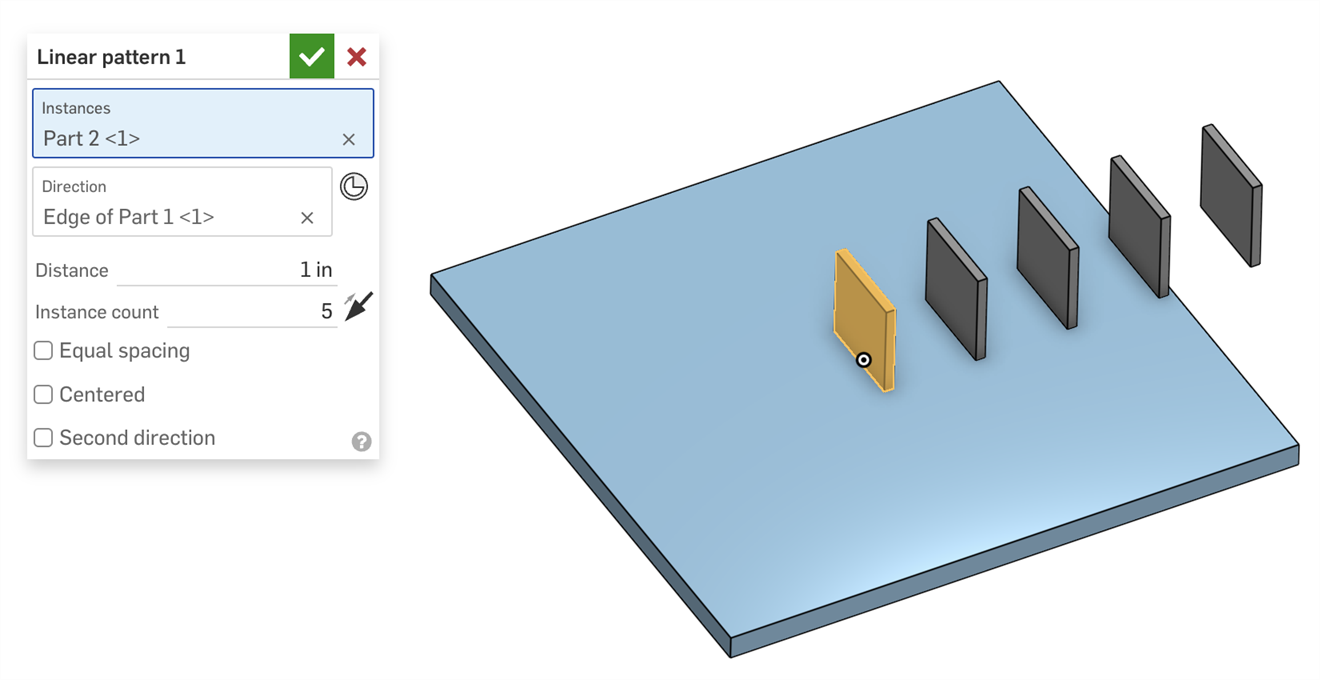
5 instances with 1 inch of distance between each.
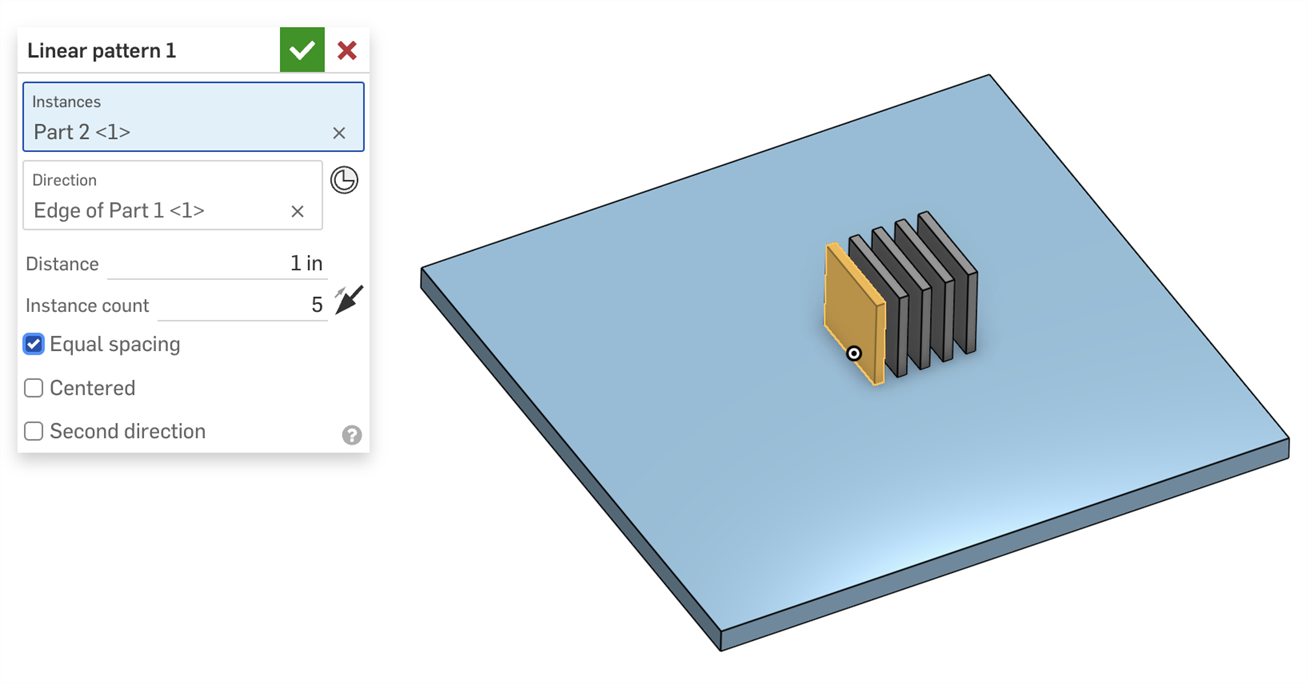
5 instances equally spaced within a 1 inch distance.
- Select
Centered
to make the seed instance the center of the pattern.
In this case, the instance count is N instances from the seed (inclusive of the seed) in one direction and N instances from the seed (inclusive of the seed) in the other direction. With N being the number you enter in the Instance count field in the dialog:
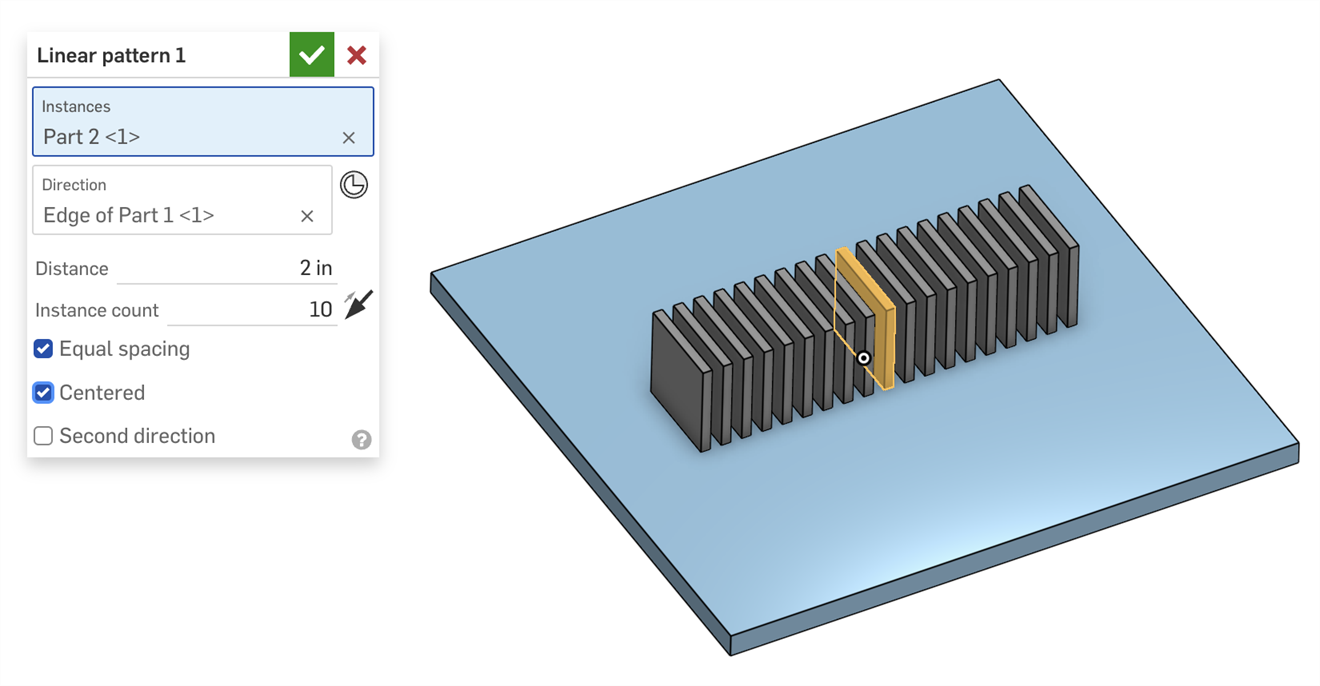
- Select
Second direction
to create more instances of the part, subassembly, sketch or surface in a second direction, different from the first direction:
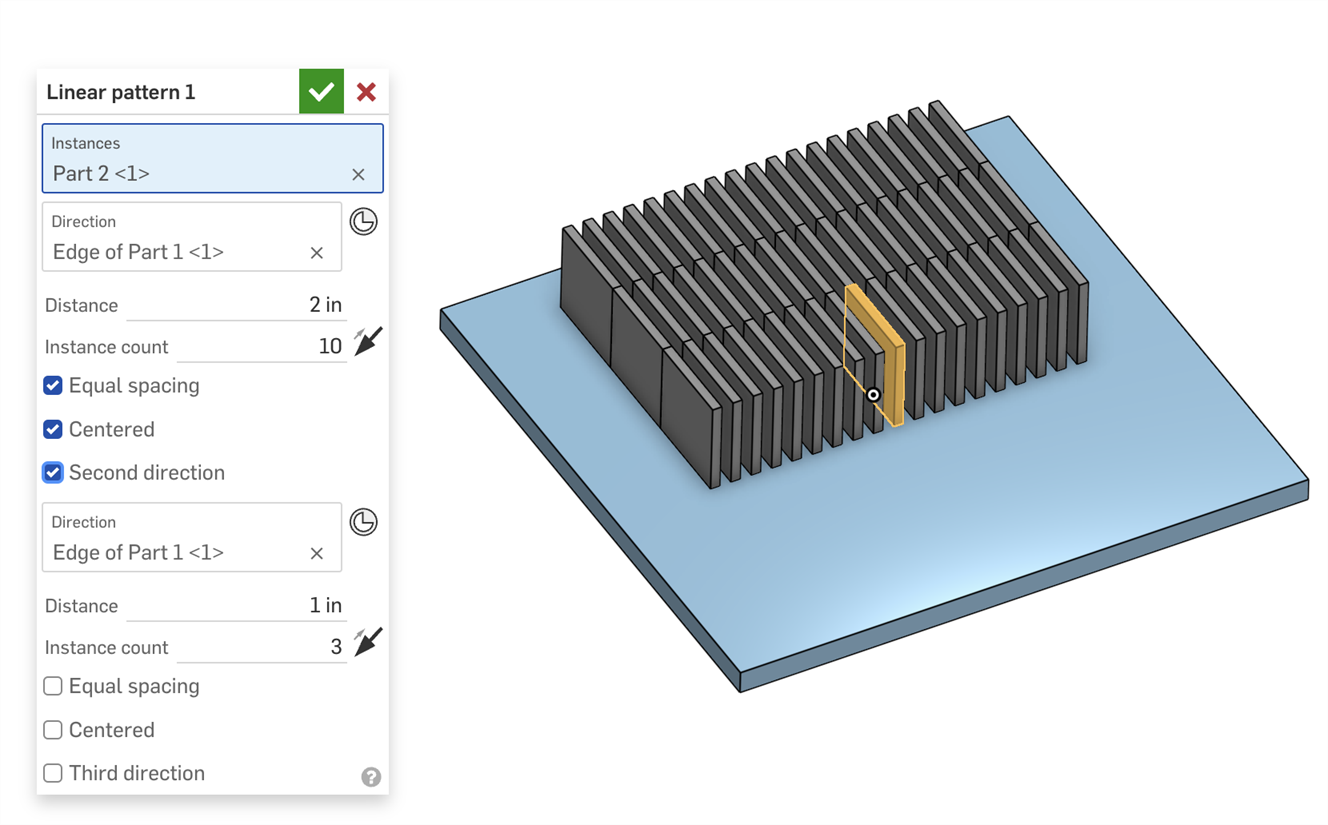
Repeat with Third direction, if desired.
-
Click
 .
.
- If you create a pattern of an entity that is in a group, the new instances are also in that group. For more information on groups, see Group.
- Patterned subassembly components and mates are not rigid; you can move individual components without suppressing the pattern, and positional changes will be reflected in the other subassembly instances.
- If a seed instance is suppressed, all assembly pattern instances become inactive.
- Assembly patterns can be moved to subassemblies just like parts. See Move to subassembly for details.
Steps
- Tap
 .
.
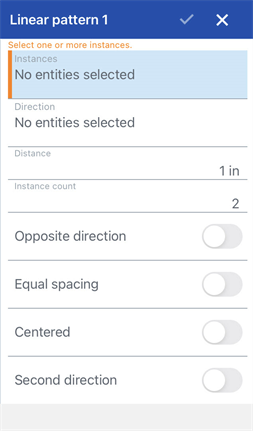
- With the focus in the Instances field, select instances (a part or subassembly) to pattern. Tap to select an entity from the graphics area or from the Instances list.
- Set focus in the Direction field, and then set the direction of the linear pattern: tap to select an edge or face of the part along which to set the pattern.
- In the Distance field, enter the distance between pattern instances.
- In the Instance count field, set the number of instances for your pattern.
- Select Equal spacing to toggle between the specified distance being the spacing between the beginning of each instance (unchecked), or the specified distance being the spacing between the beginning of the first instance and the end of the last instance (checked).
- Select Centered to make the seed instance the center of the pattern.
- Select
Second direction
to create more instances of the part, subassembly, sketch or surface in a second direction, different from the first direction:
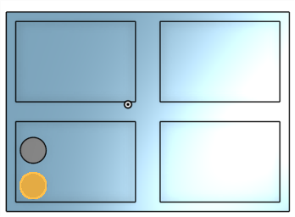
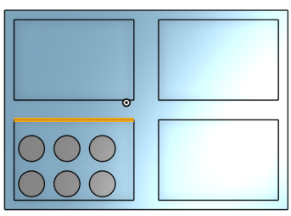
-
Tap
 to toggle your pattern in the opposite direction.
to toggle your pattern in the opposite direction.
- Tap the checkmark to save your actions.
If you create a pattern of an entity that is in a group, the new instances are also in that group. For more info on groups, see Group.
Steps
- Tap
 .
.
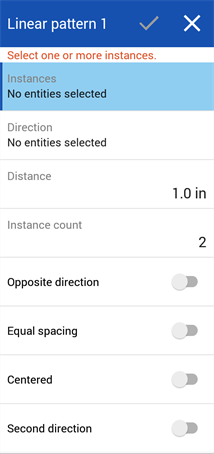
- With the focus in the Instances field, select instances (a part or subassembly) to pattern. Tap to select an entity from the graphics area or from the Instances list.
- Set focus in the Direction field, and then set the direction of the linear pattern: tap to select an edge or face of the part along which to set the pattern.
- In the Distance field, enter the distance between pattern instances.
- In the Instance count field, set the number of instances for your pattern.
- Select Equal spacing to toggle between the specified distance being the spacing between the beginning of each instance (unchecked), or the specified distance being the spacing between the beginning of the first instance and the end of the last instance (checked).
- Select Centered to make the seed instance the center of the pattern.
- Select
Second direction
to create more instances of the part, subassembly, sketch or surface in a second direction, different from the first direction:
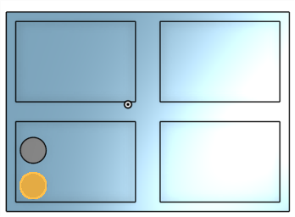
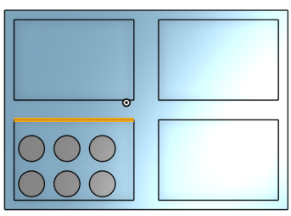
-
Tap
 to toggle your pattern in the opposite direction.
to toggle your pattern in the opposite direction.
- Tap the checkmark to save your actions.
If you create a pattern of an entity that is in a group, the new instances are also in that group. For more info on groups, see Group.