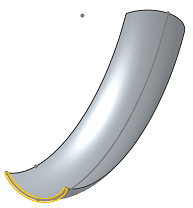Sweep
Sweep
![]()
![]()
![]()
Define a shape using a selected region, curves, or planar face moving along a path (either solid or surface). Create a new part or modify an existing one by adding or removing material, or intersecting parts in its path.
The Sweep feature sweeps a profile along a path to create a swept solid, surface, or thin solid.
To create a sweep, both a path and a profile are required.
The path may consist of one or more sketch entities, an entire sketch, a curve, or model edges.
The profile can be closed or open. Use a closed profile sketch or a part face to create a solid sweep.
When using an open profile, you can sweep a surface or a thin solid. For a thin solid, Thickness 1 and Thickness 2 define the thickness in either direction. Additionally, check Midplane to replace the 2 separate thickness values with a symmetric thickness value and keep the sketched profile centered within the thin sweep.
You may also sweep a closed profile with the Thin option. The result is a hollow, swept solid.
To create a swept surface, select the surface option and either a closed or open sketch as the sweep profile.
Here, a U-bolt is created as an example.
First, create and fully constrain the sketch path. Then, create a sketch for the profile to be swept along the path.
A best practice when creating your profile sketch is to choose a sketch plane that is normal to the end of your path. In this example, the path sketch ends at the Front plane, making a construction plane unnecessary. In other cases, creating a curve point construction plane normal to the end of your path would help align your profile.
Sketch the sweep profile. In this U-bolt example, a circle sweeps along the path. Sketch a circle and add a dimension.
Another best practice when sweeping is to constrain your profile sketch to the path sketch by defining either a Coincident or Pierce constraint. For example, constrain this sketch with a Coincident constraint between the center of the circle and the endpoint of the path sketch.
Now that the path and profile sketches are complete create a Sweep feature. Accept the sketch and select the Sweep tool from the toolbar. Select the circular sketch region as the profile and the U-shaped sketch as the path.
When selecting your path, you can left-click the individual pieces of your path to select them one by one or select the entire sketch by selecting it in the Features list.
If the profile sketch is located somewhere along the path rather than at the end of the path, the Sweep feature sweeps the profile in both directions along the entire length of the selected path.
- Click
 .
.
- Select Solid Creation type.

- Select a Result operation type:
- New - Create a new solid
- Add - Add to an existing solid
- Remove - Subtract from an existing solid
- Intersect - Keep the intersection of two (or more) solids
- Select the faces and/or sketch regions to sweep.
- Click to make the Sweep path field active. Select a line segment or curve on the sketch or an edge on the part.
- Select a Profile control type:
Onshape remembers the selection (Solid, Surface, or Thin) and opens the dialog with the last selected option in subsequent operations.
- None - No profile control (maintain the profile relationship with the global plane).
- Keep profile orientation - Maintain the profile relationship along the sweep path.

An example of Sweep with Keep profile orientation selected (above).
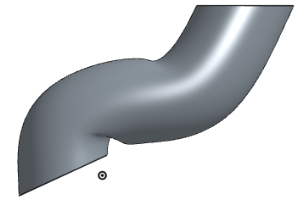
An example of Sweep without Keep profile orientation selected (above).
-
Lock profile faces - Lock the selected profile face or faces of the sweep into place.
-
Lock profile direction - Lock the profile direction of the sweep into place. (Select the direction to lock.)
- If necessary, select a Merge scope (or Merge with all) to select parts with which to merge the new (additional) part.
-
Click
 .
.
If the sweep feature references a face or sketch region that is along the sweep path (not at an end) the path is broken where the profile plane touches it and the sweep is created in both directions, for the length of the sweep path.
For best results, the profile and the path should touch.
- Click
 .
.
- Select Surface creation type.
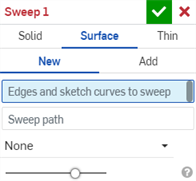
- Select a Result operation type:
- New - Create a new surface
- Add - Add to an existing surface
- Select the edges and sketch curves to sweep.
- Click to make the Sweep path field active. Select a line segment or curve on the sketch or an edge.
- Select a Profile control type:
Onshape remembers the selection (Solid, Surface, or Thin) and opens the dialog with the last selected option in subsequent operations.
- None - No profile control (maintain the profile relationship with the global plane).
- Keep profile orientation - Maintain the profile relationship along the sweep path.
-
Lock profile faces - Lock the selected profile face or faces of the sweep into place.
-
Lock profile direction - Lock the profile direction of the sweep into place. (Select the direction to lock.)

An example of Sweep with Keep profile orientation selected (above).
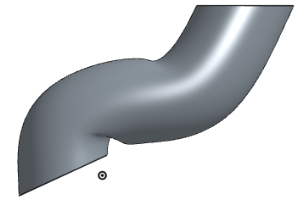
An example of Sweep without Keep profile orientation selected (above).
- If necessary, select a Merge scope (or Merge with all) to select parts with which to merge the new (additional) part.
-
Click
 .
.
If the sweep feature references a face or sketch region that is along the sweep path (not at an end) the path is broken where the profile plane touches it and the sweep is created in both directions, for the length of the sweep path.
For best results, the profile and the path should touch.
- Click
 .
.
- Select Thin creation type.
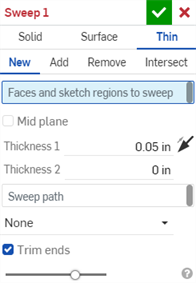
- Select a Result operation type:
- New - Create a new thin sweep
- Add- Add to an existing solid
- Remove- Subtract from an existing solid
- Intersect- Keep the intersection of two (or more) solids
- Select the face, single line, sketch region, and/or sketch profile to sweep.
- Do one of the following:
- To create a sweep with a symmetric thickness, check the Mid plane option and then enter the Thickness value.
- To specify individual wall thicknesses, uncheck the Mid plane option. Then, enter the Thickness 1 wall value and Thickness 2 wall value. Click the Flip wall arrow to flip Thickness 1 with Thickness 2.
- Click to make the Sweep path field active. Select a line segment or curve on the sketch or an edge on the part.
- Select a Profile control type:
- None - No profile control (maintain the profile relationship with the global plane).
- Keep profile orientation - Maintain the profile relationship along the sweep path.
Lock profile faces - Lock the selected profile face or faces of the sweep into place.
Lock profile direction - Lock the profile direction of the sweep into place. (Select the direction to lock.)

An example of Sweep with Keep profile orientation selected (above).
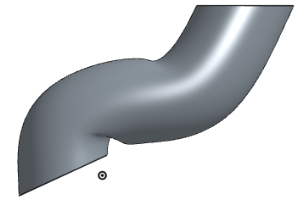
An example of Sweep without Keep profile orientation selected (above).
- Check the Trim ends option to start and terminate the sweep at the endpoint of the sweep path. Uncheck it to create end faces tangent to the sweep path.
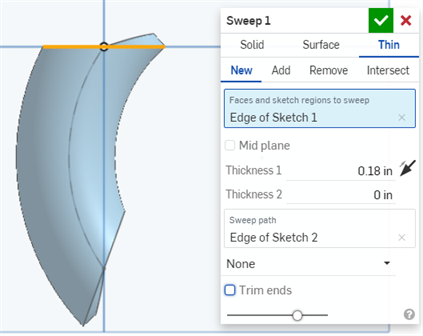

- If necessary, select a Merge scope (or Merge with all) to select parts with which to merge the new (additional) part.
-
Click
 .
.
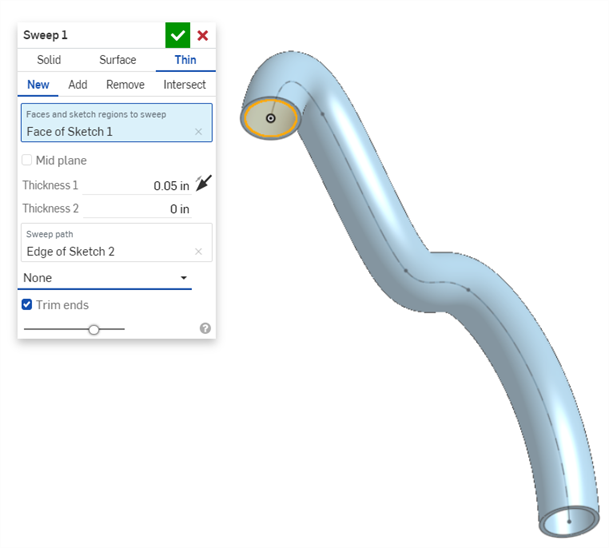
Onshape remembers the selection (Solid, Surface, or Thin) and opens the dialog with the last selected option in subsequent operations.
If the sweep feature references a face or sketch region that is along the sweep path (not at an end), the path is broken where the profile plane touches it, and the sweep is created in both directions, for the length of the sweep path.
For best results, the profile and the path should touch.
New - Create new material that results in a new part:
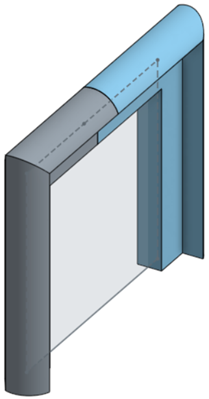
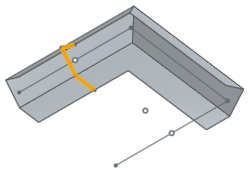
Add - Add material to the existing material:
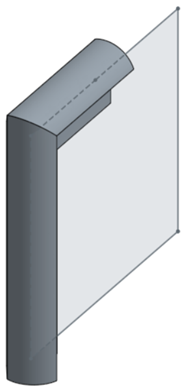
When adding material, you have the option to merge that material with other parts that touch or intersect its geometry:
- If the geometry touches or intersects with only one part then that part is automatically added to the merge scope.
- If multiple parts touch or intersect the geometry, then there is ambiguity and you must select which parts to merge with (the merge scope).
- A shortcut to selecting multiple touching or intersecting parts, you can check Merge with all to add all touching or intersecting parts to the merge scope.
If the Boolean is set to Add, Remove, or Intersect and nothing is set in the merge scope, the feature will result in an error. For New, no merge scope is available since New does not boolean the result.
Remove material from existing material; not available for surfaces.
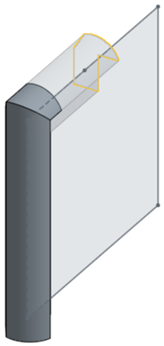
Leave material only where geometry intersects; not available for surfaces.
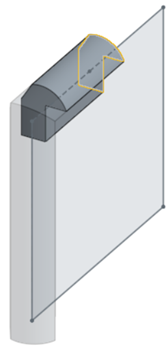
Merge scope is available with parts and surfaces and allows you to select the specific part or surface with which to merge the newly created part or surface. By default, Merge all is selected. You are able to uncheck that box to access the Merge scope field, then select the part or surface with which to merge. Surfaces must be merged with surfaces and parts with parts.
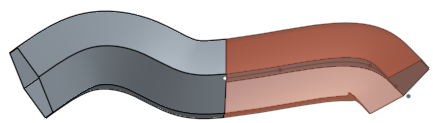
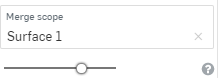

Merge scope: with all
Merge with all parts the new part intersects:
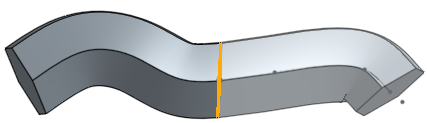
Merge scope: particular part
Select a specific part with which to merge:
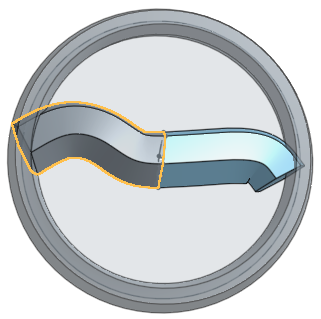
- Tap the Sweep tool icon (
 ).
).
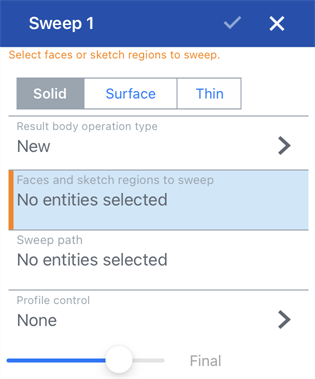
- Select Creation type:
- Solid - Create parts or modify existing parts by sweeping a sketch region along a path.
- Surface - Create a surface by sweeping a sketch curve along a path.
- Thin - Create or modify thin parts by sweeping a sketch along a path
- If you select to create a solid, also select a result body operation type:
- New - Create a new solid.
- Add - Add to an existing solid.
- Remove - Subtract from an existing solid.
- Intersect - Keep the intersection of two (or more) solids.
- Select the faces and sketch regions to sweep.
- Specify the sweep path (select a line segment or curve on the sketch or an edge on the part).
- Select a Profile control type:
- None - No profile control (maintain the profile relationship with the global plane).
- Keep profile orientation - Maintain the profile relationship along the sweep path.
-
Lock profile faces - Lock the selected profile face or faces of the sweep into place.
-
Lock profile direction - Lock the profile direction of the sweep into place. (Select the direction to lock.)
- If necessary, select a Merge scope (or Merge with all) to select parts with which to merge the new (additional) part.
- Tap the checkmark.
New - Create new material that results in a new part
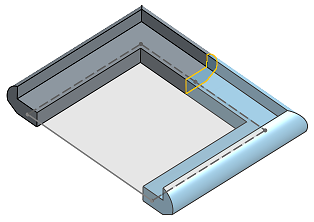
Add - Create material and add to the existing material
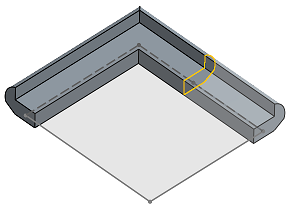
When adding material, you have the option to merge that material with other parts that touch or intersect its geometry:
- If the geometry touches or intersects with only one part then that part is automatically added to the merge scope.
- If multiple parts touch or intersect the geometry, then there is ambiguity and you must select which parts to merge with (the merge scope).
-
A shortcut to selecting multiple touching or intersecting parts, check Merge with all to add all touching or intersecting parts to the merge scope.
If the Boolean is set to Add, Remove, or Intersect and nothing is set in the merge scope, the feature will result in an error. For New, no merge scope is available since New does not boolean the result.
Remove - Take material away
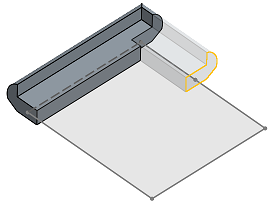
Intersect - Leave material only where intersections exist
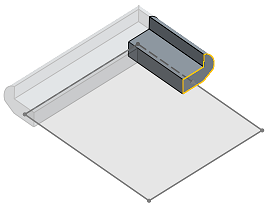
Create a surface by sweeping a sketch curve along a path.
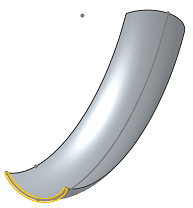
- Tap Sweep tool.

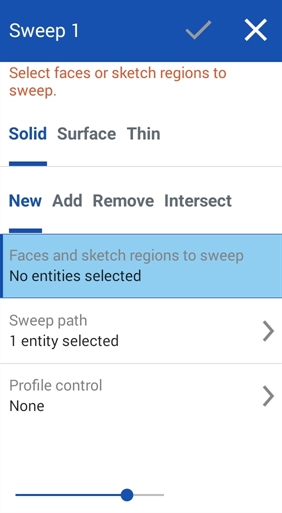
- Select Creation type:
- Solid - Create parts or modify existing parts by sweeping a sketch region along a path.
- Surface - Create a surface by sweeping a sketch curve along a path.
- Thin - Create or modify thin parts by sweeping a sketch along a path
- If you select to create a solid, also select a result body operation type:
- New - Create a new solid.
- Add - Add to an existing solid.
- Remove - Subtract from an existing solid.
- Intersect - Keep the intersection of two (or more) solids.
- Select the face or edge to sweep.
- Specify the sweep path (select a line segment or curve on the sketch or an edge on the part).
- Select a Profile control type:
- None - No profile control (maintain the profile relationship with the global plane).
- Keep profile orientation - Maintain the profile relationship along the sweep path.
-
Lock profile faces - Lock the selected profile face or faces of the sweep into place.
-
Lock profile direction - Lock the profile direction of the sweep into place. (Select the direction to lock.)
- If necessary, select a Merge scope (or Merge with all) to select parts with which to merge the new (additional) part.
- Tap the checkmark.
New - Create new material that results in a new part
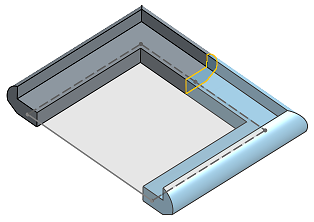
Add - Create material and add to the existing material
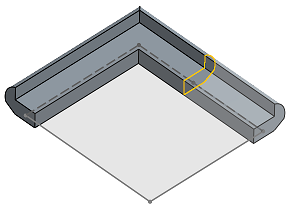
When adding material, you have the option to merge that material with other parts that touch or intersect its geometry:
- If the geometry touches or intersects with only one part then that part is automatically added to the merge scope.
- If multiple parts touch or intersect the geometry, then there is ambiguity and you must select which parts to merge with (the merge scope).
-
A shortcut to selecting multiple touching or intersecting parts, you can check Merge with all to add all touching or intersecting parts to the merge scope.
If the Boolean is set to Add, Remove, or Intersect and nothing is set in the merge scope, the feature will result in an error. For New, no merge scope is available since New does not boolean the result.
Remove - take material away
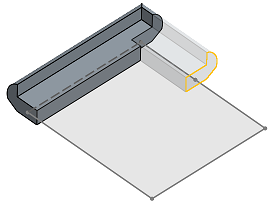
Intersect - Leave material only where intersections exist
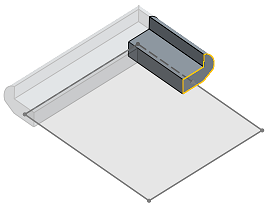
Create a surface by sweeping a sketch curve along a path.