Render Studio Basics
![]()
Only available for
This section explains Render Studio basic navigation and workflow.
Navigating in Render Studio
Customize navigation in Render Studio to accommodate familiarity with some traditional CAD systems. See Setting Preferences for more information.
Renders occur on a server, and there is a degree of lag between the operations on the server and what is represented on the client side; for example, the bounding boxes visible when rotating parts. The complexity of the model is one factor for this lag.
Multiple users in the same Company/Enterprise can work on a scene, provided they have document permission; however, two or more people cannot work on the same scene at the same time. Real-time collaboration is not supported.
Mouse Navigation
Render Studio supports most common mouse devices. See Mouse controls for more information on setting up your mouse controls for use with Onshape.
Additionally, Render Studio supports the 3Dconnexion SpaceMouse. See your SpaceMouse instructions for information on how to set up your mouse with Onshape.
Tooltips
When working with the Scene, Appearance and Environment panels on the right side of the page, tooltips are available from all parameter settings. Hover the mouse over the parameter label for a second to reveal the tooltip (see below):

Merging
Merging is supported for Render Studio tabs. See Merging for more information.
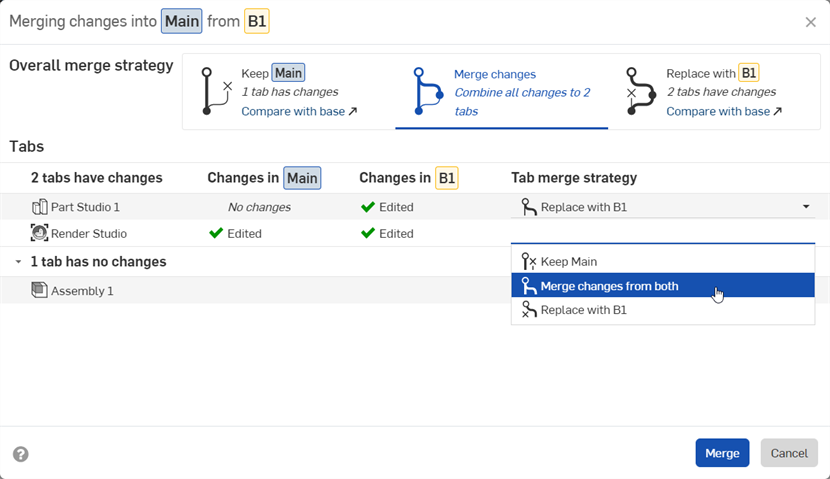
Basic workflow
To create a Render Studio:
-
From a Part Studio or Assembly, click the Insert new tab icon (
 ) in the Tab bar and select Create Render Studio:
) in the Tab bar and select Create Render Studio:
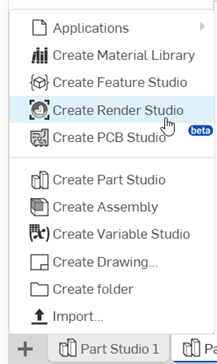
-
The Render Studio tab and Select part, part studio, or assembly dialog open:
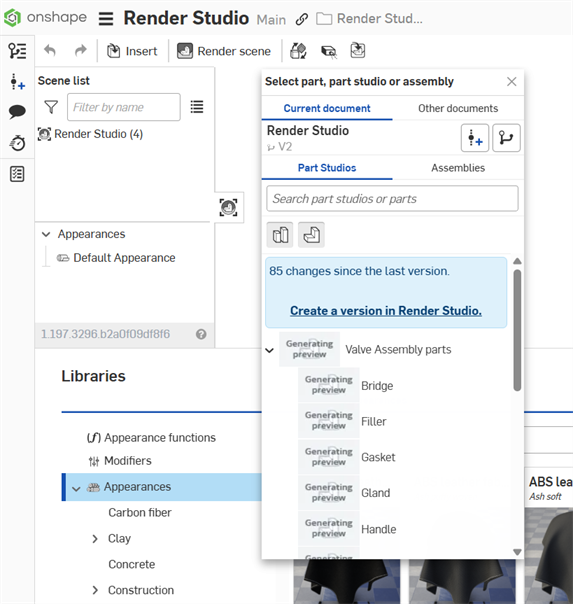
-
Select one or more parts, Part Studios, or Assemblies from the dialog:
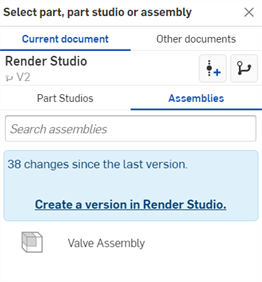
-
The scene opens in the current Render Studio tab:
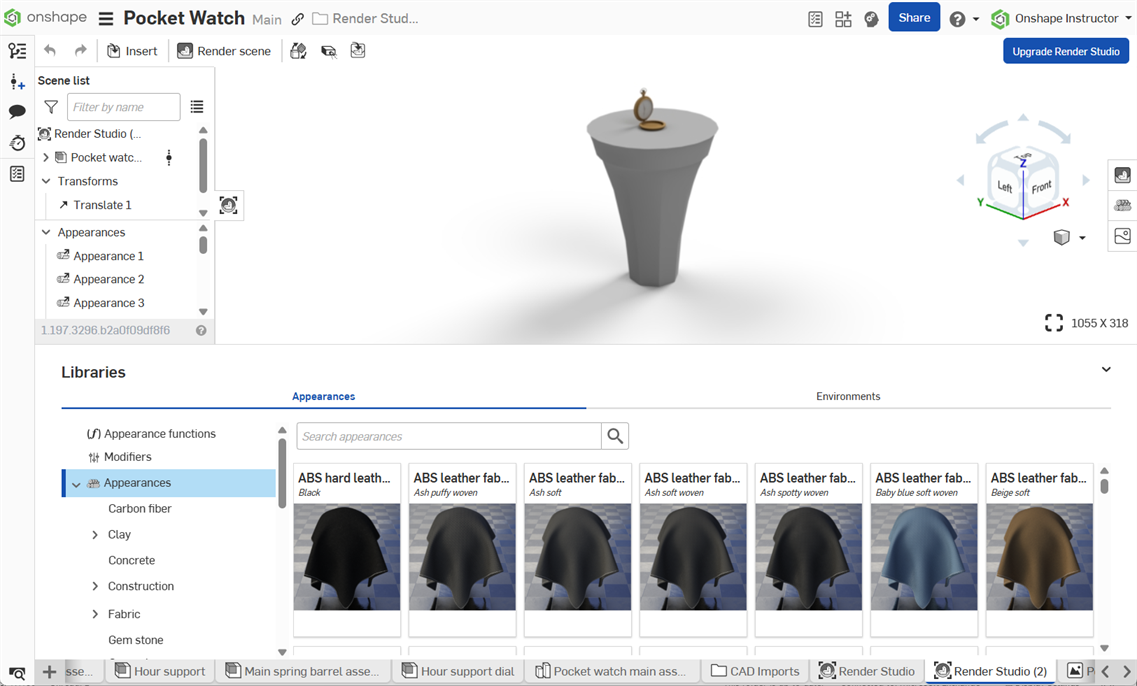
-
Edit the scene in Render Studio. There are several options to edit the scene. For example:
See Render Studio interface for additional information.
-
Once edits are complete, click the Render scene button on the toolbar to open the Render options dialog and adjust render settings:
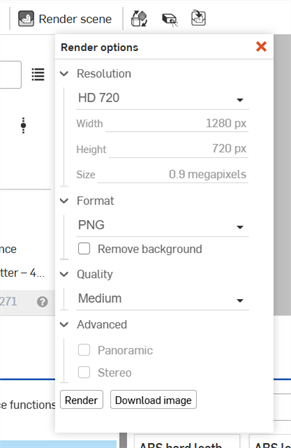
See Render options for more information about the options in this dialog.
-
When progress completes, close the dialog by pressing X at the top right corner. The render is located in a new tab to the right of the Render Studio tab:
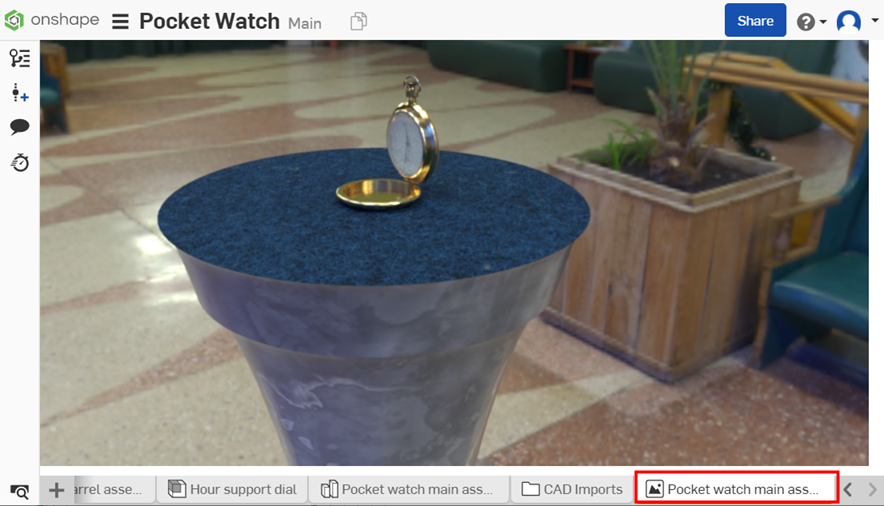
Render Studio scenes can be thought of as a snapshot (version) of the Document at the time an entity is first imported into the scene. For this reason, a version is required before an entity is imported. Click the "Create a version in [Document]" link, fill out the information in the Create version dialog, and click the Create button. Once this is done, all Document assets become available, and you can import any parts, Part Studios, or Assemblies from the Select dialog.
Once an entity is imported into the Render Studio tab, anything created in (or imported into) the document outside this Render Studio tab is not accessible to this Render Studio scene unless a new version is created.
You can also click the Create version button (![]() ) on the Document panel to open the Create version dialog and create a version at any time. See Versions and history for more information.
) on the Document panel to open the Create version dialog and create a version at any time. See Versions and history for more information.
Rendering is happening on a server and so has some lag time compared to the client side representation (what is seen on the local computer). In addition, depending on the complexity of parts and assemblies inserted into the Render Studio, they may at first appear coarse or granular. This is normal. The image becomes progressively clearer as it fully loads. This effect may also be seen when performing complex operations.
Click the Render button. The render is processed.
Accessing a Render Studio tab after reloading the browser
When reloading the Render Studio browser tab or accessing the Render Studio tab directly from the Documents page, you are presented with the following choice:

-
Select Render scene (
 ) to open the scene and Render options dialog simultaneously. This is useful if you do not wish to make any scene edits, and instead want to immediately render the scene. See Render options for more information.
) to open the scene and Render options dialog simultaneously. This is useful if you do not wish to make any scene edits, and instead want to immediately render the scene. See Render options for more information. -
Select Edit Render Studio (
 ) if you wish to access and continue editing the scene.
) if you wish to access and continue editing the scene.
See Render Studio Interface for more information.