 Derived
Derived
![]()
![]()
![]()
Insert Part Studios, parts, surfaces, curves, sketches, planes, active sheet metal models, or mate connectors from one Part Studio into another in the same or a different document (thereby linking the documents), with an associative link. You can also insert these entities into a Part Studio from a different version of the same document.
The Derived feature is fundamental to the master model workflow. It allows inserting parts, sketches, surfaces, curves, planes, or Mate connectors from one Part Studio into another within the same document or a different document with an associative link. The derived instance is a one-way association in which modifying the original instance propagates changes to the derived instance. However, this relationship does not occur in reverse; the derived instance does not update its master.
Derived is located in the Feature toolbar. Start a new Derived feature, navigate to the sketch or part from the same document or another document. Select the sketch or part, and accept the dialog.
By default, Onshape inserts the Derived Part at the origin of the Part Studio. You can choose a different location by selecting implicit or explicit Mate connectors in the Locations field. Onshape aligns the origin of the Derived instance with the Mate connector.
You do not always need to use the source’s origin to locate the derived instance. The location of Derived parts can also be driven by aligning their explicit mate connectors. Change the Placement from Base origin to Base mate connector. Select one of the explicit Mate connectors of the derived instance to align it to the origin or a previously selected Mate connector.
Check Include mate connectors to add any explicit Mate connectors associated with the Derived instance. Once included, Onshape places them in the Feature list under the Derived feature.
To add multiple instances of the same Part, add them in the same Derived feature. The base Mate connector selection applies to all instances of the Derived Part. Edit each part’s location by clicking on the Mate connector icon.
When inserting from another document, a version is referenced. If it does not have a version, there is an option to create a version within the Derived dialog. When deriving a part or sketch that resides in the same document as the active Part Studio, reference the workspace or a version. When referencing a workspace, any updates to the master model update instantly. When referencing a version, updates to the master model must be versioned, and the reference must be updated to the new version. The version icon indicates when there is an out-of-date reference. Click the blue notification on the version icon to update to the newer version. Choosing to reference a version is recommended whenever possible because it can speed up the performance of the overall document and it allows you to decide when to rebuild the updates.
When creating Derived parts, it is best practice to use completed or mature parts that are less likely to be modified. For this reason, avoid deriving a part from a large Part Studio that will continue to be edited. It is also important not to create a chain of Derived instances, be sure to derive the original instance and not derive from an already Derived instance. This ensures a robust rebuild of data. For best performance consider deriving simple Part Studios or sketches instead of parts to reduce the amount of feature rebuild.
Derived is a fundamental feature of the master model workflow providing the capability to leverage layout sketches and space allocation parts.
- While in a Part Studio, click the Derive feature icon (
 ).
).
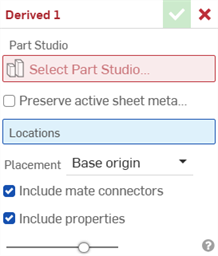
- Click the Select Part Studio field to open the Select Part Studio dialog, with a list of Part Studios in this document and their features:

- You can select Current document and derive from a different version, or you can select Other documents and select from their features and parts (shown below).
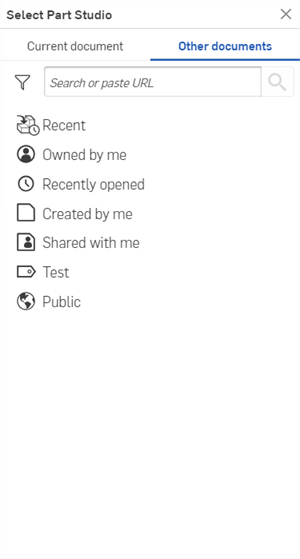
- Use the filters and search bar to find and select a document.
- You can search by part/assembly name and other properties, including custom properties.
- Search accepts multiple words as well as non-alphanumeric characters, such as punctuation.
-
The filter
 to the left of the search bar shows common properties (or all properties) to search by. You are able to use more than one filter at a time.
to the left of the search bar shows common properties (or all properties) to search by. You are able to use more than one filter at a time.
- Each search result indicates which type of entity fulfills the search criteria by the icon preceding the name, followed by the name of the entity. Below that, the workspace or version icon, the document name and workspace name (or version name, when part of the search criteria), the part number, and the release management state (shown below).

- Select any Part Studios, parts, surfaces, sketches. planes, curves, active sheet metal models, or mate connectors.
- (Optional) Check Preserve active sheet metal models to derive an active sheet metal model into the Part Studio. The sheet metal model, flat pattern, and associated flat pattern sketches are derived and you can continue to work on the sheet metal model in this Part Studio (for example, add a joint, flange, or hem).
When unchecked, any imported active sheet metal model is treated as a derived part, not as a sheet metal model. You cannot work on it as an active sheet metal model after it is derived.
-
Click the X button at the top right of the Select Part Studio dialog. The derived parts/Part Studios are inserted and placed relative to their base Part Studio's origin point.
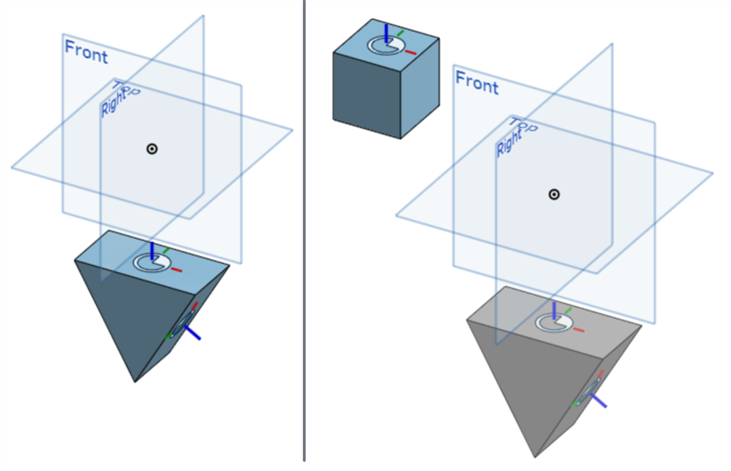
- Click the Locations field and select a new location. In the example below, the mate connector on top of the box part is used as the location. Explicit or implicit mate connectors can be selected or created for the location (their coordinate system is used for the derived part/Part Studio orientation). The derived part uses this new location as the Base origin for placement (shown below right).
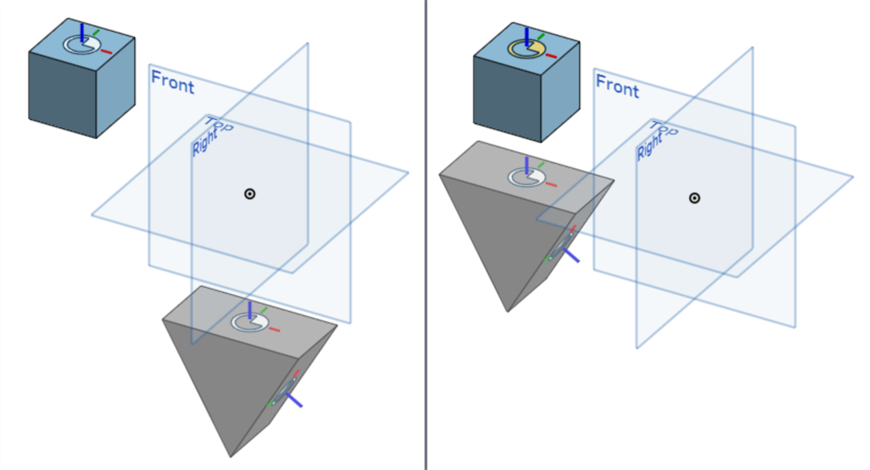
Default placement with no location (left). Location using the Mate connector at the top of the box (right).
-
Additional locations can be created using explicit or implicit mate connectors. This creates additional derived instances, for example, the additional triangle part that is oriented to the box' s right side mate connector's z-axis.
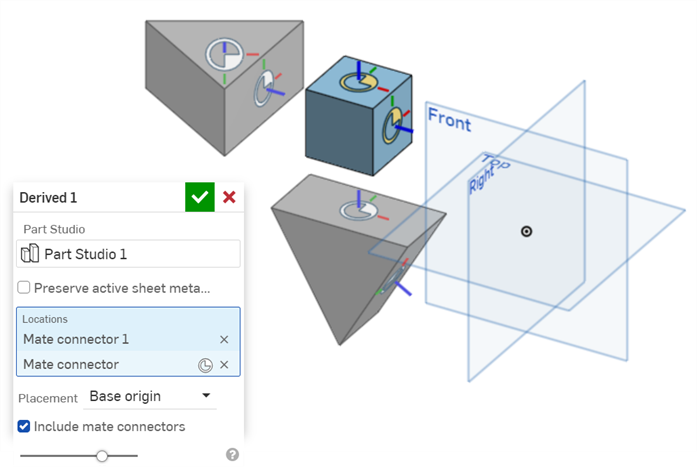
- Select a Placement method:
- Base origin - The derived part/Part Studio placement follows the base Part Studio's origin.
- Base mate connector -
Selecting this option adds point selectors to the included mate connectors on derived part/Part Studios. Selecting one of these mate connectors bases the placement of the derived part/Part Studio on this mate connector's origin point.
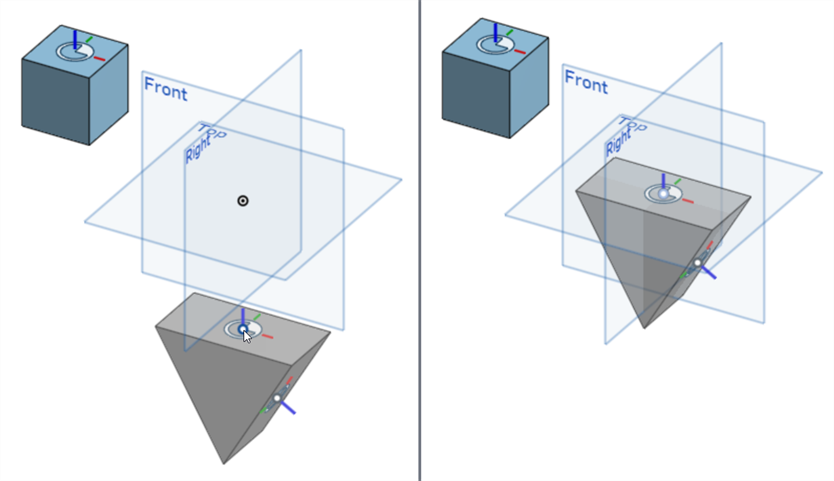
Selecting Placement: Base mate connector, the included mate connectors on the derived part/Part Studio have point selectors enabled (left). Clicking a mate connector point selector adjusts the derived part/Part Studio to use the mate connector's coordinate system as the base (right).
Using Location in conjunction with the Base mate connector placement option enables you to precisely place derived parts and parts in the current Part Studio together:
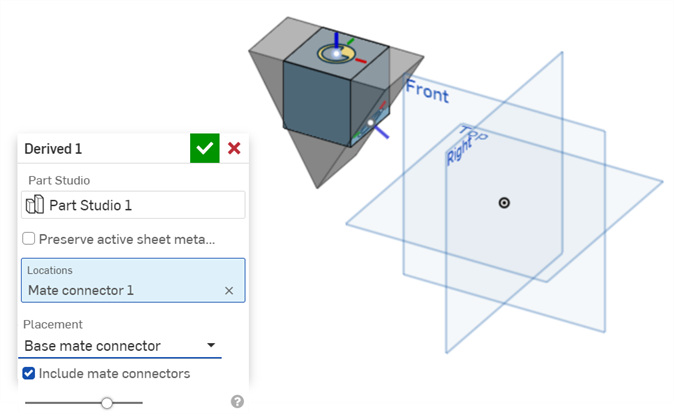
The box top mate connector is used for the Location, and derived triangle's top mate connector used as the Base mate connector for the Placement.
- With Include mate connectors checked, any mate connectors associated with the derived part/Part Studio are also included in the derived feature (shown below left). Uncheck to include the part/Part Studio without any associated mate connectors (shown below right).
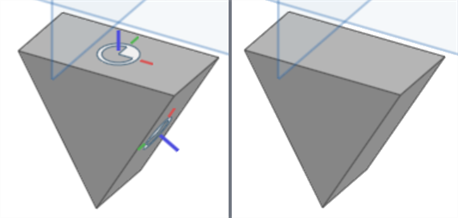
- With Include properties checked by default, all metadata properties from the source entity are copied to the new derived entity. Uncheck the box to persist only name, material, and appearance properties.
- Click the checkmark (
 ) to accept the Derived feature .
) to accept the Derived feature .
If the list is lengthy, use the Search box to search for a Part Studio or feature by name.
You can select from other documents only if that document has one or more versions. A notice is displayed regarding the state of the document: if no version exists or if a newer version exists, with an option to create a version immediately if necessary. See Linking Documents for more information.
If you derive an active sheet metal model using the Preserve active sheet metal models option, and then use the Finish sheet metal model feature in the Part Studio from which the sheet metal model was derived, the Derived active sheet metal model reverts to a part, its flat pattern and any associated flat pattern sketches are removed, and any subsequent sheet metal model features (for example, the addition of a joint, flange, or hem) fail. To avoid this either do not use the Finish sheet metal model feature or first create a version of the document from which the active sheet metal model is derived before finishing the sheet metal model so that the Derived feature uses the version's active sheet metal model.
Original Part Studio (left). The triangle part is brought into the current Part Studio as a Derived part (right) with placement relative to the original Part Studio's origin point (default placement).
Even though additional locations can be selected to create additional derived instances, this workflow is not recommended as it can lead to decreased performance. Instead, it is recommended that an assembly be created.
If you derived a part, toggle the eye icon to hide/show it in the Parts list.
If you derived a sketch, toggle the eye icon next to the derived feature in the Features list to hide/show that sketch.
If you have derived a part (or sketch) from another document, a linked icon appears next to the derived feature in the Feature list to indicate that it is linked to another document.
![]()
When a newer version of the document from which you derived the part is created, the link icon in the Feature list highlights in blue, and an identical icon appears on the Part Studio tab.
![]()
See
Linking Documents
for more information on linked documents and how to update them.
When you use the Derive feature, the following child features are listed beneath the derived feature in the Features list:
- Mate connectors (if the part associated with the mate connector is inserted or is the base Part Studio)
- Sketches
- Planes
- Linear, circular, and curve patterns (if the Part Studio containing the patterned sketch is inserted)
- Mirrors (if the Part Studio containing the mirrored sketch is inserted)
- Transforms (if the Copy part option is enabled and the part copy is inserted)
Custom features that use Derive will also see these child features in the Features list.
Use the drop-down arrow to the left of the derived feature to show or hide the derived child features list.
Use the eye icon (![]() ) to the right of the feature to show/hide the feature.
) to the right of the feature to show/hide the feature.
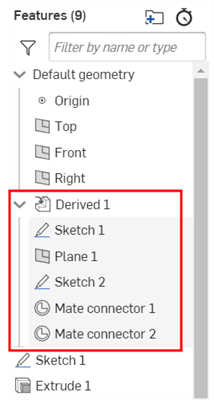
When inserting a part derived from another Part Studio, you have the option to search for parts that have been released. The icons in the second row of the dialog (below the Other documents filter) can also help you find the parts you are looking for:
![]()
From left to right, filter for released parts, create a new version, view the version graph
Use the
![]() icon to find parts that have been released (within the selected document):
icon to find parts that have been released (within the selected document):
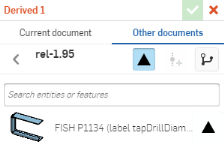
When you have inserted a released part for a derived part, the feature icon represents that it is a derived feature and the release icon indicates it is a released part:
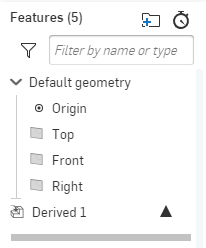
- You can select multiple parts from the same Part Studio, but you cannot select more than one Part Studio per derived feature. You can, however, create multiple derived features for as many parts/Part Studios as required.
- You cannot derive the same Part Studio or Part Studio configuration twice in the same Part Studio. If you have configuration A and configuration B, and create a derived feature for configuration A, you cannot create another derived feature that inserts Configuration A again. You can, however, create 2 Derived features; one for configuration A and another for configuration B within the same Part Studio.
- You can swap one derived feature for another one, even if the second derived feature is in a different Part Studio:
- In the target Part Studio, double-click the derived feature to open the Derived dialog. (Or right-click on the feature in the Features list and select Edit.)
- Select a new document, if necessary, or Part Studio and then the feature to insert.
- Click the checkmark to accept your selections and close the dialog.
- Note that subsequent features may fail - check your Part Studio and make any necessary adjustments.
-
After selecting a sketch you can use that sketch to perform an extrude in the target Part Studio. In the base Part Studio, when you make a change to the sketch, such as a dimension, the change is reflected in the target Part Studio. You are able to use the sketch in many Part Studios as a derived feature. Then in each Part Studio, continue with varied designs.
- Derived features have a one-way correspondence: from the base Part Studio to the target Part Studio. When you change the feature in the base Part Studio, the change is reflected in the target Part Studio, but not vice versa.
- This feature does not accept circular references. For example, when inserting a feature from Part Studio A to Part Studio B, you cannot insert any feature from Part Studio B to Part Studio A. The operation will fail due to the circular reference attempted from Part Studio A to B to A again.
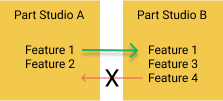
- The visibility setting of a part is irrelevant when inserting a derived part - derived parts are always visible when they are inserted, regardless of what their setting is in the original Part Studio (workspace or version).
-
A derived mate connector is a rigid feature of the part. If the mate connector for the derived part is not the same orientation as the target Part Studio, the result is a mismatch in mate connector orientation. Placing a new location mate connector that is aligned with the current Part Studio's standard orientation results in two unaligned connectors. Rotating this connector also rotates the part, so that both mate connectors remain unaligned.
Insert parts, sketches, surfaces, curves, planes, or mate connectors from one Part Studio into another in the same or a different document (thereby linking the documents) with an associative link. You also have the ability to insert these entities into a Part Studio from a different version of the same document.
- While in a Part Studio, select the Derived tool icon (
 ).
). 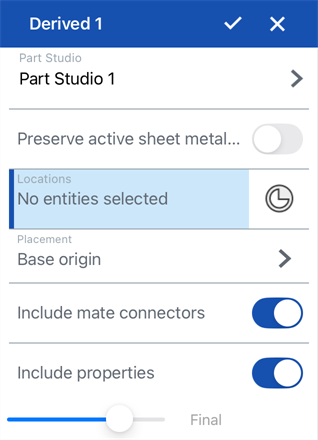
- Optionally, toggle Preserve active sheet metal models on if you want to derive an active sheet metal model into the Part Studio. The Sheet metal model, flat pattern, and associated flat pattern sketches are derived and you can continue to work on the sheet metal model in this Part Studio (for example, add a joint, flange, or hem).
When toggled off, any imported active sheet metal model is treated as a derived part, not as a sheet metal model. You cannot work on it as an active sheet metal model after it is derived.
- Tap the Select Part Studio field to open the Select Part Studio dialog, with a list of Part Studios in this document and their features.
Use the search box to search for a Part Studio or feature by name.
- Tap to select from the list.
- Optionally, select Other documents to view Part Studios of other documents. Use the filters to find and select a document, and then select one or many features of that document.
- The derived parts/Part Studios are inserted and placed relative to their base Part Studio's origin point.
- Tap the Locations field and select a new location. Explicit or implicit Mate connectors can be selected or created for the location (their coordinate system is used for the derived part/Part Studio orientation). The derived part uses this new location as the Base origin for placement.
- Select a Placement method:
- Base origin - The derived part/Part Studio placement follows the base Part Studio's origin.
- Base Mate connector -
Selecting this option adds point selectors to the included Mate connectors on Derived part/Part Studios. Selecting one of these Mate connectors bases the placement of the derived part/Part Studio on this Mate connector's origin point.
Using Location in conjunction with the Base Mate connector placement option allows you to precisely place derived parts and parts in the current Part Studio together
- With Include mate connectors toggled on, any mate connectors associated with the derived part/Part Studio are also included in the derived feature. Toggle this option off to include the part/Part Studio without any associated mate connectors.
- With Include properties checked by default, all metadata properties from the source entity are copied to the new derived entity. Uncheck the box to persist only name, material, and appearance properties.
- Tap the checkmark.
If you derive an active sheet metal model using the Preserve active sheet metal models option, and then use the Finish sheet metal model feature in the Part Studio from which the sheet metal model was derived, the Derived active sheet metal model reverts to a part, its flat pattern and any associated flat pattern sketches are removed, and any subsequent sheet metal model features (for example, the addition of a joint, flange, or hem) fail. To avoid this either do not use the Finish sheet metal model feature or first create a version of the Document from which the active sheet metal model is derived before finishing the sheet metal model so that the Derived feature uses the version's active sheet metal model.
You can select from other documents only if that document has one or more versions. A notice is displayed regarding the state of the document if no version exists or if a newer version exists. If no version exists, tap to create a version in that document.
Additional locations can be created using explicit or implicit Mate connectors. This creates additional derived instances.
Even though additional locations can be selected to create additional derived instances, this workflow is not recommended as it can lead to decreased performance. Instead, it is recommended that an Assembly be created.
If you derived a part, it is listed in the Parts list (under the Features list) where you can toggle the eye icon to hide/show that part.
If you derived a sketch, you can toggle the eye icon next to the derived feature (in the Features list) to hide/show that sketch.
If you have derived a part (or sketch) from another document, a linked icon appears next to the Derived feature in the Feature list to indicate that it is linked to another document.
![]()
When a newer version of the document from which you derived the part is created, the link icon in the Feature list highlights in blue, and an identical icon appears on the Part Studio tab.
![]()
See
Linking Documents
for more information on linked documents and how to update them.
When inserting a part derived from another Part Studio, you can insert parts that have been released. The Released part icon (![]() ) to the right of the part indicates that the part is released:
) to the right of the part indicates that the part is released:
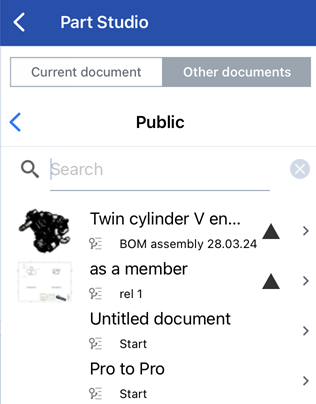
When you have inserted a released part for a derived part, the feature icon represents that it is a derived feature and the release icon indicates it is a released part:
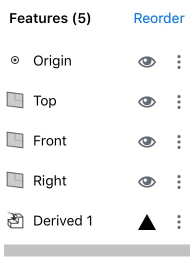
- You can select multiple parts from the same Part Studio, but you cannot select more than one Part Studio per Derived feature. You can, however, create multiple Derived features for as many parts/Part Studios as required.
- You cannot derive the same Part Studio or Part Studio configuration twice in the same Part Studio. If you have configuration A and configuration B, and create a Derived feature for configuration A, you cannot create another Derived feature that inserts Configuration A again. You can, however, create 2 Derived features; one for configuration A and another for configuration B within the same Part Studio.
- Derived features have a one-way correspondence: from the base Part Studio to the target Part Studio. When you change the feature in the base Part Studio, the change is reflected in the target Part Studio, but not vice versa.
- This feature does not accept circular references. For example, you are unable to insert a feature from Part Studio A to Part Studio B and then to Part Studio A again, the operation will fail.
-
The visibility setting of a part is irrelevant when inserting a derived part - derived parts are always visible when they are inserted, regardless of what their setting is in the base Part Studio(workspace or version).
Insert parts, sketches, surfaces, curves, planes, or Mate connectors from one Part Studio into another in the same or a different document (thereby linking the documents) with an associative link. You also have the ability to insert these entities into a Part Studio from a different version of the same document.
- While in a Part Studio, select the Derived tool icon (
 ).
).
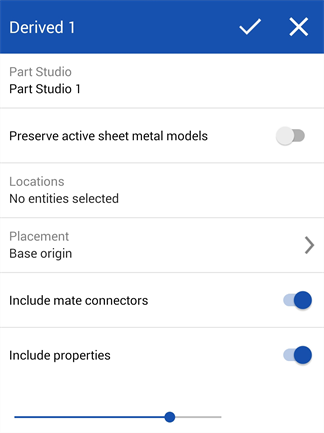
- Tap the Select Part Studio field to open the Select Part Studio dialog, with a list of Part Studios in this document and their features.
Use the search box to search for a Part Studio or feature by name.
- Tap to select from the list.
- Optionally, toggle Preserve active sheet metal models on if you want to derive an active sheet metal model into the Part Studio. The Sheet metal model, flat pattern, and associated flat pattern sketches are derived and you can continue to work on the sheet metal model in this Part Studio (for example, add a joint, flange, or hem).
When toggled off, any imported active sheet metal model is treated as a derived part, not as a sheet metal model. You cannot work on it as an active sheet metal model after it is derived.
If you derive an active sheet metal model using the Preserve active sheet metal models option, and then use the Finish sheet metal model feature in the Part Studio from which the sheet metal model was derived, the Derived active sheet metal model reverts to a part, its flat pattern and any associated flat pattern sketches are removed, and any subsequent sheet metal model features (for example, the addition of a joint, flange, or hem) fail. To avoid this either do not use the Finish sheet metal model feature or first create a version of the Document from which the active sheet metal model is derived before finishing the sheet metal model so that the Derived feature uses the version's active sheet metal model.
- Optionally, select Other documents to view Part Studios of other documents. Use the filters to find and select a document, and then select one or many features of that document.
- The derived parts/Part Studios are inserted and placed relative to their base Part Studio's origin point.
- Tap the Locations field and select a new location. Explicit or implicit Mate connectors can be selected or created for the location (their coordinate system is used for the derived part/Part Studio orientation). The derived part uses this new location as the Base origin for placement.
Additional locations can be created using explicit or implicit Mate connectors. This creates additional derived instances.
- Select a Placement method:
- Base origin - The derived part/Part Studio placement follows the base Part Studio's origin.
- Base Mate connector -
Selecting this option adds point selectors to the included Mate connectors on Derived part/Part Studios. Selecting one of these Mate connectors bases the placement of the derived part/Part Studio on this Mate connector's origin point.
Using Location in conjunction with the Base Mate connector placement option allows you to precisely place derived parts and parts in the current Part Studio together
- With Include mate connectors toggled on, any mate connectors associated with the derived part/Part Studio are also included in the derived feature. Toggle this option off to include the part/Part Studio without any associated mate connectors.
- With Include properties checked by default, all metadata properties from the source entity are copied to the new derived entity. Uncheck the box to persist only name, material, and appearance properties.
- Tap the checkmark.
You can select from other documents only if that document has one or more versions. A notice is displayed regarding the state of the document if no version exists or if a newer version exists. If no version exists, tap to create a version in that document.
Even though additional locations can be selected to create additional derived instances, this workflow is not recommended as it can lead to decreased performance. Instead, it is recommended that an Assembly be created.
If you derived a part, it is listed in the Parts list (under the Features list) where you are able to toggle the eye icon to hide/show that part.
If you derived a sketch, you have the ability to toggle the eye icon next to the derived feature (in the Features list) to hide/show that sketch.
If you have derived a part (or sketch) from another document, a linked icon appears next to the Derived feature in the Feature list to indicate that it is linked to another document.
![]()
When a newer version of the document from which you derived the part is created, the link icon in the Feature list highlights in blue, and an identical icon appears on the Part Studio tab.
![]()
See
Linking Documents
for more information on linked documents and how to update them.
When inserting a part derived from another Part Studio, you can insert parts that have been released. The Released part icon (![]() ) to the right of the part indicates that the part is released.
) to the right of the part indicates that the part is released.
When you have inserted a released part for a derived part, the feature icon represents that it is a derived feature and the release icon indicates it is a released part:
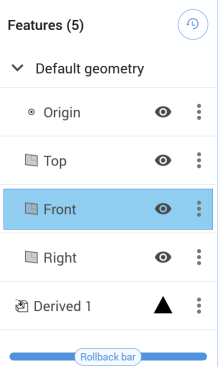
- You can select multiple parts from the same Part Studio, but you cannot select more than one Part Studio per Derived feature. You can, however, create multiple Derived features for as many parts/Part Studios as required.
- You cannot derive the same Part Studio or Part Studio configuration twice in the same Part Studio. If you have configuration A and configuration B, and create a Derived feature for configuration A, you cannot create another Derived feature that inserts Configuration A again. You can, however, create 2 Derived features; one for configuration A and another for configuration B within the same Part Studio.
- Derived features have a one-way correspondence: from the base Part Studio to the target Part Studio. When you change the feature in the base Part Studio, the change is reflected in the target Part Studio, but not vice versa.
- This feature does not accept circular references. For example, you are not able to insert a feature from Part Studio A to Part Studio B and then to Part Studio A again, the operation will fail.
-
The visibility setting of a part is irrelevant when inserting a derived part - derived parts are always visible when they are inserted, regardless of what their setting is in the base Part Studio(workspace or version).