 Boolean
Boolean
![]()
![]()
![]()
Modify parts by merging parts or surfaces together (Union), removing a part/surface from a target (Subtract), or calculating the intersection between two or more parts or surfaces (Intersect).
The Boolean feature tool allows you to combine, subtract, or intersect parts or surfaces. Parts must intersect for Boolean to work. It will not work with two self-contained parts. Here are three cylindrical parts. Select the Boolean tool from the feature toolbar. To combine parts together (Union in the dialog), select the parts or surfaces to combine and click the checkmark.
To remove parts or surfaces, select Subtract in the Boolean dialog. Select the parts or surfaces to subtract in the graphics area. Click Target in the Boolean dialog and select the part or surface used as the target in the graphics area. Here, Part 3, the bottom cylinder, is targeted. Check Offset and then select one or more faces to create a gap between the parts. Enter an Offset distance and optionally click the arrow to offset in the opposite direction. Alternatively, check Offset all to offset all removed parts from the remaining parts.
To intersect parts, select Intersect in the Boolean dialog, and select all the parts or surfaces to form the basis for the intersection.
Select Keep tools if you want to keep the original parts or surfaces. Keep tools is available from all 3 Boolean options: Union, Subtract, and Intersect.
When finished, click the checkmark to accept the new Boolean feature.
- Click
 .
.
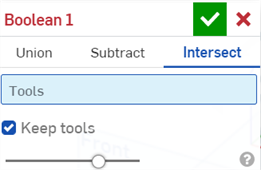
- Select an operation type:
- Union - Merge parts or surfaces.
- Subtract - Remove parts, allowing for an offset between parts or surfaces, if desired.
- Intersect - Merge parts or surfaces, keeping material only where intersections exist.
- Select tools.
Keep tools (optional) - Check to keep the original part and surface entities, or uncheck to remove the them from the Part Studio.
Onshape remembers the previous selection for Keep tools when subsequent Boolean tool operations are performed.
If the operation is Subtract, also select:
-
Targets - The part or surface being acted upon
-
Offset (optional) - Create a gap between the selected faces and remaining parts or surfaces. Additional Offset options are:
-
Offset all - Create a gap between all subtracted parts and remaining parts or surfaces. If selected, Faces to offset is not required and is unavailable.
-
Faces to offset - Select the faces to offset. This is not required and is unavailable when Offset all is selected.
-
Offset distance - Enter the offset distance measurement.
-
Opposite direction - Toggle the arrow to reverse the direction of the offset.
-
Reapply fillet - Keep checked to apply the fillet, or uncheck to remove it.
-
Click
![]() to accept.
to accept.
Boolean to merge.
Before:
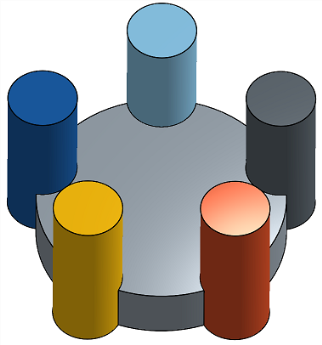
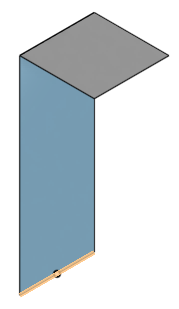
After:
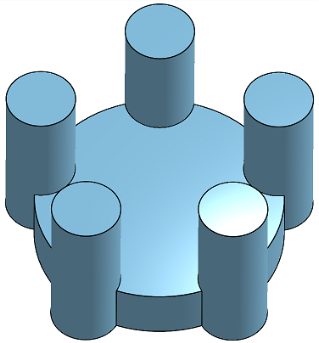
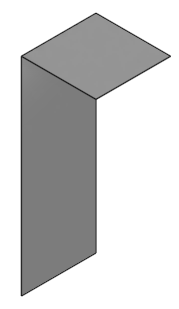
Boolean to remove parts.
Before:

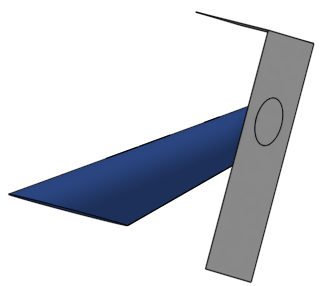
After:

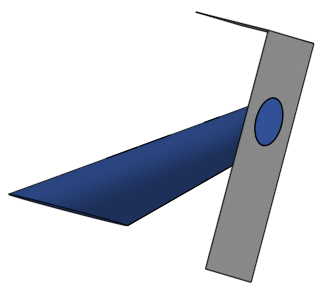
Boolean to remove parts and apply an offset between parts (or surfaces).
Before:

After:
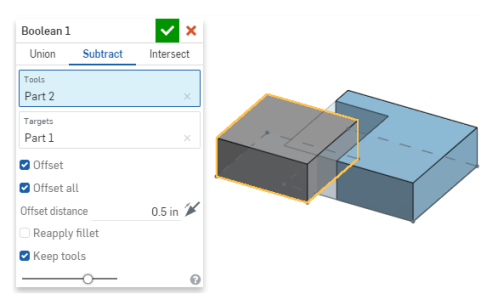
Boolean to merge parts or surfaces, keeping material only where overlapping geometry exists.
Before:
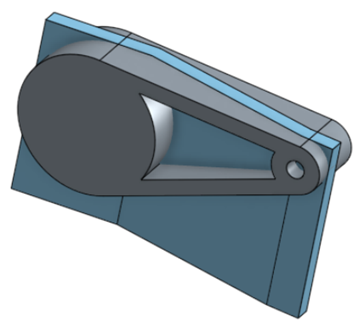
After:
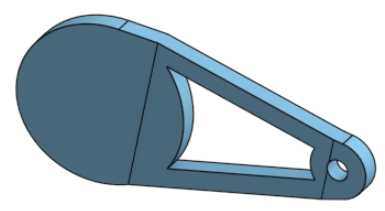
- With the Subtract option, you have the choice to use the Keep tools checkbox to keep the parts or surfaces used to cut the main entity. This is useful when creating fitted parts or surfaces within the Part Studio.
- Use the Intersect option to keep only the material that intersects the selected parts or surfaces.
- When parts or surfaces are merged and as a result some entities no longer exist, the attributes of the earlier selected entity (such as part name) are retained.
Modify parts by merging parts or surfaces together (Union), removing a part or surface from a target (Subtract), or calculating the intersection between two or more parts or surfaces (Intersect).
- Tap the Boolean tool icon (
 ).
).
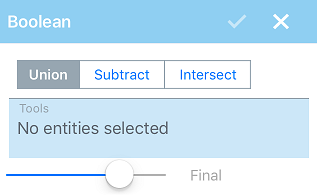
- Select an operation type:
- Union - Merge parts or surfaces
- Subtract - Remove parts or surfaces
- Intersect - Merge parts or surfaces, keeping material only where intersections exist.
- Select tools.
If the operation is Subtract, also select:
- Targets
- Offset (optional)
Keep tools (optional)
If you select Offset, also select faces to offset, offset distance, direction of offset, and optionally toggle reapply fillet.
If the operation is Intersect, also select:
- Keep tools (optional)
- Tap checkmark.
Boolean to merge parts or surfaces.
Before:

After:
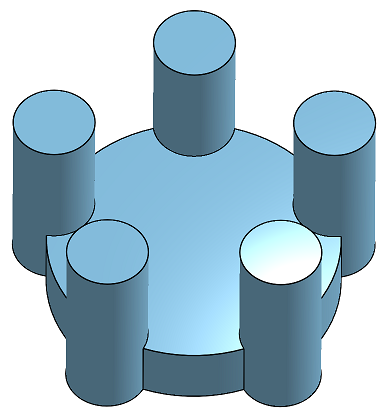
Boolean to remove parts or surfaces.
Before:

After:
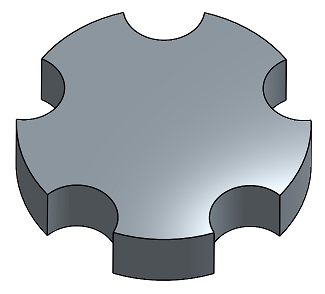
Boolean to merge parts or surfaces, keeping material only where intersections exist.
Before:

During:
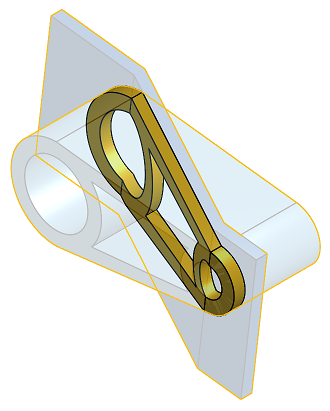
After:
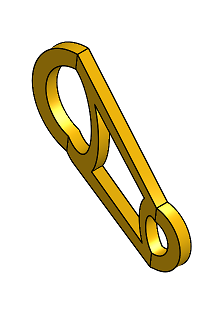
- With the Subtract option, you have the choice to use the Keep tools checkbox to keep the parts or surfaces used to cut the main entity. This is useful when creating fitted parts or surfaces within the Part Studio.
- Use the Intersect option to keep only the material that intersects the selected parts.
- When parts or surfaces are merged and as a result some entities no longer exist, the attributes of the earlier selected entity (such as part name) are retained.
Modify parts by merging parts or surfaces together (Union), removing a part or surface from a target (Subtract), or calculating the intersection between two or more parts or surfaces (Intersect).
- Tap Boolean tool.

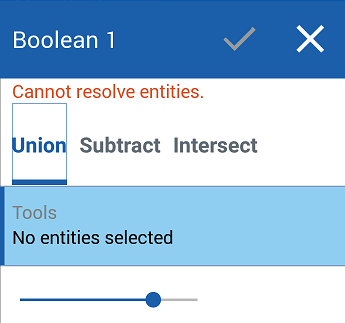
- Select an operation type:
- Union - Merge parts or surfaces
- Subtract - Remove parts or surfaces
- Intersect - Merge parts or surfaces, keeping material only where intersections exist.
- Select tools.
If the operation is Subtract, also select:
- Targets
- Offset (optional)
Keep tools (optional)
If you select Offset, also select faces to offset, offset distance, direction of offset, and optionally toggle reapply fillet.
If the operation is Intersect, also select:
- Keep tools (optional)
- Tap checkmark.
Boolean to merge parts or surfaces.
Before:

After:
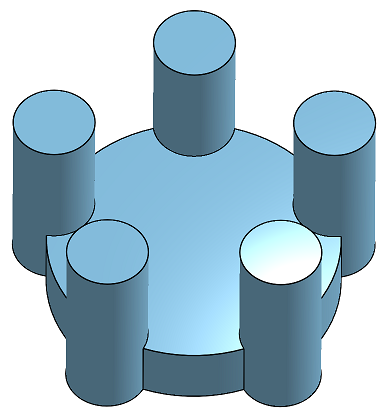
Boolean to remove parts or surfaces.
Before:

After:
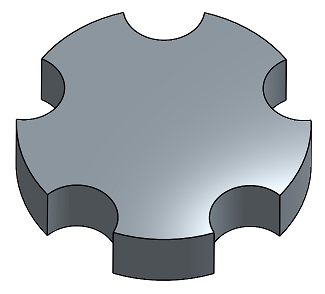
Boolean to merge parts or surfaces, keeping material only where intersections exist.
Before:

During:
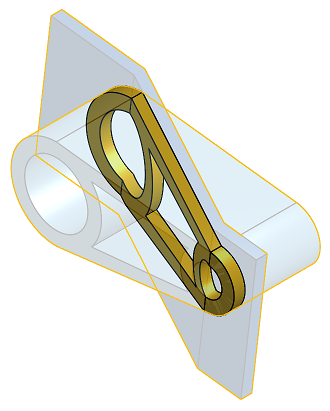
After:
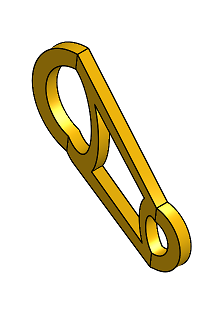
- With the Subtract option, you have the choice to use the Keep tools checkbox to keep the parts or surfaces used to cut the main entity. This is useful when creating fitted parts or surfaces within the Part Studio.
- Use the Intersect option to keep only the material that intersects the selected parts.
- When parts or surfaces are merged and as a result some entities no longer exist, the attributes of the earlier selected entity (such as part name) are retained.