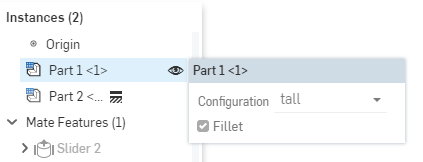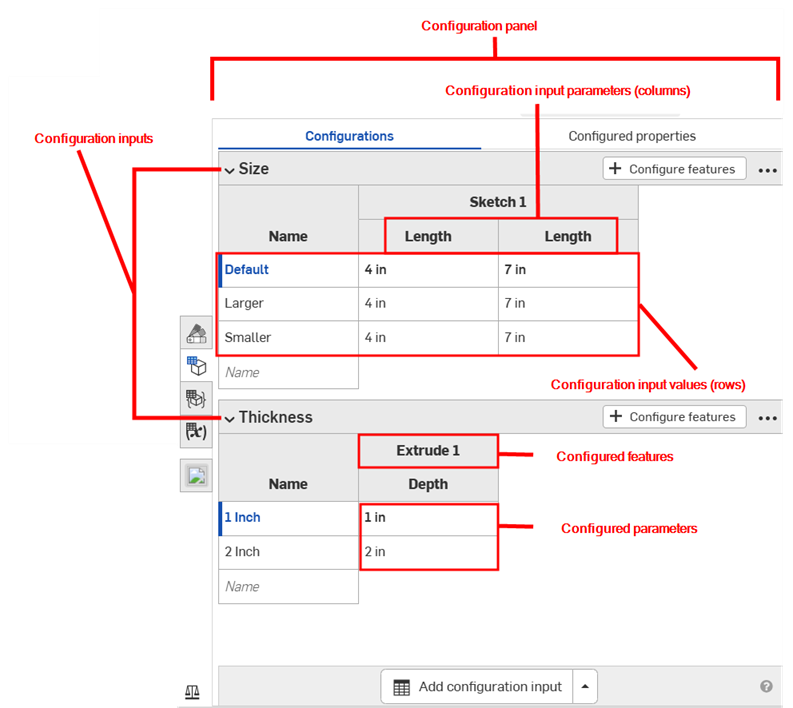Assembly Configurations
Assembly Configurations
![]()
In Onshape, you can create your own configurations inside an assembly regardless of whether or not you have Part Studio configurations. They are altogether separate and neither impacts the other.
Assembly configurations work mechanically the same way as Part Studio configurations. The difference is that in an assembly, you can only configure mates (not mate connectors), instances, and patterns.
When more than one person is working in the same document, each sees their own selected configuration, except when working in Follow Mode; at that point the follower sees the configuration selected by the leader.
To learn more about assembly configurations, you can follow the self-paced course here: Assembly configurations (Onshape account required).
Below is an example of an assembly with the Configuration panel icon on the right side of the window, shown below to the right of the red arrow:
![]()
With a part instance or assembly in the workspace, open the Configuration panel:
-
Click
 to the right-side of the graphics area (as shown above)
to the right-side of the graphics area (as shown above)
-
The Configurations panel opens:
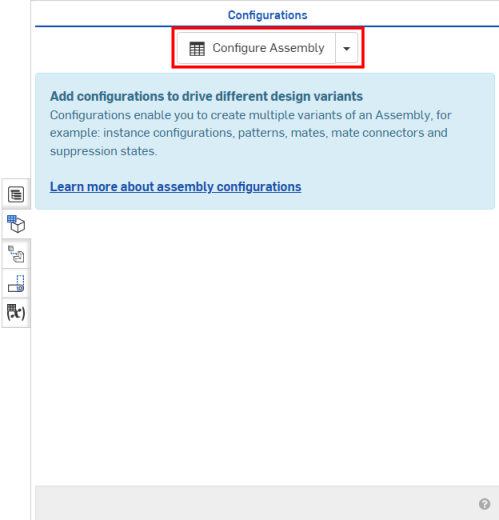
- Click
 :
:
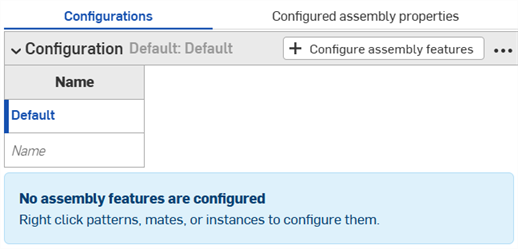
- Click in the first row to activate it and enter the names of the input in the Name column. For example, to configure a pattern on a part, you might name the rows 2x2 and 4x4. Use Tab to move from one row to the next.
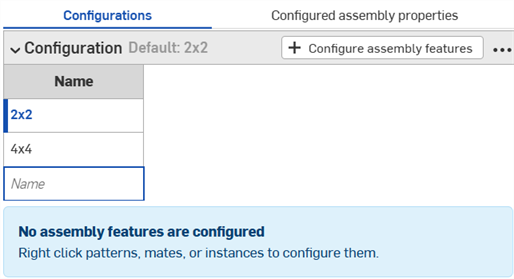
The blue bar to the left of the row indicates the currently selected configuration in the Assembly.
-
To configure an input value for the indicated row, click
 .
.
- Select the mate, instance or pattern that contains the parameter (click it in the Assembly list) and select the parameter in the dialog that opens (shown below outlined in red). The parameter is then outlined with a broken yellow line and a new column is created for that input in the configuration (shown below, in the Configuration panel, to the left of the red arrow).
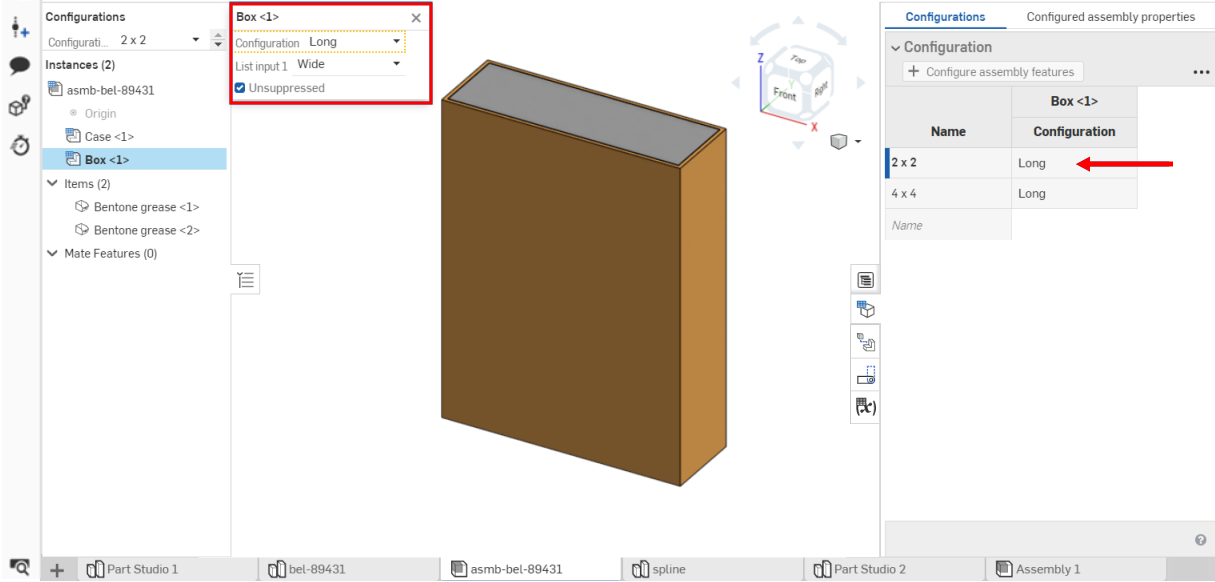
The column name defaults to the name of the entity selected (as a top-level heading) plus the field name (as the subordinate-level heading), in this case Box <1> is the entity selected, and the field names have been changed to 2 x 2 and Long by the user.
- To edit a configured parameter:
- If the input is an entered value, click on the row in the table and enter a new value.
- If the input is a selection in a dialog, double-click the row in the table to open the feature dialog.
The appropriate field in the feature dialog is highlighted in blue. Make your selection on the model or in the Instances lists for this input .
- When finished defining the configurations, click the Done button in the orange message at the top of the window, or close the dialog box.
- Repeat step 6 through 8 for each row.
- Repeat steps 5 through 8 to add another feature to the configuration.
- To test the inputs with the model, in the Feature list, under
Configurations, use the down arrow to select from the menu:
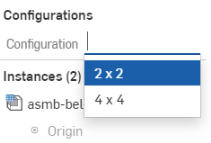
By default, the caret to the left of 'Configuration' is expanded (shown above to the right of the red arrow), click the caret when you are done with a section of the panel to collapse that section.
Hover over the fields in the feature dialog to see which features can be configured. Features available for configuration are highlighted in yellow when you hover over them.
The model should update accordingly. If it doesn’t, check the model for design intent and the configurations definition for accurate selection.
Onshape has a mechanism for also configuring assembly properties for each of the configuration inputs you have previously defined, directly from the Configuration panel. The properties available to be configured include: name, description, part number, revision, vendor, project, product line, title 1, title 2, title 3, not revision managed, and exclude from all BOMs.
To configure an Assembly property:
- With an existing configuration input in the Configuration panel, click
 at the top of the panel (shown below outlined in blue):
at the top of the panel (shown below outlined in blue):
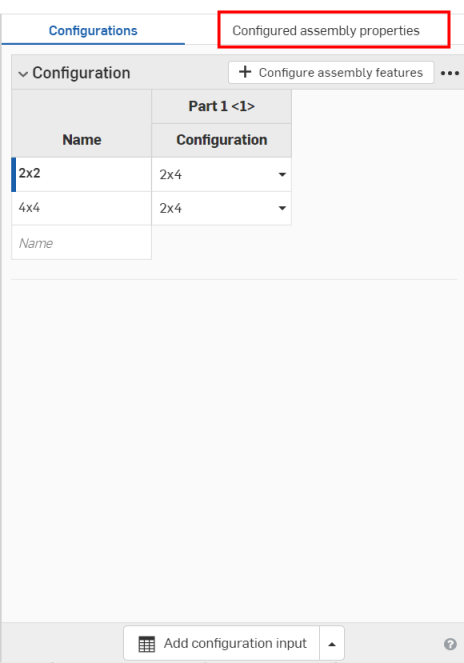
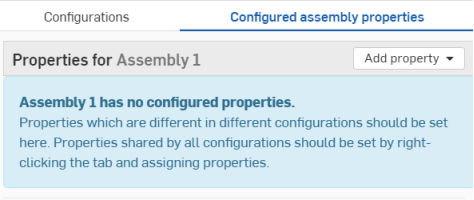
-
Click
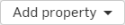 .
.
- Select the assembly property you wish to configure (Properties
are included in the list). (This example uses Project.)
A table is created with the previously selected configuration input in the first column and the property in the second column:
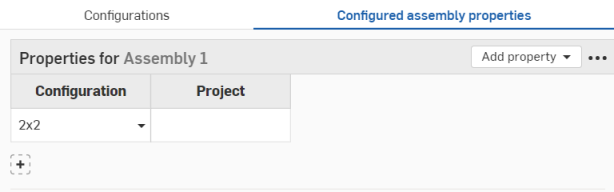
- In the Configuration column, use the down arrow to select from the list of configuration options.
- In the Project column (project property), enter the name.
-
To add more part properties for another configuration option, click
 .
.
- Select a new configuration option from the first column.
- In the Project column (project property), enter the name.
- Repeat as necessary to configure the properties for the necessary configuration options.
When configuring part number properties, you can right-click and select Generate new part number, when automatic part number generation is turned on (through your Professional Company settings > Numbering schemes or Enterprise settings > Numbering schemes):
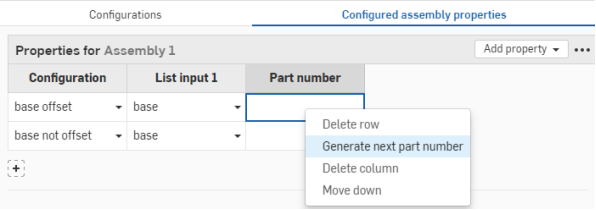
To change the name of a configuration, click the name (Configuration) and type a new name. Click out of the edit box to save.
If any properties in the table are made read-only, you cannot delete the table, add properties to the table, or remove the read-only property column. Cell values for editable properties can still be modified. Make the read-only property editable again to modify the table.
Configuration tables and inputs in an Assembly that is derived from an Assembly mirror are view only, and are referenced from the source Assembly. These configuration tables and inputs must be edited from their source Assembly tab.
The examples in this section show a configured Part Studio; functionality is identical when working with configured Assemblies.
To rename a configuration input or input parameter (column), hover over the current name to display the I-cursor. Click to select the current text, type the new text, then press Enter.
Renaming configurations
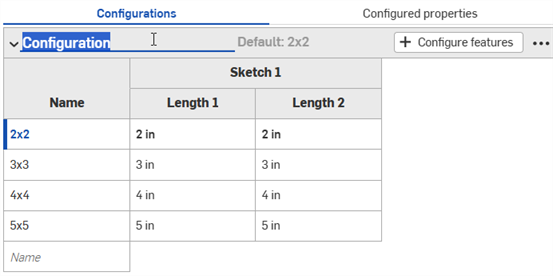
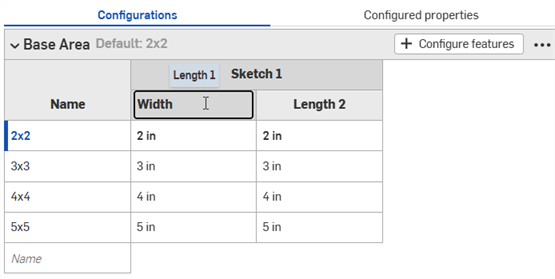
Configuration input parameters (columns) can be renamed for sketch features only.
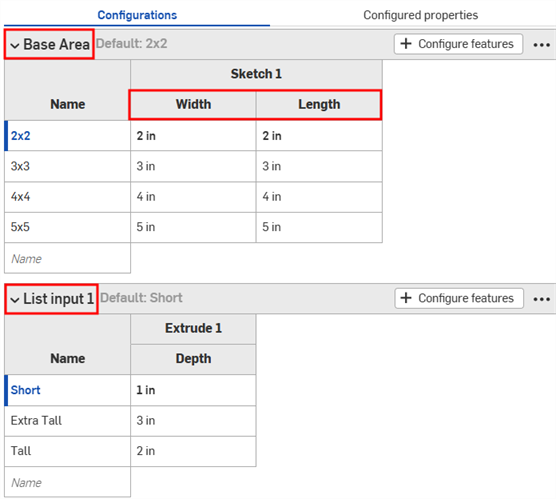
Configuration inputs can also be renamed via the context menu.
Context menus
To make adjustments to a configuration input, click three-dot button
![]()
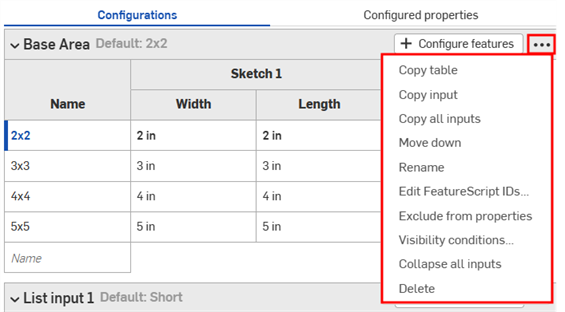
- Copy table - Copy the entire configuration input. You can then paste it into a spreadsheet for record-keeping or editing. You can likewise paste from a spreadsheet back into a configuration input. See Copying and pasting input values and parameters
- Copy input - Copy the input and values (rows). You can then paste it into another Part Studio or Assembly's Configuration panel, and add parameters using the Copy table command. See Copying and pasting inputs.
- Copy all inputs - Copy all the inputs and values (rows) in the Configuration panel. You can then paste it into another Part Studio or Assembly's Configuration panel, and add parameters using the Copy table command. See Copying and pasting inputs.
- Move up/down - Reorder the input in the Configuration panel. You can also click and drag the inputs to reorder them.
- Rename - Rename the configuration input. You can also rename the input as described in the Renaming configurations section.
- Edit FeatureScript IDs
- This dialog will change the internal FeatureScript identifiers of the configuration input. Click inside the dialog boxes to change IDs. When finished, select Break reference and change IDs in the lower right corner.
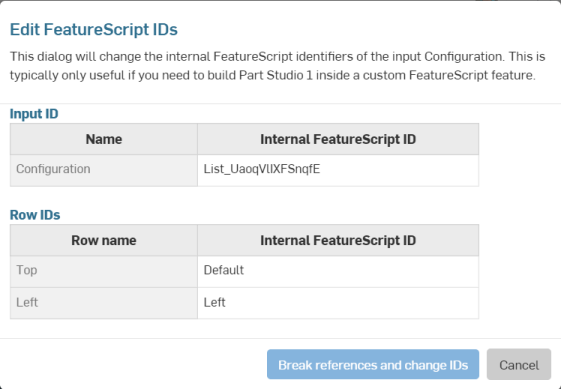
This dialog is typically only useful if you need to build a Part Studio inside a custom FeatureScript feature.
- Exclude from properties - See Excluding configurations from affecting properties.
- Collapse/Expand all inputs - Collapse or expand all the configuration inputs in the Configuration panel.
- Visibility conditions - See Setting visibility conditions.
- Delete - Select this action to immediately delete the configuration input; no warning is given.
For all tables, use the context menu (right-click) to operate on rows or columns:

Column context menu
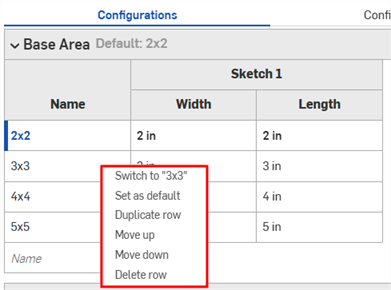
Row context menu
- Switch to - When right-clicking a row that is not the currently selected input, the menu item is prefaced with Switch to a different input.
- Set as default - If a row is not currently the default input value, set it as the new default. The current default is displayed next to the input name.
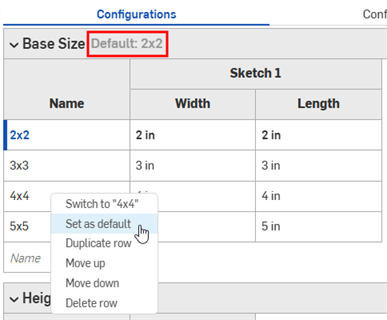
- Duplicate row - Create a duplicate row; this is especially convenient when preparing to paste a new input into this one. See Copying and pasting tables into and out of Configuration Inputs below, for more information.
- Move up/down - Move the selected row up or down one row. You can also click and drag to reorder the rows.
- Rename - Rename the input.
- Delete column/row - Delete the selected column or row.
You can click and drag individual column edges in the table to resize them; in the case of stacked column labels, click and drag the bottom label, indicated in the illustration above by the blue arrow.
You can copy and paste a configuration input into and out of Part Studios, assemblies, and Variable Studios. This makes it quick and easy to share configurations between designs.
-
Open the Configuration panel in the Part Studio, assembly, or Variable Studio that contains the input to copy.
-
Click the input's three-dot menu and select Copy input or Copy all inputs.
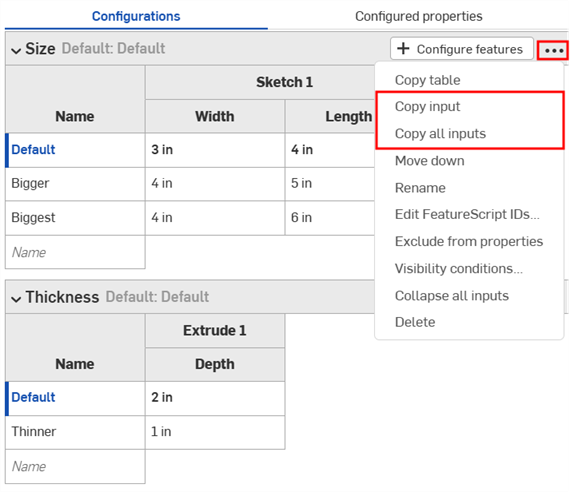
-
Open the Configuration panel in the tab to paste the input.
-
Click the arrow next to Configure Part Studio/Assembly/Variable Studio and select Paste inputs.
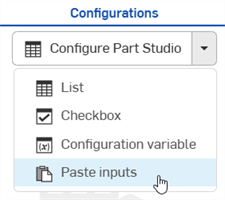
The inputs are inserted into the Configuration panel.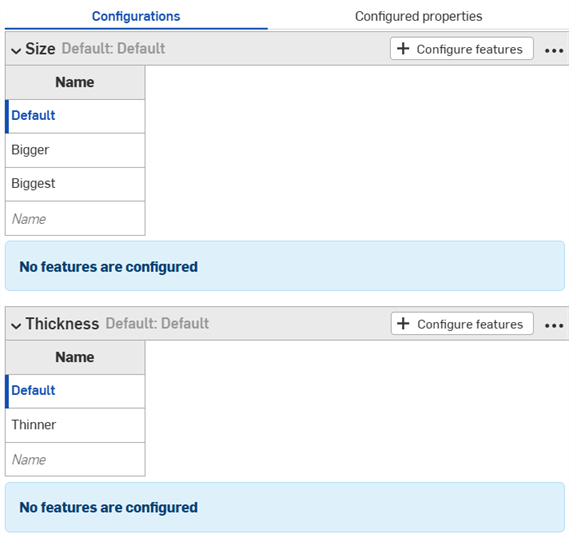
-
Select the parameters to configure from the new tab. Continue reading to learn how to now copy input values and parameters into the input tables.
Notes:
- You can copy and paste configuration inputs: between Part Studios, assemblies and Variable Studios; within the same document; and between different documents.
- All names, visibility conditions, FeatureScript IDs, and variable definitions are copied with the input.
- Copied inputs are available until the user logs out.
- References between the copied input and pasted input are NOT maintained; after pasting, changes to the original configuration input are NOT reflected in the pasted inputs.
- Pasted visibility conditions are automatically repaired (removed) if the target configuration does not have all the inputs needed to compute the visibility.
- Configuration inputs with the same internal FeatureScript IDs are not pasted. To fix this, you can delete the configuration input with the same internal FeatureScript ID and paste again.
You can copy and paste into and out of a configuration, to aid in entering or editing values.
To copy values and parameters:
-
Open the
 menu in the upper right corner of the Configuration panel.
menu in the upper right corner of the Configuration panel.
- Select Copy table:

- Once you have copied the table, you can paste it into a spreadsheet:
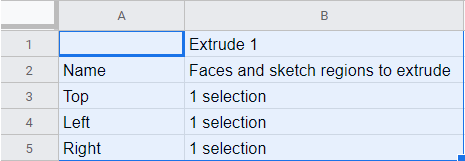
Note that the column names also come in with the table, as shown above. Now you can edit the table and copy/paste it back into Onshape:
- Select just the rows and columns with data (not the column names or headings), as shown in blue below:
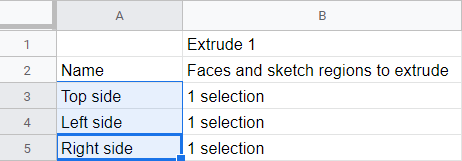
You can also pad your table with extra empty rows, if you wish. Just include the extra rows in the spreadsheet when selecting for the copy command.
- Issue a Copy command.
- In the Onshape Configuration table, click the top, left cell of the table.
- Issue a keyboard Paste command:
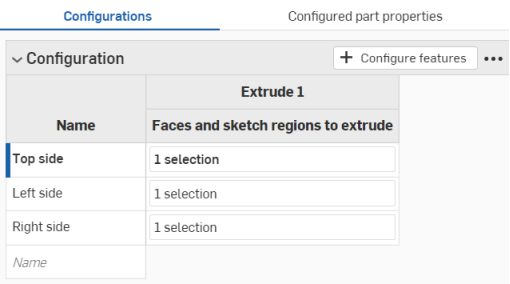
Onshape automatically replaces whatever data was in the rows and columns of the configuration input table with the data that was copied. Onshape also includes the default units for each input, automatically.
Note that if there are more rows copied from the spreadsheet than are in the Onshape configuration input table, those rows are included in the paste. Onshape creates the rows on the fly.
However, if there are more columns copied from the spreadsheet than are in the Onshape configuration input table, those columns are not included in the paste. Onshape does not yet create columns on the fly. You can, however, create additional columns (parameters) in the configuration table before pasting.
The examples in this section show a configured Part Studio; functionality is identical when working with configured assemblies.
The Configuration visibility conditions dialog enables you to add logic to your configurations, so you can control when certain inputs and options are available.
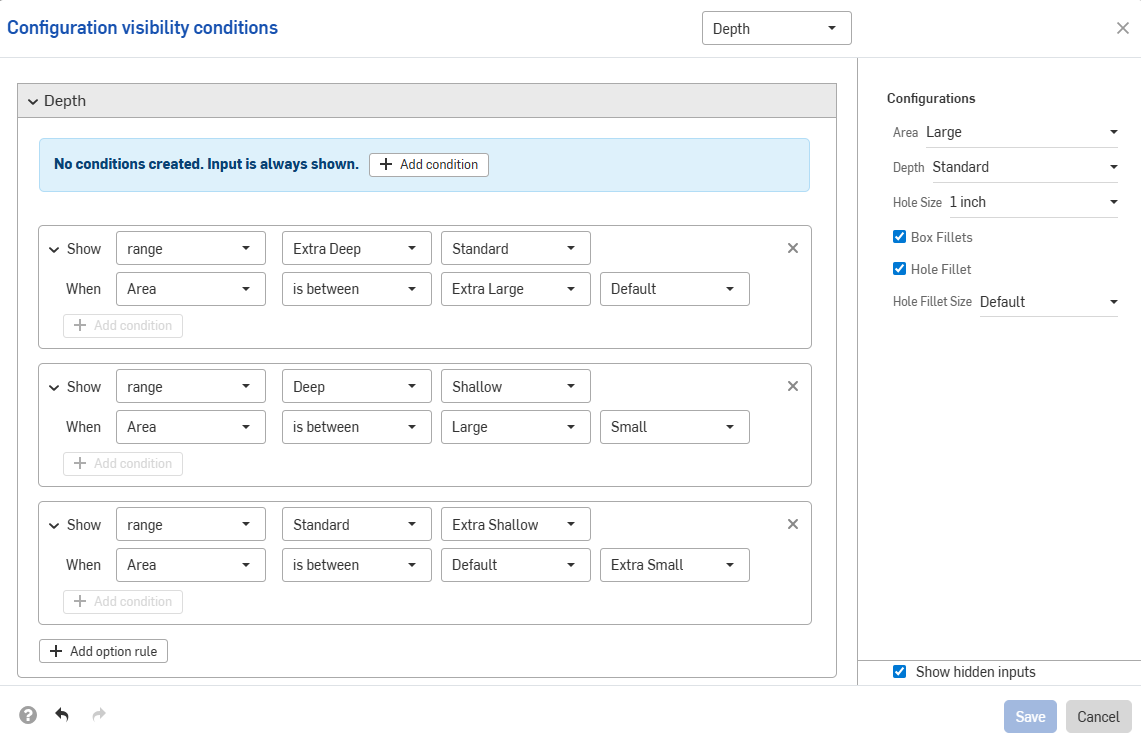
Consider a part with two inputs: Height and Width.
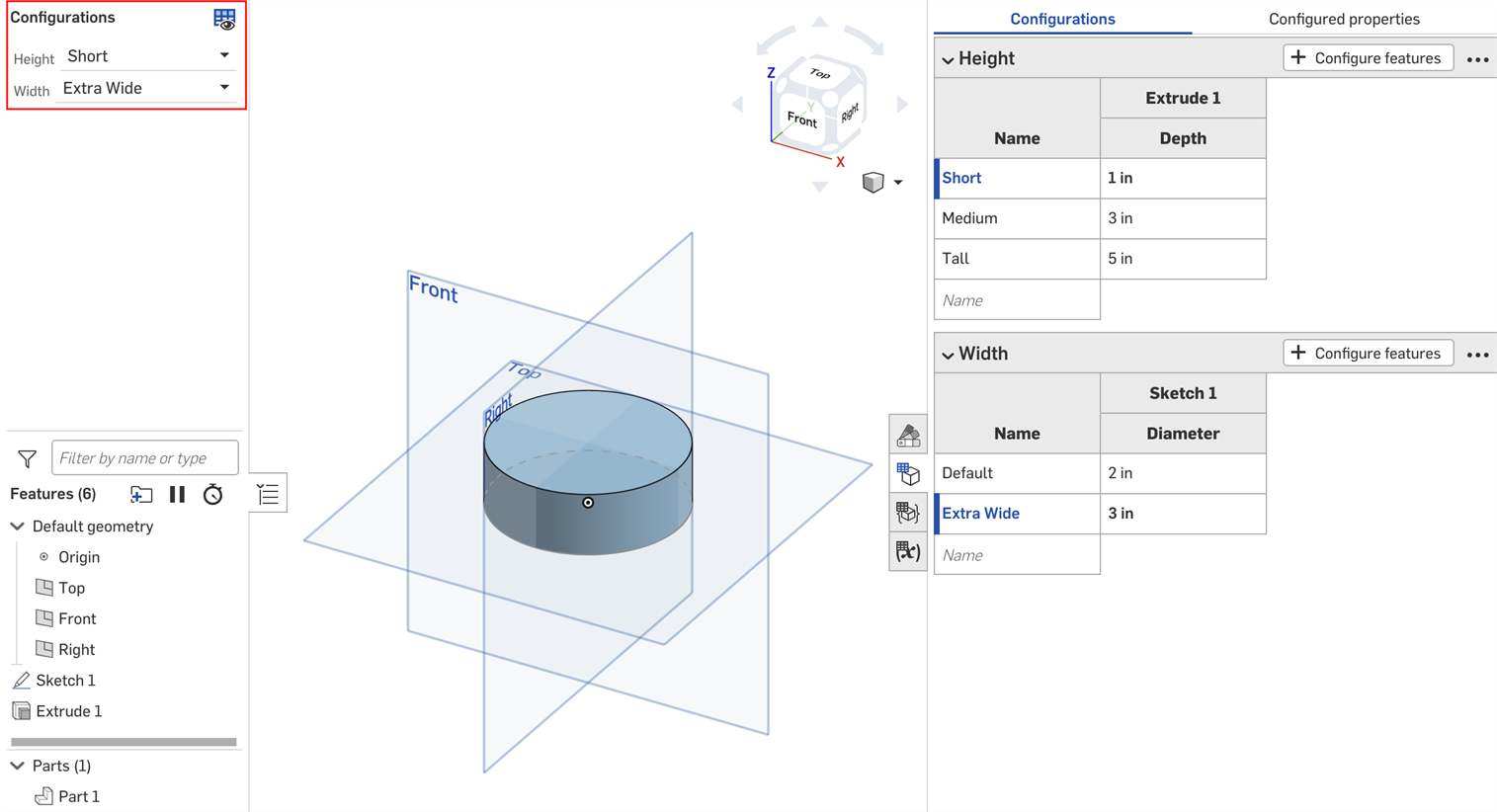
By default, a part of any height can have any width. But let's say the Extra Wide width is only available for the Tall height. In that case, we can set the conditions under which the Width input is visible.
- In the Configuration panel, click the input's three-dot button, and select Visibility conditions from the menu.
The Configuration visibility conditions dialog opens. The right panel shows a preview of the currently selected configurations. You can change the selected options directly in this panel to preview your settings.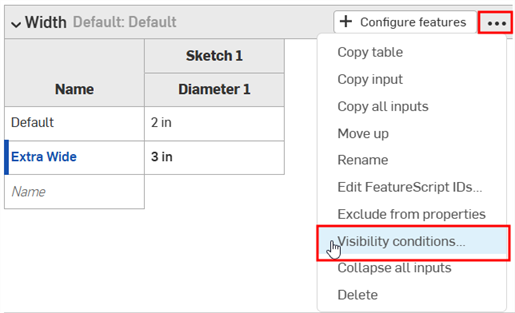
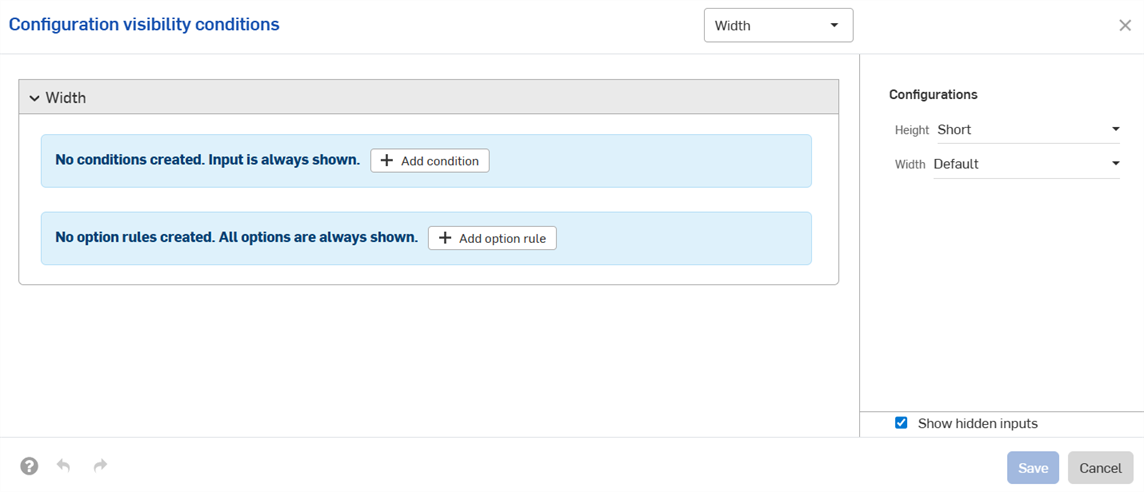
- Click Add condition.
- Click the first dropdown, and select the input that should control the visibility of this input. In this example, we'll select the Height input.
- In the second dropdown, choose either is to select specific options, or is between to select a range of options:
- Is: Click the third dropdown that appears and select the allowed option(s) for the input.
- Is between: Click the third dropdown and select the first allowed option in the range. Click the fourth dropdown and select the final allowed option in the range.
In this example, the Width input is only available for the Tall height. The preview on the right updates to reflect your selections. You can see that the Width input is no longer available for the Default height in the image below.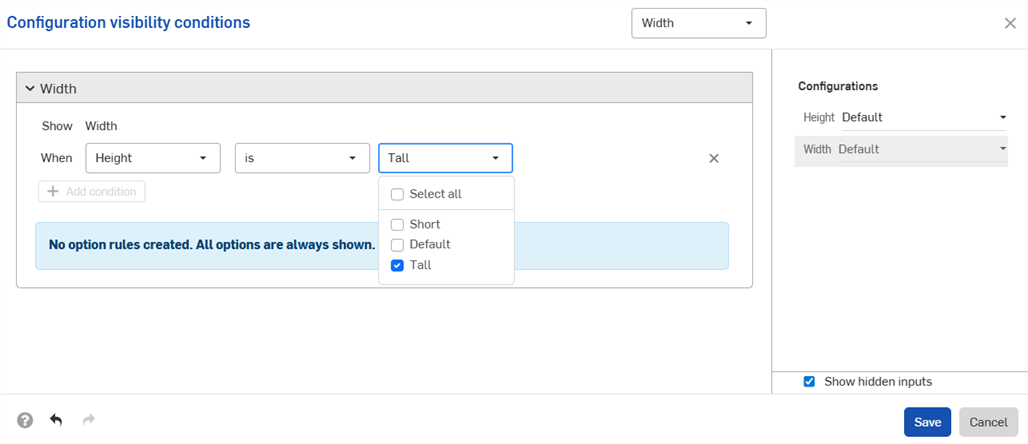
- Click Save. Now, the Width input is only visible when the Tall height is selected, and the Width input table displays the Visibility conditions icon
 .
.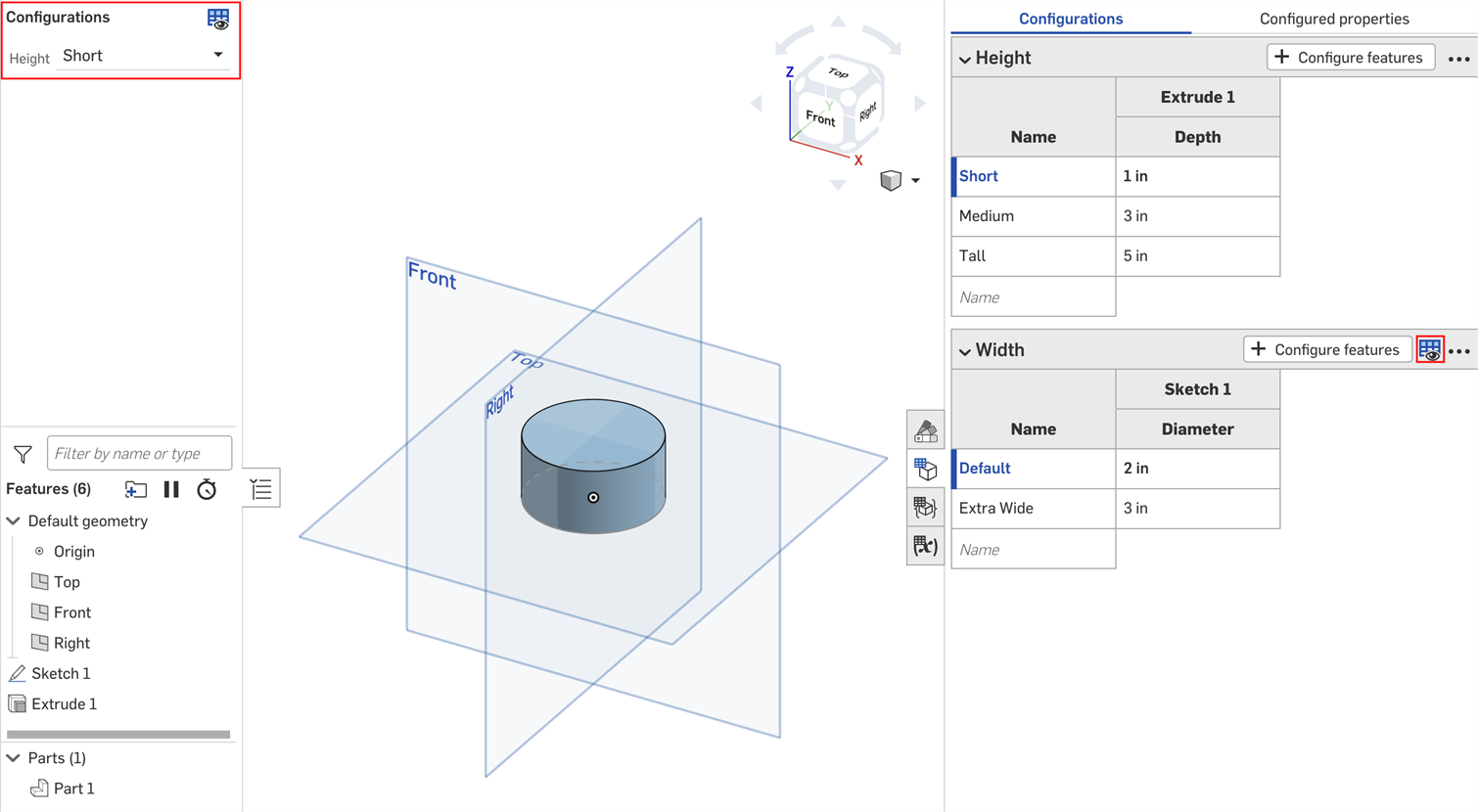
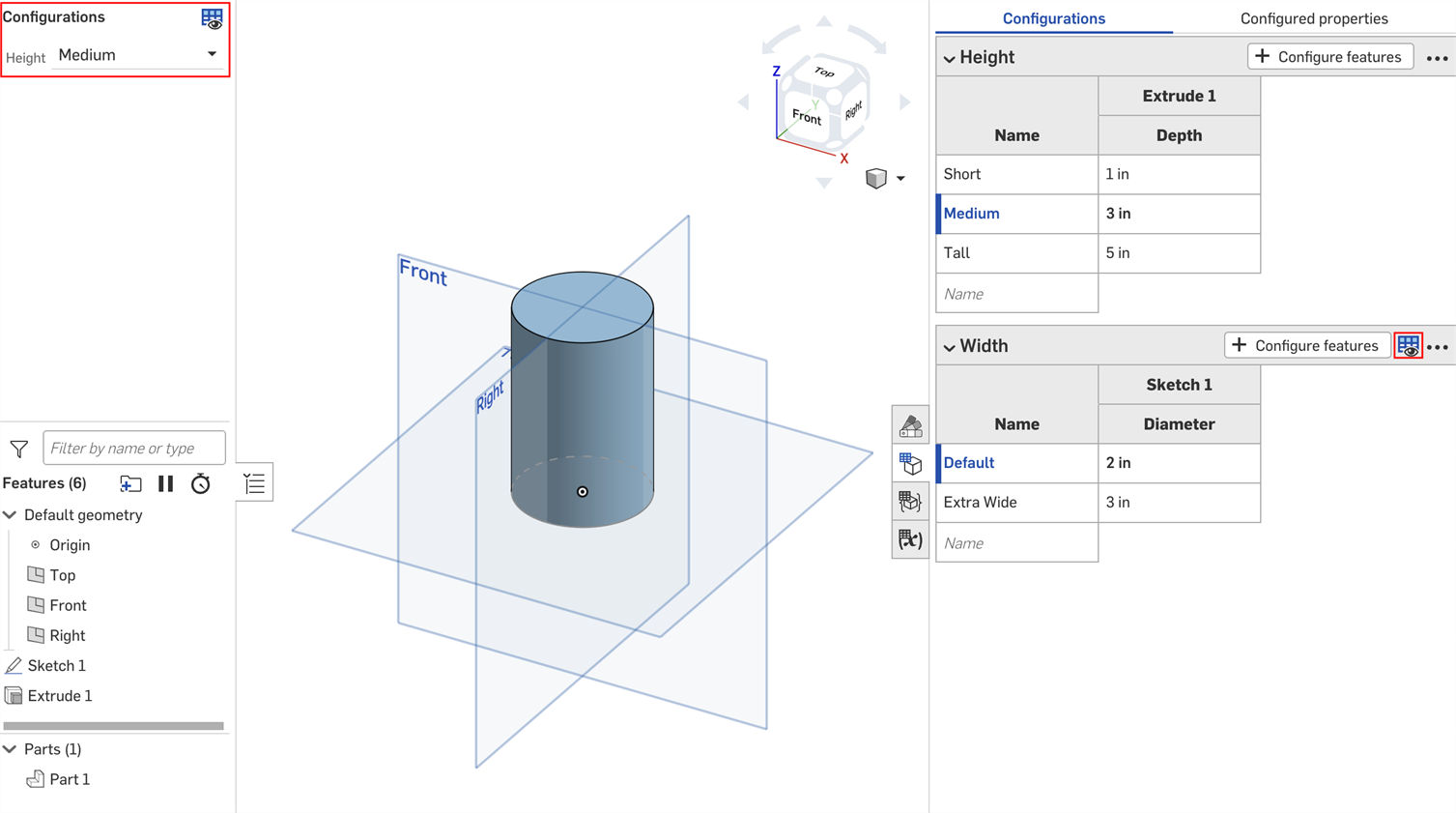
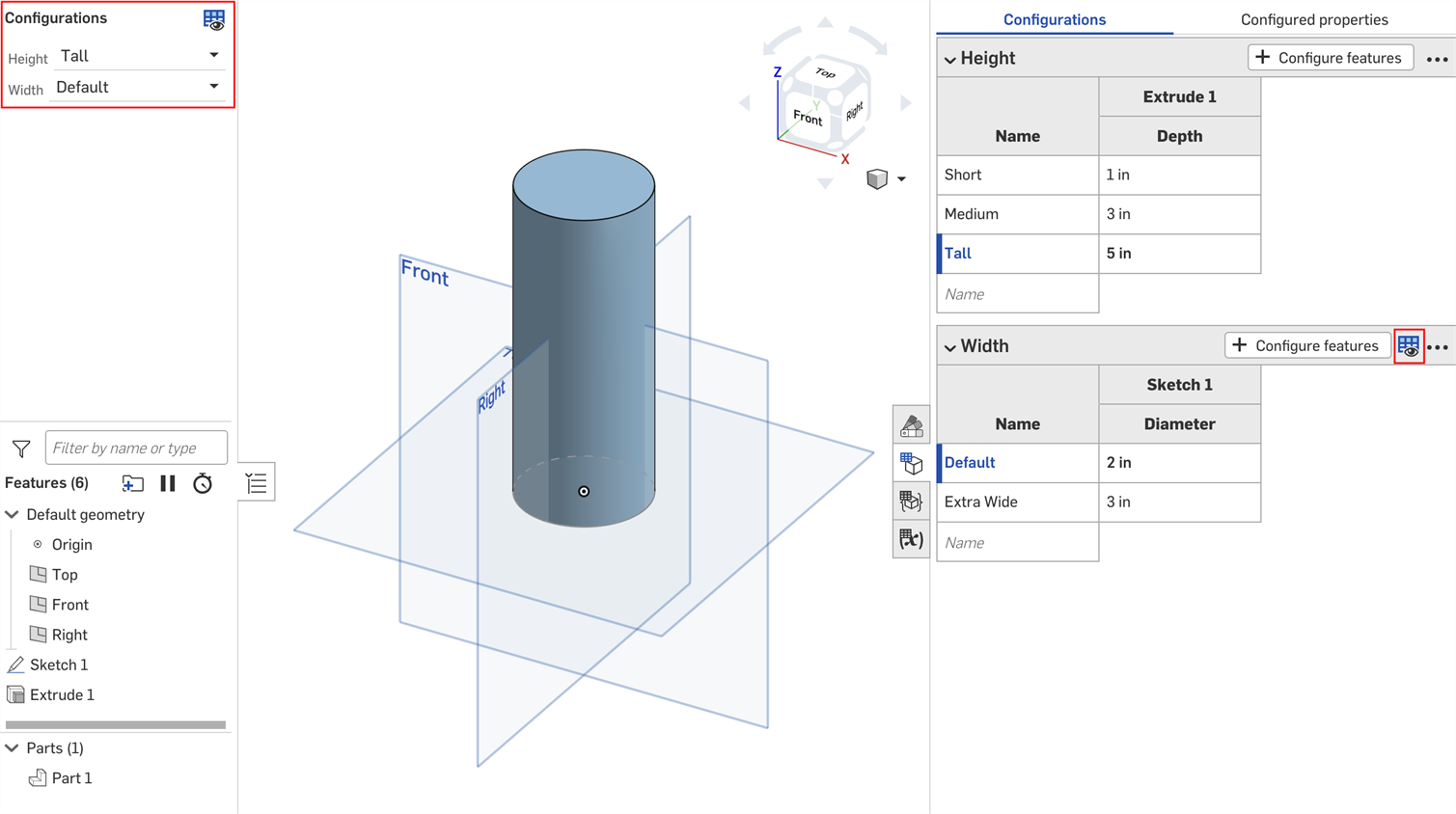
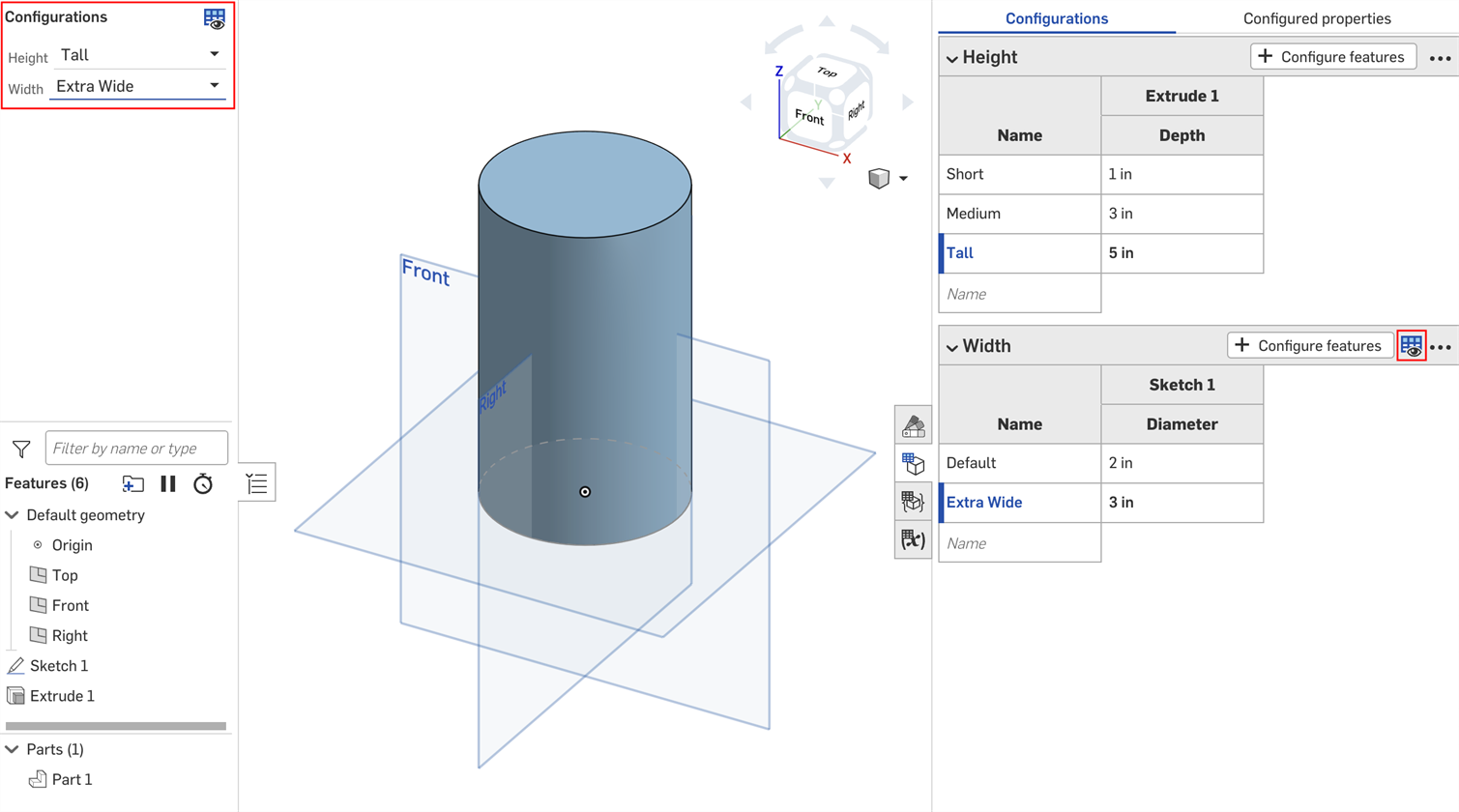
You can use the option rule settings in the Configuration visibility conditions dialog to specify the conditions under which certain options should appear.
Option rule logic can be set for list inputs only.
- In the Configuration visibility conditions dialog, expand an input and click Add option rule. A new section appears in the dialog:

- In the Show line, choose the options that are being controlled.
- Options: Click the dropdown that appears and select the option(s) to set conditions for.
- Range: Click the first dropdown and select the first option in the range. Click the second dropdown and select the final option in the range. Ranges are inclusive of the specific options, and overlapping ranges are allowed.
- In the When line:
- Select the input from the first dropdown.
- Choose either is to select specific options, or is between to select a range of options.
- Is: Click the dropdown that appears and select the allowed value(s) for the option.
- Is between: Click the first dropdown and select the first allowed option in the range. Click the second dropdown and select the final allowed option in the range.
-
Continue to add logic within the configuration by clicking Add condition and repeating this set of steps.
Conditions within an option rule are combined together as AND statements; all conditions must be met for the controlled options to be visible.
- Add conditions for other options by clicking Add option rule again.
- Click Save.
In the example below, the "Deep" option is only allowed when the Area is Default or larger. The "Standard" option is only allowed when the Area is Large, Default, or Small. The "Shallow" option is only allowed when the area is Small or smaller:
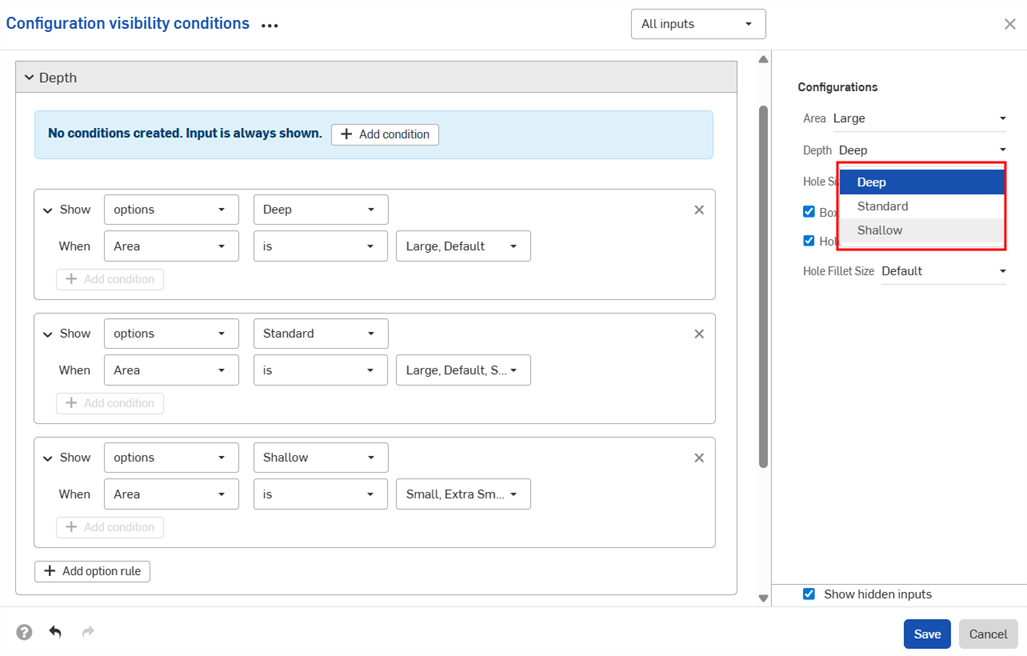
The next example uses overlapping ranges to specify visibility conditions:
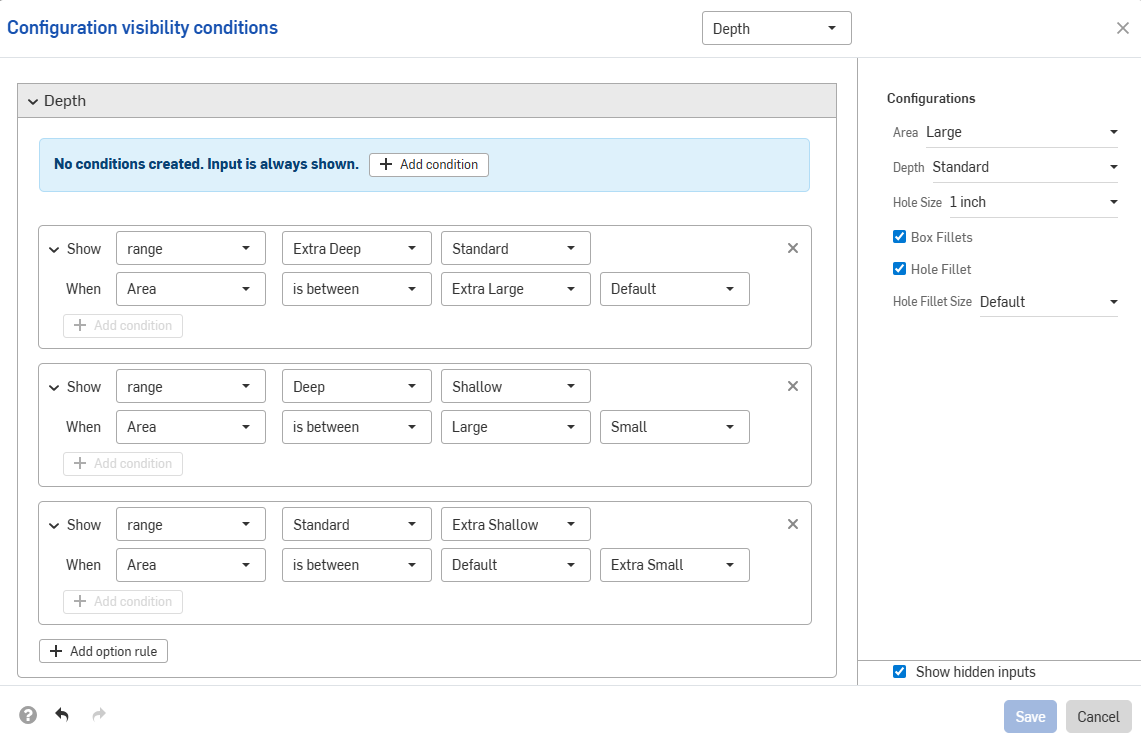
The example below uses a combination of option and range controls to set the required logic.
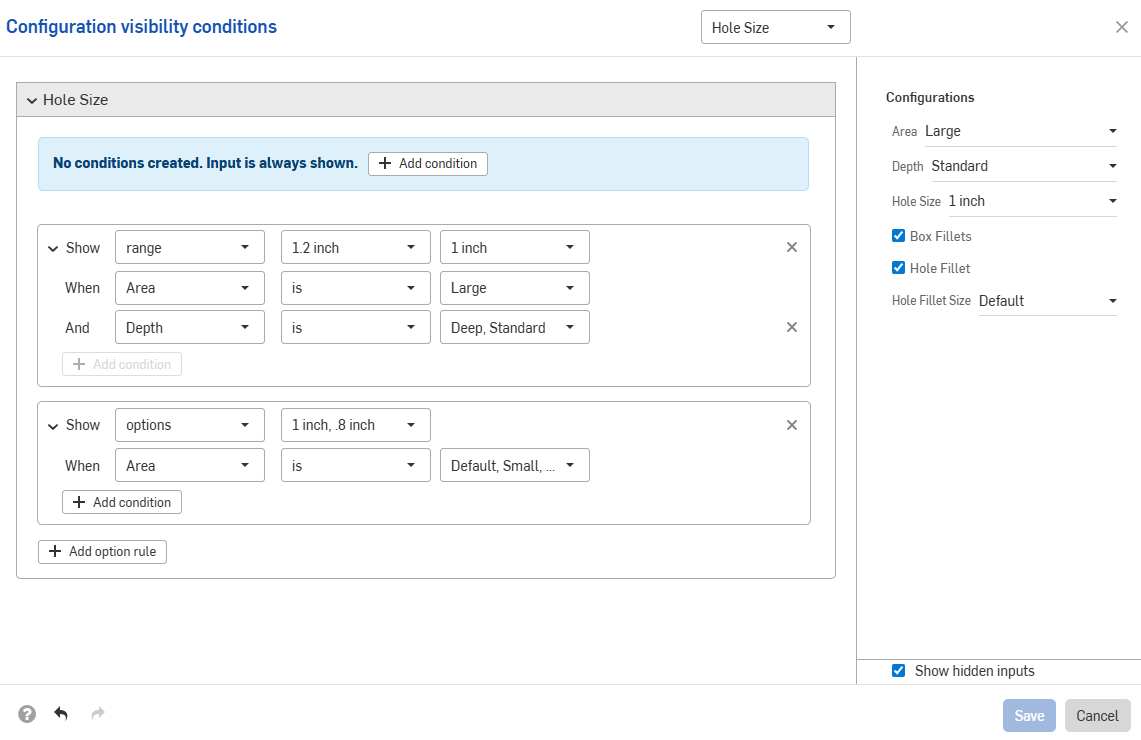
Input conditions are additive; if we add a third configuration to the above example and set the conditions shown in the image below, the Large Fillet option will only be available for parts that have both the Tall height and Extra Wide width inputs.
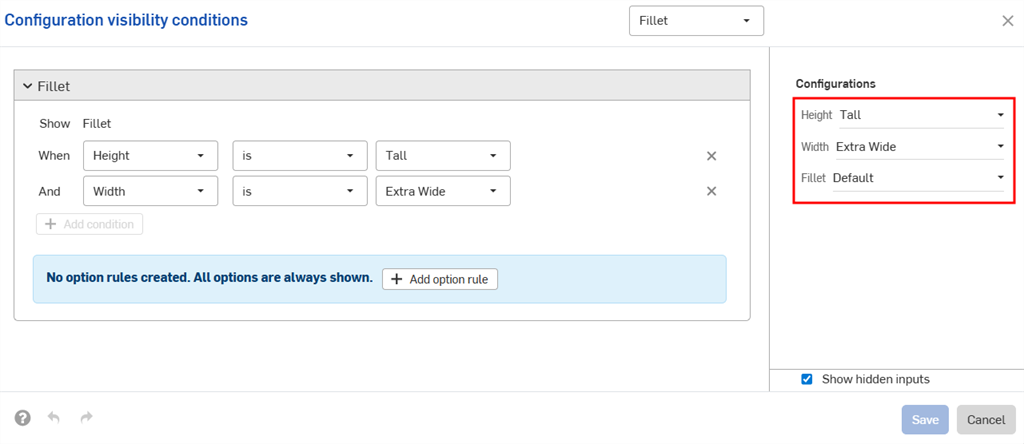
When the Default width is set for the Tall height, the Fillet configuration is hidden.
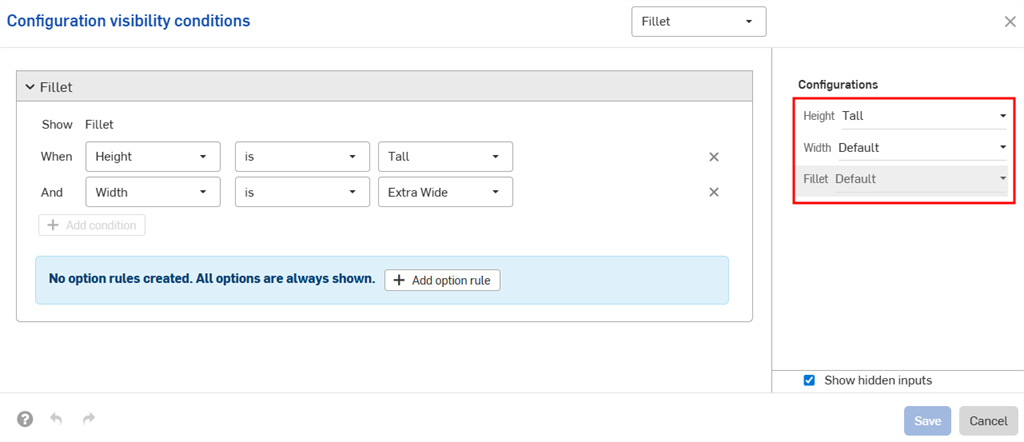
Configuration inputs can only control the visibility of inputs that appear below them in the Configurations panel. In the example, the Width input can be controlled by the Height input, but not by the Fillet input.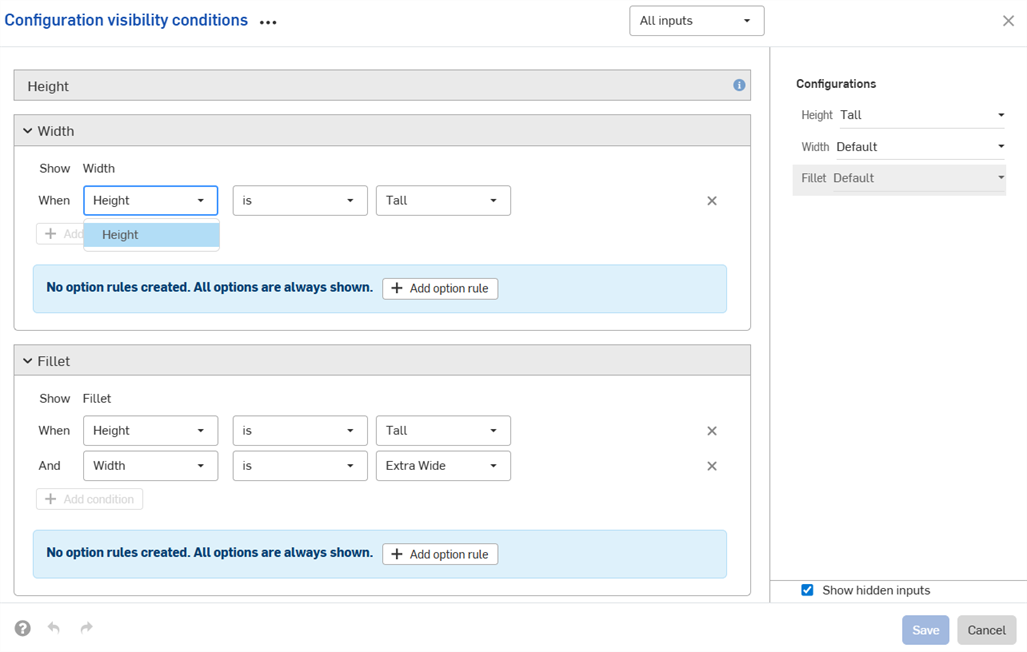
Visibility conditions are automatically repaired (removed) if the necessary inputs or options cannot be found.
For example, if the visibility of the Width input depends on the Height input, and the Height input is deleted, the visibility conditions for Width are automatically removed. The same applies for individual options that are deleted or moved. In this example, the Height input has also been removed from the Fillet options.
You'll see a warning in your workspace, and the conditions are removed in the dialog:

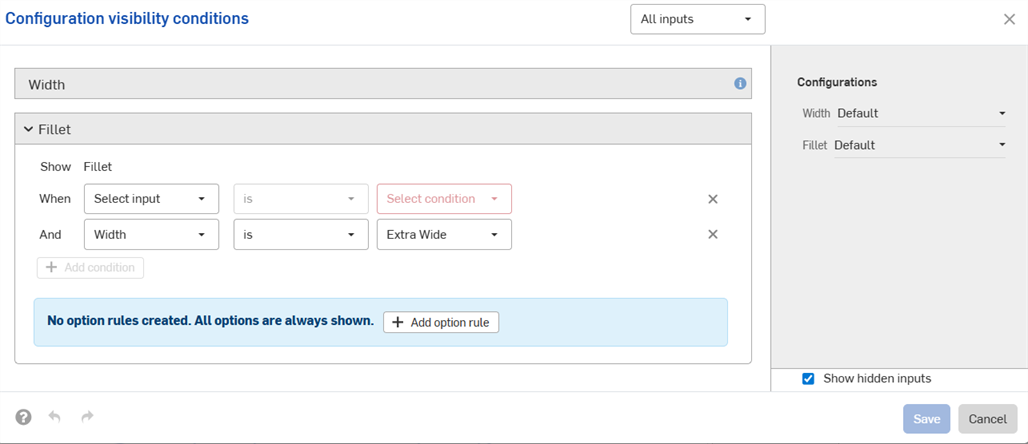
-
The visibility conditions and option rules you set are available in all Insert dialogs (i.e., when inserting a configured part into an assembly). Changes made to visibility conditions are automatically reflected in all existing documents that reference the configured element.
-
Hidden inputs always have their default value. In the first example on this page, Short and Medium height parts have the Default width, even though no width options are set.
-
If a configuration input has no visible options, it is hidden and assumes its default value.
-
-
A summary of the visibility conditions is shown in the dialog when the input or option is collapsed.
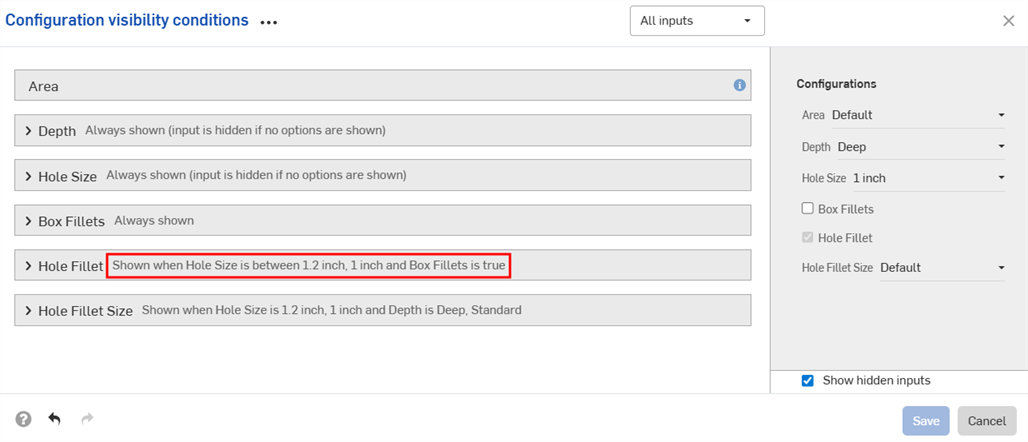

-
(Parts and Part Studios only): Configuration inputs that have been excluded from properties can only control the visibility of other inputs below them that have also been excluded from properties. In the example below, if Width is excluded from properties (indicated by the
 icon), it can only control the Fillet visibility if Fillet is also excluded from properties.
icon), it can only control the Fillet visibility if Fillet is also excluded from properties.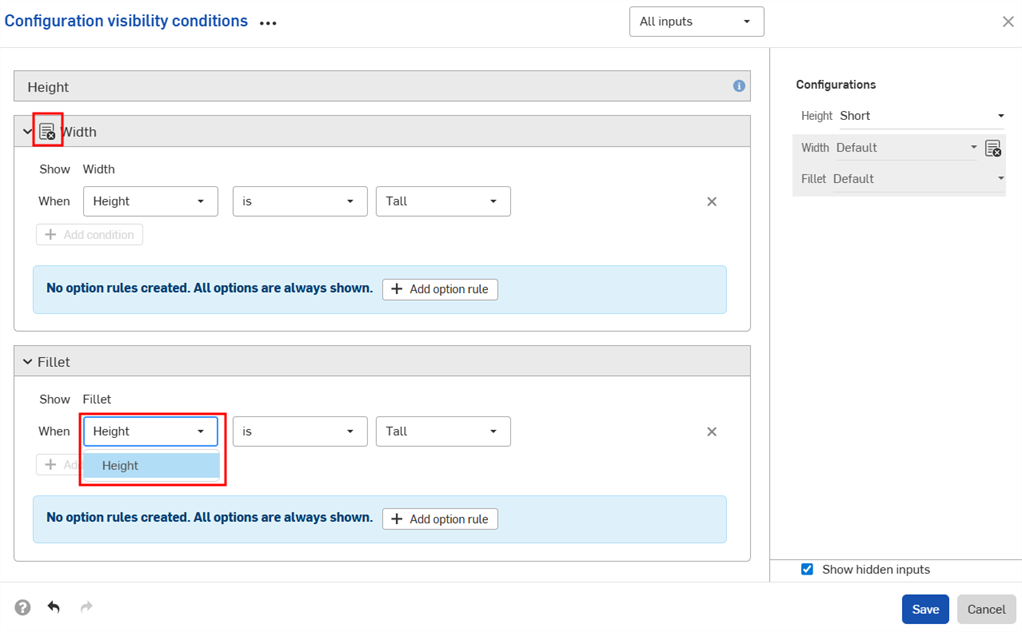
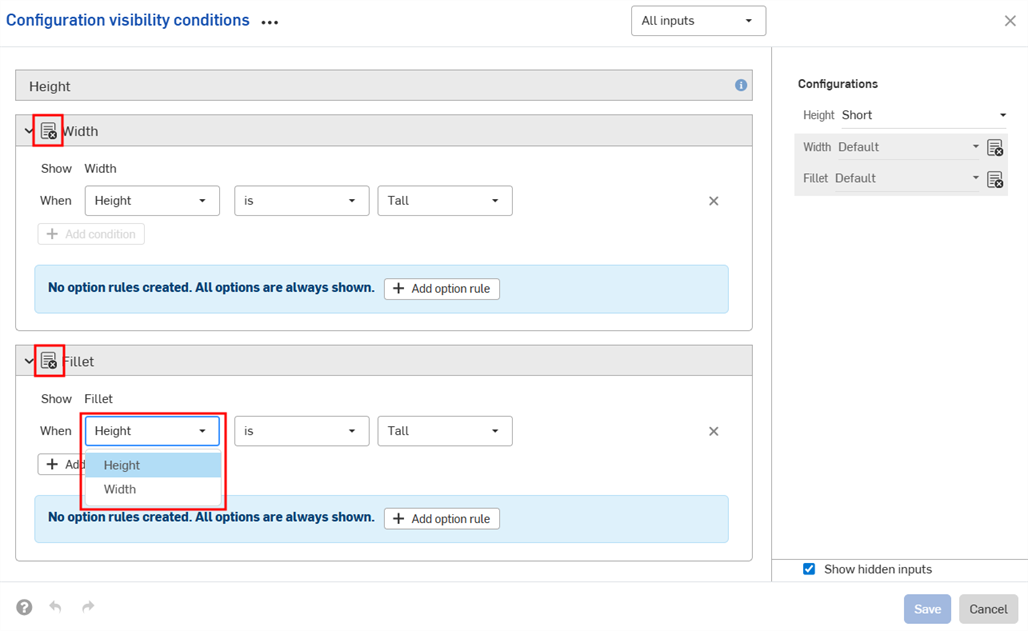
-
(Parts and Part Studios only): Configuration inputs that have been excluded from properties are treated as having their default values in release packages and revision references values. If visibility conditions prevent using the default value, the first visible value is used.
- Use the Inputs dropdown in the Configuration visibility conditions dialog to view other inputs. You can select All inputs to view all inputs available.
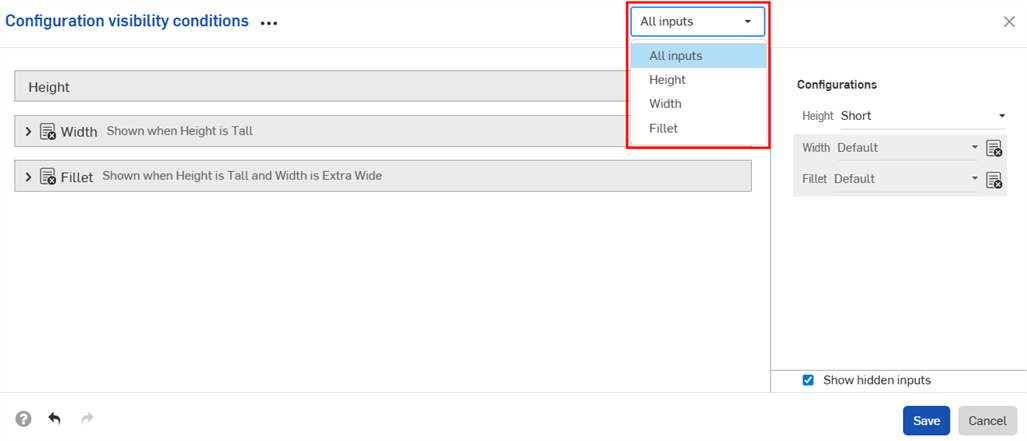
- When multiple inputs are displayed in the dialog, click the three-dot button to expand or collapse all inputs.
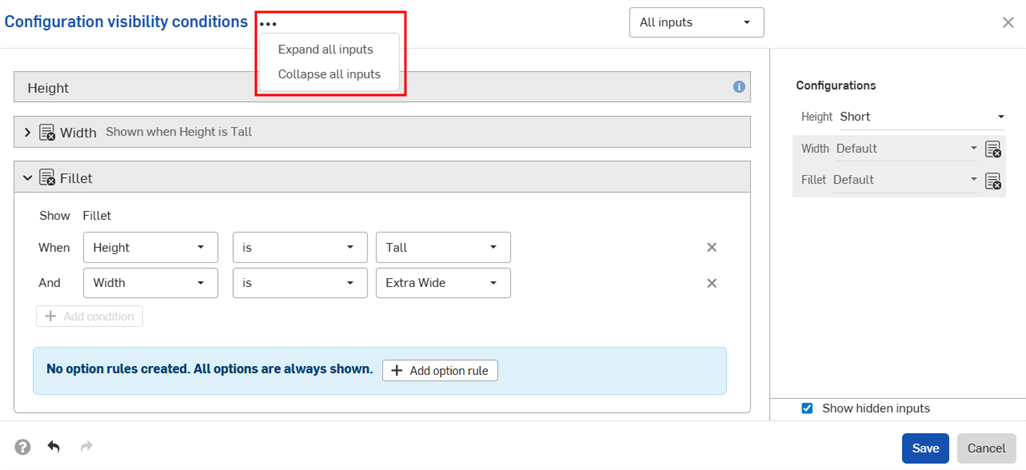
- You can use the preview section of the Configuration visibility conditions dialog as a playground to test your configurations.
- Deselect the Show hidden inputs checkbox to remove the grayed-out inputs from the dialog.

- Deselect the Show hidden inputs checkbox to remove the grayed-out inputs from the dialog.
-
When adding configured parts to assemblies, hidden inputs are grayed out in the Configurations panel.
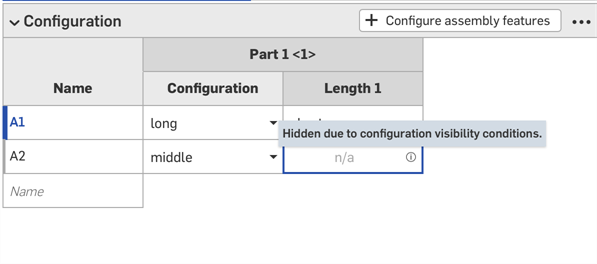
-
Click
 in the Configurations selector to open the Configuration visibility conditions dialog for all inputs. Click
in the Configurations selector to open the Configuration visibility conditions dialog for all inputs. Click  in the Configurations panel to open the dialog for that input.
in the Configurations panel to open the dialog for that input.
The examples in this section show a configured Part Studio inserted into an assembly; functionality is identical when working with configured parts, Part Studios, or assemblies.
You can use the configuration inputs you create directly in the Part Studio or assembly to preview their design. The main use for creating configuration inputs, however, is to select specific configurations to insert into other assemblies, drawings, releases, etc.
Previewing configurations
Use the Configurations area at the upper-left of the screen to select configuration inputs to see how they affect the overall design. The design updates to match the selected inputs so you can preview the final design. Every permutation of possible configuration inputs is one configuration.
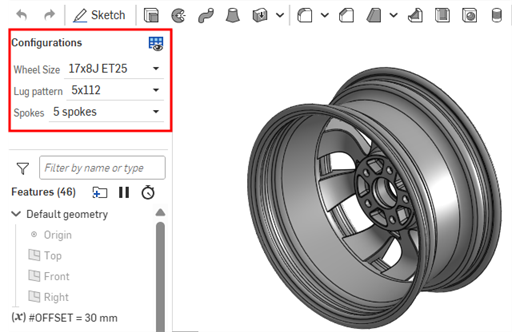
Inserting configurations
You can insert configured parts, Part Studios, or assemblies into assemblies, releases, and drawings via the Insert Part Studios and Assemblies dialog
-
Select the desired inputs directly in the Insert dialog:
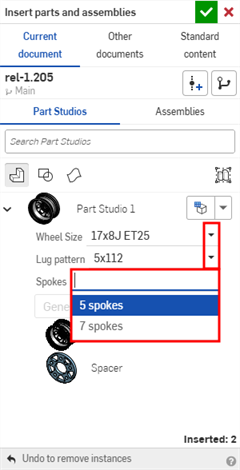
-
Click the Set to last viewed configuration icon (
 ) to select the last active configuration previewed in the Part Studio or assembly tab, or click the arrow and select Reset to default to set all inputs to their default values.
) to select the last active configuration previewed in the Part Studio or assembly tab, or click the arrow and select Reset to default to set all inputs to their default values.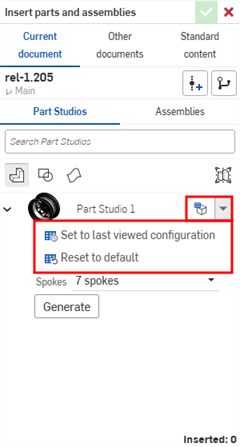
-
When you are satisfied with the configuration, click Generate.
-
Click the configuration to insert.
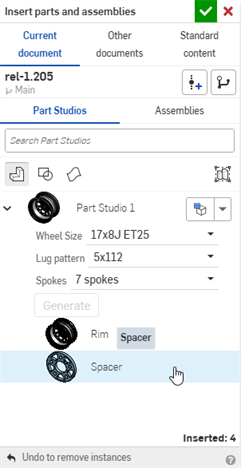
In an Assembly, configured parts and assemblies are indicated by the
![]() icon in the Instances list:
icon in the Instances list:
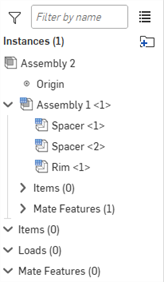
Changing configurations
After a configured part or assembly has been inserted into an assembly, you can change the configuration:
- Right-click on the part or assembly in the Instances list and select
Change configuration.
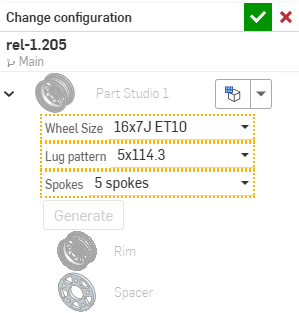
- Select the new configuration values.
-
Click
 when you are satisfied with your selection. (Use
when you are satisfied with your selection. (Use
 to cancel the operation.)
to cancel the operation.)
To see which configuration is currently active in the Assembly, hover over a part in the Instances list and a tooltip appears with the configuration information: