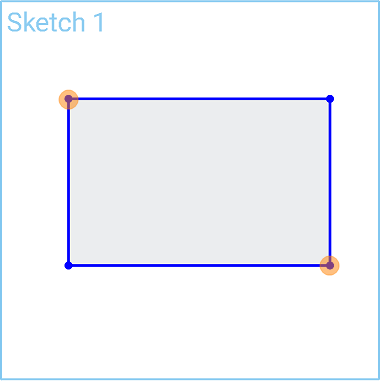Corner Rectangle
Corner Rectangle
![]()
![]()
![]()
Sketch a rectangle starting with a corner point.
Shortcut: g
To sketch a rectangle, select the corner rectangle tool, then click on the first corner's point. Click on the diagonal corner location where you want the rectangle created. This creates the closed rectangle shape. If you wish, you can also click and drag with your mouse, and let go to create the rectangle. Finally, if you want to create a perfect square, hold down the alt key for Windows or Option key for Mac while you are creating the rectangle, and the sides will be constrained to a perfect square.
After you enter your rectangle, you'll see the dimension box pop up along the top edge. If you'd like to enter a precise dimension, start typing it into your keyboard, and then press the Enter key. This adds a precise dimension along the top edge. Continue to enter a new dimension for the side edge. In this way you can add precise dimensions to your rectangle.
Steps
-
Click
 to start a corner, click to end at diagonal corner.
to start a corner, click to end at diagonal corner.
- Or click and drag from corner to diagonal corner and release.
- Optionally, immediately after the rectangle is created, input a numerical value (or type "=#" to input a variable) for the length and press enter, then input a numerical value (or type "=#" to input a variable) for the width and press enter. This dimensions the rectangle without having to use the dimension tool.
To input a variable in any dimension field after the geometry is already sketched, the equal sign (=) is not required. Type "#" to input a variable.
Hold the ALT key while sketching to constrain two rectangle sides to be equal (resulting in a square).