 Linear Relation
Linear Relation
![]()
![]()
![]()
Constrain the linear motion between two Mates to change at a constant ratio. The first Mate will move linearly in one direction as the other Mate is moved linearly in one direction.
A linear relation ties two linear degrees of freedom together. For example, here is a frame design with linear guides. There are two guides for each direction, and they should move in relation to each other. Each guide has a slider mate that gives them one linear degree of freedom each.
To create a linear relation between them, click the linear relation command on the toolbar and click the two linear degrees of freedom. In this example, click on the two slider mates that constrain the guides to the rail. Press the checkmark. Now, when one guide is moved, the other guide moves in the opposite direction.
To have the guides both move in the same direction, click the Reverse checkbox.
If you want one of the guides to move faster than the other, change the ratio value to something other than 1.
To add the Linear couple relation:
- Click
 .
.
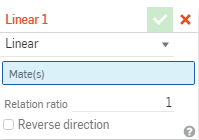
- In the relation dialog, confirm that Linear is selected.
- Select the two Mates in the main list of Mate features (or in the list of features in any of the current subassemblies). Note that two Slider Mates have the exact degrees of freedom required by Linear.
- Specify a
degree of freedom
for that Mate, if necessary:
- When you select two Slider Mates, no further action is needed because each has the exact degree of freedom required by Linear.
- If you select Mates with more degrees of freedom than required, a second dialog appears in which to select the desired degree of freedom for that Mate.
- Enter the desired linear ratio.
- Optionally check the box to reverse the direction.
Once you select a degree of freedom for the relation, you are unable to change it unless you delete the Mate from the dialog, change the Mate type, or delete the Mate and start over.
Steps
To add the Linear relation:
- Tap
 .
.
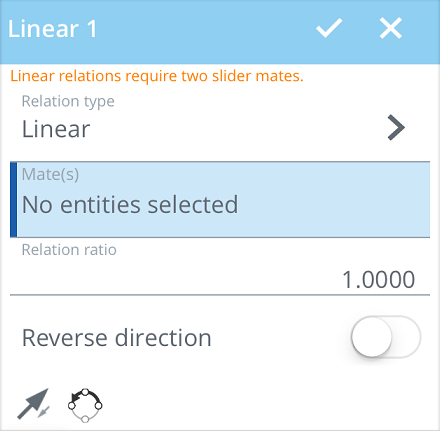
- In the dialog, confirm that Linear is selected in the Relation type field.
- Tap to select the two slider Mates you want to relate in the main list of Mate features (or in the list of features in any of the current subassemblies).
- Enter desired Relation ratio.
- Optionally, tap to reverse the direction.
-
Optionally, tap
 to Flip the primary axis, Z orientation of the instances.
to Flip the primary axis, Z orientation of the instances.
-
Optionally, tap
 to Reorient the secondary axis; rotate the quadrant orientation (in the XY plane) of the instances by 90 degrees at a tap.
to Reorient the secondary axis; rotate the quadrant orientation (in the XY plane) of the instances by 90 degrees at a tap.
- Tap checkmark.
The relation only succeeds if the Mates chosen are appropriate for the type of relation chosen. Linear relation requires two slider Mates.
Steps
To add the Linear relation:
- Tap
 .
.
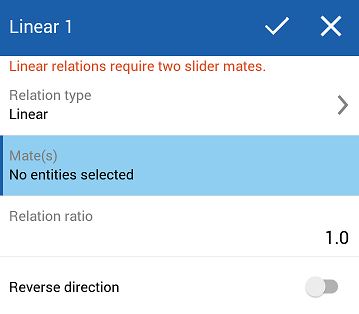
- In the dialog, confirm that Linear is selected in the Relation type field.
- Tap to select the two slider Mates you want to relate in the main list of Mate features (or in the list of features in any of the current subassemblies).
- Enter desired Relation ratio.
- Optionally, tap to reverse the direction.
- Tap checkmark.
The relation only succeeds if the Mates chosen are appropriate for the type of relation chosen. Linear relation requires two slider Mates.