Context Menus
![]()
![]()
![]()
Use a right mouse button (RMB) click on an entity or blank space to invoke a context menu. Context menus contain commands for that entity or workspace in the current context. Context menus exist for entities in the graphics area, entities in Feature lists, Parts lists, Drawings, as well as Onshape constructs such as tabs. Right-click throughout the interface to discover context menus.
To invoke a context menu on a mobile device, two-finger tap in the graphics area at any time.
Some of the situations in which you access context menus are:
- A feature or sketch is open for editing
- An entity is selected in the graphics or drawing area
- A selection is made in the Feature list, Parts list, etc.
- In the graphics area of both Part Studio and Assembly:
- Show all - Show all parts, sketches, and planes
- Show all parts - Show all parts, even those that have been hidden
- Create selection - Open the Create selection dialog for selecting a group of entities to use as a selection in another dialog
- Zoom to fit - Zoom the view of the graphics area to display all entities within view
- Isometric - Adjust the view to Isometric
For example, when a sketch is selected in the Feature list, the context menu displays the following options:
-
Rename - Edit a new name or supply a new name for the sketch
-
Edit - Open the sketch for editing
-
Copy sketch - Copy a sketch from one Part Studio to another:
- Select the sketch in the Feature list, select Copy sketch from context menu.
- In a different Part Studio, select a plane in the Feature list, select Paste sketch from context menu.
Copying and pasting sketches across Part Studios of differing versions may result in an error condition.
- Show dimensions - Show dimensions of sketch; click elsewhere in the graphics area to hide dimensions again.
- Add selection to folder - Add selected sketch to folder.
- Show/Hide - Show or hide the selected sketch.
- Create Drawing of Sketch - Create a Drawing tab with template of your choosing for the selected sketch.
- Export as DXF/DWG - Export the selected sketch as a .DXF or .DWG file (to your local drive).
- Suppress - Visualize the model without the selected feature.
- Add comment - Add a comment directly to that sketch
- Zoom to selection - Zoom so that the currently selected entities fill the screen.
- View normal to - View normal (perpendicular) to the currently selected sketch.
- Clear selection - Deselect all currently selected entities.
- Roll to here - Roll the Feature list back to the selected sketch.
- Delete - Remove the selected sketch from the Feature list.
Example
The image below shows the Context menu and available actions with nothing selected.
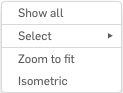
The image below shows the Context menu and available actions with only the Front plane selected.
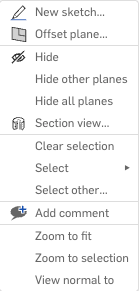
The creation commands such as New sketch (begin sketching on the selected plane) and Offset plane have their appropriate icon beside them in the menu.
![]()
Tips
- The context menu is organized into different sections, vertically. The context menu is context sensitive and available options vary depending on what you have selected when you open it.
- The context menus will not necessarily show all of the same sections, instead they will show only the relevant sections based on your selections in the document.