 Fillet (Sketch)
Fillet (Sketch)
![]()
![]()
![]()
Create fillets or rounds with a specified radius along one or more lines, arcs, or splines.
Shortcut: Shift+f
The Fillet sketch tool creates fillets or rounds with a specified radius along one or more lines, arcs, and splines.
First, select the fillet tool from the sketch toolbar, then click on a point. This creates the radius for the fillet. Next, enter a precise dimension using your keyboard. Press the Enter key to create the fillet. Then move the dimension to a different location to see the dimension more easily.
You can also create a fillet by clicking and dragging the point outward until you see the radius you want, and then let go. Enter a more precise measurement using your keyboard. Press the Enter key to create the fillet.
Another method is to select the Fillet sketch tool and then two lines. This also creates a radius for the fillet. Press Enter, put in your new dimension, and press Enter again to create the fillet.
Steps
-
Click
 or press Shift+f.
or press Shift+f.
- Select a point or two sketch curves.
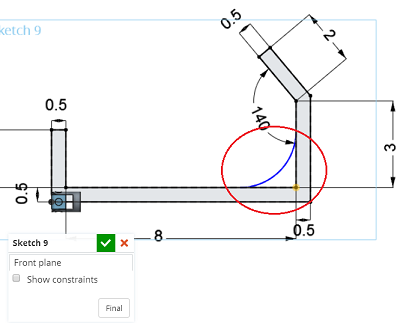
- The radius dialog opens, click in the dialog and enter the radius.
Tips
- To apply more than one fillet of the same size, make the first selection, enter the radius, then click the other points to fillet. The first value entered becomes the default and that size fillet will be applied to all selected points. You are able to change the first value to change all values.
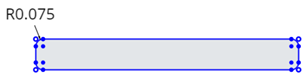
If the default fillet size is too large for a selected point, the fillet line is displayed in red.
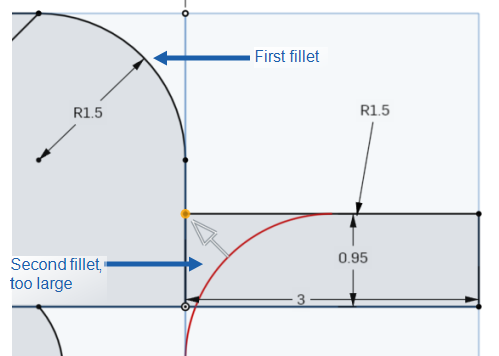
You are able to drag the manipulator to resize the fillet.
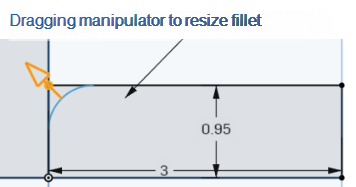
You are also able to click to activate the value and enter a new value for the fillet size:

Examples
Line, make selections
- Click first line; no highlighting occurs.
- Click and drag second line to estimate size of fillet.
- Enter value for fillet radius and press Enter.
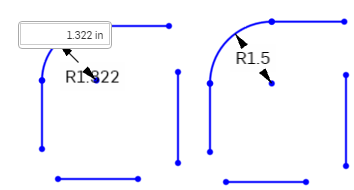
Vertex, make selections
-
Click
 .
.
- Click a vertex.
- Enter the radius value and press Enter.
- Each subsequent click with the Fillet tool selected results in equal-sized fillets.
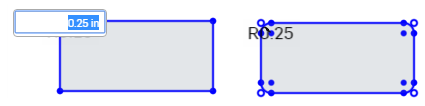
Spline, make selections
-
Click the
 .
.
- Click the left spline near the top (not the point).
- Click the right spline near the top (not the point).
- Enter the fillet radius value and press Enter.
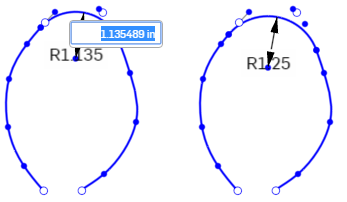
You may notice a small, open circle after the fillet is applied, where the lines used to meet. This is a virtual sharp that is added to the sketch as reference geometry. This virtual sharp will retain the coincident constraints on the two lines, as well as a dimension (radius of the fillet). You may want to use this as a reference point for adding constraints, for example. You may also choose to simply ignore it. (See the "Vertex, make selections" example above to see the virtual sharp.)
Sketch new construction geometry or convert existing geometry into construction geometry. Construction geometry are sketch entities used in creating other geometry but not used in creating features.
Steps
- Tap to select the point of a corner to fillet. You are also able to select two sketch curves.
- Use the Number Pad to enter a value for the radius of the fillet.
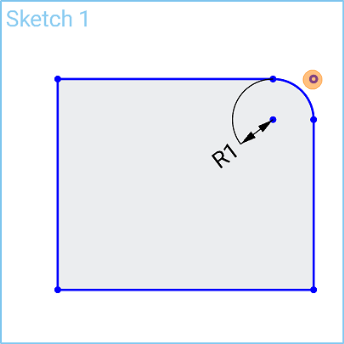
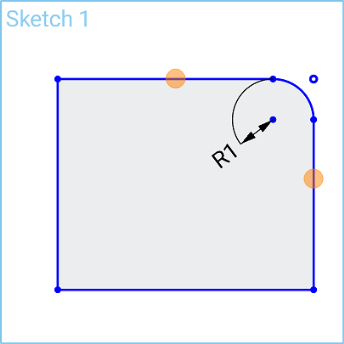
You may notice a small, open circle after the fillet is applied, where the lines used to meet. This is a virtual sharp that is added to the sketch as reference geometry. This virtual sharp will retain the coincident constrains on the two lines as well as a dimension (radius of the fillet). You may want to use this as a reference point for adding constraints, for example.
Sketch new construction geometry or convert existing geometry into construction geometry. Construction geometry are sketch entities used in creating other geometry but not used in creating features.
Steps
- Tap to select the point of a corner to fillet. You are also able to select two sketch curves.
- Use the Number Pad to enter a value for the radius of the fillet.
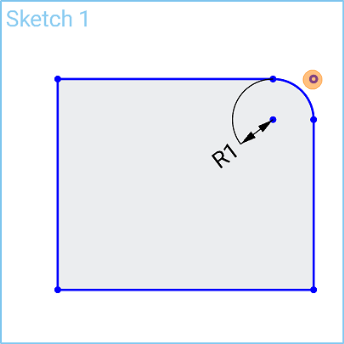
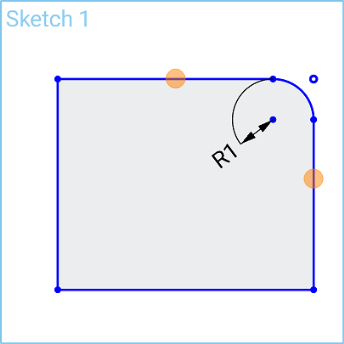
You may notice a small, open circle after the fillet is applied, where the lines used to meet. This is a virtual sharp that is added to the sketch as reference geometry. This virtual sharp will retain the coincident constrains on the two lines as well as a dimension (radius of the fillet). You may want to use this as a reference point for adding constraints, for example.