 Insert Image
Insert Image
![]()
You can insert and scale JPG, PNG, and GIF images on a drawing sheet, such as a logo and QR and bar codes.
-
Click
 .
.
- In the dialog that appears, enter a search phrase to locate an image file, or select one from the list.
- Click and drag to position the image in the graphics area. (The aspect ratio of the image is maintained.)
- Click and drag to reposition the image.
You also have the ability to click Browse documents in the dialog to browse for a document that has an image file already uploaded. Inserting an image from another Onshape document (that you own or has been shared with you) copies the image.
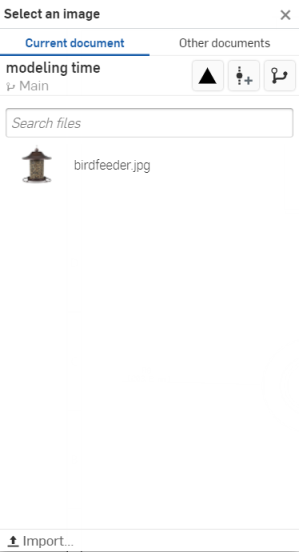
If there is no image listed, use the Import option at the bottom of the dialog to bring one into the document.
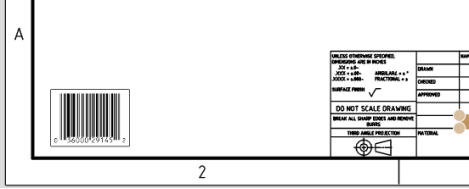
There is no need to click directly on the point once it is visible. While moving the mouse to place the image, you'll notice thin, dashed lines as the cursor passes near other entities. These are inferencing lines that you are able to align the image to; simply click when you see the line appear to align the image to that inferencing line.
Tips
- Images are inserted without visible borders. To show (or hide) borders for all images in the drawings at once, use the image context menu (Show image borders/Hide image borders).
- Right-click to access the Properties for the image, where you can specify on which sheet to include the image, as well as view the references if the image has been inserted from another document.
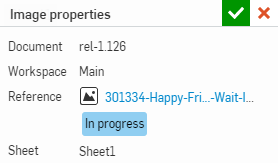
- Open the document from which an image or drawing file (image or .DXF/.DWG) is inserted: right-click on the image and select Open linked document.
- Deleting an Image tab from a document results in the image being removed from the drawing upon the next update.
- Inserting an image in a drawing that has been imported via the Documents page creates a non-linked image. Deleting the image from the Documents page and then updating the drawing workspace does not remove the image from the drawing.