サーフェスモデリング
![]()
![]()
![]()
はじめに
サーフェスは、質量や厚みのないパーツの外側の片面表現です。
サーフェスモデリングは、ソリッドモデリングツールだけでは実現できない複雑な幾何学的フィーチャーや有機的な形状を設計者が作成できるようにするモデリング手法です。サーフェスモデリングは、ソリッドモデリングよりも多くの自由形状やフィーチャーに使用されます。
たとえば、立方体は 6 つの異なる面に分割できます。それぞれの面は、立方体を形成するソリッドボリュームを囲む表面を表しています。表面仕上げでは、立方体の各面を個別のサーフェスとして構築できます。立方体の 6 つの側面がすべて構築されたら、サーフェスを足し合わせて囲まれたボリュームを作成し、ソリッドパーツを形成します。
サーフェスジオメトリは次の目的で使用されます。
-
ソリッドパーツの作成:
-
厚みつけフィーチャーを使用して、サーフェスを厚くしてソリッドパーツを形成します。
-
囲い込みフィーチャーを使用すると、すべてのエッジが 2 つの面を囲む閉じたボリュームを形成してソリッドパーツが作成されます。
-
-
作図ジオメトリ (モールド用の分割線、ジオメトリのブレンドとブリッジ、曲率と接線方向を一致させるためのロフトとフィルのサポート) を作成します。
-
ソリッドパーツ面をより複雑な形状に置き換えます (面の置換フィーチャーを使用)。
曲線とサーフェス連続性は、2 つの曲線または 2 つのサーフェスを接続するときの滑らかさの尺度です。幾何学的モデルを作るために曲線やサーフェスを作るときに、最も流動的な、あるいは連続的な有機的な形を作るためには、連続性が重要になります。
G (またはジオメトリ) 指定は、曲線/サーフェスの連続性 (G0 ~ G3) を決定するために使用されます。Onshape では、これらの指定は多くの曲線やサーフェス機能 (ブリッジ曲線、フィレット、面ブレンドなど) の「一致」オプションと相関しています。これらの連続性分類の概要とその定義を以下に示します。
-
G0 (一致位置) - 2 つの曲線/サーフェス間で位置が一致します。両方の曲線/サーフェスはジョイントで同じ位置を共有しています。
-
G1 (接線の一致) -2 つの曲線/サーフェス間で接線が一致します。両方の曲線/サーフェスが接触し、両端が等しい共通の角度を共有しています。このタイプの連続性一致の代表的な例はフィレットです。
-
G2 (曲率一致) - 曲率 (半径) が 2 つの曲線/サーフェス間で一致します。両方の曲線/サーフェスは接触していて正接しており、接触した点では同じ曲率を持ちます (どちらも半径が同じ)。
-
G3 (一致フロー) - 2 つの曲線/サーフェス間でフローが一致します。両方の曲線/サーフェスは接触していて、接線していて、曲率が似ていて、曲率の長さ (フロー) 全体にわたる曲率の変化量を示します。
ブリッジ曲線フィーチャーを使用すると、2 つの曲線の間にブリッジ曲線 (下図のオレンジ色で表示) を作成し、その開始位置と終了位置、接線、曲率、フロー (または、開始位置を一致させる、終了で曲率を一致させるなどの 2 つの組み合わせ) を作成することができます。
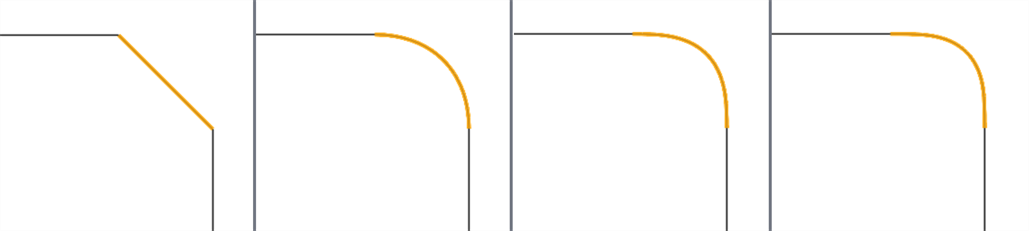
左から右へ: G0 (位置の一致)、G1 (接線の一致)、G2 (曲率一致)、G3 (一致フロー)
これを曲線以外にも拡張すると、2 つのサーフェスの間にサーフェスを作成し、同じ方法で開始と終了の連続性を一致させることができます。

左から右へ: G0 (位置の一致)、G1 (接線の一致)、G2 (曲率一致)、G3 (一致フロー)
曲率/サーフェス分析ツールを使用して曲線またはサーフェスの連続性を分析すると、連続性が一致するたびに、曲線/サーフェス間の接続がより滑らかになり、より滑らかな曲率コームが表示されることがわかります。直線には曲率がないため、G0 (一致位置) は曲線/サーフェス分析では分析できません。
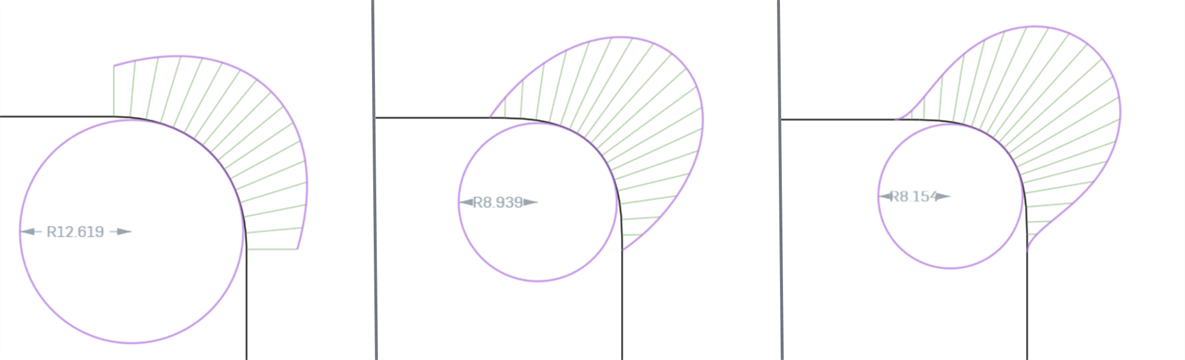
左から右へ: G1 (接線の一致)、G2 (曲率一致)、G3 (一致フロー)
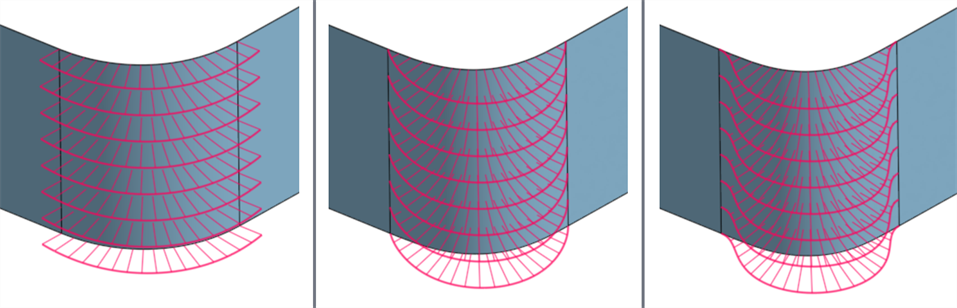
左から右へ: G1 (接線の一致)、G2 (曲率一致)、G3 (一致フロー)
ゼブラストライプツールを使用して曲線またはサーフェスの連続性を分析すると、連続性が一致するたびに、曲線/サーフェス間の接続がより滑らかになります。G0 (位置の一致) から G2 (連続性の一致) に上げると、サーフェスエッジのゼブラストライプはますます滑らかになります。
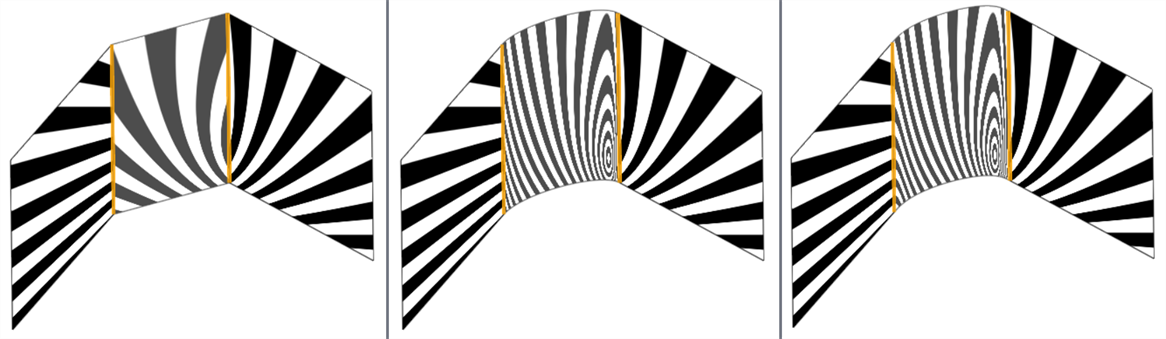
左から右へ: G0 (連続性なし)、G1 (接線の一致)、G2 (曲率の一致)
次の例は、他の 2 つの非線形曲線間のブリッジ曲線の連続性を示しています。ブリッジ曲線はマゼンタです。最初の列には [ブリッジ曲線] ダイアログと連続性選択とその結果 (および制御点の編集の有効化) が表示され、中央の列には制御点の編集を無効にしたブリッジ曲線が表示され、最後の列にはすべての曲線の曲線/サーフェス分析が表示されます。
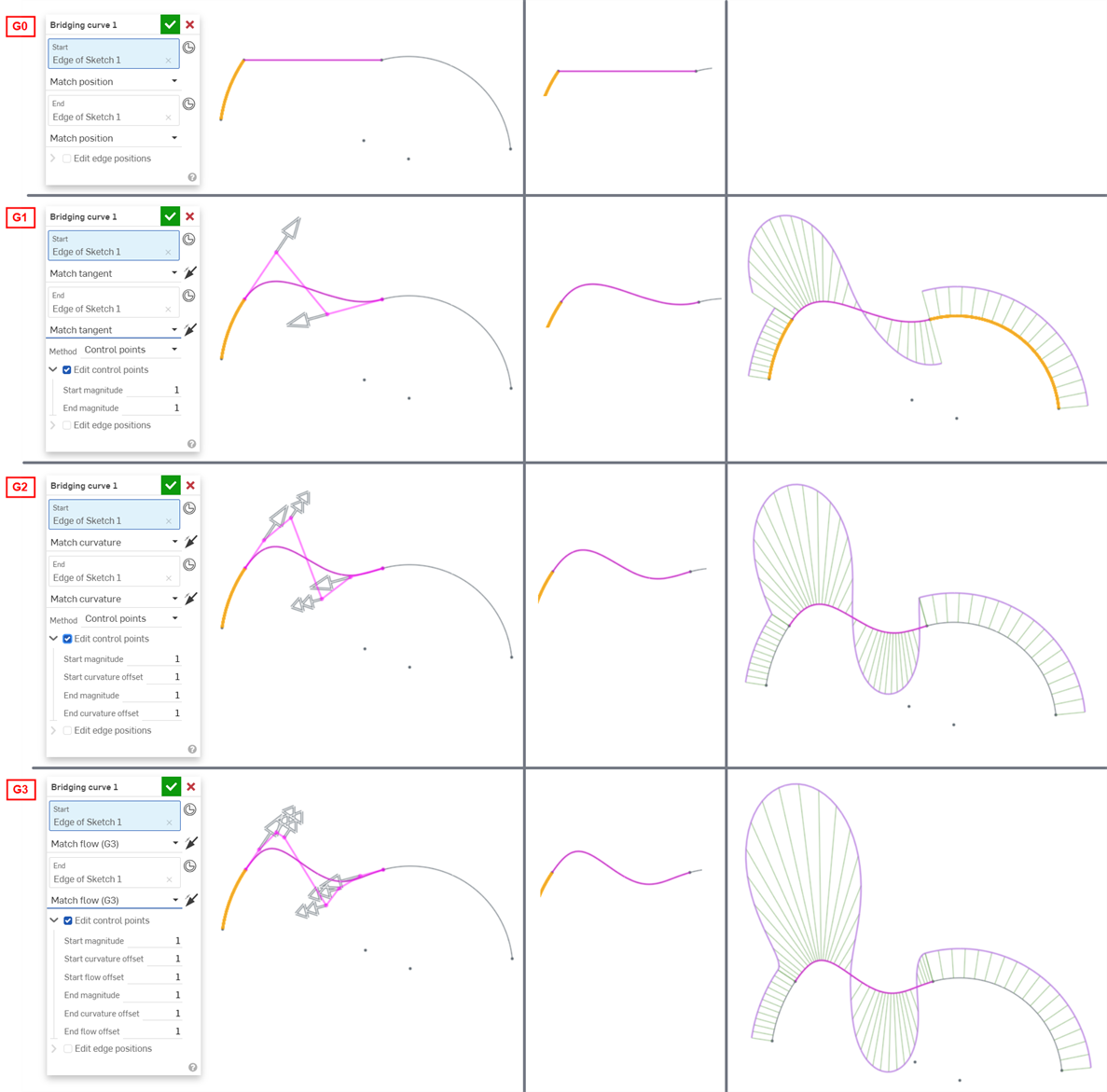
モデル内の曲線とサーフェスの接続に選択される連続性は、各ジャンクション/エッジに必要な連続性のレベルに完全に依存します。サーフェスの連続性には正解も不正解もありません。
さらに、連続性の次数が高くなると、適用する制御点が増えます。G0 には制御点 (終点) が 1 つだけ必要で、G1 には 2 つ、G2 には 3 つ、G3 には 4 つ必要です。両端が G3 で拘束されているベジェ曲線には、少なくとも両端に 4 つずつ、合計 8 つの制御点が必要です。

サーフェスを使用してモデリングを行うには、高品質のサーフェスを作成するための追加手順が必要です。これらの手順により、パフォーマンスが向上し、欠陥が回避され、複雑なサーフェスの作成が効率化されます。
-
曲線/サーフェス解析 - Part Studio でスケッチ上の曲率を可視化および分析します。曲線/サーフェス分析ダイアログにアクセスするには、Shift+C をクリックするか、スケッチ、パーツ、またはサーフェスを右クリックするか、インターフェイスの右下隅にある分析ツール表示アイコン (
 ) をクリックします。
) をクリックします。これらのツールには、曲率コーム (エッジまたは面に沿った特定の点における曲率の強度) と制御点グリッドが表示されます。理想的には、曲率コームは着実に増加または減少しています。
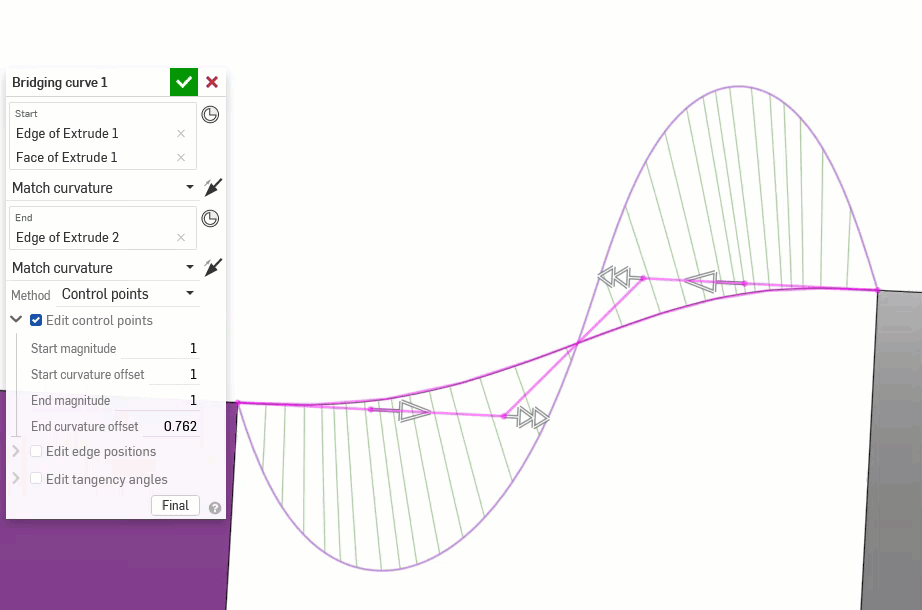
次の例は、評価ツールがなくても問題ないように見えますが、曲率/サーフェス分析を有効にすると、曲率が極端に変動します (特に左下の赤い U 方向)。特に問題となるのは外側のエッジ (右下) です。
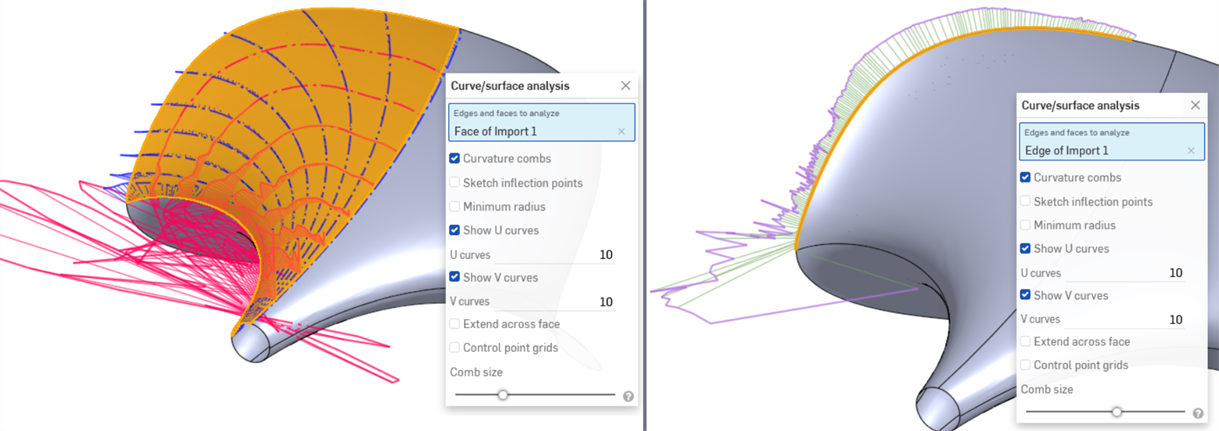
さらに、制御点グリッドはサーフェスの複雑さの尺度です。制御点のフローと密度は、制御点が多すぎるモデルを表している場合があります。
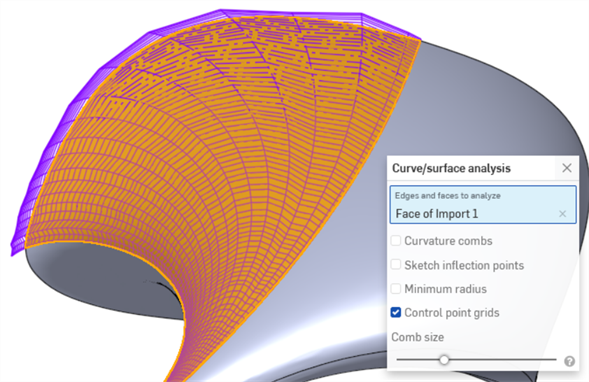
-
ゼブラストライプとカラーマップ - ゼブラストライプは、Part Studio またはアセンブリ内の現在のモデル、面、またはサーフェス上の縞模様の空間の反射を表します。これにより、エッジと面の間の曲率が揃っていて連続しているかどうかを確認できます。ゼブラストライプには、インターフェイスの右下隅にある分析ツール表示アイコン (
 ) からアクセスできます。
) からアクセスできます。ゼブラストライプは G0 または位置の連続性とは一致しません。G1 または接線の連続性では、エッジでは直接一致しますが、大きく分岐します。G2 または曲率連続では、ゼブラストライプはエッジ (左下) をスムーズに通過します。ゼブラストライプを使用すると、サーフェスの欠陥や不具合を確認することもできます (右下参照)。

-
曲率カラーマップ - Part Studio の面またはサーフェスに選択した色のグラデーションを適用することで、曲率をより深く調べることができます。カラーグラデーションのスケールを調整したり、さまざまな種類のカラーマップから選択したりして、サーフェスの連続性やエッジ間の遷移を見分ける最適な視覚表現を得ることができます。
カラーマップで最もよく使われる曲率オプションはガウスで、局所的な欠陥があるか、サーフェスの曲率が急激に変化していないかを判断するのに役立ちます。上のゼブラストライプの画像で検出されたリップルは、ガウス曲率を使用した方がはっきりとわかります。
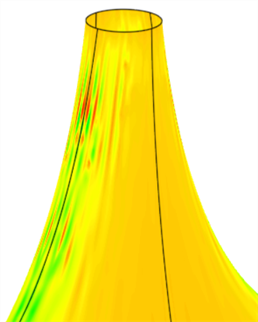
-
二面分析 - 二面分析にアクセスするには、インターフェイスの右下隅にある [分析ツールを表示] アイコン (
 ) を選択します。これにより、共有エッジにある 2 つのサーフェスの法線間の角度が表示されます。角度が 0 の場合、2 つのサーフェスはエッジ沿いのその位置で少なくとも正接していることになります。以下の例では、曲線のもう一方の端で二面体が意図的に硬い折り目から滑らかな接線ブレンドに変化しています。
) を選択します。これにより、共有エッジにある 2 つのサーフェスの法線間の角度が表示されます。角度が 0 の場合、2 つのサーフェスはエッジ沿いのその位置で少なくとも正接していることになります。以下の例では、曲線のもう一方の端で二面体が意図的に硬い折り目から滑らかな接線ブレンドに変化しています。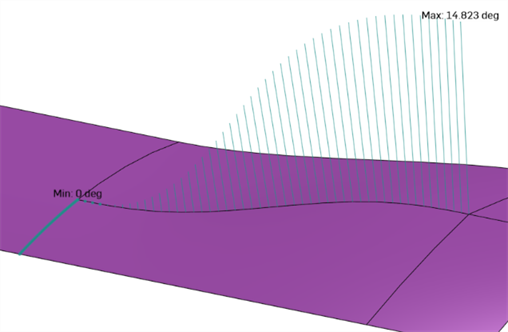
-
境界エッジを強調表示 - 開いたエッジをすべて赤で強調表示します。ビューキューブの下にある [カメラとレンダリングオプション] ドロップダウン (
 ) から [境界エッジを強調表示] にアクセスします。これは、サーフェスの空き領域を特定してソリッドを形成する場合に便利です。
) から [境界エッジを強調表示] にアクセスします。これは、サーフェスの空き領域を特定してソリッドを形成する場合に便利です。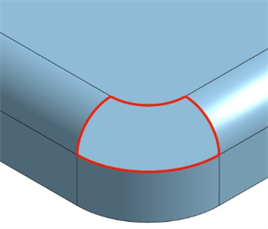
-
面の接線の角度 - 面の接線の角度 (測定ツール) を使用すると、面に接近する曲線がその終点で接しているかどうかをすばやく確認できます。面を選択します。接線角度は測定ツールの左側に表示されます。これは、ロフトサーフェスや境界サーフェスを完成させる前に連続性をテストするのに便利です。
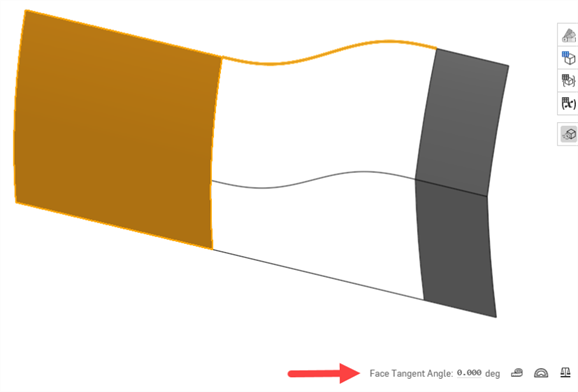
-
高画質で表示する - 可能な限り最高画質のテッセレーションをオンにします。これは、曲線の欠陥を特定し、連続性を正確に評価するために不可欠です。ビューキューブの下にある [カメラとレンダリングオプション] ドロップダウ (
 ) から [高画質ビュー] にアクセスします。
) から [高画質ビュー] にアクセスします。 -
エッジ付きシェード/接線エッジ - エッジの連続性をより明確に表示するのに役立ちます。これらのオプションには、ビューキューブの下にある [カメラとレンダリングオプション] ドロップダウン (
 ) からアクセスできます。
) からアクセスできます。
-
境界サーフェス - 一部のフィーチャーではほとんどの曲線を制御してサーフェスを作成することができず、複雑すぎてサーフェスの品質が低下します。境界サーフェスを使用すると、U 方向と V 方向の曲線を完全に制御できます。作成されるサーフェスは入力曲線と同じくらい複雑です。ロフト、スイープ、フィルの各フィーチャーでは、制御できない一方向または両方向の曲線が作成され、サーフェスが複雑になります。
たとえば、同じサーフェスが境界サーフェスとスイープで作成されているとします。スイープはパスに沿って V 方向に沿って曲線を描き、非常に複雑なサーフェスを作成します。
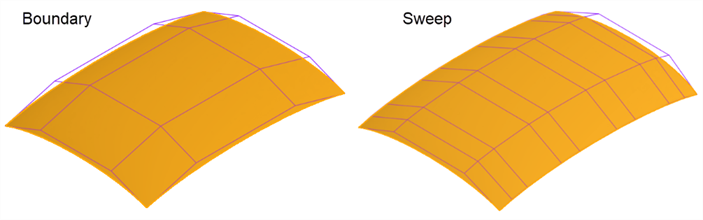
同じサーフェスが境界サーフェスとロフトで作成されます。ロフトは両方向に密集した制御点グリッドを作成します。
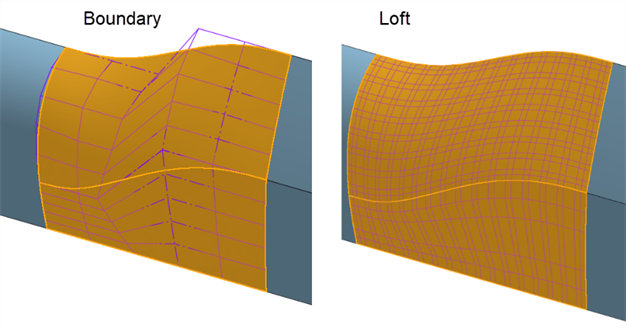
-
フィル - サーフェスの小さな穴を埋めます。フィルを使用した後、完成したサーフェスを評価してサーフェスの品質を確認します。以下の例では、フィルによって下面にリップルが発生します。ロフトはリップルの発生しないより品質の良い制御点グリッドを作成しますが、境界サーフェスの方が最も滑らかで一貫性のある結果が得られます。
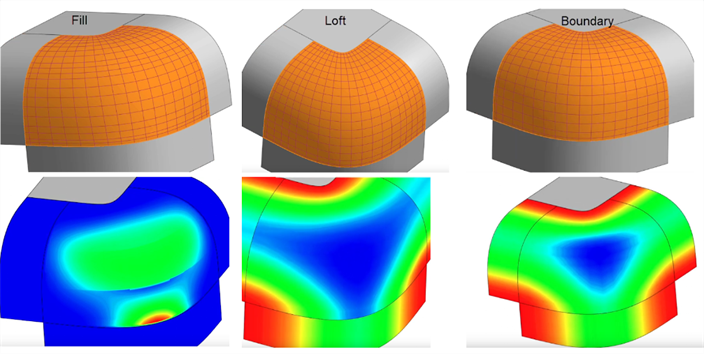
-
面ブレンドとフィレット - 面ブレンドとフィレットは、投影や分割操作と同様に複雑なエッジを作成します。面ブレンドやフィレットで作成されたエッジは、これらのフィーチャーが複雑であるため、不具合が生じて欠陥が生じる可能性が高くなります。これは多くの場合表面的なものであるため、仮想シャープにサーフェスを構築し、最後に次のフィーチャーを追加することをお勧めします。

-
スプラインの代わりにベジエを使用する - スプラインには曲線に沿ってポイントが定義され、始点と終点にはハンドルがあります。ベジエには、曲線からオフセットした制御ポリゴンに沿って制御点が定義されています。ベジエ曲線は連続性を失うことなくスムーズに増減します。
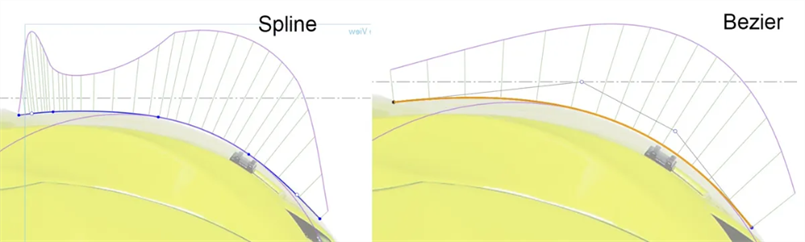
-
曲線をシンプルに維持 - ベジエツールを使用して、3 つまたは 4 つの制御点 (終点を含む) から始めます。できるだけ多くのスプラインポイントを追加してください。
-
ベジエの次数は、制御点の数から 1 を引いたものです。ベジエは一般に 3、5、または 7 の次数である必要があります。次数が高くなると数学的計算が非常に複雑になるため、1 つのベジエ曲線の次数は 7 に制限するのが最適です。制御点を 1 つ動かすと曲線全体に影響が及ぶため、次数が高い曲線では不完全さを生み出さずに調整することは困難です。
-
制御点の流れを一定に保つことで、意図しない強度の変化なしにスムーズな曲率変化を実現できます。
制御点の配置が不適切な曲線の例を以下に示します。1 つ目のポイントは 1 つ目と 2 つ目のポイントの間がジグザグになっています (円で囲まれています)。2 つ目のポイントは、曲線の上と下に制御点があります。曲線に変曲を加える場合にのみ、制御点を配置する側を変更するのが適切です。3 つ目の方法では、制御点の間隔が滑らかになりません。点の間隔は、他の点と比べて大きく異なります (下の矢印で示されています)。
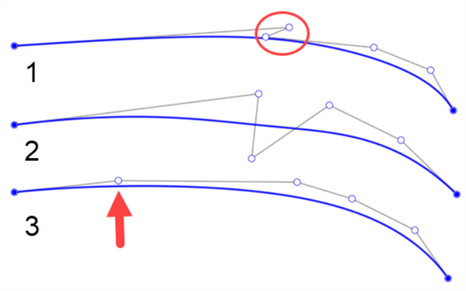
-
-
トリミングされたエッジや投影された曲線からの構築を避ける - これらはトリミング操作や、次数 3 (キュービック) のスプラインの多くのスパン (結合されたセグメント) による投影から作られているため、これらから構築されるものはより複雑で不完全です。
たとえば、トリムサーフェスのエッジ (左下) から直接ルールドサーフェスを作成すると、このサーフェスの制御点グリッドの密度が高くなります。代わりに、両方のサーフェスをオーバービルドし、相互トリムを使用して交差 (右下) の余分な部分をトリミングしてください。
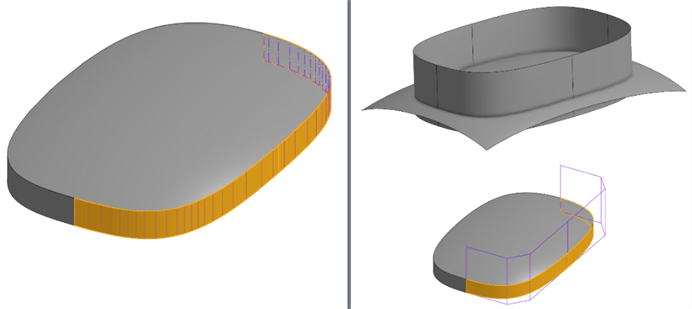
投影された曲線の代わりに、ブリッジ曲線の方が同じジオメトリをより簡単に構築できるかどうかを確認してください。ブリッジ曲線は、終点の状態にもよりますが、最大で 5 次に達するベジエ曲線です。
-
4 面サーフェスを使用する目標 - 4 面サーフェスの制御点グリッドは、最も一貫性があります。4 辺のないサーフェスを作成すると、特異点 (縮退) や制御点の間隔が不規則になります (左下図)。分割フィーチャーを使用して、参照サーフェスでサーフェスをオーバービルドしてトリミングします。これにより、制御点グリッド (右下図) が一貫したままエッジ輪郭の異なるサーフェスが作成されます。
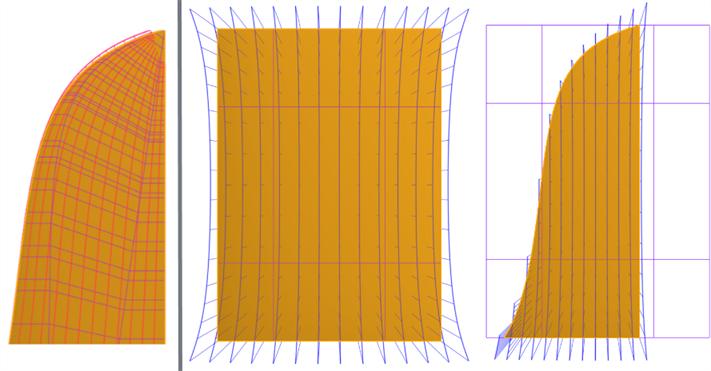
-
可能な限り対称を使用する - 中心線上のトランジションを滑らかにするように、連続性を持たせるための拘束を適用します。
-
接線または曲率拘束のあるスケッチでは参照線を使用してください。
-
3D モデルでは、生成されたサーフェスの連続性を高めるために参照サーフェスを追加します。
-
-
Useショートカットメニューとホットキーを使用する - Shift+C (曲率/サーフェス分析)、Shift+D (二面分析)、Shift+R (高画質表示) を使用。[マイアカウント] > [環境設定] > [ショートカットツールバー] でショートカットツールバーをカスタマイズすることもできます。
ここには、サーフェスフィーチャーツールのコレクションが一覧表示されます。このリストはすべてを網羅しているわけではありません。サーフェスのモデリングには、その他のフィーチャーツールも使用できます。追加情報については、サーフェシングを参照してください。
-
 厚みつけ - サーフェスに奥行きを加えます。新しいパーツを作成したり、サーフェスに厚みを与えてソリッドに変換したり、既存のパーツやサーフェスにマテリアルを追加または削除したり、パス内のパーツを交差させたりして、既存のパーツを変更します。
厚みつけ - サーフェスに奥行きを加えます。新しいパーツを作成したり、サーフェスに厚みを与えてソリッドに変換したり、既存のパーツやサーフェスにマテリアルを追加または削除したり、パス内のパーツを交差させたりして、既存のパーツを変更します。 -
 囲い込み - 何もないスペースを囲むすべての境界を選択してソリッドを形成することで、パーツを作成します。互いに交差したり、境界で接するサーフェスやソリッド (平面や面を含む) の任意のセットを使用してボリュームを作成します。新しいパーツを作成するか、パーツを追加、削除、または交差させて既存のパーツを修正します。
囲い込み - 何もないスペースを囲むすべての境界を選択してソリッドを形成することで、パーツを作成します。互いに交差したり、境界で接するサーフェスやソリッド (平面や面を含む) の任意のセットを使用してボリュームを作成します。新しいパーツを作成するか、パーツを追加、削除、または交差させて既存のパーツを修正します。 -
 フィレット - シャープな内部エッジと外部エッジを丸め、[エッジフィレット] を選択して、標準の一定半径、より定型化された円錐曲線または変数として定義します。必要に応じて、完全円フィレットを適用して、反対側の 1 つまたは複数の面をシームレスにブレンドできます。
フィレット - シャープな内部エッジと外部エッジを丸め、[エッジフィレット] を選択して、標準の一定半径、より定型化された円錐曲線または変数として定義します。必要に応じて、完全円フィレットを適用して、反対側の 1 つまたは複数の面をシームレスにブレンドできます。 -
 面のブレンド - シャープな接続面や非接続の面を丸めて面同士をシームレスにブレンドしたり、ブレンドを切り離して新しい面を作成したり、半径や一定の幅を定義して新しい面を作成したりできます。ブレンドの断面 (回転球またはスイープ輪郭)、対称度、制御、トリミング、拘束、制限をさらに定義します。
面のブレンド - シャープな接続面や非接続の面を丸めて面同士をシームレスにブレンドしたり、ブレンドを切り離して新しい面を作成したり、半径や一定の幅を定義して新しい面を作成したりできます。ブレンドの断面 (回転球またはスイープ輪郭)、対称度、制御、トリミング、拘束、制限をさらに定義します。 -
 面を削除 - パーツからジオメトリを削除します。周囲の面を (交差するまで延長して) 修復するか、ボイドを埋めるか開いたままにするかを選択します。この [ダイレクト編集] ツールは、インポートされたパーツによくあるように、パーツのパラメトリック履歴がない場合に特に便利です。
面を削除 - パーツからジオメトリを削除します。周囲の面を (交差するまで延長して) 修復するか、ボイドを埋めるか開いたままにするかを選択します。この [ダイレクト編集] ツールは、インポートされたパーツによくあるように、パーツのパラメトリック履歴がない場合に特に便利です。 -
 面を移動 - 1 つまたは複数の選択した面を平行移動、回転、またはオフセットします。この[ダイレクト編集]ツールは、インポートされたパーツによくあるように、パーツのパラメトリック履歴がない場合に特に便利です。
面を移動 - 1 つまたは複数の選択した面を平行移動、回転、またはオフセットします。この[ダイレクト編集]ツールは、インポートされたパーツによくあるように、パーツのパラメトリック履歴がない場合に特に便利です。 -
 面を置換 - 面をトリミングするか、面を新しいサーフェスに延長します。この [ダイレクト編集] ツールは、インポートされたパーツによくあるように、パーツのパラメトリック履歴がない場合に特に便利です。
面を置換 - 面をトリミングするか、面を新しいサーフェスに延長します。この [ダイレクト編集] ツールは、インポートされたパーツによくあるように、パーツのパラメトリック履歴がない場合に特に便利です。 -
 サーフェスをオフセットする - 既存の面、サーフェス、またはスケッチ領域をオフセットして、新しいサーフェスを作成します。オフセット距離を 0 に設定して、コピーを作成します。
サーフェスをオフセットする - 既存の面、サーフェス、またはスケッチ領域をオフセットして、新しいサーフェスを作成します。オフセット距離を 0 に設定して、コピーを作成します。 -
 境界サーフェス - 境界輪郭で指定したサーフェスを作成または追加します。
境界サーフェス - 境界輪郭で指定したサーフェスを作成または追加します。 -
 フィル - 境界を定義してサーフェス (またはサーフェスからパーツ) を作成し、境界条件を使用してサーフェスを調整します (参照サーフェスは不要)。
フィル - 境界を定義してサーフェス (またはサーフェスからパーツ) を作成し、境界条件を使用してサーフェスを調整します (参照サーフェスは不要)。 -
 境界を移動 - サーフェスの境界エッジを移動して、延長またはトリミングします。
境界を移動 - サーフェスの境界エッジを移動して、延長またはトリミングします。 -
 ルールドサーフェス - スケッチ領域の既存のエッジまたは複数のエッジから、新規または追加のルールドサーフェスを作成します。
ルールドサーフェス - スケッチ領域の既存のエッジまたは複数のエッジから、新規または追加のルールドサーフェスを作成します。 -
 相互トリミング - 交点を延長してトリミングを完了させることで、隣接する 2 つのサーフェスをトリミングします。
相互トリミング - 交点を延長してトリミングを完了させることで、隣接する 2 つのサーフェスをトリミングします。 -
 拘束サーフェス - 指定した公差範囲内の点またはメッシュデータを選択してサーフェスを作成します。偏差を表示し、パフォーマンスや滑らかさを最適化します。
拘束サーフェス - 指定した公差範囲内の点またはメッシュデータを選択してサーフェスを作成します。偏差を表示し、パフォーマンスや滑らかさを最適化します。
表面仕上げに加えて、曲線を使用してサーフェスの基本的な構成要素を作成します。
このリストには、曲線フィーチャーツールのコレクションが一覧表示されます。このリストはすべてを網羅しているわけではありません。曲線の操作には、その他のフィーチャーツールも使用できます。
- スケッチツール - スケッチツールバーのツール (直線、コーナー長方形、中心点長方形、中心点円、3 点円弧、接線円弧、スプライン、点、作図など) は、Part Studio でスケッチを作成するために使用します。
-
 ヘリカル - 円錐面または円筒面、合致コネクタの単一軸または Z 軸、または円形エッジを使用してヘリカルを作成します。
ヘリカル - 円錐面または円筒面、合致コネクタの単一軸または Z 軸、または円形エッジを使用してヘリカルを作成します。 -
 3D フィットスプライン - 一連の頂点を通る 3D フィットスプラインを作成します。[曲線] の下にあるパーツリストに表示されている曲線を作成します。
3D フィットスプライン - 一連の頂点を通る 3D フィットスプラインを作成します。[曲線] の下にあるパーツリストに表示されている曲線を作成します。 -
 投影曲線 - 2 つのスケッチの投影 ([2 つのスケッチ] オプション) または面上の曲線の投影 ([面に対する曲線] オプション) から曲線を作成します。
投影曲線 - 2 つのスケッチの投影 ([2 つのスケッチ] オプション) または面上の曲線の投影 ([面に対する曲線] オプション) から曲線を作成します。 -
 ブリッジ曲線 - 任意の 2 つの点、頂点、または合致コネクタを接続する曲線を作成します。作成された曲線は、フィーチャーリストとパーツリストに表示されます。
ブリッジ曲線 - 任意の 2 つの点、頂点、または合致コネクタを接続する曲線を作成します。作成された曲線は、フィーチャーリストとパーツリストに表示されます。 -
 複合曲線 - 複数のエッジを 1 つの曲線として表します。隣接する複数のエッジ、スケッチエンティティ、その他の曲線を選択します。隣接していないエッジを選択すると、複数の曲線が作成されることがあります。各曲線の選択は、その頂点で交差していなければなりません (曲線は [パーツ] > [曲線] リストに表示されます)。
複合曲線 - 複数のエッジを 1 つの曲線として表します。隣接する複数のエッジ、スケッチエンティティ、その他の曲線を選択します。隣接していないエッジを選択すると、複数の曲線が作成されることがあります。各曲線の選択は、その頂点で交差していなければなりません (曲線は [パーツ] > [曲線] リストに表示されます)。 -
 交差曲線 - 2 つ以上のサーフェスまたは面の交差で曲線を作成します。選択内容は交差する必要があります。
交差曲線 - 2 つ以上のサーフェスまたは面の交差で曲線を作成します。選択内容は交差する必要があります。 -
 曲線をトリム - 曲線をある距離だけ、または境界エンティティまでトリミングまたは延長します。
曲線をトリム - 曲線をある距離だけ、または境界エンティティまでトリミングまたは延長します。 -
 等密度線 - 傾斜面に等密度線を作成します。等密度線は、その参照定義と比べると面が一定の傾きをもつ位置にある面上を通ります。作成した等密度線は、フィーチャーリストとパーツリストに表示されます。
等密度線 - 傾斜面に等密度線を作成します。等密度線は、その参照定義と比べると面が一定の傾きをもつ位置にある面上を通ります。作成した等密度線は、フィーチャーリストとパーツリストに表示されます。 -
 オフセット曲線 - 周囲の面のエッジをオフセットして、新しい曲線の作成、延長、分割などを行います。
オフセット曲線 - 周囲の面のエッジをオフセットして、新しい曲線の作成、延長、分割などを行います。 -
 アイソパラメトリック曲線 - 面またはサーフェスに沿って U 方向または V 方向に走る滑らかな曲線を作成します。
アイソパラメトリック曲線 - 面またはサーフェスに沿って U 方向または V 方向に走る滑らかな曲線を作成します。 -
 曲線を編集 - スケッチエンティティまたは曲線を選択して既存の曲線を編集し、簡略化した近似の適用、角度の引き上げ、制御曲線の頂点位置の変更、任意の 2D 平面への平面化などが行えます。
曲線を編集 - スケッチエンティティまたは曲線を選択して既存の曲線を編集し、簡略化した近似の適用、角度の引き上げ、制御曲線の頂点位置の変更、任意の 2D 平面への平面化などが行えます。 -
 ルーティング曲線 - 3D 空間 (ルーティングパス) 内の 1 つまたは複数の平面にまたがる複数点の曲線を作成します。これは、高度な表面仕上げ用のパイプルーティング、ワイヤリング、NURBS 曲線を作成する場合に便利です。
ルーティング曲線 - 3D 空間 (ルーティングパス) 内の 1 つまたは複数の平面にまたがる複数点の曲線を作成します。これは、高度な表面仕上げ用のパイプルーティング、ワイヤリング、NURBS 曲線を作成する場合に便利です。
表面仕上げのその他のリソースについては、ラーニングセンターをご覧ください。