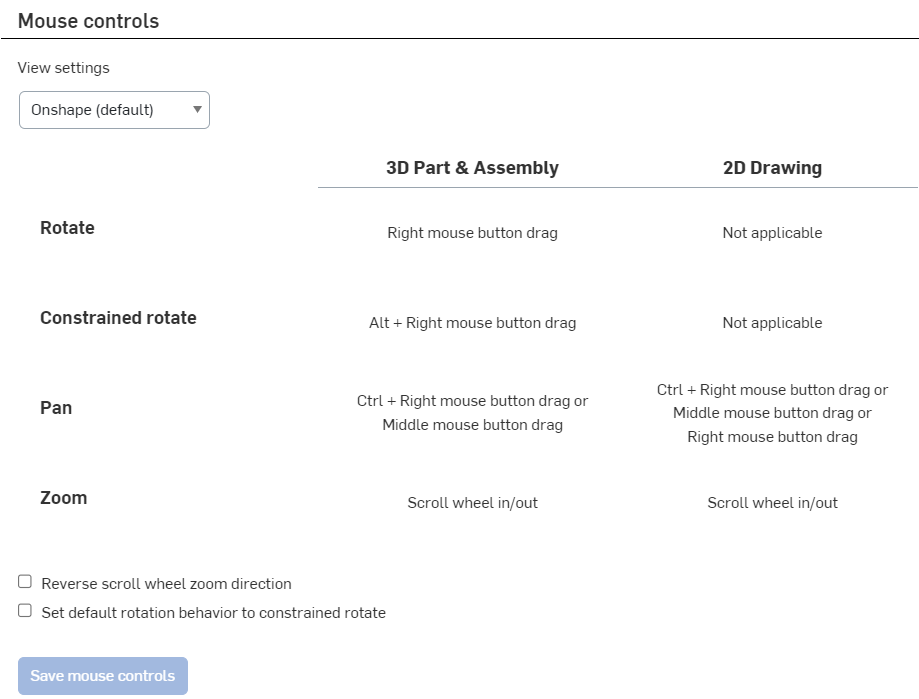マイアカウント - 環境設定
![]()
![]()
![]()
言語、スタートアップページ、単位、マウスコントロール、ツールバー、キーボードショートカットなど、アカウントの環境設定を表示します。
このページでは、ユーザーアカウントの環境を設定します。Company / Enterprise の環境設定については、Company / Enterprise 設定 - 環境設定を参照してください。
Onshape の [環境設定] に移動するには、Onshape ウィンドウの右上隅にあるアカウントユーザーアイコン ![]() をクリックします。ドロップダウンメニューが開くので、マイアカウントをクリックします。
をクリックします。ドロップダウンメニューが開くので、マイアカウントをクリックします。
ページ左側のリストの [環境設定] をクリックします。

次の Onshape 設定の環境設定を指定します。
ドロップダウンから設定したい言語を選択します。[言語の保存] をクリックすると、Onshape は自動的にサインアウトします。言語の変更を表示するには、もう一度サインインする必要があります。

これは現在開発中で、未翻訳の用語が表示される場合があります。
既定の日付タイプのプロパティ形式は、選択した言語によって異なります。
| 言語 | 既定の日付タイプのプロパティ形式 |
| 英語 | MM/DD/YYYY |
| フランス語、ドイツ語、イタリア語、スペイン語 | DD/MM/YYYY |
| 中国語 (簡体字)、中国語 (繁体字)、日本語、韓国語 | YYYY/MM/DD |
Company/Educator/Enterprise プランの管理者は、この日付タイプ形式を変更できます。詳しくは、プロパティ設定を参照してください。
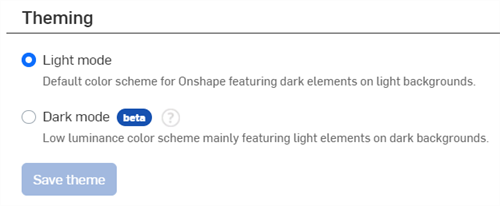
-
ライトモード - 明るい背景に暗い要素を取り入れた Onshape の既定の色スキームです。
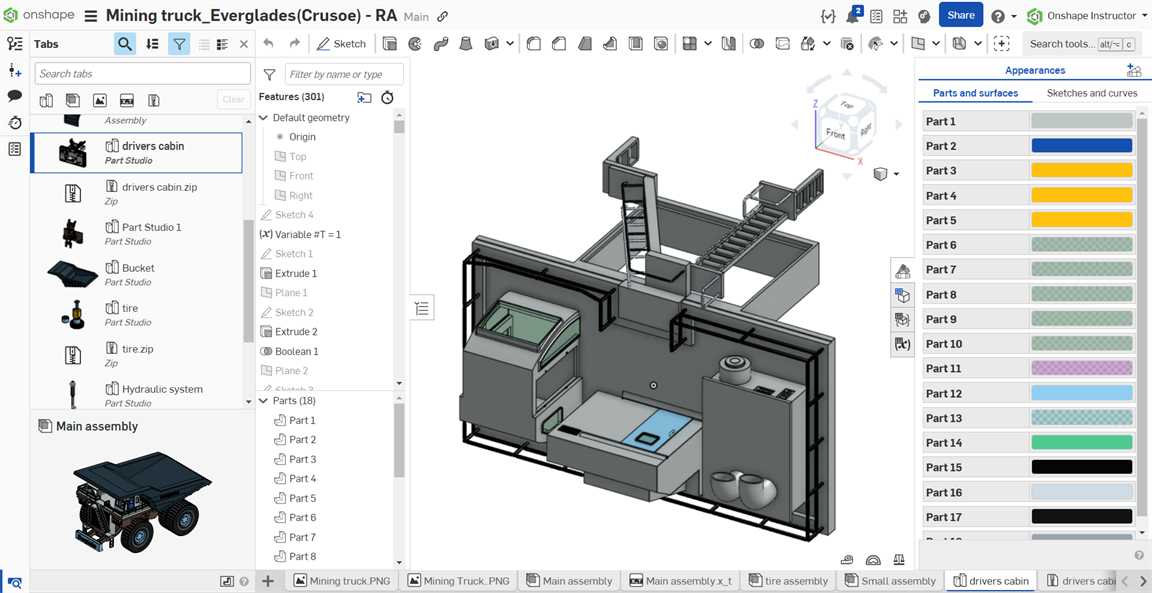
-
ダークモード
 - 主に暗い背景に明るい要素を使用した低輝度色スキーム。ダークモードは、Part Studio、Render Studio、アセンブリ、App Store で利用できる制限付きのフィーチャーです。現時点では、図面、Render Studio、PCB Studio、Enterprise アナリティクスでは使用できませんが、メイングラフィックス領域を囲むツールバーとメニューはダークモードで表示されます。
- 主に暗い背景に明るい要素を使用した低輝度色スキーム。ダークモードは、Part Studio、Render Studio、アセンブリ、App Store で利用できる制限付きのフィーチャーです。現時点では、図面、Render Studio、PCB Studio、Enterprise アナリティクスでは使用できませんが、メイングラフィックス領域を囲むツールバーとメニューはダークモードで表示されます。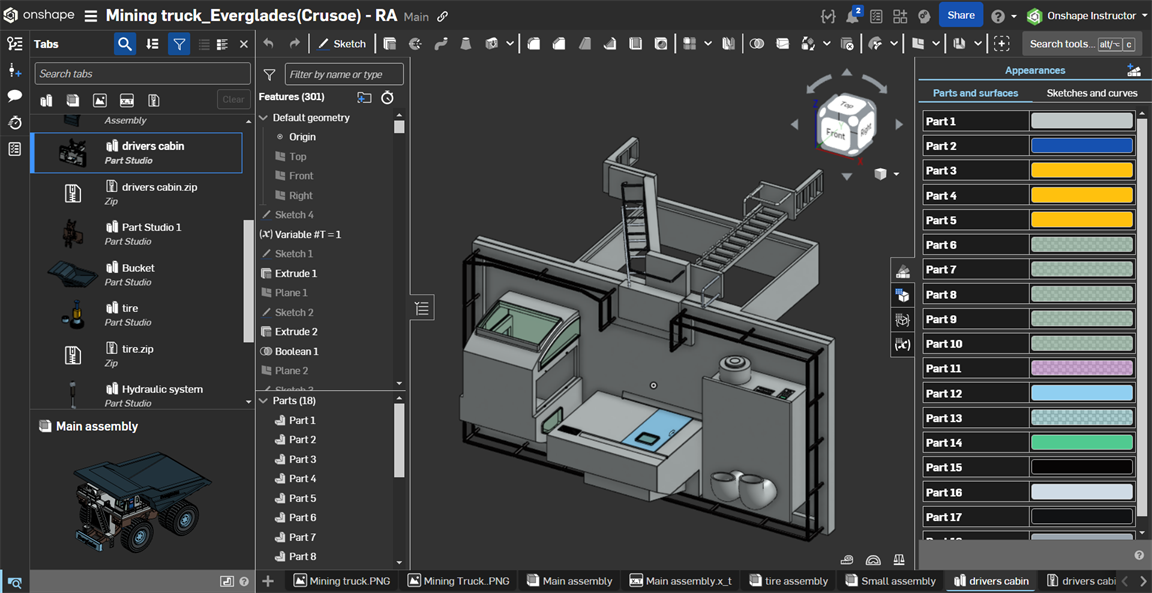
既定では、数値フィールドの小数点区切り文字はピリオドで表されます。必要に応じて、[小数点の区切りにコンマを使用] をオンにして、小数点区切り文字としてコンマを使用します。次に [小数点形式を保存] ボタンをクリックします。
このオプションをオンにしてカンマを小数点区切り文字として使用する場合、式の配列値の間にスペースを追加する必要があります (例: [1,4,9,16][#i] ではなく [1, 4, 9, 16][#i])。
ドロップダウンでお好みのランディングページを選択します。[スタートアップページを保存] をクリックした場合、Company 管理者または Enterprise 管理者が Company/Enterprise アカウントに別の [スタートアップ] ページを設定した場合は、この設定が優先されます。
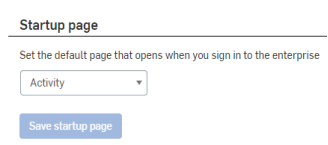
ここで設定した測定単位と精度は、(選択した単位を入力することによって) ダイアログで特別に上書きされるか、またはワークスペースの [ドキュメント] メニュー > ワークスペース単位を使用してワークスペースごとの既定の単位を設定しない限り、すべての OnShape ドキュメントで使用されます。ここでは、12 時間または 24 時間の時刻形式から選択することもできます。
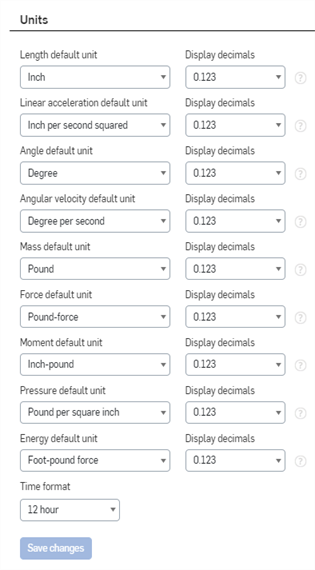
Onshape の既定では、すべてのドキュメントの測定単位として、インチ、度、ポンド、小数点以下 3 桁に設定され、Part Studio、アセンブリ、図面のすべての計測値と、スケッチ寸法に表示されるすべての値、およびすべてのフィーチャーの既定の入力単位が網羅されます。
単位設定の変更は新しいドキュメントのみに適用され、既存のドキュメントでは変わりません。
小数点以下の設定は次のとおりです。
- 現在、ブラウザでのみ利用可能です
- 現在、フィーチャーダイアログ、スケッチ寸法、マニピュレータダイアログボックスに適用されています
- [測定] ツールと [質量特性] ツールを使用する
- [測定] ツールは、表示精度が十分でない場合に、科学表記で値を表示します。
- 質量特性ツールは、計測時にエラーを表示します。詳細は、質量特性ツールを参照してください。
- 表示にのみ影響します。値は内部で四捨五入されます
- 計算には使用されません
- 入力した桁数に関係なく、表示する小数点以下の桁数を内部的に決定するために使用されます。指定した数を超える数を入力すると、編集対象としてフィールドが選択されたときに表示されます。
- インポートされた外部ファイルには影響しない
既定の設定の上書き
(この [環境設定] タブを使用して) 作成するすべてのドキュメントの既定の単位の設定に加えて、ドキュメント内の特定のワークスペースの既定の単位を、ドキュメント内のドキュメントツールバーとドキュメントメニューで変更・指定することもできます。
既定の設定にかかわらず、Onshape では、任意の数値フィールドに異なる測定単位を指定できます。値は既定の単位に自動的に変換されます。たとえば、既定の単位がインチの場合、数値フィールドに別の単位タイプ (「10mm」など) を指定できます。
ここでは、高解像度のピクセル密度でのレンダリングなど、デバイスプロファイルの環境設定を作成します。このプロファイルはどのデバイスでも使用できます。
このインターフェイスで特定のマシンやブラウザ上の特定のプロファイルを選択し、プロファイルとブラウザまたはデバイスを関連付けます。各マシンのプロファイルと、マシンで使用する各ブラウザを選択します。
-
ピクセル密度を一致させる:
-
自動 (既定) - レンダリングに必要な解像度は Onshape が判断します。
-
オン - ディスプレイ解像度でレンダリングします。
-
オフ - ディスプレイ解像度でレンダリングしません。画像は低い解像度でレンダリングされます。
-
プロファイルの作成:
- [プロファイルを作成] をクリックします。
- プロファイルの名前を入力し、[作成] をクリックします。
- ピクセル密度を一致させる優先設定を選択します。
- [プロファイル設定を保存] をクリックします。
プロファイルの削除:
- ドロップダウンからプロファイルを選択します。
- [プロファイルを削除] をクリックします。
この操作は元に戻せません。
- [OK] をクリックして削除を確定するか、[キャンセル] をクリックします。
インスタンスリストのプロパティを表示 - オンにすると、インスタンスのパーツ番号、リビジョン、および状態のプロパティがアセンブリの右側にあるインスタンスリストに表示されます。
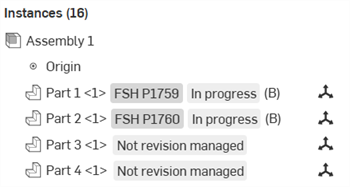
リストプロパティを表示するアセンブリインスタンスリスト (進行中およびリビジョン未管理)
一般ツール、スケッチツール、作図ツール、3D ビューツール、Part Studio ツール、およびアセンブリツールで使用できるキーボードショートカットとホットキーをカスタマイズします。
キーボードショートカットとホットキーをカスタマイズする方法の詳細は、キーボードショートカットを参照してください。
[スケッチ] ツール、[フィーチャー] ツール、[アセンブリ] ツール、および [図面] ツールで使用可能なショートカットツールバーをカスタマイズします。カスタマイズするツールバーを選択します。メニューに含めるツールを選択し、メニューから除外するツールを選択解除します。ツールバーをカスタマイズしないと、Onshape が更新されるたびに、既定のツールバーが変更される場合があります。カスタマイズが完了すると、すべての既定値よりもカスタマイズが優先されます。
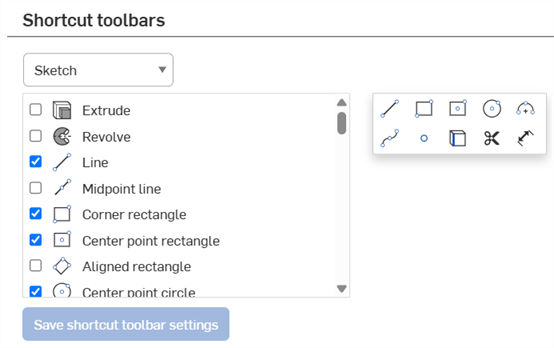
- 含めることができるツールの数に制限はありません。
- ツールバー内のツールの順序は、リスト (現在) 内の順序によって決まります。
- ツールバーを起動するには S キーを使用し、ツールバーを閉じるには Esc キーを使用します。ツールバーがマウスポインタの近くに表示されます。
[既定にリセット] をクリックして、カスタマイズしたツールバー (スケッチ、Part Studio フィーチャー、アセンブリ) を既定の設定に戻します。ショートカットツールバーはリセットされません。
インポートされた DWG ファイルおよび DXF ファイルの、モデル空間の背景色を設定します。
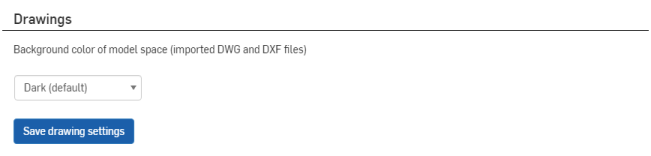
カスタムのマテリアルライブラリの作成と追加、不要なライブラリの削除を行い、また、Company 内のすべてのユーザーがライブラリを使用できるようにします。詳細は、パーツのカスタマイズ: マテリアルを参照してください
オブジェクトの種類、カテゴリー、およびファイル形式に基づいてカスタムのエクスポートルールを追加し、オブジェクトのエクスポート時にメタデータ駆動型のファイル名を自動的に生成します。
-
[エクスポートルールの追加] をクリックします。
-
[範囲]、すなわちこのエクスポートルールを適用するパーツのタイプ、[パーツ]、[アセンブリ]、[図面]、[Part Studio]、または [ファイル] を選択します。
-
必要に応じて、以前に定義した [カテゴリー] を選択します。カテゴリーが選択さると、エクスポートルールはそのカテゴリー内のすべての適用可能なオブジェクトに適用されます。カテゴリーが選択されないと、エクスポートルールはすべてのカテゴリーのすべてのオブジェクトに適用されます。使用可能なカテゴリーは選択した範囲に対応します。
カテゴリーごとにルールは 1 つだけ作成できます。
-
1 つのファイル形式 (またはすべてのファイル形式) を選択します。
-
ファイル名の規則を指定します。この規則は、適用可能なオブジェクトおよび指定されたファイル形式のすべてのファイル名に使用されます。
一部の既定の Onshape プロパティとすべてのカスタムプロパティは、エクスポートルール規則で使用できます。リストの一部については、エクスポートルール規則を参照してください。
ルールは、パーツの面 (DXF および DWG にエクスポートする場合)、シートメタルのフラットパターンにも適用でき、プロパティが、プライマリシート上の図面に関連付けられたパーツプロパティである場合は、パーツのシート参照を図面に含めることができます (${reference.<property>} を使用)。
標準の年間ユーザーは、新しいカスタムプロパティを作成できないため、ユーザーが作成したカスタムプロパティを使用するルールを作成できません。ユーザーが新しいカスタムプロパティを作成できるのは、企業または企業に関連付けられている場合のみです。![[エクスポートルールを追加] ダイアログ](../Resources/Images/imp-exp/add-export-rule-dialog-01.png)
エクスポートルールでカスタムプロパティを使用するには、次の手順を実行します。
-
ユーザーメニュー > Company/Enterprise 設定に移動します。
-
[カスタムプロパティ] をクリックします。
-
[カスタムプロパティを作成] をクリックします。
-
プロパティの名前を指定します。名前は、Onshape プロパティとカスタムプロパティ間で一意である必要があります。Onshape は 一意性をテストするときに Company とプロパティの名前を使用します。
-
必要に応じて、[表示名] を設定します。[表示名] を設定すると、規則の作成時に名前が参照されます。[表示名] が設定されていない場合は、[名前] が使用されます。
-
プロパティタイプとして、テキスト、ブーリアン演算、整数、倍数、日付、リスト、ユーザー、単位付き値のいずれかを選択します。
リストと値を定義する場合、値をコピーして貼り付けるか、個別に入力できます。表示名を指定することもできます (ただし、値と同じにはできません)。ドラッグアンドドロップで値を並べ替えたり、各値をアクティブにするか非アクティブにするかはいつでも選択できます。
-
最初の [公開状態] は [保留中] です (ユーザーはまだ使用できません)。エクスポートルールでカスタムプロパティを使用するには、[公開状態] が [アクティブ] である必要があります。
-
[カテゴリー] セクションの下に、プロパティを追加する既存のカテゴリーがある場合は、こちらに追加します。そうでない場合は、次の手順に進みます。
-
-
Company/Enterprise 設定で、[カテゴリー] をクリックします。
-
[カテゴリーを作成] をクリックします。
-
[スコープ] を選択します (パーツ、アセンブリ、図面、Part Studio、ファイル)。
-
必須フィールドに入力します。
-
エクスポートルールでカテゴリーを使用できるようにするには、[公開状態] が [アクティブ] である必要があります。
-
必要に応じて、[親カテゴリー] の下に、親カテゴリーとして機能するカテゴリーを追加します (子カテゴリーがそこからプロパティを継承するため)。
-
[プロパティ] の下に、目的のカスタムプロパティを追加します。これは、既存または既定のプロパティ、または前の手順で新しく作成されたプロパティにできます。
有効なプロパティは次のとおりです。
-
ドキュメント名プロパティ
-
形式プロパティのエクスポート
-
解像度プロパティ
-
単位プロパティ
-
STL 形式プロパティ
-
タイムスタンププロパティのエクスポート
-
エクスポート中のアイテムのプロパティ (カテゴリによって異なります)
-
エクスポート元のワークスペース/バージョンのプロパティ
-
図面の場合、参照するパーツ/アセンブリのプロパティ
-
-
-
作成したら、基本的なワークフローに従って、対応する範囲、カテゴリー、形式を選択し、[規則] の下に、作成したカスタムプロパティのルールを追加します。
ユーザーに次のアクセス許可を付与します。
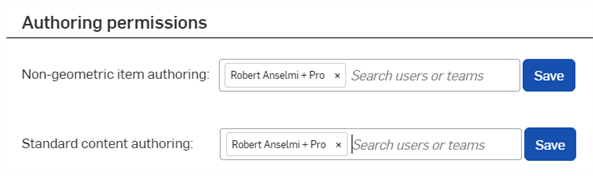
-
非幾何学的アイテムを作成する - ここにユーザーを追加して、非幾何学的アイテムのプロパティを編集できるようにします。[保存] をクリックして変更を有効にします。
-
標準コンテンツを作成する - ここにユーザーを追加して、標準コンテンツのプロパティを編集できるようにします。[保存] をクリックして変更を有効にします。
企業が Onshape リリース管理ツールを利用している場合、リリースの承認を求められる個々のユーザーは、その承認を委任できます。これは、保留中のリリース候補の承認要求を通知し、要求に応じる許可を付与するユーザーを指定できるため、計画的に欠席する場合に便利です。委任が指定されると、委任として名前が付けられたユーザーまたはチームメンバーに割り当てが通知されます。承認の責任を委任しているユーザーには、Onshape セッションにサインインまたは更新するたびに、次のメッセージが表示されます。

委任された承認要求は、別のユーザーに委任することはできません。たとえば、ユーザー A が承認をユーザー B に委任し、ユーザー B が承認をユーザー C に委任する場合、ユーザー C はユーザー B を指定した承認要求を取得しますが、ユーザー A を指定した承認要求は取得しません。
ユーザーを代理人として指定するには、次の手順に従います。
- ウィンドウの右上隅にある [ユーザー] メニューを開きます。
- [マイアカウント] を選択します。
- [マイアカウント] ページで、[環境設定] を選択します。
- [リリース管理] までスクロールします。
- [別のユーザーまたはチームに承認を委任] の横にあるチェックボックスをオンにします。
- チーム名またはユーザーのメールアドレスを指定します (または、ボックスをクリックして、既知のチーム/ユーザーのリストから選択します)。
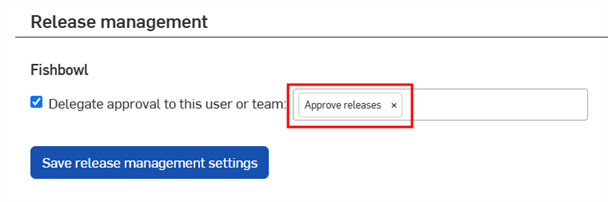
何かがリリースされると、委任したユーザーと委任されたチーム/ユーザーの両者が通知を受け取ります。
すべてのユーザーに関するアカウントの環境設定を変更する領域にアクセスするには、次の手順に従います。
- 画面の左上隅にある
 ハンバーガーメニューをタップし、[マイアカウント] をタップします。これにより、アカウント設定ページが表示されます。
ハンバーガーメニューをタップし、[マイアカウント] をタップします。これにより、アカウント設定ページが表示されます。
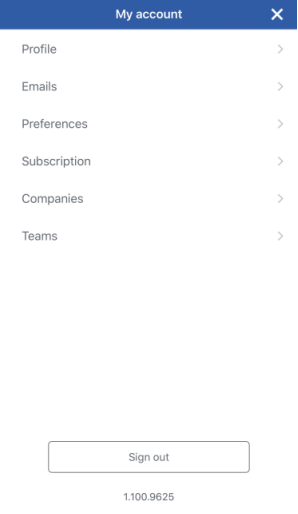
iOS デバイスに表示されるマイアカウントの設定ページ。
- そこから [設定] をタップして、アカウントの設定ページを開きます。
Enterprise アカウントにいくつかの設定を行うことができます。
- Onshape で読み込みまたは作成した特定の承認済み図面テンプレートをユーザーに要求する。
- Enterprise 所有の共有マテリアルライブラリをすべての Enterprise ユーザーがアクセスできるようにする。
独自の図面テンプレートを作成し、ユーザーが使用できるようにする方法については、ラーニングセンターのテクニカルブリーフ「Best Practices for Creating Native Onshape Drawing Templates」を参照してください。
カスタムマテリアルライブラリの追加については、パーツのカスタマイズ: マテリアルを参照してください。