Company/Classroom/Enterprise 設定 - 環境設定
![]()
のみ利用可能
Onshape Preferences 設定を選択すると、承認された図面テンプレートの使用をユーザーに要求したり、Company/Classroom/Enterprise 所有のマテリアルライブラリを自分のアカウントで使用したり、表示のみの権限を持つドキュメントのすべてのユーザーに表示専用ツールバーを表示したり、その他の環境設定を行うことができます。
このページでは、Company/Classroom/Enterprise 全体の環境を設定できます。ユーザーアカウントのプリファレンスの設定については、マイアカウント - 環境設定を参照してください。
Onshape の環境設定に移動するには、Onshape ウィンドウの右上隅にあるアカウントユーザーアイコン (![]() ) をクリックします。ドロップダウンメニューが開きます。Company/Classroom/Enterprise の [設定] をクリックします。
) をクリックします。ドロップダウンメニューが開きます。Company/Classroom/Enterprise の [設定] をクリックします。
ページ左側のリストの [環境設定] をクリックします。
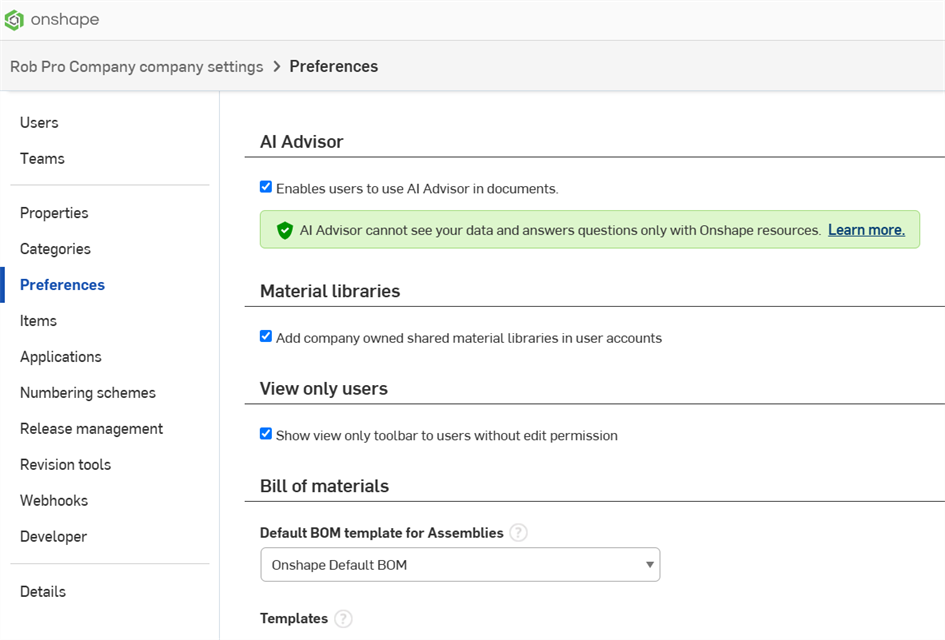
Company設定 > 環境設定
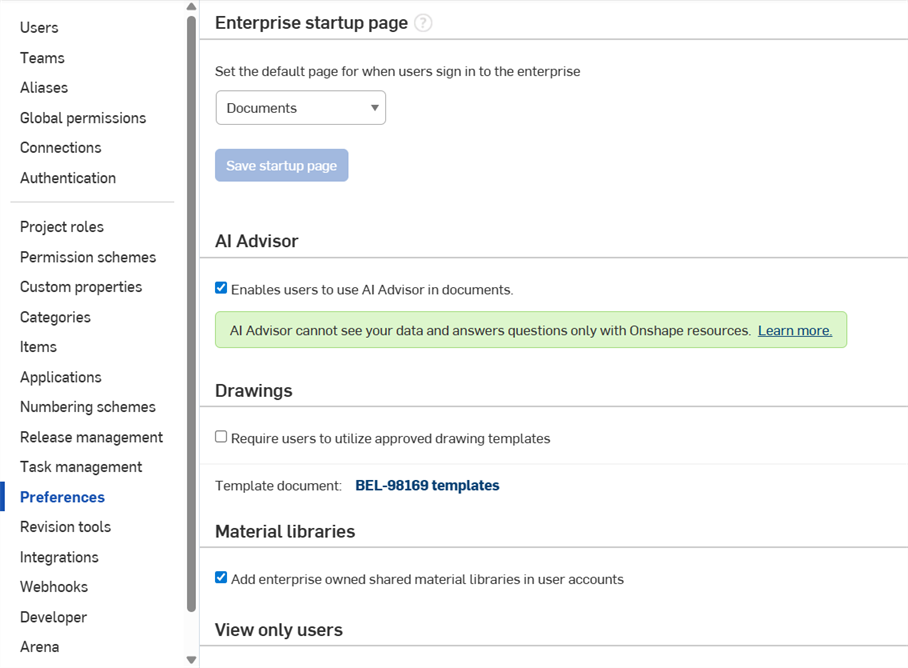
Enterprise 設定 > 環境設定
Enterprise スタートページでは、Enterprise に共通のスタートアップページを設定できます。これは、ユーザーの個人アカウントの [スタートページ] の設定よりも優先されます。
Enable users to access the AI Advisor panel in Documents. The AI Advisor does not use your document data and answers questions only with Onshape resources such as Help, the Learning Center, and blogs.
図面テンプレートの詳細は、カスタム図面テンプレートを参照してください。
図面内の透かしを編集する方法については、リリース管理: 透かしを参照してください。
Company 所有のマテリアルライブラリを、自分のアカウントで他のユーザーに提供します。カスタムマテリアルライブラリの詳細は、パーツのカスタマイズ: マテリアルを参照してください。
閲覧限定のアクセス許可を持つドキュメントのすべてのユーザーに、閲覧限定のツールバーを表示します。簡略化されたユーザーインターフェイスについては、表示専用ツールバーの使用を参照してください。
このフィールドを使用して、Enterprise 全体でドキュメント名の構文を適用する (または名前の重複を防止する) ための正規表現を入力します。任意の有効な Java 正規表現を入力できます。たとえば、次のようになります。
- ドキュメント名が重複しないようにするには、フィールドに ^.*$ と入力し、[保存] をクリックします。
- 名前が 'test' で始まる場合を除き、すべてのドキュメント名が一意であることを確認するには、^(?!test).*$ と入力します。
- すべてのドキュメント名に数字のみを含めるようにするには、^[0-9]+ と入力します。
このオプションを有効にし、重複する名前の既存のドキュメントがある場合は、そのドキュメントを開いたときに重複が存在することを示すメッセージが表示されます。Onshape では、既存のドキュメント名は自動的には変更されず、常に一意の名前に変更するオプションが表示されます。
シングルサインオン (SSO) 方式を有効にすると、Enterprise 管理者はユーザーが Enterprise に初めてサインインするときにライトユーザーとして割り当てることができます。[自動プロビジョニングされたユーザーをライトユーザーとして割り当てる] オプションを選択すると、SSO を使用してアカウントにサインインした新しく追加されたすべてのユーザーがライトユーザーになります。
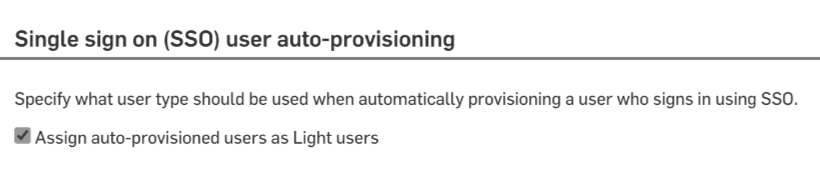
[自動プロビジョニングされたユーザーをライトユーザーとして割り当てる] オプションの有効と無効を切り替えられるのは、Enterprise 管理者のみです。このオプションを無効または選択解除すると、SSO 経由で初めてサインインしたユーザーはフルユーザーになります。管理者はいつでもユーザーの状態を管理できます。ライトユーザーおよびフルユーザーについて詳しくは、ライトユーザーとして始めるを参照してください。
このチェックボックスがオンになっている場合、Enterprise の管理者は、すべての Enterprise ユーザーのツールバーにカスタムフィーチャーを追加できます。このボックスをオンにすると、Enterprise のすべての管理者に対して、Part Studio ツールバーの Enterprise カスタムフィーチャーの [追加] ボタンの表示がアクティブになります。
![]()
カスタムフィーチャーアイコンを Enterprise に追加し、すべてのユーザーが使用できるようにするには、次の手順を実行します。
- 上記のチェックボックスをオンにすると、Enterprise のすべての管理者に対してこの機能が有効になります。
- Enterprise が所有するドキュメント内の Part Studio に移動します。
-
 をクリックして、カスタムフィーチャーを選択するためのダイアログを開きます。
をクリックして、カスタムフィーチャーを選択するためのダイアログを開きます。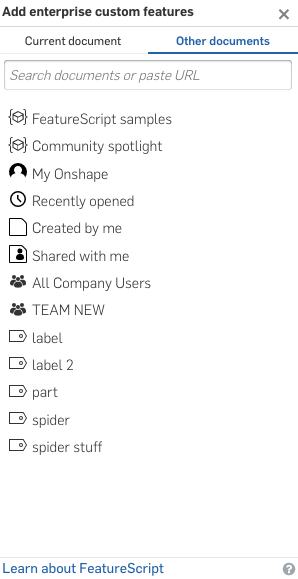
-
ダイアログで、目的のカスタムフィーチャーが定義されているドキュメントを検索します。
- ダイアログの上部にあるタブを選択して、現在のドキュメントまたはその他のドキュメントを検索します。
- FeatureScript サンプル - このフィルターにより、ユーザーが試用できる FeatureScript サンプルを含む OnShape が提供するすべてのドキュメントを一覧表示します。
- Onshape 標準フィルター - ドキュメントページで実行するように、これらのフィルターを使用して、特定のドキュメントを検索します。
- 検索ボックス - ドキュメントの名前を入力するか、FeatureScript を含むドキュメントの URL を貼り付けます (通常は [共有] アクションによって取得されます)。
カスタムフィーチャーは、他のドキュメントの特定のバージョンからリンクされます。既定では、最新バージョンが選択されます。バージョンがない場合は、ドキュメント所有者 (または書き込みアクセス権のあるユーザー) にバージョンを作成するように要求できます。
任意のドキュメント名をクリックすると、そのドキュメントで定義されているカスタムフィーチャーが表示されます。
- トップレベルのアイコンを選択して、その中にすべてのカスタムフィーチャーを挿入するか (各カスタムフィーチャーはツールバー上のアイコンで表されます)、または 1 つのフィーチャーを選択します。
カスタムフィーチャーアイコンが フィーチャーツールバーに表示されます。
ダイアログを閉じる前にカスタムフィーチャを削除するには、ダイアログでカスタムフィーチャを再度選択します。(これにより、カスタムフィーチャーがツールバーの内外に切り替わります)。
- ドキュメントのバージョンが複数ある場合は、既定で最新バージョンが表示されます。[
 ] をクリックしてバージョングラフにアクセスし、別のバージョンを選択します。
] をクリックしてバージョングラフにアクセスし、別のバージョンを選択します。 - ダイアログの右上隅にある [X] をクリックして、ダイアログを閉じます。
管理者として、フィーチャーツールバーにカスタムフィーチャーを追加すると、アカウントにサインインした際、Enterprise ユーザーのツールバーに追加されます。カスタムフィーチャーを含むドキュメントへのリンク権限を持つすべてのユーザーが対象です。
新しいバージョンのツールが使用可能な場合、そのツールはユーザー (管理者) には最新ではないと表示されますが、Enterprise 内の他のユーザーには表示されません。
ユーザーのフィーチャーリスト内のフィーチャーが管理者によって追加されたツールに対応している場合、そのフィーチャーが古いものとして表示されることはありませんが、ツールと同じバージョンでない場合は、更新が必要![]() と表示されます。
と表示されます。
参照マネージャーの [すべてを更新] コマンドは、そのバージョンが最新バージョンより低いか、または現在のフィーチャーのバージョンよりも低い場合でも、同期していないフィーチャーをツールバー内のバージョンに更新します。ユーザーはアイコンをクリックして更新コマンドを使用することで、次のツールを更新できます。
![[参照マネージャー] ダイアログ](../Resources/Images/accounts/update-outofsync.png)
どのユーザーでも、標準のフィーチャツールと同様に、ツールバーのカスタマイズ時にカスタムフィーチャを移動できます。唯一の制限は、カスタムフィーチャーが最初に追加されるツールセットに標準ツールを追加できないこと、および Enterprise カスタムツールを標準ツールのツールセットに追加できないことです。
Android でのカスタムフィーチャーの追加
Android デバイスで、Enterprise の管理者として:
- Enterprise ドメインにサインインします。
- Part Studio フィーチャーツールバーを開きます。
- [Enterprise カスタムフィーチャーを追加] オプションをクリックします。
- カスタムフィーチャーに移動して選択します。
カスタムフィーチャーを選択すると、そのカスタムフィーチャーを含むドキュメントへのリンク権限を持つすべての Enterprise メンバーのツールバーに追加されます。
ここでは、Company/Classroom/Enterprise 内のアセンブリの既定の部品表 (BOM) テンプレートを選択し、使用可能な BOM テンプレートを表示できます。詳細は、部品表を参照してください。
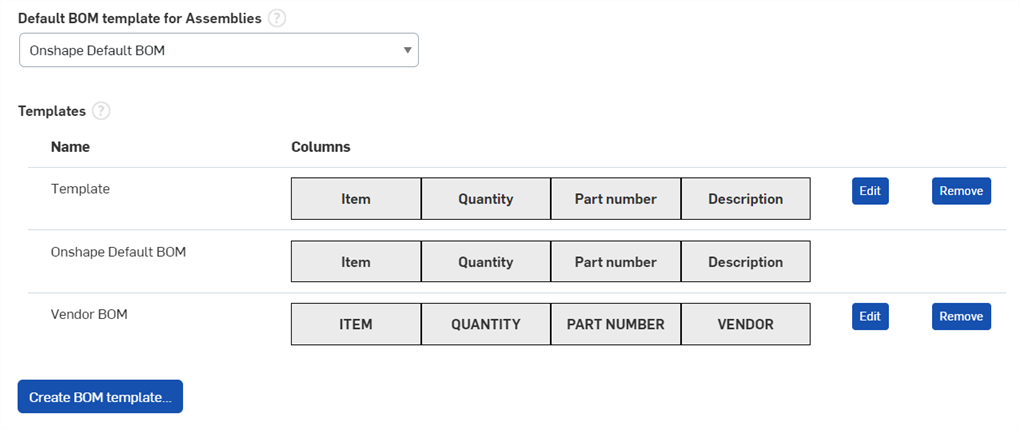
BOM テンプレートの作成
-
[BOM テンプレートを作成] ボタンをクリックします。BOM テンプレートの作成ダイアログが開きます。
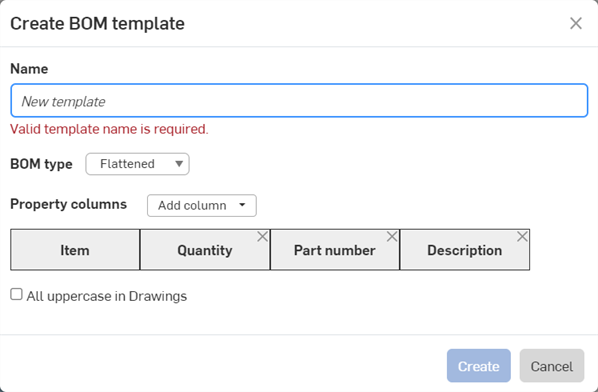
-
テンプレートの名前を指定します。これは必須です。
-
BOM タイプ (フラット化または階層化) を選択します。このテンプレートを使用して新しい BOM を作成するときに、これがテンプレートの既定として使用されます。
-
[プロパティ列] ドロップダウンリストを使用して、必要な列を追加します。[アイテム] 列は必須で、削除できません。
-
このテンプレートを使用して図面に BOM テーブルを挿入するときに、列見出しとプロパティ文字列をすべて大文字にするには、[図面をすべて大文字] にチェックマークを付けます。
-
[作成] をクリックしてテンプレートを作成します。テンプレートを作成せずにダイアログを閉じるには、[キャンセル] をクリックします。
Company/Classroom/Enterprise 内で誰かが BOM テンプレートを作成して保存すると、[アセンブリ用の既定の BOM テンプレート] ドロップダウンリストに表示されます (以下を参照)。
![[アセンブリ] ドロップダウン用の既定の BOM テンプレート](../Resources/Images/enterprise/BOM-settings-defaultdropdown.png)
Onshape の既定の BOM テンプレートは編集も除去もできません。
Company/Classroom/Enterprise 内の誰かが部品表テンプレートを編集して保存した場合、そのテンプレートは [テンプレート] セクションに表示されます。
BOM テンプレートの編集
-
[編集] ボタンをクリックします。BOM テンプレートの編集ダイアログが開きます。
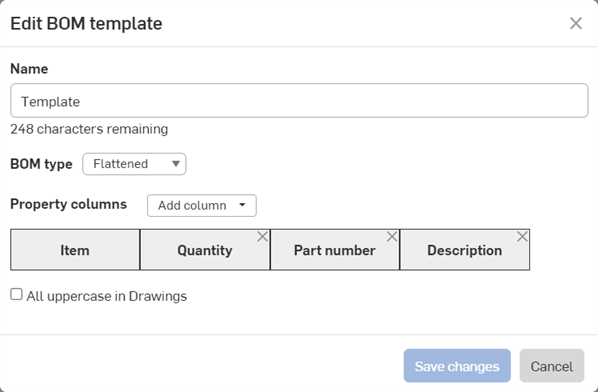
-
上記の「BOM テンプレートの作成」セクションで説明したように、[名前]、[BOM タイプ]、[プロパティ列]、[図面をすべて大文字] のフラグを更新します。
編集を完了したら、[変更を保存] をクリックします。[キャンセル] をクリックすると、テンプレートを編集せずにダイアログが閉じます。
テンプレートを編集する場合、編集された変更を確認するには、現在このテンプレートを使用しているアセンブリにテンプレートを再適用する必要があります。これはアセンブリの BOM テーブルから行います。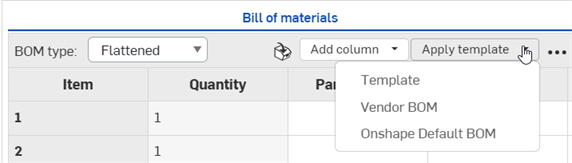
BOM テンプレートを削除する
[削除] ボタンをクリックして、テンプレート一覧からテンプレートを削除します。変更内容は Company/Classroom/Enterprise 全体に保存されます。
パーツ、Part Studio、図面、アセンブリなどのオブジェクトをエクスポートするときに、オブジェクトタイプ、カテゴリ、ファイル形式に基づいたカスタムエクスポートルールを追加して、メタデータ主導のファイル名を自動的に生成します。エクスポートルールを作成するには、管理者である必要があります。
-
[エクスポートルールの追加] をクリックします。
-
[範囲]、すなわちこのエクスポートルールを適用するパーツのタイプ、[パーツ]、[アセンブリ]、[図面]、[Part Studio]、または [ファイル] を選択します。
-
必要に応じて、以前に定義した [カテゴリー] を選択します。カテゴリーが選択さると、エクスポートルールはそのカテゴリー内のすべての適用可能なオブジェクトに適用されます。カテゴリーが選択されないと、エクスポートルールはすべてのカテゴリーのすべてのオブジェクトに適用されます。使用可能なカテゴリーは選択した範囲に対応します。
-
1 つのファイル形式 (またはすべてのファイル形式) を選択します。
-
ファイル名の規則を指定します。この規則は、適用可能なオブジェクトおよび指定されたファイル形式のすべてのファイル名に使用されます。
-
一部の既定の Onshape プロパティとすべてのカスタムプロパティは、エクスポートルール規則で使用できます。リストの一部については、エクスポートルール規則を参照してください。
-
ルールは、パーツの面 (DXF および DWG にエクスポートする場合)、シートメタルのフラットパターンにも適用でき、プロパティが、プライマリシート上の図面に関連付けられたパーツプロパティである場合は、パーツのシート参照を図面に含めることができます (${reference.<property>} を使用)。
-
カテゴリーごとにルールは 1 つだけ作成できます。
![[エクスポートルールを追加] ダイアログ](../Resources/Images/imp-exp/add-export-rule-dialog-01.png)
エクスポートルールでカスタムプロパティを使用するには、次の手順を実行します。
-
ユーザーメニュー > Company/Classroom/Enterprise 設定 に移動します。
-
[カスタムプロパティ] をクリックします。
-
[カスタムプロパティを作成] をクリックします。
-
必須フィールドに入力します。
-
必要に応じて、[表示名] を設定します。[表示名] を設定すると、規則の作成時に名前が参照されます。[表示名] が設定されていない場合は、[名前] が使用されます。
-
重要: カスタムプロパティをエクスポートルールで使用できるようにするには、[公開] 状態が [アクティブ] である必要があります。
-
[カテゴリー] セクションの下に、プロパティを追加する既存のカテゴリーがある場合は、こちらに追加します。そうでない場合は、次の手順に進みます。
-
-
Company/Classroom/Enterprise の設定で、[カテゴリ] をクリックします。
-
[カテゴリーを作成] をクリックします。
-
[スコープ] を選択します (パーツ、アセンブリ、図面、Part Studio、ファイル)・
-
必須フィールドに入力します。
-
エクスポートルールでカテゴリーを使用するには、[公開状態] が [アクティブ] である必要があります。
-
必要に応じて、[親カテゴリー] の下に、親カテゴリーとして機能するカテゴリーを追加します (子カテゴリーがそこからプロパティを継承するため)。
-
[プロパティ] の下に、目的のカスタムプロパティを追加します。これは、既存または既定のプロパティ、または前の手順で新しく作成されたプロパティにできます。
-
-
作成したら、基本的なワークフローに従って、対応する [範囲]、[カテゴリー]、[形式] を選択し、[規則] で、作成したカスタムプロパティのルールを追加します。
複数のルールを設定すると、より具体性の高いルールが優先されます。たとえば、2 つのルールを設定している場合、1 つはパーツ範囲の全カテゴリを対象とし、もう 1 つはパーツ範囲の特定のカテゴリーを対象としている場合、1 つのカテゴリーに設定されたルールが優先されます。これは、個々のユーザーが設定したルールでも、Company/Classroom/Enterprise 全体のルールでも、システムに設定されているすべてのルールに当てはまります。
ユーザールールと Company/Classroom/Enterprise 全体のルールが同じ場合は、Company/Classroom/Enterprise ルールが優先されます。
[エクスポート] ダイアログの [ファイル名] フィールドに入力された、またはエクスポートルールによって生成された特殊文字 (バックスラッシュ (\)、フォワードスラッシュ (/)、アスタリスク (*)、コロン (:)、パイプ (|)、大なり文字 (<)、小なり文字 (>)、疑問符 (?)、および引用符 (") は、エクスポート時に自動的にハイフン (-) に置き換えられます。これは、さまざまなオペレーティングシステムのファイルマネージャーの問題を防ぐためです。
日付タイプの形式を選択して、日付タイプのプロパティを使用する Onshape の領域の日付の表示方法を決定します。

次の領域は、日付タイプの形式設定の影響を受けます (日付タイプのプロパティが参照されている場合)。
-
エクスポートルール
-
図面の注記、コールアウト、図面のテーブルセルのテキスト
-
検索フィルター
-
パーツ、アセンブリ、プロパティダイアログ
-
プロパティ作成ページのフィールド
新しい日付形式を選択するには、次の手順を実行します。
-
[日付タイプ形式] ドロップダウンをクリックし、ドロップダウンリストで利用可能な形式から日付形式を選択します。
-
[プロパティ設定を保存] ボタンをクリックして、新しいプロパティ設定を有効にします。
既定の日付タイプのプロパティ形式は、[マイアカウント] > [環境設定] > [言語] で選択した言語オプションによって異なります。
日付タイプの形式と図面
既定の日付形式の変更は、既にリリースされている図面の日付参照付きのコールアウトに影響します。
日付タイプのプロパティを参照する図面のコールアウトは、日付タイプの形式の設定に基づいてフォーマットされます。形式は、図面のコールアウトダイアログから個別に編集することはできません。
-
日付タイプの形式が既定設定から変更されていない場合、またはユーザーが Company/Classroom/Enterprise に所属していない場合、図面のコールアウト、注記、およびテーブルセルテキストの日付タイプのプロパティの形式は、図面テンプレート規格 (ANSI テンプレートの場合は MM/DD/YYYY、ISO テンプレートの場合は YYYY-MM-DD) に依存します。
-
日付タイプの形式設定が既定以外に変更された場合、
-
新しく挿入された図面のコールアウト、注記、およびテーブルセルテキストの日付タイプのプロパティの形式には、新しい設定が使用されます。
-
既存の図面コールアウト (リリースされた図面を含む) の日付タイプのプロパティの形式には、新しい設定が使用されます。
-
日付タイプ形式とエクスポートルール
-
Company/Classroom/Enterprise に所属するユーザーの場合、エクスポートルールは、プロパティ設定の [日付タイプの形式] ドロップダウンで管理者が定義した日付形式に従います。Company/Classroom/Enterprise に所属していないユーザーの場合、エクスポートルールは常に既定の日付タイプ形式 YYYYY-MM-DD に従います。
-
日付タイプの形式に、フォワードスラッシュ (/)、コンマ (,)、ピリオド (.) など、ファイル名に問題を引き起こす可能性のある文字が含まれている場合、これらの文字はダッシュ (-) に置き換えられます。
詳細は、エクスポートルールを参照してください。
管理者は、非幾何学的アイテムと標準コンテンツを作成、編集、および削除する権限をユーザーまたはチームに付与できます。非幾何学的アイテムと標準コンテンツは、部品表 (BOM) に挿入できます。ユーザーまたはチームを追加するには、[検索] フィールドをクリックし、ドロップダウンリストからユーザーまたはチームを選択します。管理者は、ユーザー名の右側にある [x] アイコンをクリックして、権限リストからユーザーおよびチームを削除することもできます。
![[アクセス許可の作成] ダイアログ](../Resources/Images/enterprise/author-permission-pro-02.png)