![]()
Onshape では、カスタムテンプレートを最初から作成できるだけでなく、ユーザーが使用およびカスタマイズできるパブリックの図面テンプレートも多数用意されています。これらのテンプレートは、ほとんどのユーザーが必要とする典型的なもので、多くのユーザーがそのまま使用できます。別の CAD パッケージを Onshape でテンプレートとして使用するには、Onshape で従来型 CAD 図面をテンプレートとして使用するを参照してください。
図面テンプレートは、必要に応じて、タイトルブロック、境界、ゾーンなどを含む図面の形式と、図面の [プロパティ] パネルにある図面の機能を説明するプロパティで構成されていると考えることができます。図面テンプレートは、目的の外観を書式設定し、図面プロパティと動作を定義するだけのもので、すべての詳細図面で再利用できます。
Onshape のネイティブの図面テンプレートを作成するときのベストプラクティスについては、ラーニングセンターの Onshape 図面テンプレートの作成に関するベストプラクティス (Onshape アカウントが必要です) を参照してください。
カスタム図面テンプレートが必要な場合、会社の図面形式を適用するには、次の手順に従います。
- Create a new Document. This is the Document that is used to store all your Drawing template files.
- Click the Insert new tab icon (
 ) and select Create Drawing.
) and select Create Drawing. - Select Onshape from the Filters list on the left.
- Select the Standard from the horizontal menu along the top:

- Select the Template size from the list of available templates
- [OK] をクリックします。
- Once in the Drawing, customize it to meet your requirements.
- Right-click on the Drawing tab and select Export:
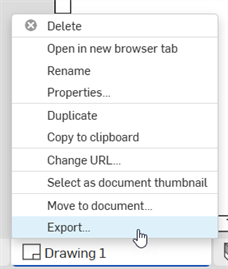
- In the Export Drawing dialog:
- Under Format, select DWT:
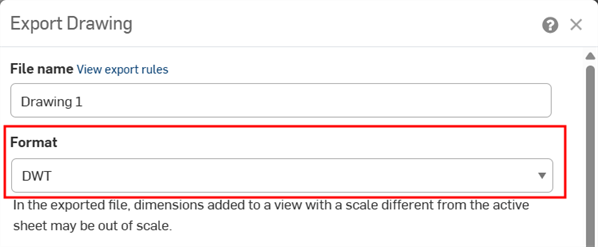
Under Options, select Store file in a new tab:
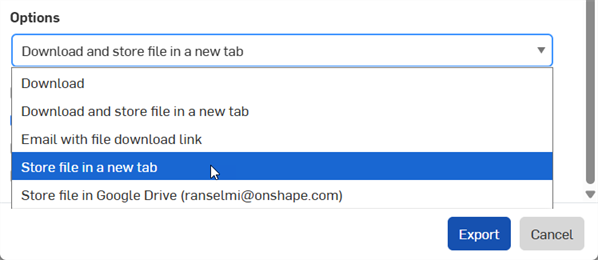
[エクスポート] をクリックします。
- Under Format, select DWT:
- (Optional) Right-click on the .dwt tab and select Download to save it to your local drive:
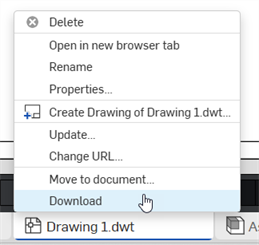
テンプレートを使用する手順は、次のとおりです。
- In a document, use the Insert new tab icon (
 ) and select Import.
) and select Import. - 図面テンプレートを選択します。
- When creating a drawing, select the Created by me filter.
- 作成したテンプレートを選択します。
- [OK] をクリックします。
Onshape でパーツの図面の作成を開始するとすぐに、既存のテンプレートを選択するか、カスタムテンプレートを作成するかを選択できます。
- Part Studio のパーツのコンテキストメニューから [図面を作成] を選択して、[図面の作成] ダイアログにアクセスします。
![パーツコンテキストメニューから強調表示された [図面の作成] のスクリーンショットの例](Resources/Images/Createdrawing_highlighted.png)
![パーツコンテキストメニューから強調表示された [図面の作成] のスクリーンショットの例](Resources/Images/drawings-tools/template-1new-01.png)
- ダイアログの上部で [カスタムテンプレート] (上図で赤矢印の左側に表示) を選択して、カスタムテンプレートダイアログにアクセスします。
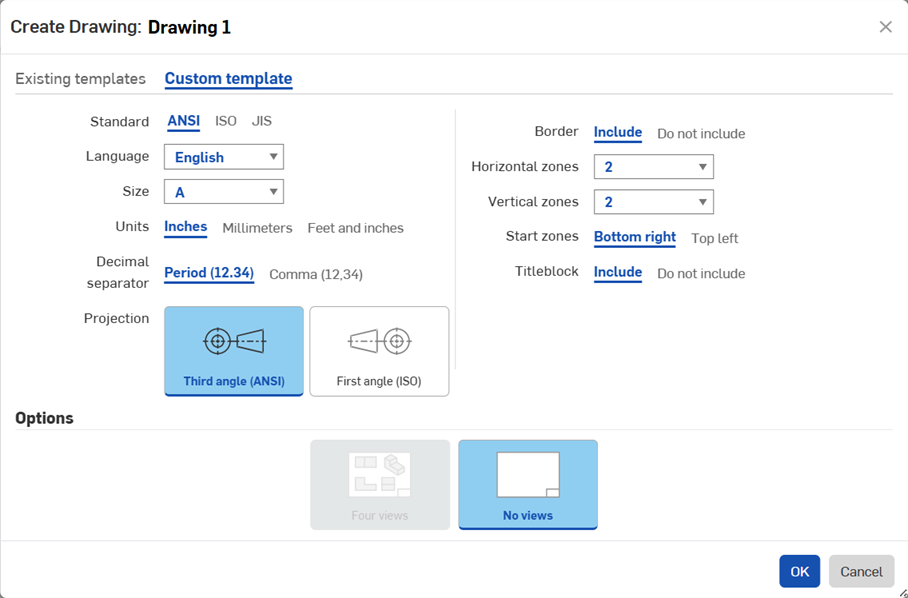
- ユーザー独自のテンプレートを設計します。
- 規格 - ANSI、ISO、または JIS
- 言語 - タイトルボックスのテキストを表示する言語。
- サイズ - 選択肢は、選択した標準に基づいて表示されます
- 単位 - インチ、ミリメートル、またはフィートとインチ (既定値は規格ごとに異なりますが、任意に選択できます)。
- 図面の単位は、Part Studio とアセンブリのワークスペースの単位とは別に管理されます。
- [フィートとインチ] は図面でのみ使用でき、ワークスペースの単位では使用できません。
- 小数点区切り - ピリオドまたはコンマ (既定は標準ですが、任意に選択できます)
- 投影 - 第三角法または第一角法 (既定は標準ですが、任意に選択できます)
- 境界 - 境界線を含めるか、または境界線なしで図面を作成します。
- 水平ゾーン - 境界の水平ゾーンの数を指定します。
- 垂直ゾーン - 境界の垂直ゾーンの数を指定します。
- 開始ゾーン - ゾーンのラベル付けを開始する図面のコーナーを指定します。
- タイトルブロック - タイトルブロックを含めるか、タイトルブロックを含めないかを指定 (図面モードで 1 回だけユーザー独自のタイトルブロックを作成可能)
- 4 つの標準ビューを自動的に含めるか、図面を空のままにするか (ビューなし) を選択します
- OK (またはキャンセル) をクリックします。
図面の編集を思いどおりに完成させたら、その図面を使用して今後の図面用のテンプレートを作成できます。
図面を DWT ファイルとしてエクスポートする場合は、次の点に注意してください。
- 最初のシートと (存在する場合)、2 番目のシートだけが DWT ファイルにエクスポートされます。他のシートはエクスポートされません。
- すべてのビューが削除され、ビュー以外のジオメトリと文字だけが維持されます。
- 形式は DWT です。バージョンは 2013 で、プライマリテンプレートは最初の図面シートになり、存在する場合は 2 番目のシートが継続テンプレートになります。
手順
- [図面] タブを右クリックし、[エクスポート] を選択して [図面をエクスポート] ダイアログを開きます。
![図面タブコンテキストメニューから強調表示された [エクスポート] のスクリーンショットの例](Resources/Images/Export_highlighted.png)
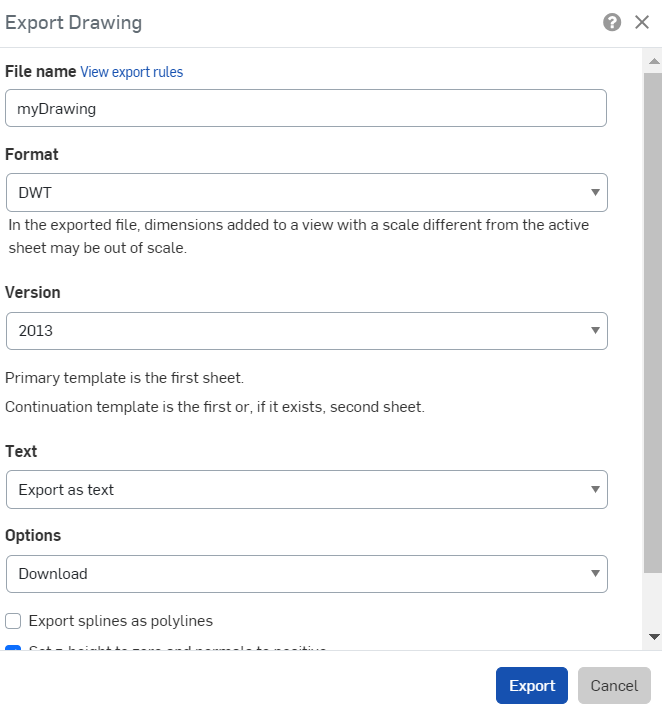
- 図面テンプレートを作成するには、DWT 形式を選択します (上図を参照)。
- [エクスポート] をクリックします。
テンプレートを使用する手順は、次のとおりです。
- In a document, use the Insert new tab icon (
 ) and select Import.
) and select Import. - 図面テンプレートを選択します。
- When creating a drawing, select the Created by me filter.
- 作成したテンプレートを選択します。
- [OK] をクリックします。
上記の説明に従って、Onshape 図面テンプレートを作成します。次に、Onshape で空の図面を作成します。
- テンプレートの手順で、[カスタムテンプレート] を選択します。
- [境界を含まない] を選択します。
- [タイトルブロックを含めない] を選択します。
- 必要に応じて、サイズ、標準、およびその他の特性を設定します。
- [OK] をクリックし、図面内の開いているダイアログを閉じます。
- エクスポートした従来型 CAD 図面 (DWG/DXF フォーマット)をOnshape (
 メニュー> インポート経由) にインポートします。
メニュー> インポート経由) にインポートします。 - 作成した空の図面を開きます。
- DWG/DXF を挿入
 ツールを使用して、アップロードしたファイルを挿入します。
ツールを使用して、アップロードしたファイルを挿入します。 -
フォントを微調整するには、テキストを選択し、選択した内部でサポートされているフォントに変更します。
- リビジョンテーブルまたはブロック機能を追加するには:
- 新しくアップロードした DWG または DXF を使用して図面を生成します。
- 必要に応じてテーブルを配置します (右上隅など)。
- 図面テンプレートに Company ロゴを含める
- [イメージを挿入] コマンドを使用してロゴをアップロードします。
- 新しくアップロードしたイメージを挿入し、図面に正しく配置し、サイズを変更します。
- 必要に応じて、図面の適切な領域に、図面フィールドを挿入します。
- 図面に注記を追加します。
- [フィールドの挿入] ボタンを選択します。
- リビジョンテーブルまたはブロック機能を追加するには:
-
ビューのコンテキストメニュー (右クリック) の [移動するタイトルブロック] コマンドを使用して、タイトルブロック、境界フレーム、および 境界ゾーンに要素を追加します。図面レイヤーには何もエクスポートされず、この 3 つのレイヤーだけがエクスポートされます。
要素は、対応するレイヤー (タイトルブロック、境界フレーム、または境界ゾーン) に追加されます。
- [図面] タブを右クリックし、[エクスポート] を選択します。
- DWT の [形式] を選択します。
- 新しいタブにファイルを格納するオプションを選択します。
- [エクスポート] をクリックします。
- 将来の図面のテンプレートを選択した場合、このテンプレートは、図面作成ダイアログの [自分で作成] および [自分と共有] フィルターに表示されます。
- 使用する前に、図面テンプレートをテストしてください。
- エクスポート中に、対応するレイヤー (タイトルブロック、境界フレーム、または境界ゾーン) に要素が追加されます。
- 図面レイヤーは、図面の DWT エクスポートには含まれません。
- 形式が [ロック] に設定されている場合、[境界フレーム]、[境界ゾーン]、[タイトルブロック] の各レイヤーはロックされます。
- [境界フレーム]、[境界ゾーン]、[タイトルブロック] のレイヤーは、異なる色と線の太さを既定に設定できます。
- [境界フレーム]、[境界ゾーン]、[タイトルブロック] のレイヤーのコンテンツは、DWG/DXF にエクスポートすると、特定のレイヤー (BORDER_FRAME、BORDER_ZONES、TITLE_BLOCK など) に配置されます。
- DWG/DXF 形式の古いバージョンは、レイヤーを完全にサポートしていない場合があることに注意してください。
- 図面シートのサイズを変更しても、タイトルブロックは置き換えられません。ただし、境界フレームと境界ゾーンは、サイズが大きくなったり小さくなったり、ゾーンが増えたり少なくなったりすると、再描画されます。
- 図面レイヤーのすべてのコンテンツは、シートサイズの変更やシート形式の置換によって置き換えられることはありません。