ライトユーザーとして始める
![]()
![]()
![]()
ライトユーザーアカウントは通常、内部サプライチェーンのメンバー、管理者、経営幹部によって使用され、外部のサプライヤーやクライアントに提供することもできます。Onshape のすべてのユーザーは、Enterprise データの 1 つのシングルソースにアクセスできます。ただし、ユーザーによっては、すべての CAD 機能を必要とせず、データへのアクセス、表示、エクスポートが必要な場合があります。異なるユーザーのニーズに合わせてより良いサービスを提供するために、Onshape には 2 種類のユーザーアカウントが用意されています。
- フルユーザー - フルユーザーは、Onshape のすべての機能にアクセスしてデータを作成、編集、共有することができます。通常、フルユーザーアカウントは、エンジニア、設計者、または CAD の専門家によって使用されます。
- ライトユーザー - ライトユーザーは、共有されている Enterprise データの表示、コメント、エクスポートができます。
Onshape にライトユーザーとしてサインインすると、閲覧限定ツールバーと呼ばれる Onshape ユーザーインターフェイスの簡易バージョンが表示されます。多くの機能とツールバーが除去され、データの検索、開く、表示、コメント、エクスポートに必要なコマンドのみが表示されます。これらのコマンドは、閲覧限定ツールバーから容易にアクセスできます。
ツールバーに加えて、スケッチまたはパーツを右クリックして、[寸法を表示] などの使用可能なコマンドのメニューや、その他のコマンドにアクセスすることもできます。フィーチャーリストのフィーチャーをダブルクリックすると、フィーチャーの作成に使用した設定とオプションが表示されます。
サインイン時、ライトユーザー向けの既定のエントリポイントは、ダッシュボードのアクティビティストリームです。
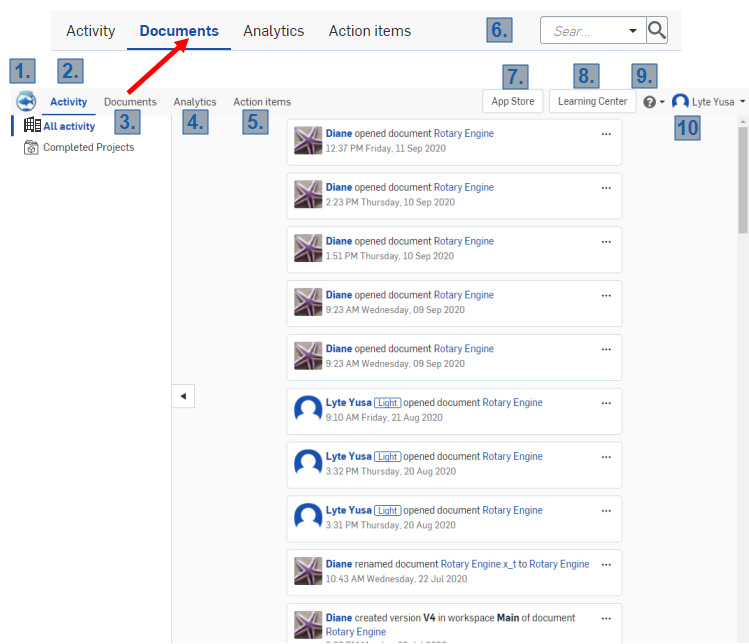
ライトユーザーの一般的なエントリポイント。この図の詳細は、下記のインターフェイスのナビゲートを参照してください。
アクティビティストリームには、アクセス許可を持っているすべてのドキュメントに対して実行したすべてのアクションが一覧表示されます。
[アクティビティストリーム] ページに表示されないのは、ドキュメントに直接共有され、共有リンク (製品の通知、メール、またはこのタイプの通知がオンになっている場合のモバイル通知を介して送信されます) を介してそのドキュメントにアクセスするときだけです。
See Managing Your Onshape Plan > Signing in to an account.
Onshape ドキュメントは、潜在的に多くの種類のデータに対応するバージョン管理されたコンテナです。1 つのドキュメントには、パーツ、アセンブリ、図面、PDF、および画像、動画などのアップロードしたファイルなども含めることができます。ドキュメントの使用方法は組織によって異なりますが、ドキュメントの構造やさまざまな種類の情報の検索方法を理解することで、ドキュメントを効果的に操作できます。
タブ
各 Onshape ドキュメントには、さまざまな種類の情報が含まれており、ウィンドウの下部に沿って表示されるタブの種類が異なります。

異なるタイプのタブデータの例
タブの上にカーソルを置くと、その内容についてのサムネイルが表示されます。タブのコンテンツにアクセスするには、タブをクリックします。左下の タブマネージャーボタン ![]() をクリックすると、タブの一覧が表示され、特定のタイプやデータのインスタンスの検索や絞り込みが行えます。
をクリックすると、タブの一覧が表示され、特定のタイプやデータのインスタンスの検索や絞り込みが行えます。
- タブの種類ごとにフィルターを選択して、タブのタイプ順に並べ替えます。
- 必要に応じて、検索条件を入力します。
- 検索の結果を表示します。
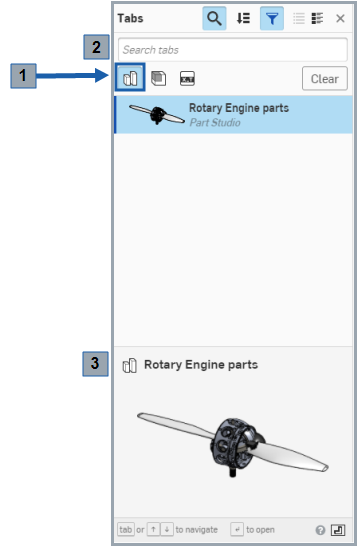
Part Studio フィルターを選択したタブマネージャー
タブは 9 つのカテゴリに分類されます。
- Part Studio -
![[Part Studio] タブアイコン](Resources/Images/Light_user/partstudio@2x.png)
Onshape 内のパーツは、Part Studio のタブで作成されます。Part Studio には、設計者がどのように構築したかに応じて、1 つまたは複数のパーツを含めることができます。
- 図面 -

図面タブは、別のシステムで図面ファイルを使用したことがあれば、使い慣れた構成でしょう。Onshape の図面は複数のシートを持ち、複数のパーツやアセンブリを参照できます。
- Feature Studio -

Feature Studio は、Onshape で独自のカスタムフィーチャーの定義に使用されるプログラミング言語である FeatureScript を含むタブです (詳細は、Feature Studio を参照)。
- アプリケーション -
![[アプリケーション] タブのアイコン](Resources/Images/icons/app-icon.png)
Onshape アプリストアのサードパーティ製アプリケーションも、Onshape ドキュメントにタブとして表示されます。これらは Onshape の使用には関連性が低いかもしれませんが、それに関係なく、それらを検出したかどうかを認識することが重要です。
- 画像 -
![[画像] タブのアイコン](Resources/Images/Light_user/image-icon@2x.png)
Onshape にアップロードされた画像はタブに保存され、タブおよびタブのサムネイルの両方に表示されます。
- Zip -
![[Zip ファイル] タブのアイコン](Resources/Images/icons/zip-icon@2x.png)
zip ファイルは、プロジェクトデータとともに Onshape に情報を格納するために、圧縮された (zip 化された) ファイルをインポートすることです。詳細は、ファイルのインポート を参照してください。
- マテリアルライブラリ -
![[マテリアルライブラリ] タブのアイコン](Resources/Images/Light_user/material-library-icon@2x.png)
ユーザーは自身の会社のマテリアルライブラリをアップロードして Onshape で使用することができます。詳細は、マテリアルのカスタマイズを参照してください。
- PDF -

PDF はプレビューを生成し、Onshape ドキュメントで直接表示できます。
- アセンブリ: (BOM を含む)

アセンブリは [アセンブリ] タブに作成されます。これは、他のシステムで使用しているアセンブリファイルとよく似ています。主な違いは、Onshape では、アセンブリに部品表 (BOM) が同時に含まれることです。
- X_T -

X-T は、別のシステムから変換された CAD データ、または変換されない CAD データです。詳細は、ファイルのインポートを参照してください。
タブマネージャーの使用方法の詳細は、ドキュメントタブを参照してください。
Onshape Light ユーザーインターフェイスには以下の機能が含まれています (数字は上の画像の数字と一致していることに注意してください)。
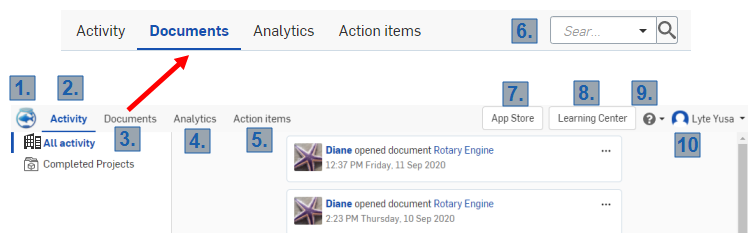
- ドキュメントに移動アイコン: 会社のアイコンは Onshape ホームページの左上隅にあり、[ドキュメント] ページを表示します。Onshape の任意の場所からこのアイコンをクリックします。
- [アクティビティ] タブ: このタブはライトユーザーホームページの左上隅にあり、アクティビティストリーム (Onshape 内で自分と同僚が実行したアクションのリスト) に移動できます。
- [ドキュメント] タブ - [ドキュメント] タブは、ライトユーザーのホームページの左上隅にあり、[ドキュメント] ページに移動できます (会社のロゴをクリックした場合と同じです)。
- [アナリティクス] タブ - [アナリティクス] タブで、アナリティクスページに移動して、ドキュメント、ユーザー、および使用状況に関するレポートを表示することができます。アナリティクスの詳細は、アナリティクスを参照してください。
- アクションアイテムタブ - アクションアイテムタブはライトユーザーホームページの左上にあり、アクションアイテム (タスクおよびリリース管理の割り当て) ページに直接移動できます。
- 検索バー - [ドキュメント] ページの検索バーを使用すると、すべてのドキュメントを検索できます。フィルターを選択すると (左端の [最近開いたもの]、[自分が作成したもの]、[自分と共有したもの])、そのフィルター内のドキュメントに対して検索が行われます。
- アプリストアボタン - ライトユーザーホームページの上部にある検索バーの右側にある Onshape のアプリストアボタンを使用すると、Onshape のアプリストアに移動できます。ここでは、Onshape データを操作するサードパーティ製アプリを購入できます。
- ラーニングセンターボタン- Onshapeのラーニングセンターボタンは、Lightユーザーホームページの上部、アプリの右側にあります 「保存」ボタンをクリックすると、Onshapeのラーニングセンターに移動できます。ラーニングセンターには、自分のペースで進められるコースや、Onshapeの使用方法に関する録画されたウェビナーがあります。
 ヘルプアイコン - Onshape のヘルプメニューアイコンは、ページ右上のラーニングセンターボタンの右側にあります。このアイコンをクリックすると、ヘルプメニューのドロップダウンが開きます。[ヘルプ] オプションを選択すると、Onshape のヘルプセンターに直接アクセスできます。
ヘルプアイコン - Onshape のヘルプメニューアイコンは、ページ右上のラーニングセンターボタンの右側にあります。このアイコンをクリックすると、ヘルプメニューのドロップダウンが開きます。[ヘルプ] オプションを選択すると、Onshape のヘルプセンターに直接アクセスできます。![[ヘルプ] メニューからヘルプファイルにアクセスする](Resources/Images/Light_user/Help_menu_drop_down.png)
このメニューには、サポートに連絡する方法も含まれています。[サポートにお問い合わせ] ダイアログを開くと、質問を入力したり、必要に応じて問題のスクリーンショットを追加したり、Onshape サポート担当者とドキュメントを直接共有するかどうかを選択できます (このアクセス許可はいつでも取り消すことができます)。
 アカウントユーザーアイコン - Onshape ライトユーザーページの上部にある右端のアイコンは、アカウントアイコンで、通常はユーザーの名前が続きます。このアイコンまたはユーザーの名前をクリックすると、アカウントでの操作や Enterprise 設定、サインアウトのオプションを含むドロップダウンメニューが開きます。
アカウントユーザーアイコン - Onshape ライトユーザーページの上部にある右端のアイコンは、アカウントアイコンで、通常はユーザーの名前が続きます。このアイコンまたはユーザーの名前をクリックすると、アカウントでの操作や Enterprise 設定、サインアウトのオプションを含むドロップダウンメニューが開きます。
一般的な環境設定のセットアップの開始とコマンドへのアクセスについて詳しくは、環境設定の設定 を参照してください。

ウィンドウの上部にある [アクティビティ] をクリックします。
アクティビティページは Onshape のホームページであり、Onshape での既定の開始点です。このページには、ストリーム内のドキュメント関連のアクティビティが表示されます。アクティビティエントリに関連するコマンドにアクセスするには、[…] (省略記号) メニューを使用します。
詳細は、ユーザーアクティビティの監視を参照してください。

アクティビティストリーム (オレンジ色の丸)、省略記号メニュー (青の丸)

ウィンドウの上部にある [ドキュメント] をクリックすると、アクセス許可のあるすべてのドキュメントの一覧表示であるドキュメントページが開きます。
Onshape のほとんどすべての作業は、[ドキュメント] ページで始めます。ウィンドウの左上隅にある会社のロゴをクリックすると、Onshape の任意の場所から [ドキュメント] ページに戻ります。
ドキュメントページには、自分がアクセス権を持つすべてのドキュメントがリストされます。単独でリストされる場合や、プロジェクトやフォルダに分類されている場合もあります (下図の赤)。このページには、ドキュメントの一覧を絞り込むためのフィルター (オレンジ色) と検索ボックス (黄色で概説) も含まれています。プロジェクト、フォルダ、またはドキュメント名をクリックして開きます。
![[ドキュメント] ページの例](Resources/Images/Light_user/Documentspage_layoutannotated.png)
上記の例では、青で示されたアイコンは、ラベル、ドキュメントの詳細、リストビューとグリッドビューのオプションを表します。
ドキュメントページの使用方法の詳細は、ドキュメントページを参照してください。

上記のように赤で概説された Light User Documents ページより、Onshape の高度な検索バーにアクセスすることができます。そこに移動するには、ページの左上隅にある  、またはドキュメントへ移動アイコン (会社のロゴ) をクリックします。Onshape の高度な検索ツールを使用して、パーツ番号、リリースステータス、バージョン、およびリビジョン別に特定のパーツ、アセンブリ、図面などを検索することができます。
、またはドキュメントへ移動アイコン (会社のロゴ) をクリックします。Onshape の高度な検索ツールを使用して、パーツ番号、リリースステータス、バージョン、およびリビジョン別に特定のパーツ、アセンブリ、図面などを検索することができます。
検索バーの下向き矢印をクリックすると、高度な検索ダイアログを開きます。このダイアログでは、検索にさまざまなパラメータを指定できます。
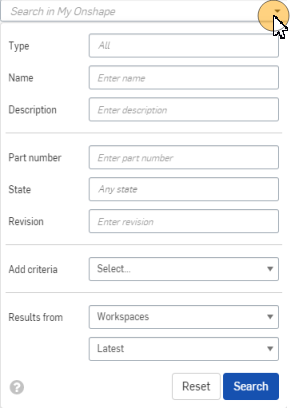
たとえば、パーツ番号 00203 リビジョン B を指定する作業指示を受け取り、その注文を完了するには、パーツの図面と 3D モデルの両方が必要であるとします。両方を見つけるには、高度な検索ダイアログを開き、図のように入力します。
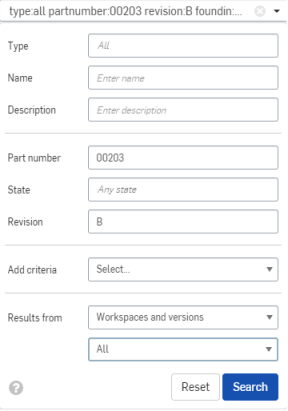
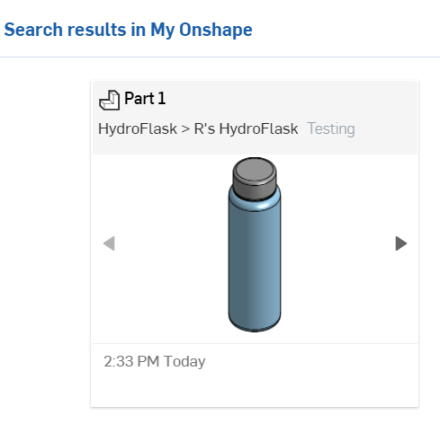
[検索] をクリックすると結果が表示されます (上の 2 番目の例を参照)。結果をクリックすると、図面や 3D モデルに直接移動します。そこから、前述のアクションのいずれかを行って、必要に応じてオブジェクトのコメント、測定、またはエクスポートができます。
Onshape の検索機能の使用方法について詳しくは、高度な検索を参照してください。
[閲覧限定] ツールバーは、ドキュメントでの編集権限を持たないすべてのユーザーの既定の表現です。
ドキュメントを入力すると、ライトユーザーまたは閲覧限定のアクセス許可を持つユーザーには、このレイアウトが表示されます (赤枠で囲まれた [閲覧限定] ツールバーに注意してください)。
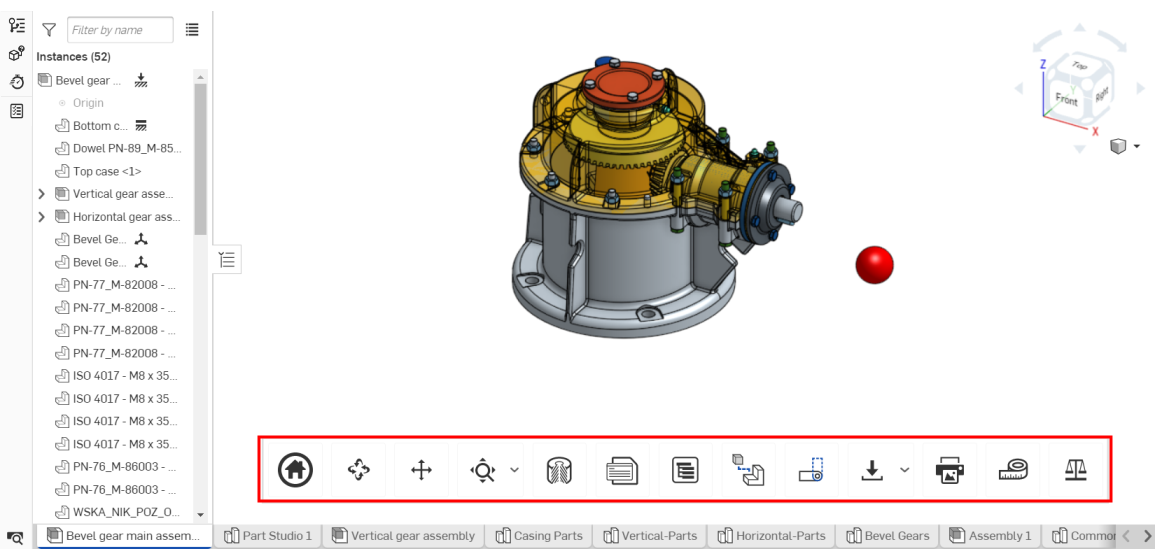
Enterprise およびその他のアカウントのユーザーも、閲覧限定のアクセス許可で共有されている場合、このツールバーも表示されます。会社の設定を変更して、すべてのドキュメントで [閲覧限定] ツールバーを非表示にできるのは、会社の所有者だけです。ドキュメントの編集権限を持つユーザーには、[閲覧限定] ツールバーが表示されません。
[閲覧限定] ツールバーの操作方法の詳細は、[閲覧限定] ツールバーの使用を参照してください。
[閲覧限定] ツールバーは、Onshape Part Studio またはアセンブリの下部 (赤で示した上図を参照) にあり、ツールまたはフィーチャーの一部はタブのタイプまたはユーザーのアクセス許可によって異なる最大 18 個のツールまたはフィーチャーを使用できます。

上記の Part Studio で通常表示されるツールバー

iOS デバイスで一般的に表示されるツールバー (上)

Android デバイスで一般的に表示されるツールバー (上)

上記の、[アセンブリ] で通常表示されるツールバー
- ホーム -
 ホームアイコンをクリックすると、ドキュメントの初期ビューが自動的に復元されます。
ホームアイコンをクリックすると、ドキュメントの初期ビューが自動的に復元されます。 - 回転 -
 回転アイコンをクリックし、ドキュメントを回転させたい方向にカーソルをクリックしてドラッグします。
回転アイコンをクリックし、ドキュメントを回転させたい方向にカーソルをクリックしてドラッグします。 - 画面移動 -
 パンアイコンをクリックし、ドキュメントをパンしたい方向にカーソルをクリックしてドラッグします。
パンアイコンをクリックし、ドキュメントをパンしたい方向にカーソルをクリックしてドラッグします。 - フィット -
 フィットアイコンをクリックすると、画像が画面の中央に合わせて自動的にズームされます。アイコンの右にあるドロップダウンメニューの矢印をクリックすると、次のフィーチャーが表示されます。
フィットアイコンをクリックすると、画像が画面の中央に合わせて自動的にズームされます。アイコンの右にあるドロップダウンメニューの矢印をクリックすると、次のフィーチャーが表示されます。- ウィンドウを拡大 -
 ウィンドウを拡大をクリックし、カーソルをドラッグして、拡大するエンティティの一部を囲むように拡大境界ボックスを作成すると、画像がそれに応じて拡大されます。
ウィンドウを拡大をクリックし、カーソルをドラッグして、拡大するエンティティの一部を囲むように拡大境界ボックスを作成すると、画像がそれに応じて拡大されます。 - 拡大 -
 拡大をクリックし、カーソルを上下にドラッグするか、左右にドラッグして、拡大、または縮小します。
拡大をクリックし、カーソルを上下にドラッグするか、左右にドラッグして、拡大、または縮小します。
デスクトップで Onshape アプリケーションを使用している間は、いつでもマウスで上下にスクロールして拡大または縮小できます。
標準の 3 ボタンマウスを備えた Windows マシンでは、Onshape は Part Studio およびアセンブリで 3D モデルを操作するための次のスキームを提供します。
3D 回転: マウスの右ボタンでクリック+ドラッグ
ズームインおよびズームアウト: それぞれ上下にスクロールする
2D パン: Ctrl+右マウスボタン+ドラッグ (中央ボタンクリック+ドラッグ)
Onshape でのビュー操作のカスタマイズについては、[ビューナビゲーション] および [パーツの表示] を参照してください。
- ウィンドウを拡大 -
-
断面ビュー -
 断面ビューアイコンをクリックして断面ビューのマニピュレータを開きます。
断面ビューアイコンをクリックして断面ビューのマニピュレータを開きます。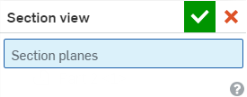
表示する平面、平面上の面、または合致コネクタを選択し、断面ビューのマニピュレータの右上隅にあるチェックマーク
 をクリックして決定を確定します。
をクリックして決定を確定します。 - プロパティ -
 Part Studio で作業している場合は、プロパティアイコンをクリックしてプロパティダイアログを開き、Part Studio の名前、説明、パーツ番号、状態などを編集できます。
Part Studio で作業している場合は、プロパティアイコンをクリックしてプロパティダイアログを開き、Part Studio の名前、説明、パーツ番号、状態などを編集できます。
エンティティの特定のパーツのプロパティを表示するには、特定のパーツをクリックしてから、プロパティアイコンをクリックします。
アセンブリで、プロパティアイコンをクリックしてプロパティダイアログを開きます。
書き込み権限のないライトユーザーおよびフルユーザーは、プロパティを編集できません。
-
[外観] パネル -
 このツールは、Part Studio タブが選択されている場合にのみ表示されます。[外観] パネルを開くには、UI の右側からクリックします。
このツールは、Part Studio タブが選択されている場合にのみ表示されます。[外観] パネルを開くには、UI の右側からクリックします。特定のパーツまたは面に関連付けられた色を確認できます。色の割り当てについて詳しくは、パーツと面のカスタマイズ: 外観を参照してください。
-
表示状態 -
 このツールは、アセンブリを選択しているときのみに表示されます。クリックすると表示状態ダイアログが開きます。詳細は、表示状態を参照してください。
このツールは、アセンブリを選択しているときのみに表示されます。クリックすると表示状態ダイアログが開きます。詳細は、表示状態を参照してください。 -
カットリスト -
 このツールは、[Part Studio] タブを選択し、[フレーム] を使用している場合にのみ表示されます。クリックすると、UI の右側に [カットリスト] パネルが開きます。詳細は、カットリストを参照してください。
このツールは、[Part Studio] タブを選択し、[フレーム] を使用している場合にのみ表示されます。クリックすると、UI の右側に [カットリスト] パネルが開きます。詳細は、カットリストを参照してください。 -
カスタムテーブル -
 このツールは、[Part Studio] タブが選択されている場合にのみ表示されます。[カスタムテーブル] パネルを開くには、UI の右側からこれをクリックします。カスタムテーブルがドキュメントに追加されている場合、そのテーブルが開きます。
このツールは、[Part Studio] タブが選択されている場合にのみ表示されます。[カスタムテーブル] パネルを開くには、UI の右側からこれをクリックします。カスタムテーブルがドキュメントに追加されている場合、そのテーブルが開きます。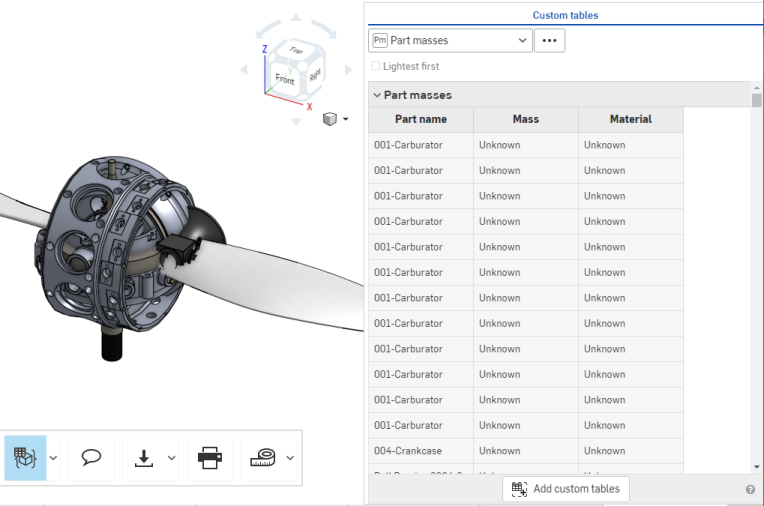
- コンフィギュレーションパネル -
 コンフィギュレーションテーブルアイコンをクリックして、構成済みパーツのプロパティパネルを開きます (このアイコンは、アセンブリまたは Part Studio に設定済みのプロパティが含まれているときのみに表示されます)。
コンフィギュレーションテーブルアイコンをクリックして、構成済みパーツのプロパティパネルを開きます (このアイコンは、アセンブリまたは Part Studio に設定済みのプロパティが含まれているときのみに表示されます)。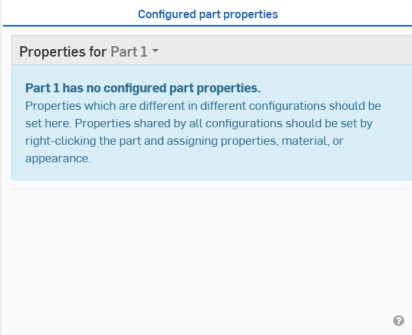
コンフィギュレーションパネルの詳細は、コンフィギュレーションを参照してください。
- 部品表 -
 BOM アイコンをクリックして BOM パネルを開くか、BOM パネルを閉じます。
BOM アイコンをクリックして BOM パネルを開くか、BOM パネルを閉じます。 - Exploded views -
 Click the Exploded views icon to open the panel in order to select an Exploded view to display.
Click the Exploded views icon to open the panel in order to select an Exploded view to display. このツールは、アセンブリが選択されている場合にのみ表示されます。
-
ユーザーをフォロー -
 ユーザーをフォローアイコンをクリックすると、現在ドキュメントに参加しているユーザーのリストを含むメニューが開きます (このアイコンは、ドキュメントに複数のユーザーがいる場合のみ表示されます)。
ユーザーをフォローアイコンをクリックすると、現在ドキュメントに参加しているユーザーのリストを含むメニューが開きます (このアイコンは、ドキュメントに複数のユーザーがいる場合のみ表示されます)。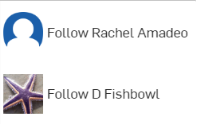
フォローしたいユーザーをクリックすると、以下に示すように、Onshape ウィンドウがリアルタイムでドキュメントビューが表示されるように調整されます。
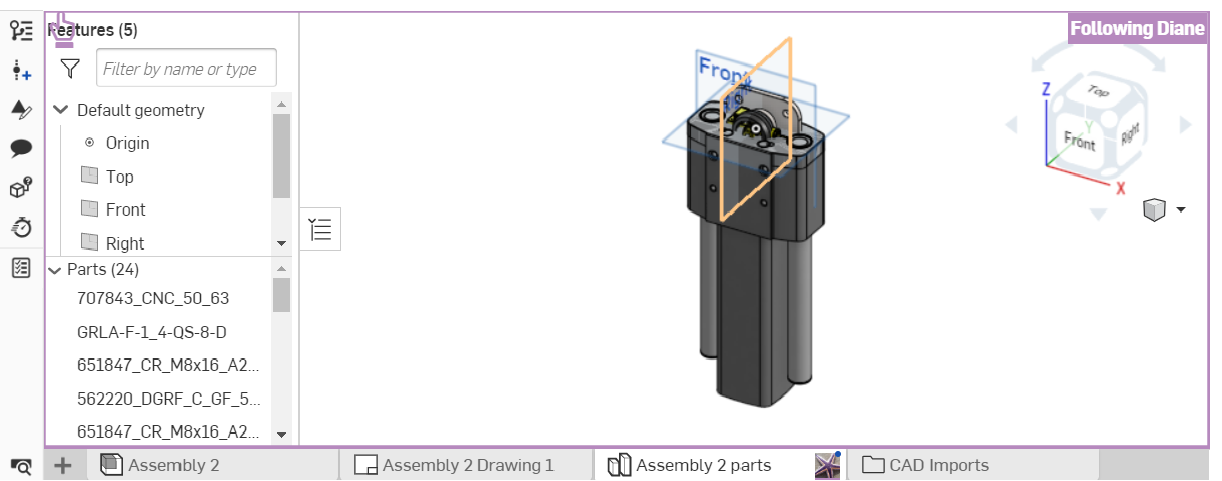
ユーザーのフォローを停止するには、ツールバーで [ユーザーをフォローする] アイコンを再度クリックします。ユーザーをフォローする方法の詳細は、フォローモードを参照してください。
- Export tab -
 Click the Export icon to open the Export dialog. Here, you can edit your document's name and export options.
Click the Export icon to open the Export dialog. Here, you can edit your document's name and export options. - 選択したものをエクスポート -
 選択したジオメトリをすべてエクスポートするには、選択したものをエクスポートアイコンをクリックします(このアイコンは、エクスポート可能なジオメトリがすでに選択されている時のみ表示されることを注意してください)。上記のようなエクスポートダイアログが表示されます。ファイル名を編集し、フォーマット、バージョン、およびエクスポートオプションを選択し、[エクスポート] ボタンをクリックして確定します。
選択したジオメトリをすべてエクスポートするには、選択したものをエクスポートアイコンをクリックします(このアイコンは、エクスポート可能なジオメトリがすでに選択されている時のみ表示されることを注意してください)。上記のようなエクスポートダイアログが表示されます。ファイル名を編集し、フォーマット、バージョン、およびエクスポートオプションを選択し、[エクスポート] ボタンをクリックして確定します。 - 選択してエクスポート... -
 特定のアセンブリまたはパーツをエクスポートするには、[エクスポート] アイコンの右にあるドロップダウンメニューの矢印をクリックし、[選択してエクスポート...] をクリックします (このアイコンは、エクスポート可能なジオメトリが選択されていない場合にのみ表示されます)。これにより、エクスポートマニピュレータが開きます。エクスポートするパーツまたはアセンブリをクリックし、右上隅のチェックマーク
特定のアセンブリまたはパーツをエクスポートするには、[エクスポート] アイコンの右にあるドロップダウンメニューの矢印をクリックし、[選択してエクスポート...] をクリックします (このアイコンは、エクスポート可能なジオメトリが選択されていない場合にのみ表示されます)。これにより、エクスポートマニピュレータが開きます。エクスポートするパーツまたはアセンブリをクリックし、右上隅のチェックマーク  をクリックします。これにより、上記と同じ [エクスポート] ダイアログが開きます。エクスポート設定を選択し、[エキスポート] ボタンをクリックして決定を確定します。
をクリックします。これにより、上記と同じ [エクスポート] ダイアログが開きます。エクスポート設定を選択し、[エキスポート] ボタンをクリックして決定を確定します。
- 選択したものをエクスポート -
-
印刷 -
 印刷アイコンをクリックすると、印刷設定ダイアログが開きます。
印刷アイコンをクリックすると、印刷設定ダイアログが開きます。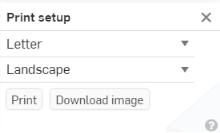
ここでは、印刷設定を編集できます。印刷する準備ができたら、右上隅にあるチェックマーク
 をクリックします。これにより、ドキュメントの印刷プレビューが開き、さらにプリンタ固有の設定を選択するオプションが表示されます。
をクリックします。これにより、ドキュメントの印刷プレビューが開き、さらにプリンタ固有の設定を選択するオプションが表示されます。 -
測定 -
 測定アイコンの上にカーソルを置くと、測定ツールの動作を確認できます。
測定アイコンの上にカーソルを置くと、測定ツールの動作を確認できます。
上のメッセージは、エンティティまたはパーツを選択したときに、Onshape ウィンドウの右下隅に計測ツールが自動的に表示される方法について説明しています。[計測] アイコンをクリックすると、ツールの機能のアニメーション例が表示されます。
-
質量特性 -
 質量特性アイコンをクリックすると、質量特性パネルが開きます。
質量特性アイコンをクリックすると、質量特性パネルが開きます。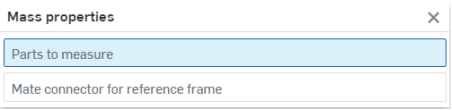
Part Studio では、パーツが選択されていない場合、[質量特性] パネルに Part Studio プロパティが表示されます。パーツが選択されている場合は、選択したパーツのプロパティのみが表示されます。
Onshape はすべてに固有の URL があります。多くの組織では、Onshape オブジェクトの特定のバージョン (Part Studio、アセンブリ、図面など) へのリンクを作業指示や ERP ソフトウェアにポストすることで、必要なバージョンに正確にアクセスすることができます。これらのリンクは、ブラウザのアドレスバーから簡単にコピーできます。
ライトユーザーはドキュメントの共有を許可されないため、現時点では、ライトユーザーは [共有] ボタンを使用できません。
Onshape ドキュメントでの選択は加算的です。ジオメトリの一部を左クリックして選択し、別のジオメトリをもう一度クリックすると、Onshape は 2 番目の選択内容 (およびそれ以降の選択内容) に切り替わるのではなく、2 番目の選択内容 (およびそれ以降の選択内容) を追加します。キーボードのスペースバーをタップ (または空いているスペースをクリック) すると、選択を解除できます。下の 1 つ目の例は、Part Studio で 1 つのパーツだけを選択した状態でドキュメントを表示したときのものです。2 つ目の例は、3 つのパーツを同時に選択したときのドキュメントの外観を示しています。選択すると、すべてのパーツが黄色でハイライトされます。
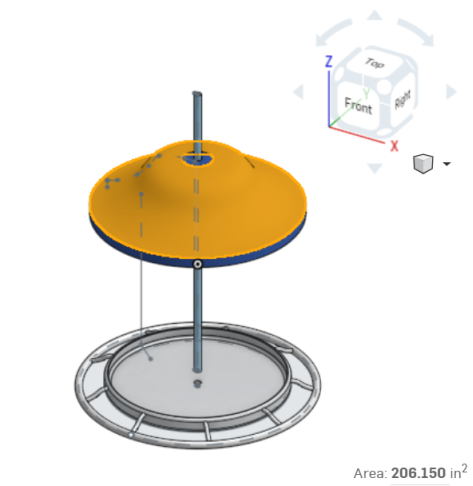
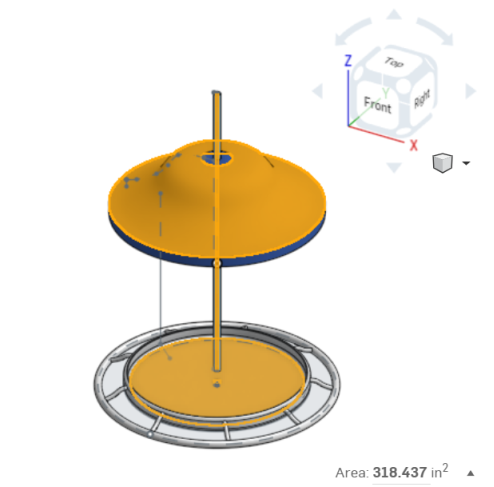
[閲覧限定] ツールバーで [測定] ツールと [質量特性] ツールを使用できるだけでなく、Part Studio およびアセンブリでは、エンティティが選択されたときに Onshape 計測ツールも自動的に実行されます。計測情報は、選択した場合にインターフェイスの右下隅に自動的に表示されます。計測の詳細は、計測ツールを参照してください。
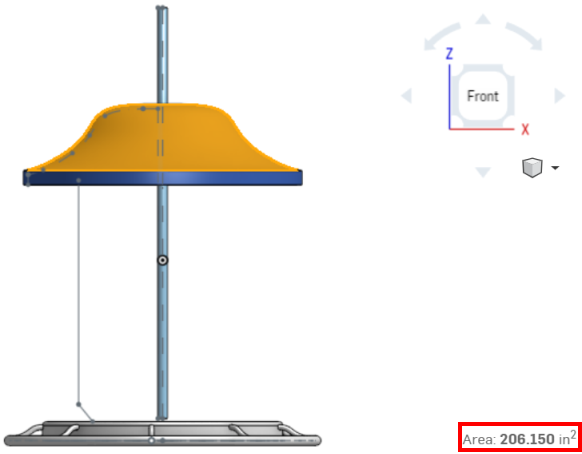
Part Studio の計測ツールには、選択したパーツの領域が表示されます。
質量特性についても同様です。パーツまたはアセンブリを選択すると、インターフェイスの右下隅に質量特性アイコンが表示されます。
![]()
アイコンをクリックすると、選択したプロパティが表示されます。
質量特性の詳細は、質量特性ツールを参照してください。
-
ドキュメント内で、タブを右クリックしてコンテキストメニューにアクセスします。
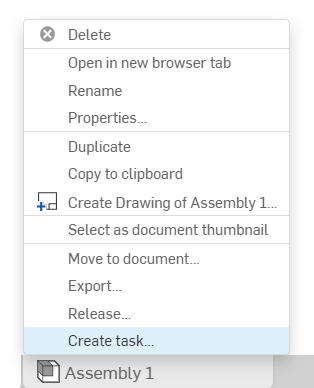
-
をクリックします タスク作成 メニューからオプションを選択し、タスクの作成ダイアログボックスを開きます。
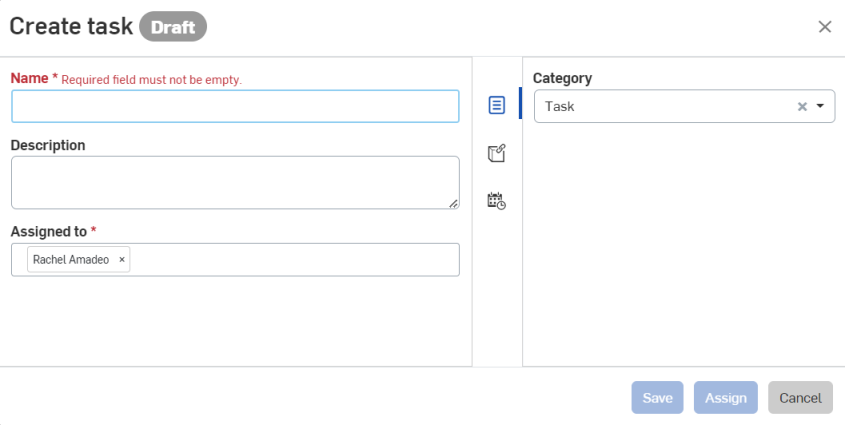
-
タスク名を指定します。
-
オプションで、タスクの説明を指定します。
-
ダイアログの右側の [プロパティ] アイコン (
 ) の横で、タスクの既定のカテゴリが割り当てられます。このカテゴリはそのままにしておくことも、削除することも、別のカテゴリを入力することもできます。
) の横で、タスクの既定のカテゴリが割り当てられます。このカテゴリはそのままにしておくことも、削除することも、別のカテゴリを入力することもできます。 -
[参照] アイコン (
 ) をクリックして、このタスクを特定のドキュメントまたはドキュメントのバージョン内のパーツ、アセンブリ、図面、ファイル、Feature Studio、またはアプリケーションに関連付けます。[参照] ダイアログが開いたら、[参照を追加] アイコン (
) をクリックして、このタスクを特定のドキュメントまたはドキュメントのバージョン内のパーツ、アセンブリ、図面、ファイル、Feature Studio、またはアプリケーションに関連付けます。[参照] ダイアログが開いたら、[参照を追加] アイコン ( ) をクリックし、参照を検索するか、特定の参照に URL を貼り付けるか、リストから選択して、パーツ、アセンブリ、図面、ファイル、Feature Studio、またはアプリケーションの特定のドキュメント内の参照を検索します。バージョンを作成したり、バージョングラフを表示したりすることもできます。
) をクリックし、参照を検索するか、特定の参照に URL を貼り付けるか、リストから選択して、パーツ、アセンブリ、図面、ファイル、Feature Studio、またはアプリケーションの特定のドキュメント内の参照を検索します。バージョンを作成したり、バージョングラフを表示したりすることもできます。 -
[優先度と日付] アイコン (
 ) をクリックし、期日を入力します。
) をクリックし、期日を入力します。 -
タスクを保存して後で割り当てるには [保存] をクリックします。今すぐ特定のユーザーに割り当てるには[割り当て] をクリックします。タスクの作成を中止するには [キャンセル] をクリックします。

アクションアイテムリストの作成後に表示されるタスクの例。
タスクを作成した後で別のユーザーにタスクを割り当て直すには、[タスクを表示] を選択して編集します。[割り当て先] フィールドのユーザーを削除し、別のユーザーを選択します。[保存] をクリックしてタスクを割り当て直します。
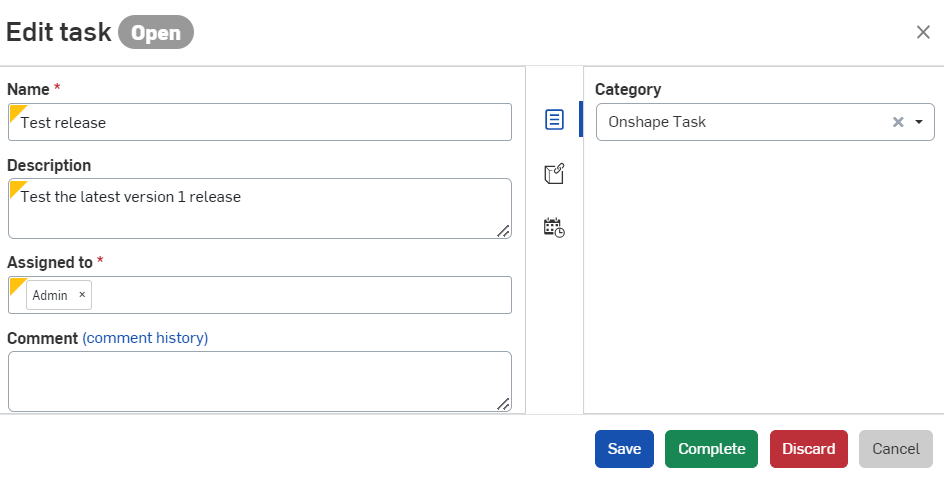
ドキュメントで、コメントを書き込むアクセス許可があなたに与えられる場合があります。この許可により、組織の他のメンバーと Onshape 上で直接会話できるようになります。コメントを追加するには、ドキュメントを開き、閲覧限定ツールバーでコメントボタン ![]() をクリックしてコメントフライアウトを開きます。
をクリックしてコメントフライアウトを開きます。
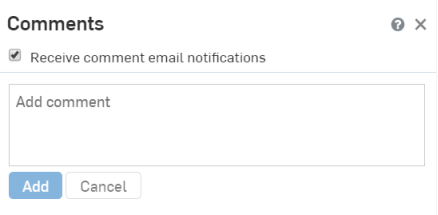
コメントする権限がない場合、[コメント] ボタンは表示されません。
ドキュメントにコメントするアクセス許可がある場合は、モデルジオメトリやフィーチャーにコメントを追加するには、モデルジオメトリまたはフィーチャーを右クリックし、コンテキストメニューから [コメントを追加] を選択します (下の最初の例を参照)。[コメントを追加] を選択すると、次の 2 番目の例に示すように、選択されたパーツを備えた [コメント] ダイアログが開き、コメントにタグ付けされます。ユーザー名の前に「@」を入力するだけで、他のユーザーのコメントにメンションすることもできます。
![[コメントを追加...] が強調表示されたドキュメント内のコンテキストメニューの例](Resources/Images/Light_user/right-click_menu_on_a_part.png)
![ドキュメント内のコンテキストメニュー [コメント] フライアウトの表示例](Resources/Images/Light_user/Right-click_comments_flyout.png)
コメントの詳細は、ワークスペースおよびバージョンでのコメントを参照してください。
パーツ、アセンブリ、図面はさまざまなファイル形式にエクスポートできます。これにより、サプライヤがパーツを作成するのに必要な STEP ファイルを簡単に作成できます。データをエクスポートする権限がある場合は、パーツリストまたは Part Studio のグラフィック領域、[アセンブリ] タブ、または [図面] タブでパーツを右クリックし、右クリックメニューから [エクスポート] を選択します (下の最初の例を参照)。[書き出し] ダイアログが表示されます (下の 2 番目の画像)。
![[エクスポート] を強調表示したコンテキストメニューの例](Resources/Images/Light_user/Export_in_context_menu.png)
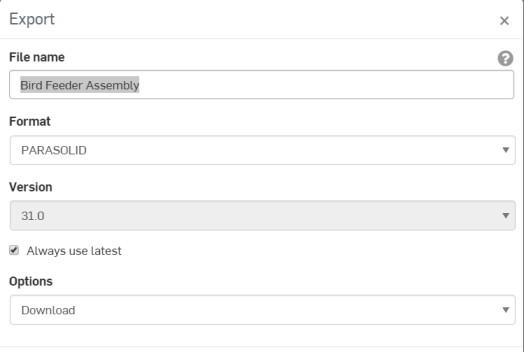
データのエクスポートおよびサポートされているファイル形式の詳細は、ファイルのエクスポートを参照してください。
コンテキストメニュー (コンテキスト) は、Onshape のどこにでも表示され、タスクを完了するために必要なコマンドの多くが含まれています。右クリックすると、グラフィック領域のエンティティ (パーツ、サーフェス、スケッチなど)、フィーチャーリストのエンティティ (押し出しフィーチャや回転フィーチャなど)、Part Studio とアセンブリの両方のパーツリスト (個々のパーツ、サーフェス、曲線、アセンブリ)、および図面のエンティティのコンテキストメニューがアクティブになります。[エクスポート] などのキーコマンドはコンテキストメニューにあります。そのため、目的の達成に必要なコマンドにアクセスするには、インターフェイス全体を右クリックしてください。
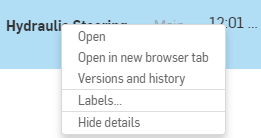
[ドキュメント] ページでドキュメントを右クリックして表示されるメニューの例
ユーザーがリリース管理の責任を負う場合 (Enterprise と Professional のユーザーのみ)、リリースを開始することはできませんが、リリース候補の観察、コメント、承認を行う任務を負います。この目的についてのツールバーにライトユーザーツールはありませんが、ユーザーは以下のように受信した通知を通じてリリース候補にアクセスする必要があります。
- リンク付きのメール通知
- ドキュメント内の内部通知
- リンク付きのモバイル通知
これらの通知には、[リリースの表示] リンクが含まれます。このリンクをクリックすると、ユーザーはリリース候補ダイアログに直接移動します。
ライトユーザーに付与できるグローバル権限の説明については、ライトユーザーへのグローバル権限を参照してください。
フォルダを使用したドキュメントの整理方法の詳細は、こちらの自習コースOnshape Enterprise (ライトユーザー向け) (Onshape アカウントが必要です) を受講してください。こちらの技術説明の記事 Onshape の操作 (新しいユーザー向け) (Onshape アカウントが必要です) も受講していただけます。