![]()
![]()
![]()
ドキュメントページは、Onshape アカウントにサインインしたときに最初に表示されるページです。ただし、Enterprise サブスクリプションユーザーは、サインイン時にアクティビティページに表示されます。システムの他のページにある場合は、Onshape ロゴ (または会社のロゴ) をクリックして、ドキュメントページに戻ることができます。
Onshape Enterprise 管理者は、ユーザーの既定のスタートページを設定できます。スタートページの環境設定を参照してください。
このページには、閲覧権限のみを含む、すべてのアクセスが許可された Onshape プロジェクト、フォルダ、パブリケーション、ドキュメントのリストが表示されます。すべての Onshape エンティティには、ドキュメントの作成時に自動的に適用されるアクセス許可があります。詳細は、ドキュメントの共有 (全員) およびプロジェクトのロールとアクセス権管理の理解と管理 (Enterprise ユーザーおよび管理者用) のトピックを確認してください。
このトピックでは、このドキュメントページの構造について説明し、ここで実行できるタスク、ナビゲーション方法、およびこのページを使用してラベル、フォルダ、場合によってはプロジェクト、およびフィルターと検索機能を通して、データを整理して検索するための簡単な説明を示します。
ここでは、ページレイアウトと、ページで特定のツールへの移動方法および使用方法について説明します。プラットフォーム固有のドロップダウンには、各プラットフォームのユーザーインターフェイスで機能を見つける方法が表示されます。これらは互いに若干異なる場合があります。
このセクションでは、ページの基本的な機能と構成について説明します。
ドキュメントページはカスタマイズ可能で、利用可能なドキュメント、フォルダ、パブリケーションを簡単に表示できます。フィルターとレイアウトの基本設定を選択すると、Onshape では設定を再度変更するまでそのように表示されます。たとえば、リストビューとあなたの Company 名のフィルターを選択した場合、次回ドキュメントページにアクセスしたときに、これらの設定は引き続き選択されます。
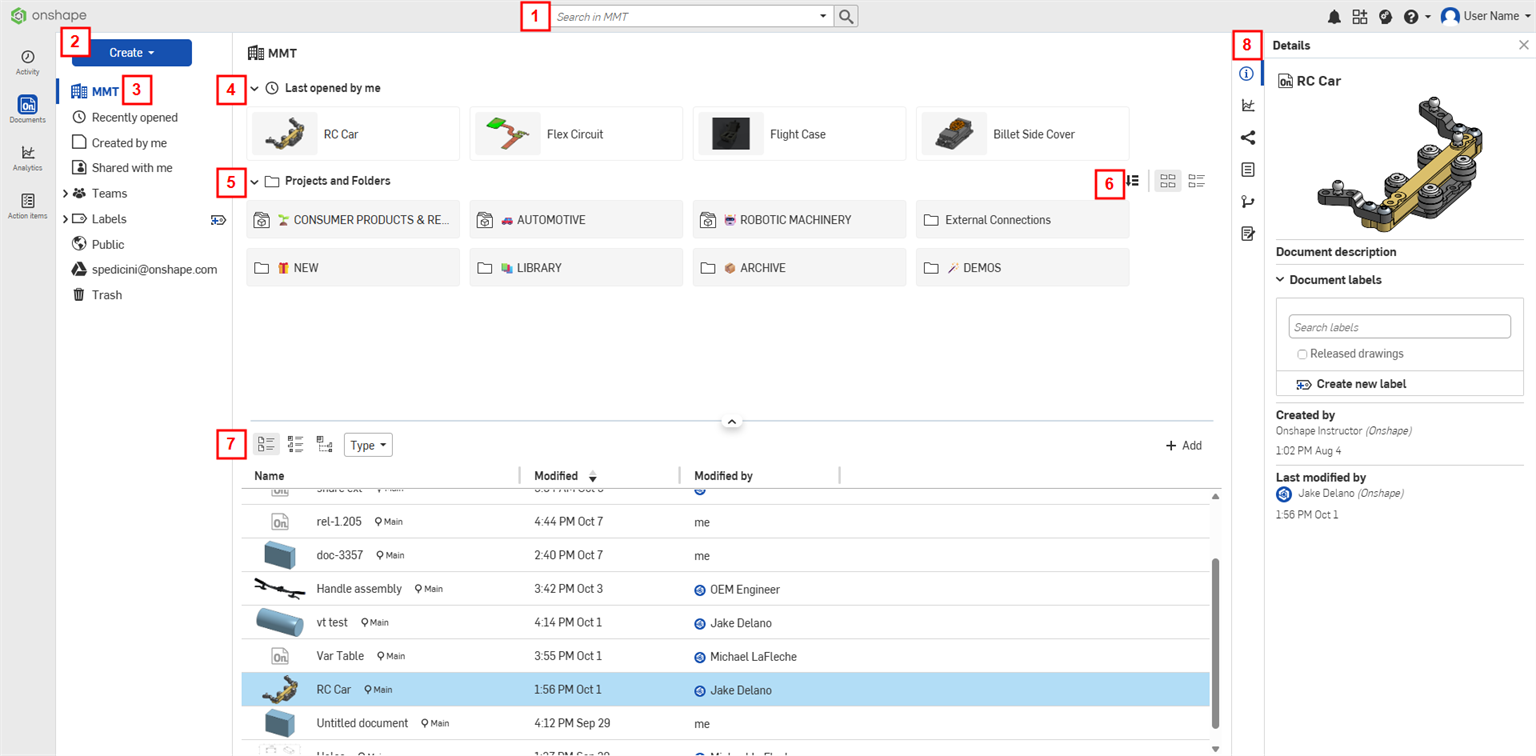
ドキュメントが選択され、詳細パネルにプレビューが表示されているドキュメントページ
ドキュメントのサムネイルは最後に開いた Part Studio のものですが、Part Studio 内からもカスタマイズできます。下の数字は、上の図の [ドキュメント] ページのマッチング領域を示しています。
-
検索フィールド - 検索フィールドでは、選択したフィルター内を検索できます (3)。たとえば、上の画像では、検索ボックスに検索語を入力すると、Enterprise または Company 内が検索されます。これは、その Company がフィルターリスト (3) から選択されているためです。
検索時には、[名前]、[変更日] (日時)、[変更者]、[パーツ番号]、[リビジョン]、[状態] が別々の列として表示されます。パーツ番号、リビジョン、および状態は、検索結果に含まれている場合にのみ表示されます。
[名前] 列と [変更日] 列は、列ヘッダーをクリックすると並べ替えられます。
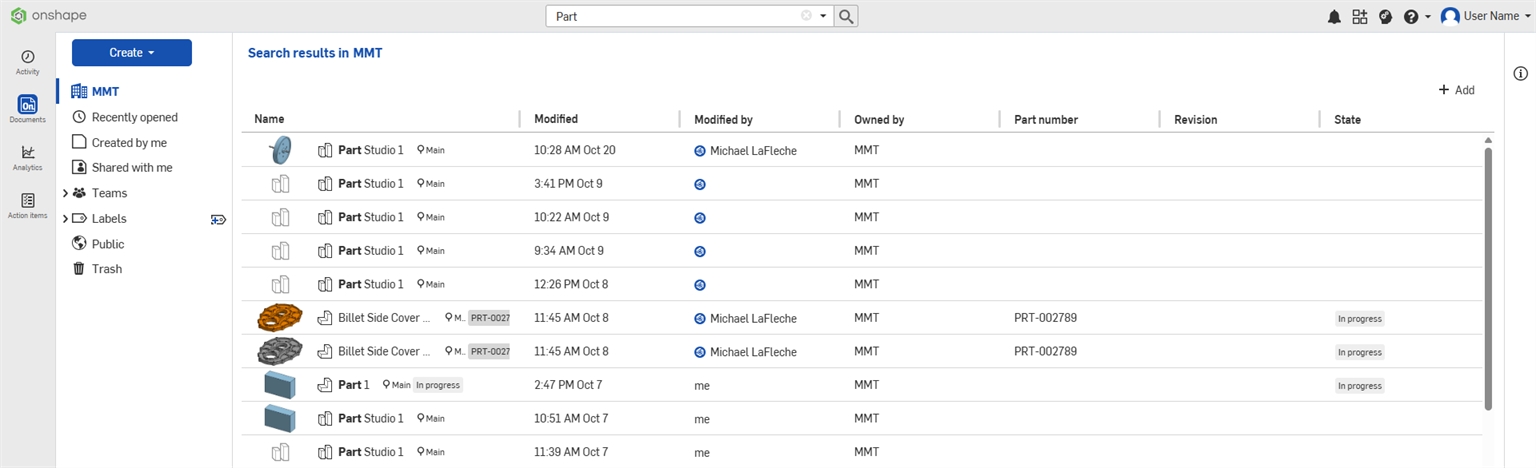
- 作成ボタン - [作成] ボタンには複数のオプションがあります:
ドキュメント (
 ) - クリックして、新しい Onshape ドキュメントを作成し、必要に応じて既存のラベルを適用します。cad.onshape.com/new を使用して新しいドキュメントを作成することもできます。
) - クリックして、新しい Onshape ドキュメントを作成し、必要に応じて既存のラベルを適用します。cad.onshape.com/new を使用して新しいドキュメントを作成することもできます。フォルダ (
 ) - クリックして新しい Onshape フォルダを作成し、名前を付けます。
) - クリックして新しい Onshape フォルダを作成し、名前を付けます。パブリケーション (
 ) - クリックして新しい Onshape パブリケーションを作成し、名前を付けます。
) - クリックして新しい Onshape パブリケーションを作成し、名前を付けます。ファイルをインポートする (
 ) - クリックして、外部ファイルを Onshape にインポートします。
) - クリックして、外部ファイルを Onshape にインポートします。インポート元 (
 ) - Google Drive、Dropbox、Microsoft OneDrive から Onshape にファイルをインポートします。
) - Google Drive、Dropbox、Microsoft OneDrive から Onshape にファイルをインポートします。プロジェクト (
 ) - クリックすると、[新しいプロジェクトを作成] ダイアログボックスが開きます。このダイアログボックスでは、プロジェクトの名前、説明、およびアクセス権管理と、プロジェクトにアクセスできるユーザーを指定できます。このオプションは、この機能を有効にするグローバル権限を与えられているすべてのユーザーが使用できます。
) - クリックすると、[新しいプロジェクトを作成] ダイアログボックスが開きます。このダイアログボックスでは、プロジェクトの名前、説明、およびアクセス権管理と、プロジェクトにアクセスできるユーザーを指定できます。このオプションは、この機能を有効にするグローバル権限を与えられているすべてのユーザーが使用できます。ラベル (
 ) - [新規ラベルを作成] アイコンをクリックします (
) - [新規ラベルを作成] アイコンをクリックします ( ) をクリックして、新しい Onshape ラベルを作成して名前を付けます。
) をクリックして、新しい Onshape ラベルを作成して名前を付けます。
ドキュメントまたはフォルダを作成するときに、[新規ドキュメントまたはフォルダ] ダイアログの [ドキュメントの場所] フィールドで特定の場所を選択することで、既存のフォルダの 1 つに追加できます。これにより、ドキュメントまたはフォルダが指定されたフォルダに配置されます。または、最初にフォルダに移動してからドキュメントまたはフォルダを作成します。
[作成] ボタンはすべてのユーザーが使用できますが、作成しようとしているフォルダに対して Enterprise ユーザーが読み取り専用アクセス権を持っている場合、このボタンは無効になります。
- 左側のパネル - フィルターグループ、統合、ごみ箱がある場所:
- フィルターグループ - Onshape には、ドキュメントをグループに並べ替えるためのさまざまなフィルターが用意されています。選択したフィルターは、ドキュメントのリストの上部 ([作成] ボタンの右側) にも表示されます。フィルターについて詳しくは、Onshape フィルターの使用を参照してください。
- 統合 - 以前に Google ドライブ、Dropbox、または Microsoft OneDrive のアカウントを Onshape に統合したことがある場合、その統合はドキュメントページのごみ箱の上に表示されます。Google ドライブアカウントを検索するには、Google ドライブアイコン (
 ) をクリックします。Dropbox アカウントを検索するには、Dropbox アイコン (
) をクリックします。Dropbox アカウントを検索するには、Dropbox アイコン ( ) をクリックします。Microsoft OneDrive アカウントを検索するには、Microsoft の OneDrive のロゴ (
OneDrive ロゴ (
) をクリックします。Microsoft OneDrive アカウントを検索するには、Microsoft の OneDrive のロゴ (
OneDrive ロゴ ( )) をクリックします。アイコンの後のメールは、統合した特定のアカウントです。複数のアカウントを統合できます。
)) をクリックします。アイコンの後のメールは、統合した特定のアカウントです。複数のアカウントを統合できます。Dropbox または Google ドライブのアカウントを、アカウント設定の [統合]、または Enterprise 設定の [統合] で統合します。
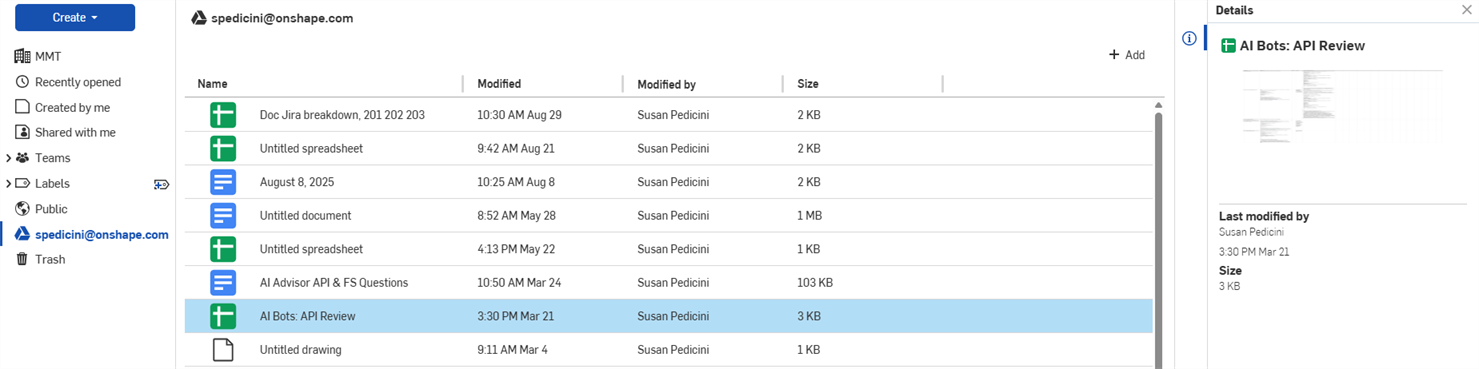
- ごみ箱 - ごみ箱 (
 ) に送った (削除した) すべてのドキュメントを一覧表示します。自分がごみ箱に送ったドキュメントのみ表示されます。ごみ箱から削除したドキュメントと、[ごみ箱を空にする] をクリックしたときにごみ箱にあるすべてのドキュメントは、完全に削除されます。ただし、ごみ箱内の任意のアイテムを右クリックして復元することはできます。
) に送った (削除した) すべてのドキュメントを一覧表示します。自分がごみ箱に送ったドキュメントのみ表示されます。ごみ箱から削除したドキュメントと、[ごみ箱を空にする] をクリックしたときにごみ箱にあるすべてのドキュメントは、完全に削除されます。ただし、ごみ箱内の任意のアイテムを右クリックして復元することはできます。[ごみ箱] を選択すると、Enterprise 以外のサブスクリプションでは、ごみ箱内のアイテムが 30 日後に自動的に削除されることを説明するバナーと、[ごみ箱を空にする] ボタンが画面の上部に表示されます。このボタンをクリックすると、ごみ箱の中のアイテムが強制的に削除されます。
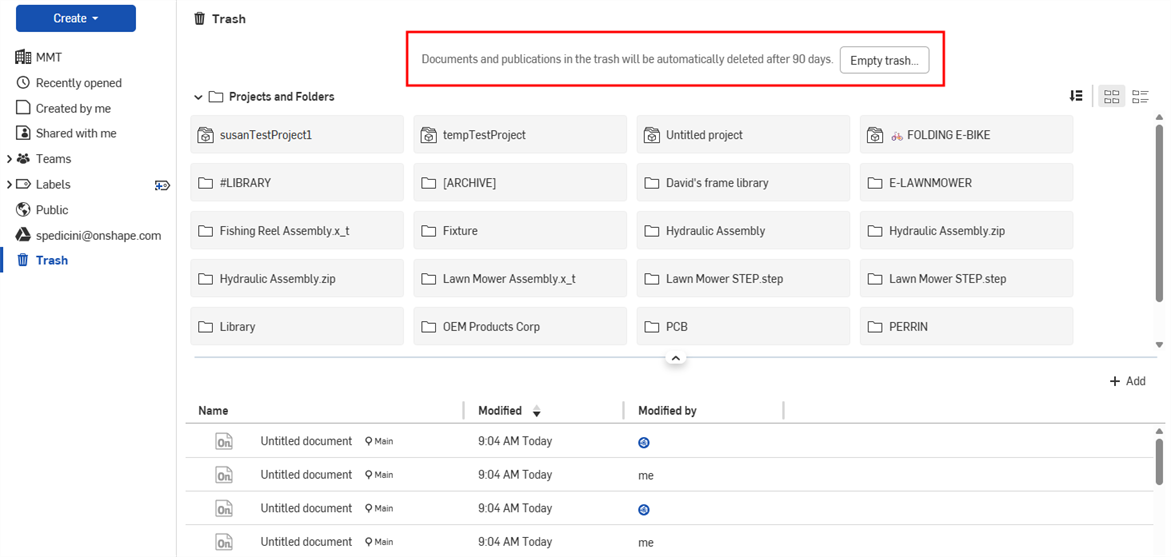
Enterprise サブスクリプションの場合、ごみ箱は 90 日後に自動的に削除されます。管理者は [ごみ箱を空にする] ボタンをクリックしてアイテムを強制的に削除できます。
-
最後に私が開いたアイテム (
 ) - Enterprise または Company のフィルターを選択している場合、このセクションには、現在のユーザーが最後に開いたドキュメントが表示されます。このセクションは折りたたみ可能です。
) - Enterprise または Company のフィルターを選択している場合、このセクションには、現在のユーザーが最後に開いたドキュメントが表示されます。このセクションは折りたたみ可能です。 - プロジェクトとフォルダ - ドキュメントを保存するプロジェクトとフォルダの一覧。フォルダについて詳しくは、フォルダの作成と使用を参照してください。このセクションは折りたたみ可能です。
- フォルダのグリッドビューとリストビューボタン - グリッドビューとリストビューの 2 つの方法のいずれかでフォルダを表示します。オプションで、グリッドビューで [プロジェクトとフォルダを並べ替える] アイコンを使用してフォルダの構成を変更します。
フォルダのグリッドビュー (
 ) - プロジェクトとフォルダのセクションをサムネイルグリッドビュー (既定) として表示します:
) - プロジェクトとフォルダのセクションをサムネイルグリッドビュー (既定) として表示します: 
フォルダのリストビュー (
 ) - プロジェクトとフォルダのセクションをリストビューとして表示します:
) - プロジェクトとフォルダのセクションをリストビューとして表示します: 
-
ドキュメントとパブリケーションのセクション - このエリアには、フィルター (3) と検索の選択項目 (1) に応じて、すべてのドキュメントとパブリケーションが表示されます。
このセクションの主なユーザーインターフェイスは以下のとおりです。
-
ビュー - サブスクリプションに応じて、3 つのビューモードでデータを表示できます。

-
ドキュメントビュー (
 ) - すべてのサブスクリプションの既定ビュー。Enterprise または Company のすべてのドキュメントをフラットリストに表示します。[タイプ] ボタンをクリックして、表示内容 ([すべて表示]、[ドキュメント]、または [パブリケーション]) を選択します。
) - すべてのサブスクリプションの既定ビュー。Enterprise または Company のすべてのドキュメントをフラットリストに表示します。[タイプ] ボタンをクリックして、表示内容 ([すべて表示]、[ドキュメント]、または [パブリケーション]) を選択します。 -
リストビュー (
 ) - 各フォルダ内の最新のリリースおよび改訂されたパーツ、アセンブリ/サブアセンブリ、および図面を表示します。製品の構造に基づいて Onshape のデータを絞り込みます。詳細は、リストビューを参照してください。
) - 各フォルダ内の最新のリリースおよび改訂されたパーツ、アセンブリ/サブアセンブリ、および図面を表示します。製品の構造に基づいて Onshape のデータを絞り込みます。詳細は、リストビューを参照してください。 -
構造ビュー (
 ) - リリースおよび改訂された最新モデルと、関連するすべてのパーツ、アセンブリ、図面をツリーリストに表示し、最上位アセンブリの情報を下位レベルに表示します。詳細は、構造ビューを参照してください。
) - リリースおよび改訂された最新モデルと、関連するすべてのパーツ、アセンブリ、図面をツリーリストに表示し、最上位アセンブリの情報を下位レベルに表示します。詳細は、構造ビューを参照してください。
-
-
展開/折りたたみコントロール - ドキュメントセクションの上部中央にある展開/折りたたみコントロール (
 ) をクリックすると、ドキュメント領域とフォルダ領域を一度に展開または折りたたむことができます。
) をクリックすると、ドキュメント領域とフォルダ領域を一度に展開または折りたたむことができます。
[プロジェクトとフォルダ] セクションおよび [ドキュメントとパブリケーション] セクションで、分割バーにカーソルを合わせます。カーソルが両方向矢印に変わったら、分割バーを目的の場所 (上または下) にドラッグします。この場所は、[ドキュメント] ページから別のページに移動した場合や、戻った場合も保持されます。
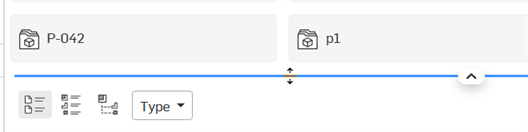
-
追加ボタン (
 ) - このボタンをクリックすると、追加ダイアログが開き、ドキュメントテーブルに列を追加できます。
) - このボタンをクリックすると、追加ダイアログが開き、ドキュメントテーブルに列を追加できます。
このダイアログでは、次の操作を実行できます。
-
任意の列の左側にあるチェックボックスをオンにしてドキュメントテーブルに追加するか、オフにして列を削除します。
-
並べ替えアイコン (
 ) を使用して、列をテーブルの順序で上 (左) または下 (右) に移動します。
) を使用して、列をテーブルの順序で上 (左) または下 (右) に移動します。 -
検索バーを使用して、リストに追加する列を検索します。
-
検索バーを使用して、テーブルに追加する列を検索します。
-
-
- Right side panel - The right side panel is where information for the selected document, folder, or publication is accessed:
- Details panel (
 ) - Displays more details about the document. It can be toggled off with the Details button. Click this icon to toggle the panel open and closed.
) - Displays more details about the document. It can be toggled off with the Details button. Click this icon to toggle the panel open and closed. - Analytics panel (
 ) - Displays the Document Dashboard. This displays information about the selected document's modeling time, actions performed, tab types, modeling activity, and access locations.
) - Displays the Document Dashboard. This displays information about the selected document's modeling time, actions performed, tab types, modeling activity, and access locations. Anyone with View access to a document can view its Document Dashboard analytics. To share a document so the user can view its analytics, ensure the user is set to Can view in the Share dialog:
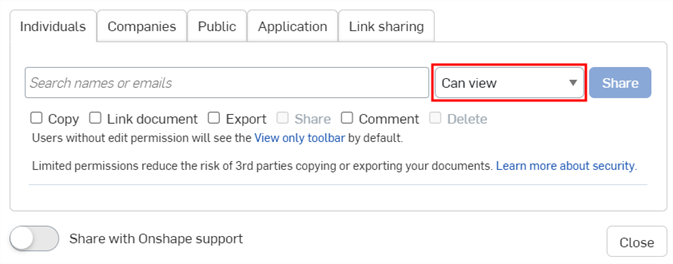
Share details panel (
 ) - Displays the permissions on the document and the folder or project (if any) within which it resides. The Connection badge (
) - Displays the permissions on the document and the folder or project (if any) within which it resides. The Connection badge ( ) indicates the document is shared with an external enterprise. See Connections for details.
) indicates the document is shared with an external enterprise. See Connections for details.Properties panel (
 ) - Displays the editable and non-editable list of properties for documents, document elements, folders, and projects. If a property is non-editable, it is grayed out. You can edit all other properties directly from this panel.
) - Displays the editable and non-editable list of properties for documents, document elements, folders, and projects. If a property is non-editable, it is grayed out. You can edit all other properties directly from this panel. Versions and history panel (
 ) - Displays the versions and history of the document. This panel allows you to perform all actions available through the Versions and history panel in a document, right from this panel. For more information on how to use the Versions and history graph, see Document Management. You can hover over any entry in the graph and see the description as entered into the properties for that Version. For more information on properties, see Version Manager.
) - Displays the versions and history of the document. This panel allows you to perform all actions available through the Versions and history panel in a document, right from this panel. For more information on how to use the Versions and history graph, see Document Management. You can hover over any entry in the graph and see the description as entered into the properties for that Version. For more information on properties, see Version Manager. - Document notes panel (
 ) - Displays all notes associated with the document. For more information, see Document Notes.
) - Displays all notes associated with the document. For more information, see Document Notes.
Click the Document name in any of the panels (Details, Share Details, or Versions and history). The Document opens in a new browser tab.
Hover over the Document name in any of the panels (Details, Share Details, or Versions and history). The Copy link icon (
 ) becomes visible. Click it to copy the document link to your clipboard.
) becomes visible. Click it to copy the document link to your clipboard. 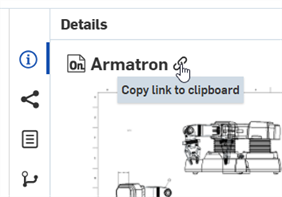
If the search criteria and results include any revision history information (such as State), the Detail panel for a selected document will include a Revision history icon (
 ):
): 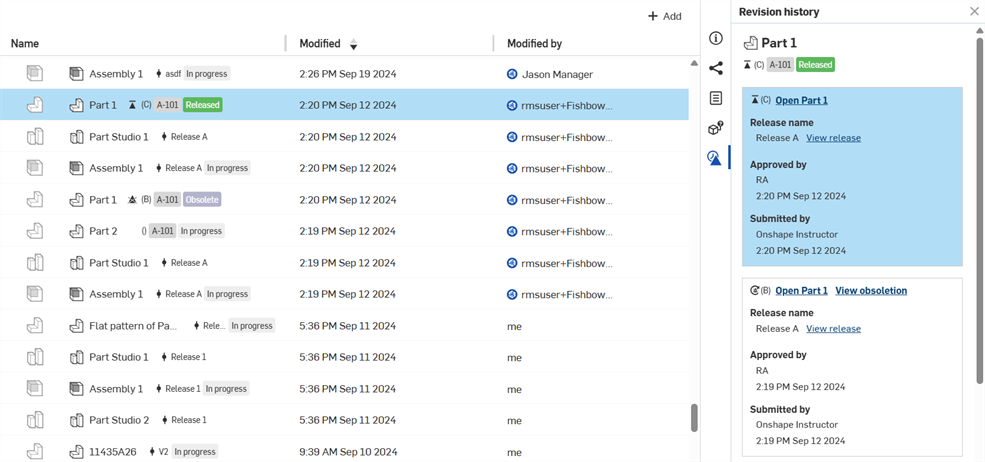
Click this icon to view Revision history information. The revision of the selected part (in the search results) is highlighted in blue in the Revision history panel.
Any Categories added to the company or enterprise are also available in the Add criteria selection box in the Advanced search dialog (shown below).
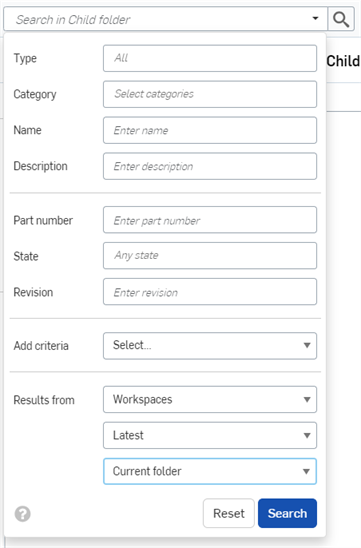
- Details panel (
アイテム (ドキュメント、フォルダ、パブリケーション) を選択すると、リスト内でそのアイテムが強調表示され、[詳細] パネルが開いていると、そのアイテムの [詳細] が表示されます。タイルまたはテーブルの行の任意の場所をクリックして、ドキュメントを選択します。ドキュメントを選択すると、ドキュメント名の背景が青に変わります。
一方、アイテムを開くには、テーブルまたはタイルで実際のアイテム名をクリックします。カーソルを正しく配置すると、アイテム名に下線が引かれます。
矢印キーを使用して、ドキュメント、フォルダ、およびパブリケーションのリストを上下に移動できます。
複数のドキュメント、フォルダ、およびパブリケーションを選択できます (または 3 つすべてを組み合わせて選択することもできます)。
- Ctrl キーを押しながらクリックすると、一度に複数のものを選択できます。選択を解除するには、右側の [詳細] パネルにある [すべての選択を取消] ボタンをクリックします。
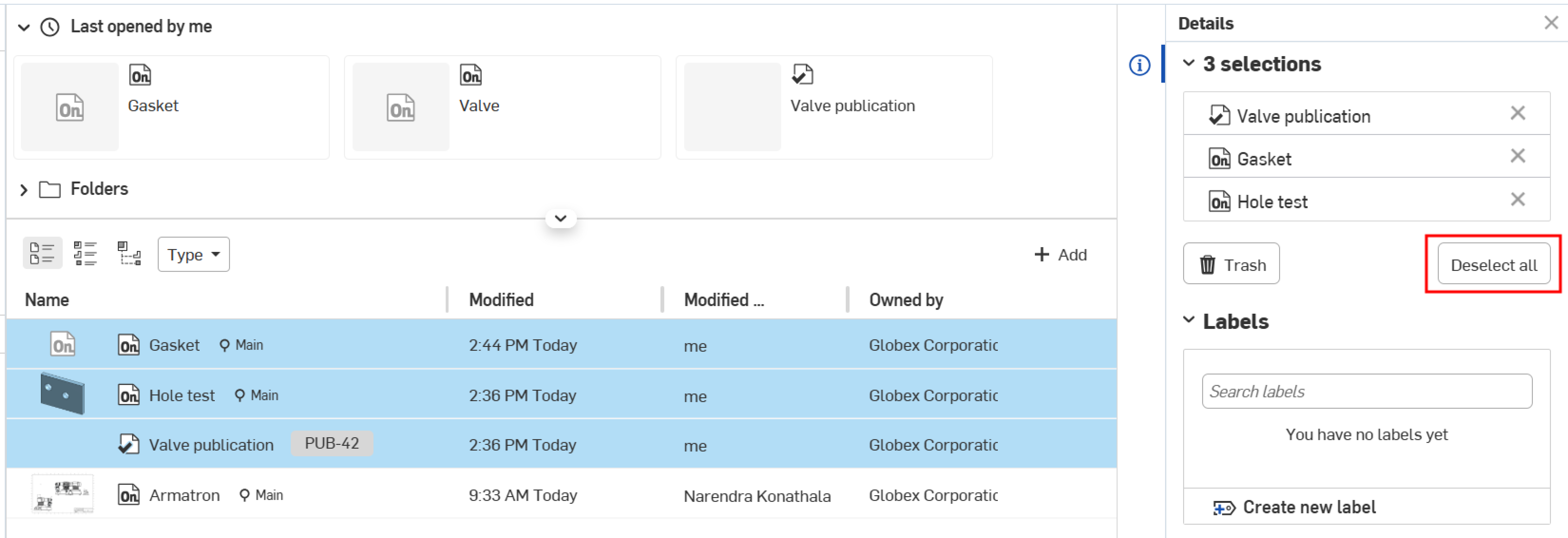
- Shift キーを押しながらクリック (または Shift+矢印) して範囲を選択します。
-
[プロジェクトとフォルダ] セクションおよび [ドキュメントとパブリケーション] セクションで、分割バーにカーソルを合わせます。カーソルが両方向矢印に変わったら、分割バーを目的の場所 (上または下) にドラッグします。この場所は、[ドキュメント] ページから別のページに移動した場合や、戻った場合も保持されます。
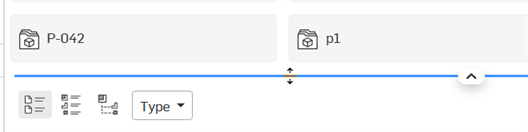
- フォルダ ([会社]、[共有したアイテム]、[チーム]) を表示するフィルターの場合は、1 つ以上のドキュメントをドラッグアンドドロップしてフォルダに移動します。

ドラッグアンドドロップでドキュメントをフォルダに移動できるのはドキュメントビューだけで、リストビューや構造ビューではできません。
ドキュメント、フォルダ、またはパブリケーションの右側にある次のコマンドを使用できます。

-
共有 (
 ) - プライベートのドキュメント、フォルダ、パブリケーションを他のユーザーと共有し、ユーザーごとにアクセス許可を割り当てます。任意の人物にメールリンクを送信します。Onshape のユーザーに送った場合は、リンクをクリックして Onshape でドキュメントを開けます。まだユーザーではない人に送った場合は、閲覧限定モードで開きます。詳細は、ドキュメントの共有を参照してください。
) - プライベートのドキュメント、フォルダ、パブリケーションを他のユーザーと共有し、ユーザーごとにアクセス許可を割り当てます。任意の人物にメールリンクを送信します。Onshape のユーザーに送った場合は、リンクをクリックして Onshape でドキュメントを開けます。まだユーザーではない人に送った場合は、閲覧限定モードで開きます。詳細は、ドキュメントの共有を参照してください。
-
削除/ごみ箱 (
 ) - ドキュメントまたはフォルダが強調表示されたら、Del キーまたはごみ箱に送るアイコン (下図) を使用してドキュメントをゴミ箱に移動します。
) - ドキュメントまたはフォルダが強調表示されたら、Del キーまたはごみ箱に送るアイコン (下図) を使用してドキュメントをゴミ箱に移動します。
複数のドキュメント/フォルダを削除するには、Ctrl キーまたは Shift キーを押しながらクリックして選択し (上記参照)、右側の [詳細] パネルにある [ごみ箱] ボタンをクリックします。
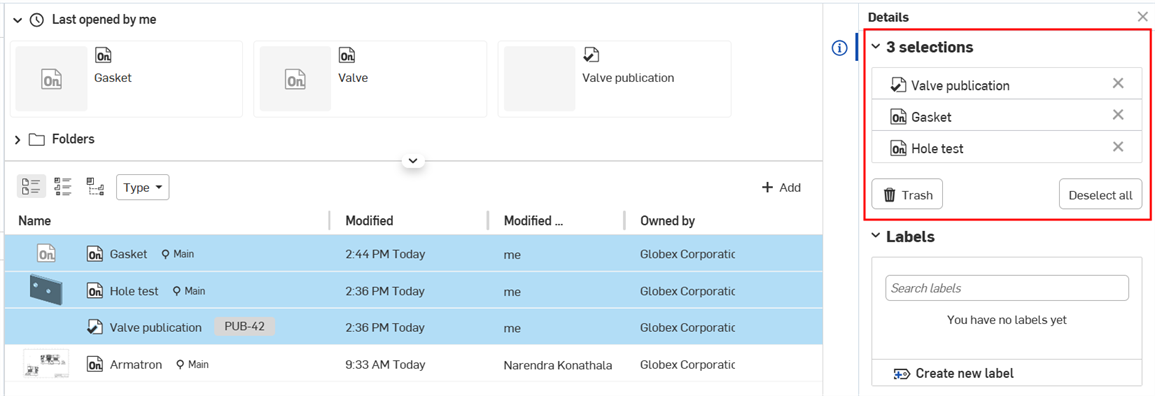
-
ラベル (
 ) - 選択したドキュメントのラベルを作成、追加、または編集します。ラベルはフォルダには適用できません。
) - 選択したドキュメントのラベルを作成、追加、または編集します。ラベルはフォルダには適用できません。
1 つまたは複数のドキュメント、フォルダ、またはパブリケーション (または 3 つすべての組み合わせ) を選択し、右クリックして次のコマンドを含むコンテキストメニューにアクセスします。
使用できるコマンドは、フィルターコンテキスト、コンテナのタイプ (ドキュメント、フォルダ、パブリケーション)、および選択したコンテナタイプの数と組み合わせによって異なります。
- [開く] - 選択したアイテムを開きます。
- 新しいブラウザタブで開く - 選択したアイテムをブラウザタブで開きます。
- ドキュメント/フォルダ/パブリケーションの名前を変更 - 選択したアイテムに新しい名前を付けます。
- ワークスペースをコピーする - ドキュメントの既定のワークスペースのコピーを作成します (ドキュメントのみ使用可能)。
- [アクティブなワークスペースを新しいドキュメントにコピー] ダイアログでは、コピーしたドキュメントの名前を調整したり、フォルダ構造内を移動してドキュメントを保存する任意の場所を選択したりできます。
- ワークスペースをコピーすると、コピーが正常に作成されたことを示すポップアップメッセージと、コピーしたワークスペースへのリンクが表示されます。リンクをクリックすると、コピーしたワークスペースが新しいタブに開きます。
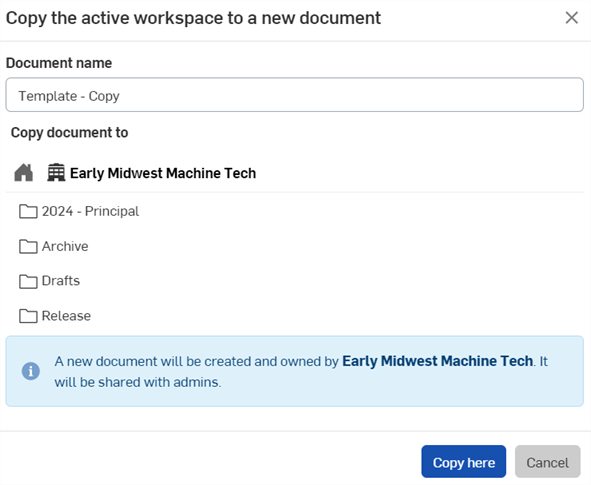
ダイアログの [ドキュメントのコピー先] セクションの右側にある並べ替えアイコンを使用して、ドキュメントとフォルダを並べ替えます。
- 詳細 - 選択した項目の詳細パネルを表示します。
- バージョンと履歴 - ドキュメントでのみ使用できます。特定のドキュメントの全バージョンのリストを表示します。詳細は、ドキュメント管理を参照してください。
- ラベル - 選択したドキュメントに適用するラベルを選択します。ラベルは、フォルダには適用できません。
- 共有 - プライベートのドキュメント、フォルダ、パブリケーションを他のユーザーと共有し、ユーザーごとにアクセス許可を割り当てます。任意の人物にメールリンクを送信します。Onshape のユーザーに贈った場合は、リンクをクリックして Onshape でドキュメントを開けます。まだユーザーではない人に送った場合は、閲覧限定モードで開きます。詳しくは、ドキュメントの共有を参照してください。
- 移動 - 選択したアイテムまたはフォルダを移動します。このアクションには、ドラッグアンドドロップも使用できます。詳細は、フォルダの作成と使用を参照してください。
- 場所に移動 - リリース済みアイテムのみで使用できます。選択したビュー内のリリース済みアイテムの場所に移動します。
- 所有権の引き継ぎ - アイテムの所有権を個人または会社に引き継ぎます。
- 自分との共有を解除 - 選択したアイテムが自分と共有されている場合にのみ使用できます。そのアイテムの共有権限から自分が削除されます。
- パブリックにする - プライベートドキュメントでのみ使用可能です。すべての Onshape ユーザーに公開されたドキュメントは閲覧限定モードとなります。このオプションは、Enterprise では使用できません。
- ごみ箱に移動 - 選択したアイテムをごみ箱に移動します。ごみ箱フィルターにアイテムをドラッグアンドドロップして削除することもできます。
- 最近開いたアイテムを削除 - ドキュメントやパブリケーションに使用できます。最近開いたアイテムのフィルターからアイテムを削除します。
ごみ箱に入れたアイテムは (個別に) 復元または削除できます。また、[ごみ箱を空にする] ボタンを使用して、すべてのアイテムをごみ箱から一度に削除することもできます。
使用可能なアクションは、アクセス許可に基づいて異なります。
表示されるサムネイルを変更するには、ドキュメントを開き、サムネイルとして使用するタブを右クリックし、ドキュメントのサムネイルとして選択 をクリックします。次の点に注意してください。
- 選択したタブを削除したり、別のドキュメントに移動したりすると、サムネイルは最後に編集されたタブに戻ります。
- 新しいサムネイルを選択するには、ドキュメントの編集権限が必要です。
[詳細] パネルとドキュメントリストのサイズを調整するには、それらの間の分割バーにカーソルを合わせ、クリックして左右にドラッグします。次の点に注意してください。
- [詳細] パネルは、340 ピクセル以下のサイズに変更できます。
- [詳細] パネルのサイズを変更すると、パネルを再び開いたり再びサインインしたりした場合に、分割バーの新しい位置が維持されます。
Company フィルターでは、あなたが最後に開いたドキュメント (所有権に関係なく) のサムネイルがウィンドウの上部に表示されます。その時点でウィンドウに収まるだけの数のサムネイルが表示されます。
検索バーに示されているように、ドキュメントページの上部にある検索バーを使用して、アクティブなフォルダ内のドキュメントを検索します。
![]()
検索バーの下矢印を使用して、高度な検索メニューをアクティブにし、アクティブなフォルダ内で Onshape のタブタイプ (ドキュメント、パーツ、Part Studio、アセンブリ、図面、またはすべてのタイプ) を検索し、関連する検索条件を追加して検索を絞り込みます。
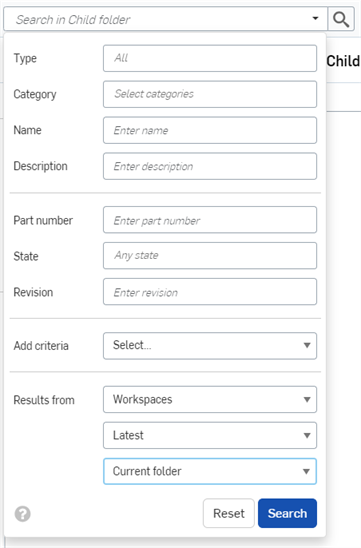
使用できる追加検索条件の詳細は、詳細検索のトピックを参照してください。
検索ボックスを使用してドキュメントを検索すると、現在選択されているフィルター内で検索が行われます。
タイトルバーの右上に通知を示すベルアイコンが表示されます (通知がある場合)。アイコンの横の数字は、未読の通知数を示します。通知は、読まれても、読まれなくても 14 日後に自動的に削除されます。
![]()
通知には次のものが含まれます。
- ドキュメントに対するコメント - 開いて読んで、既読としてマークする
- アップロードのステータス - 開いて読む (既読としてマークする、または削除する)
- エクスポートのステータス - 開いて読む (既読としてマークする、または削除する)
- ワークスペースのステータス - ワークスペースが最新の Onshape リリースを使用して最新の状態にない場合、ここに記載されています。次のような理由で、更新が必要なワークスペースとなる場合があります。
- 前回の更新より前に作成されたバージョンからの分岐
- 前回の更新より前に作成されたバージョンへの復元
更新に関する情報を表示します。
iOS プラットフォームのドキュメントページには、ウェブプラットフォームと同じ機能があります。
既定では、すべてのサブスクリプションプランはドキュメントビューを使用します (以下に概説します)。ただし、Enterprise プランと Professional プランには 2 つのビューがあります。詳細は、ドキュメントビューとリストビューを参照してください。
これは、サインイン時に最初に表示されるページです (iPhone と iPad は以下を参照)。
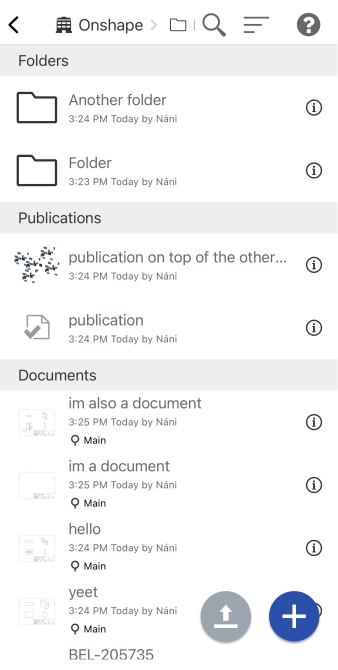
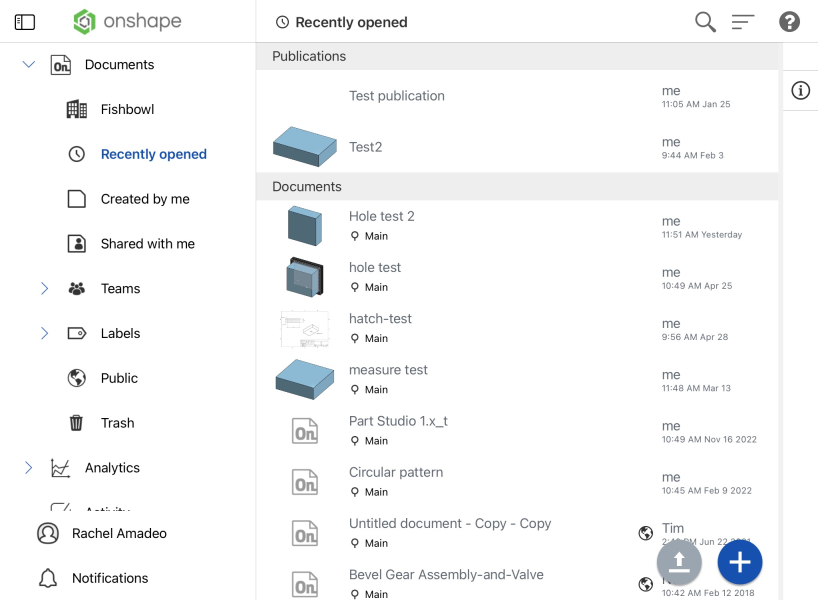
上の最初の画像は、iPhone 上の iOS の [ドキュメント] ページの例です。上の 2 番目の画像は横長の iPad 上の iOS の [ドキュメント] ページの例で、グリッドビューで表示されています。
ドキュメントページには、選択できるさまざまなフィルターがあります。ページの左上にあるサイドパネルのメニューアイコン (![]() ) をタップしてサイドパネルメニューを開き、Onshape ドキュメント内を移動します。フィルターを選択したら、メニューの外側をタップするか、水平位置にあるメニューアイコンをもう一度タップしてメニューを閉じます。
) をタップしてサイドパネルメニューを開き、Onshape ドキュメント内を移動します。フィルターを選択したら、メニューの外側をタップするか、水平位置にあるメニューアイコンをもう一度タップしてメニューを閉じます。
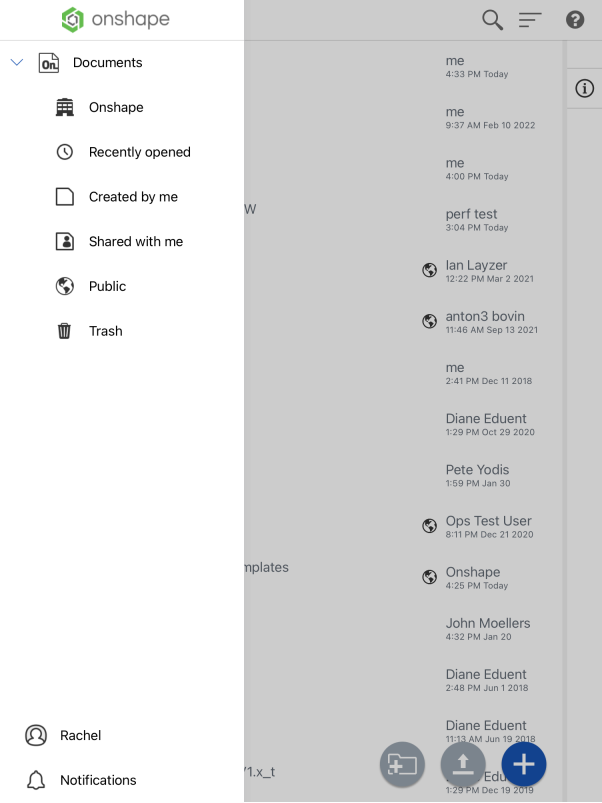
縦長の iPad 上に表示された iOS のサイドパネルメニュー
ドキュメントの右端にある [詳細] アイコンをクリックして、[詳細] パネルを開きます。
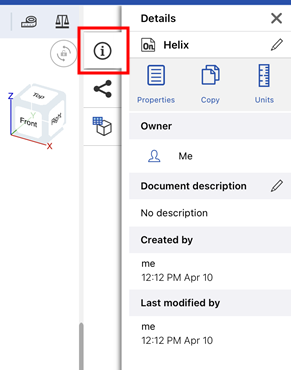
ドキュメントの iOS 詳細パネル
モバイルデバイスで [ドキュメント] ページにアクセスすると、ドキュメントグリッドビューまたはドキュメントリストビューを選択できます。ページの右上隅にあるメニューボタンをクリックして、好みのビューを設定します。Onshape はユーザー設定を記憶します。

iPad で [詳細] パネルにアクセスするには、ページの右側にある詳細アイコン (![]() ) をタップします。ドキュメントをブラウズしている間は、[詳細] ウィンドウは開いたままになります。iPad で [詳細] パネルを閉じるには、[詳細] アイコン
) をタップします。ドキュメントをブラウズしている間は、[詳細] ウィンドウは開いたままになります。iPad で [詳細] パネルを閉じるには、[詳細] アイコン![]() をもう一度タップします。
をもう一度タップします。
iPhone の [詳細] ペインを閉じるには、右上隅にある [X] をタップします。
[詳細を共有] アイコン (![]() ) をタップすると、ドキュメント、およびそのドキュメントが置かれたフォルダまたはプロジェクト (存在する場合) のアクセス許可が表示されます。
) をタップすると、ドキュメント、およびそのドキュメントが置かれたフォルダまたはプロジェクト (存在する場合) のアクセス許可が表示されます。
バージョンおよび履歴アイコン (![]() ) をタップして、ドキュメントのバージョンと履歴を表示させ、同時にドキュメントも開きます。このパネルでは、ドキュメントの [バージョンと履歴] パネルを通して使用できるすべてのアクションを実行できます。[バージョンと履歴] グラフの使用方法の詳細は、ドキュメント管理を参照してください。
) をタップして、ドキュメントのバージョンと履歴を表示させ、同時にドキュメントも開きます。このパネルでは、ドキュメントの [バージョンと履歴] パネルを通して使用できるすべてのアクションを実行できます。[バージョンと履歴] グラフの使用方法の詳細は、ドキュメント管理を参照してください。
ペインの右上にある [編集] アイコン (鉛筆アイコン) をタップして、ドキュメントの名前を変更します。
[履歴] アイコンをタップしてドキュメントを開き、同様にそのドキュメントの [履歴] ペインを開きます。
[コピー] アイコンをタップしてドキュメントのコピーを作成します。名前を付けるようにプロンプトが表示され、コピーが自動的に開きます。
[移動] アイコンをタップして、そのドキュメントの移動先フォルダを選択します。
[ごみ箱] アイコンをタップして、ドキュメントをごみ箱に移動します。
既定では、すべてのサブスクリプションプランはドキュメントビューを使用します (概要はドキュメントページのレイアウトを参照)。ただし、Enterprise プランと Professional プランにはドキュメントビューとリストビューの 2 つのビューがあります。
ドキュメントビュー ( )
)
ドキュメントビューは既定のビューです。選択すると、最後に開いたドキュメントが、フォルダ、パブリケーション、ドキュメントとともに下に表示されます。このビューの詳細は、ドキュメントページのレイアウトを参照してください。
ドキュメントビューへのアクセス
画面上部にあるドキュメントビューアイコン (![]() ) をタップします。
) をタップします。
リストビュー ( )
)
Enterprise プランと Professional プランの契約ユーザーが利用できるリストビューでは、各フォルダ内の最新のリリースおよび改訂されたパーツ、アセンブリ/サブアセンブリ、および図面を表示できます。Onshape のデータを製品の構造に基づいて絞り込みます。社内のユーザーがドキュメントをどのように構成していても、データは同じビューに表示されます。ドキュメントの命名規則やユーザーがどのようにドキュメントを設定したかを知らなくても、情報を自然に閲覧できます。詳しくは、リストビューを参照してください。
新しいドキュメントを作成するには、次の手順を実行します。
右下のボタンをタップします。
![]()
メニューから [ドキュメント] を選択します。
ドキュメントのタイトルを入力し、[作成] をタップします。
Company に所属するメンバーは、新しいドキュメントをインポートするときに、ドキュメントの所有者を選択できます。Company のメンバーが新しいドキュメントを作成すると、そのメンバーが所属する Company がそのドキュメントの既定の所有者となります。Company に所属していないユーザーが新しいドキュメントを作成すると、作成した本人が既定の所有者となります。
ドキュメントまたはフォルダを作成するときに、[新規ドキュメントまたはフォルダ] ダイアログの [ドキュメントの場所] フィールドで特定の場所を選択することで、既存のフォルダの 1 つに追加できます。これにより、ドキュメントまたはフォルダが指定された場所に配置されます。または、最初にフォルダに移動してからドキュメントまたはフォルダを作成します。
ファイルを Onshape にインポートするには、次の手順を実行します。
新しいドキュメントボタンの左にある、右下隅のボタンをタップします。
![]()
ユーザーが Company のメンバーである場合、新しいドキュメントをインポートするときに、ドキュメントの所有者を選択できます。Company のメンバーである場合、新しいドキュメントの既定の所有者はメンバーが所属する Company になります。Company のメンバーでない場合、新しいドキュメントの既定の所有者はユーザーです。
詳細は、インポートを参照してください。
ファイルを Onshape にエクスポートするには、次の手順を実行します。
-
エクスポートするタブ (Part Studio、アセンブリなど) をタップします。
-
コンテキストメニューから [エクスポート] を選択します。
-
エクスポートファイルの形式を選択:
-
Parasolid
-
ACIS
-
STEP
-
IGES
-
PVZ
-
JT
-
Collada
-
GLTF
-
OBJ
-
3MF
-
STL
-
-
エクスポートファイルの名前を指定します。
-
バージョンを選択 (利用可能な場合)
-
エクスポートメカニズムを指定します。
-
ダウンロード
-
新しいタブにファイルをダウンロードして保存
-
新しいタブにファイルを格納する
-
-
[エクスポート] をタップしてファイルをエクスポートするか、[キャンセル] をタップしてエクスポートせずにダイアログを閉じます。
詳細は、ファイルのエクスポートを参照してください。
Onshape アカウント設定にアクセスするには、次の手順を実行します。
左上のアイコンをタップして、ナビゲーションドロワーにアクセスします。ここでは、アカウント設定を選択し、次の中から選択できます。
- プロフィール - あなたの名前、ユーザー名、ニックネームを表示し、あなたの自己紹介を編集し、あなたが所属している会社やチームを表示します。
- Eメール - Onshape アカウントに関連付けられているメールアドレスを表示します。
- 環境設定 - 長さ、角度、質量の既定の単位を表示および設定します。
- サブスクリプション - Onshape サブスクリプションの種類を表示します。
- チーム - あなたが所属しているチームを表示します。
- Company - あなたが所属している Company を表示します。
Onshape からサインアウトするには、次の手順を実行します。
左上のアイコンをタップして、ナビゲーションドロワーにアクセスします。ここで、サインアウトをタップします。
フィードバックを提供したり、動画を見たり、ヘルプにアクセスしたりするには、次の手順を実行します。
右上のヘルプアイコンをタップします。

ここから、タップして次にアクセスすることができます。
- ヘルプ - モバイルヘルプ。
- ジェスチャー制御をレビュー
- サポート問い合わせ先 - Onshape にバグを報告したり改善を提案することで質問やフィードバックを送ります。
- バージョン情報 - お使いのデバイスで実行している Onshape のバージョンを確認し、利用規約とプライバシーをご覧ください。
ドキュメント情報パネルを表示し、ドキュメントの所有者、履歴、バージョンなどの情報にアクセスするには、次の手順を実行します。
ドキュメントページの右側にあるドキュメント情報パネルアイコンをタップします。
![]()
次に、ドキュメントをタップしてパネルにその情報を開きます。ここでは、次の操作ができます。
- ドキュメントバージョンにアクセスする - 詳細は、バージョンマネージャーを参照してください。
- ドキュメント履歴へのアクセスについて詳しくは、バージョンマネージャーを参照してください。
- ドキュメントをコピー、削除、共有 - 詳細は、共有を参照してください。
- ドキュメント名とドキュメントの説明を追加または編集する - ドキュメント情報パネルの右上にあるアイコンをタップして、ドキュメント名を編集します。

[説明を追加] をタップして、ドキュメントの説明を追加または編集します。
ドキュメントの所有者でない場合は、削除できません。ただし、ドキュメントを共有している場合は、ドキュメントから自分を削除するオプションを使用できます。[削除] をタップして、共有ドキュメントから自分自身を削除するか、または登録を解除します。
ワークスペースをコピーする場合、[アクティブなワークスペースを新しいドキュメントにコピー] ダイアログでドキュメント名やフォルダの場所を変更できます。
Android プラットフォームのドキュメントページには、ウェブプラットフォームと同じ機能があります。
既定では、すべてのサブスクリプションプランはドキュメントビューを使用します (以下に概説します)。ただし、Enterprise プランと Professional プランには 2 つのビューがあります。詳細は、ドキュメントビューとリストビューを参照してください。
これは、サインイン時に最初に表示されるページです。
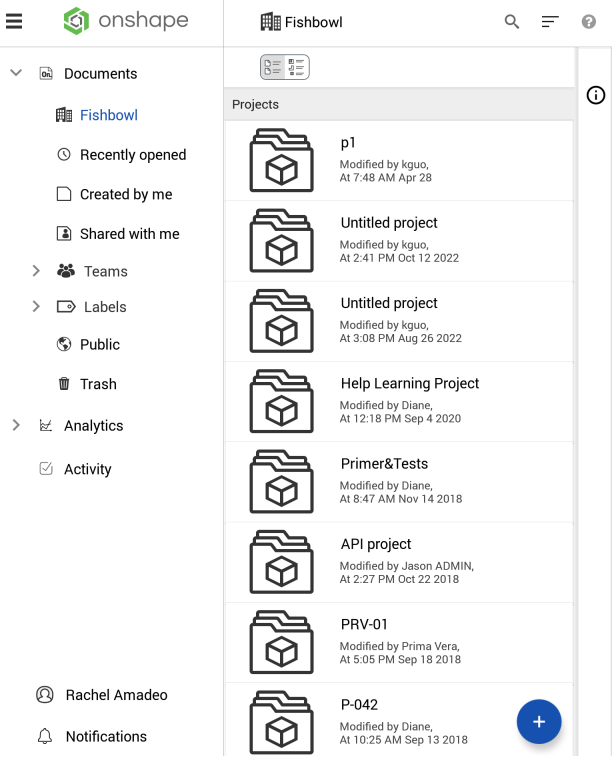
縦長の Android タブレットモバイルデバイスのドキュメントページの例
ドキュメントページには、選択できるさまざまなフィルターがあります。ページの左上にあるサイドパネルのメニューアイコンをクリックしてサイドパネルメニューを開き、Onshape ドキュメント内を移動します。フィルターを選択したら、メニューの外側をタップするか、横長/タブレットデバイスのメニューアイコンをもう一度タップしてメニューを閉じます。
![Android タブレットデバイスで [最近開いたアイテム] フィルターを開いたドキュメントページのスクリーンショット](Resources/Images/m-concepts/docpage-menuclosed-AND.png)
縦長の Android タブレットモバイルデバイスで最近開いたフィルターを選択し (サイドパネルのメニューが閉じた) ドキュメントページの例
フィルターの 1 つをタップすると、対応するドキュメントのリストが開きます。例えば、下の画像では、[自分が作成したアイテム] フィルターが選択されています。
![Android デバイスで [自分が作成したアイテム] フィルターを選択したドキュメントページのスクリーンショット (横レイアウト)](Resources/Images/m-concepts/docpage-AND-horiz.png)
![Android デバイスで [自分が作成したアイテム] フィルターを選択したドキュメントページのスクリーンショット (縦レイアウト)](Resources/Images/m-concepts/docpage-AND-vert.png)
上の最初の画像は、横向きの Android タブレットのドキュメントページ ([自分が作成したアイテム] フィルターを選択) の例です。2 番目の画像は、Android タブレットの同じページを縦向きに表示した例です。
新しいドキュメントを作成するには、右下のボタンをタップします。
![]()
[ドキュメントを作成] をタップします。
ドキュメントの名前を入力して [作成] をタップします。
ユーザーが Company のメンバーである場合、新しいドキュメントを作成するときに、ドキュメントの所有者を選択できます。Company のメンバーである場合、新しいドキュメントの既定の所有者はメンバーが所属する Company になります。Company のメンバーでない場合、新しいドキュメントの既定の所有者はユーザーです。
既定では、すべてのサブスクリプションプランはドキュメントビューを使用します (概要はドキュメントページのレイアウトを参照)。ただし、Enterprise プランと Professional プランにはドキュメントビューとリストビューの 2 つのビューがあります。
ドキュメントビュー ( )
)
ドキュメントビューは既定のビューです。選択すると、最後に開いたドキュメントが、フォルダ、パブリケーション、ドキュメントとともに下に表示されます。このビューの詳細は、ドキュメントページのレイアウトを参照してください。
ドキュメントビューへのアクセス
リストビューの場合は、次のいずれかです。
-
ドキュメントビューアイコン (
 ) をタップします。
) をタップします。 -
ページの左上にある会社のロゴ ([ドキュメントの更新]) をタップします。
ドキュメントページを終了して戻っても、リストビューは保持されません。ドキュメントビューに戻ります。
リストビュー ( )
)
Enterprise プランと Professional プランの契約ユーザーが利用できるリストビューでは、各フォルダ内の最新のリリースおよび改訂されたパーツ、アセンブリ/サブアセンブリ、および図面を表示できます。Onshape のデータを製品の構造に基づいて絞り込みます。社内のユーザーがドキュメントをどのように構成していても、データは同じビューに表示されます。ドキュメントの命名規則やユーザーがどのようにドキュメントを設定したかを知らなくても、情報を自然に閲覧できます。詳しくは、リストビューを参照してください。
ファイルを Onshape にインポートするには、次の手順を実行します。
ドキュメントページの右下隅にあるプラス記号ボタン、インポートボタンを順にタップします。


ユーザーが Company のメンバーである場合、新しいドキュメントをインポートするときに、ドキュメントの所有者を選択できます。Company のメンバーである場合、新しいドキュメントの既定の所有者はメンバーが所属する Company になります。Company のメンバーでない場合、新しいドキュメントの既定の所有者はユーザーです。
詳細は、インポートを参照してください。
ファイルを Onshape にエクスポートするには、次の手順を実行します。
-
エクスポートするタブ (Part Studio、アセンブリなど) をタップします。
-
コンテキストメニューから [エクスポート] を選択します。
-
エクスポートファイルの形式を選択:
-
Parasolid
-
ACIS
-
STEP
-
IGES
-
PVZ
-
JT
-
Collada
-
GLTF
-
OBJ
-
3MF
-
STL
-
-
エクスポートファイルの名前を指定します。
-
バージョンを選択 (利用可能な場合)
-
エクスポートメカニズムを指定します。
-
ダウンロード
-
新しいタブにファイルをダウンロードして保存
-
新しいタブにファイルを格納する
-
-
[エクスポート] をタップしてファイルをエクスポートするか、[キャンセル] をタップしてエクスポートせずにダイアログを閉じます。
詳細は、ファイルのエクスポートを参照してください。
通知を共有する
共有通知 (ユーザーがドキュメントを共有するたびに送られるプッシュ通知) を有効にするには、次の手順を実行します。
右下の [設定] をタップします。[マイアカウント] を選択し、[共有通知] をオン (ボックスをチェック) またはオフ (ボックスが空) に切り替えます。
コメント通知
コメント通知 (ユーザーが共有ドキュメントにコメントするたびに送られるプッシュ通知) を有効にするには、次の手順を実行します。
右下の [設定] をタップします。[マイアカウント] を選択し、[コメント通知] をオン (ボックスをチェック) またはオフ (ボックスが空) に切り替えます。
サインアウト
Onshape からサインアウトするには、次の手順を実行します。
左上のアイコンをタップして、ナビゲーションドロワーにアクセスします。ここで、サインアウトをタップします。
フィードバックを提供したり、動画を見たり、ヘルプにアクセスしたりするには、次の手順を実行します。
右上のヘルプアイコンをタップします。

ここから、タップして次にアクセスすることができます。
- ヘルプ - モバイルヘルプ。
- ジェスチャー制御をレビュー
- サポート問い合わせ先 - Onshape にバグを報告したり改善を提案することで質問やフィードバックを送ります。
- バージョン情報 - お使いのデバイスで実行している Onshape のバージョンを確認し、利用規約とプライバシーをご覧ください。
ドキュメント情報パネルを表示し、ドキュメントの所有者、履歴、バージョンなどの情報にアクセスするには、次の手順を実行します。
ドキュメントページの右側にある情報パネルアイコンをタップします。
![]()
次に、ドキュメントをタップしてパネルにその情報を開きます。
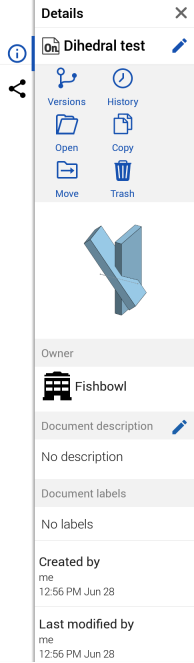
ここから、次のことが可能になります。
|
|
ドキュメントのバージョンにアクセス - 詳細は、バージョンマネージャーを参照してください。 |

|
ドキュメント履歴にアクセスする - 詳細は、バージョンマネージャーを参照してください。 |

|
ドキュメントをコピー - ドキュメントのコピーを作成します。 |
|
|
ドキュメントの移動 - ドキュメントの移動の詳細は、フォルダを参照してください。 |

|
ドキュメントを削除 - ドキュメントをごみ箱に移動します。 |
|
|
ドキュメントから自分自身を削除 - 詳細は、共有を参照してください。 |

|
ドキュメントを共有 - 詳細は、共有を参照してください。 |
|
|
ドキュメント名とドキュメントの説明を追加または編集 - ドキュメント情報パネルの右上のアイコンをタップしてドキュメント名を編集し、[説明] の右にあるアイコン |
ドキュメントの所有者でない場合は、削除できません。ただし、ドキュメントを共有している場合は、ドキュメントから自分を削除するオプションを使用できます。[削除] をタップして、共有ドキュメントから自分自身を削除するか、または登録を解除します。
ラーニングセンターのその他のリソースについては、こちらの学習経路コース: ドキュメント管理 (Onshape アカウントが必要です)をご覧ください。