ファイルのエクスポート
![]()
![]()
![]()
Onshape を使用すると、パーツとサーフェス (Part Studio から)、Part Studio 全体、アセンブリ全体、リンクされたドキュメント (ブラウザおよび Android プラットフォーム上)、およびスケッチと平面上の面をハードドライブまたはクラウドソース (Google ドライブや Dropbox など) にエクスポートし、他の場所で使用することができます。
クラウドソースにエクスポートするオプションを使用するには、Onshape にアカウントへのアクセス許可を与える必要があります。クラウドアカウントを Onshape と統合する方法については、Onshape Professional サブスクリプションの管理を参照してください。
- サーフェスは、リスト (Part Studio およびアセンブリ) から個別にエクスポートすることも、グラフィック領域で選択して (コンテキストメニューの [エクスポート] オプションを使用)、次の操作を行うこともできます。
- ネイティブまたは標準の形式 (Parasolid、ACIS、STEP、stepa08D6A182BE06FZ0AP242、IGES、SOLIDWORKS、JT、PVZ、Rhino)
- パーツは、パーツリストから個別にエクスポートするか (Part Studio)、グラフィック領域で選択 (コンテキストメニューの [エクスポート] オプションを使用) して、次の操作を行うことができます。
- OBJ、STL
- ネイティブまたは標準の形式 (Parasolid、ACIS、STEP、STEP AP242、IGES、SOLIDWORKS、Collada、Rhino、JT、PVZ、GLTF)。
- Part Studio では、複数のパーツを一度に選択できます。STL および Parasolid 形式の場合は、1 つのファイルとしてエクスポートするか、個別のファイルとしてエクスポートするかを選択します。
- アセンブリで、[エクスポート] タブの [エクスポート] オプションを使用して、アセンブリ全体を一度にエクスポートします。STL 形式と Parasolid 形式の場合は、1 つのファイルまたは個別のファイルとしてエクスポートするかを選択します。
- タブマネージャから、複数の Part Studio、図面、またはアセンブリを同時にエクスポートできます。
- リンクされたドキュメントをエクスポートできます。
- 複合部品をエクスポートすると、1 つの部品としてではなく、個別の部品がエクスポートされます。
個々のファイルとしてエクスポートすると、1 つのパートを含む複数のファイルを含む zip ファイルが作成されます。
- スケッチは、DWG および DXF 形式でエクスポートできます。
- 平面上の面は、DWG および DXF 形式にエクスポートできます。
- シートメタルモデルのフラット化されたビューは、DWG および DXF フォーマットにエクスポートできます。
- メタデータを使用してエクスポートファイルに名前を付け、お使いのプランの Onshape プランを管理する トピックで [エクスポート] ルール小見出しを表示します。
ダウンロード場所はブラウザ固有です。別の場所への保存を求めるメッセージを表示したい場合は、ブラウザの設定で [ダウンロード前に各ファイルの保存場所を確認] オプションをオンにします。
ダウンロードされたデータには、フィーチャーやパラメトリック履歴は含まれません。詳細は、以下のトピックを参照してください。
Onshape では、パーツとサーフェス (Part Studio から)、Part Studio、インスタンス (アセンブリから)、サブアセンブリ、およびアセンブリをエクスポートできます。
-
次の方法のいずれかを選択します。
-
Part Studio から 1 つまたは複数のパーツをエクスポートするには、パーツリストでパーツを選択するか、グラフィック領域で直接パーツを選択します。アセンブリから 1 つまたは複数のインスタンスを選択するには、フィーチャーリストからインスタンスを右クリックするか、グラフィック領域で直接インスタンスを選択します。次に、右クリックのコンテキストメニューから [エクスポート] を選択します。
![Part Studio でパーツを右クリックして、コンテキストメニューから [エクスポート] を選択する](Resources/Images/imp-exp/export-part-context-menu.png)
-
Part Studio、アセンブリ、またはサブアセンブリをエクスポートするには、タブを右クリックして [エクスポート] をクリックします。
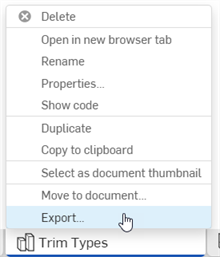
-
複数の Part Studio または複数のアセンブリを一度にエクスポートするには、タブマネージャ
 を開き、Ctrl キーを押しながら複数の Part Studio またはアセンブリをクリックして選択します。右クリックしてコンテキストメニューを開き、[エクスポート] をクリックします。Part Studio とアセンブリを組み合わせてエクスポートすることはできません。
を開き、Ctrl キーを押しながら複数の Part Studio またはアセンブリをクリックして選択します。右クリックしてコンテキストメニューを開き、[エクスポート] をクリックします。Part Studio とアセンブリを組み合わせてエクスポートすることはできません。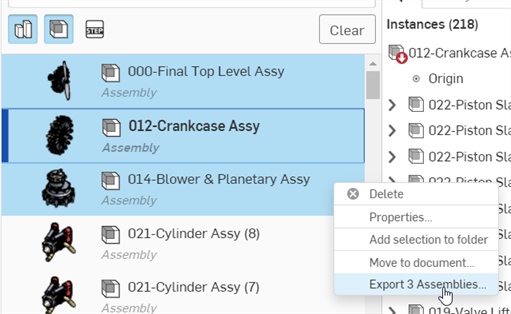
複数のアセンブリのエクスポート
-
-
使用するパラメータを指定します。
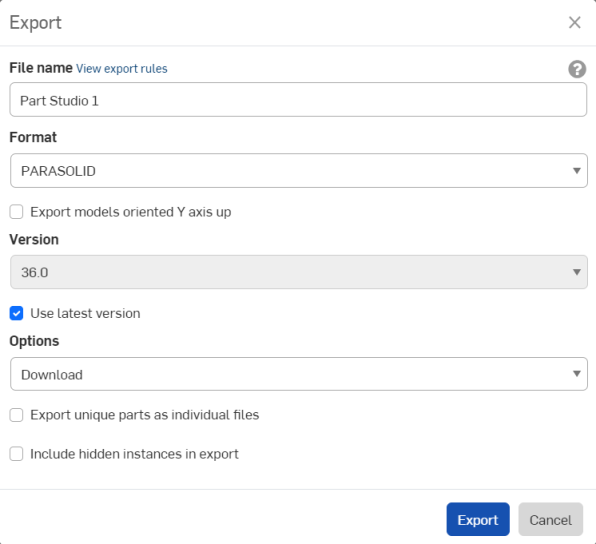
-
ファイル名 - 既定では、現在のタブまたはパーツの派生元となったタブ (Part Studio、アセンブリ) の名前とパーツ名 (個々のパーツを選択した場合) です。オプションで、新しい名前を入力します。
-
形式 - パーツ、Part Studio、またはアセンブリのエクスポート先の形式。オプションは PARASOLID、ACIS、STEP、IGES、SOLIDWORKS、PVZ、JT、COLLADA、RHINO、GLTF、OBJ、3MF、STL です。
-
Y 軸を上向きにしてモデルをエクスポート - オンにすると、モデルの向きが変わります。
-
前処理 (STEP 形式のみ) - Parasolid 前処理のオプション。オプションは以下のとおりです。
- なし - モデル前処理なしの Parasolid 引出線の既定の動作。
- 自動 - Parasolid モデルのエクスポートに使用される Translator 前処理アルゴリズムを使用します。これには、モデルの中央揃え (有効な Parasolid 境界ボックスの外にある場合) と HealandSew アルゴリズムが含まれます。
- 小さなエンティティのみを削除 (高度) - Parasolid Reader は、Bodyshop アルゴリズムを使用して小さなエンティティ (小さなエッジ、小さい面や細長いの面、スパイクなど) を削除し、エンティティを周期的に分割します (つまり、周期的な面とリングエッジ)。また、リングエッジを分割するための高度な前処理、分割された面の基礎となる面の再パラメータ化、すべての面へのトリミングループの強制設定、フィンの SP 曲線のトリミングなども含まれます。
- 小さなエンティティのみを削除 (基本) - Parasolid Reader は、Bodyshop アルゴリズムを使用して小さなエンティティ (小さなエッジ、小さい面や長細い面、スパイクなど) を削除し、エンティティを周期的に分割します (つまり、周期的な面とリングエッジ)。
- 小さなエンティティのみを削除し (高度)、すべてのサーフェスを b サーフェスに変換 - [小さなエンティティのみを削除 (高度)] オプションと同様ですが、すべてのサーフェスが B サーフェスに変換される追加の前処理手順があります。
-
バージョン (Parasolid、RHINO、STEP 形式のみ) - 形式のバージョンを指定します。
-
最新バージョンを使用 (Parasolid、RHINO、STEP 形式のみ) - オンにすると (既定)、サポートされている最新バージョンが使用され、バージョンフィールドは編集できません。オフにしてバージョンフィールドを編集し、任意の形式バージョンを選択します。
-
エクスポート用のカスタム単位を使用する (STEP 形式のみ) - オンにすると、エクスポート時にカスタム測定単位を選択します。オプションは [センチメートル]、[フィート]、[インチ]、[メートル]、または [ミリメートル] です。オフにすると、STEP ファイルは既定で単位なしになります。

-
サーフェスと曲線に互換モードを使用する (IGES 形式のみ) - 従来の CAD や CAM システムとの互換性を保つため、古い IGES バージョンにエクスポートする場合は、このオプションをオンにしてください。
-
解像度 (GLTF、OBJ、3MF、および STL 形式のみ) - ファイルの解像度を、[粗い]、[中間]、[きめ細かい]、または [カスタム] から選択します。[カスタム] を選択した場合は、GLTF、OBJ、および 3MF 形式の距離公差、角度許容差、弦の最大長を指定します。STL 形式には、角度偏差、弦の許容差、およびファセットの最小幅を指定します。
-
圧縮 (GLTF フォーマットのみ) - エクスポート中にメッシュを圧縮します。非メッシュジオメトリは圧縮されません。
-
STL 形式 (STL 形式のみ) - STL のエクスポートをテキストとバイナリのいずれの形式にするかを指定します。
-
単位 (STL 形式のみ) - STL のエクスポートで使用する測定単位を、センチメートル、フィート、インチ、メートル、ミリメートル、またはヤードから指定します。
-
オプション - 次のいずれかを選択します。
-
ダウンロード - ファイルをコンピュータにダウンロードします。
-
ファイルをダウンロードして新しいタブに保存する - ファイルをコンピュータにダウンロードし、現在のドキュメントに新しいタブを作成してファイルを保存します。
-
ファイルダウンロードリンク付きメール - エクスポートしたファイルをダウンロードリンクとしてメールで送信します (無料または Education を除くすべてのプラン)。以下のファイルダウンロードリンク付きメールでのエクスポートのセクションを参照してください。
-
新しいタブにファイルを格納する - 現在のドキュメントに新しいタブを作成してファイルを保存します。
ダウンロード場所はブラウザ固有です。別の場所への保存を求めるメッセージを表示したい場合は、ブラウザの設定で [ダウンロード前に各ファイルの保存場所を確認] オプションをオンにします。
-
-
固有のパーツを個別のファイルとしてエクスポート - 既定 (オフ) では、複数のパーツを選択した場合、それらが 1 つのファイルとしてエクスポートされます。オンにすると、パーツは個別のファイルとしてまとめてエクスポートされます。
-
エクスポートルールをコンテンツに適用する (エクスポート前に複数の Part Studio またはアセンブリを選択した場合にのみ使用可能) - オンにすると (既定)、エクスポートルールが zip フォルダ内のすべてのファイルに適用されます。オフにすると、エクスポートルールは zip フォルダにのみ適用され、zip フォルダ内の個々のファイルには適用されません。
When this option is available, a View export rules link is provided on a second line below, which opens the Account > Preferences > Export rules in a new browser tab.
-
エクスポートに非表示のインスタンスを含める - オプションでこのチェックボックスをオンにすると、エクスポートに非表示のインスタンスが含められます。
ファイル名フィールドに入力された特殊文字 (バックスラッシュ (\)、フォワードスラッシュ (/)、アスタリスク (*)、コロン (:)、パイプ (|)、より大きい (>)、より小さい (<)、疑問符 (?)、引用符 (") は、エクスポート時に自動的にハイフン (-) に置き換えられます。これは、オペレーティングシステムによるさまざまなファイルマネージャーの問題を防ぐためです。これには、日付型プロパティやその他のプロパティで参照される文字も含まれます。
日付タイプのプロパティの形式が既定の設定から変更されていない場合、エクスポート時の形式は YYYY-MM-DD になります。
エクスポートルールとプロパティ設定を参照してください。 -
-
[エクスポート] をクリックします。
OBJ 形式でエクスポートする場合、エクスポートは、.obj ファイルと .mtl ファイルを含む .zip になります。.obj ファイルはメートル単位でのみ表示されます。.obj ファイルを再インポートするには、まず .zip ファイルを解凍し、.obj ファイルのみをインポートする必要があります。.obj ファイルおよび .mtl ファイルを含む .zip ファイルのインポートはサポートされていません。
抑制されたパーツとインスタンスは、アセンブリのエクスポートには含まれません。
ファイルのダウンロードリンク付きのメールによるエクスポート
エクスポートするたびに、エクスポートするファイルをダウンロードリンクとしてメールで送信できます (無料または Education プランを除く、すべてのプランタイプ で利用可能)。オプションとして、[ファイルダウンロードリンク付きのメール] を選択します。
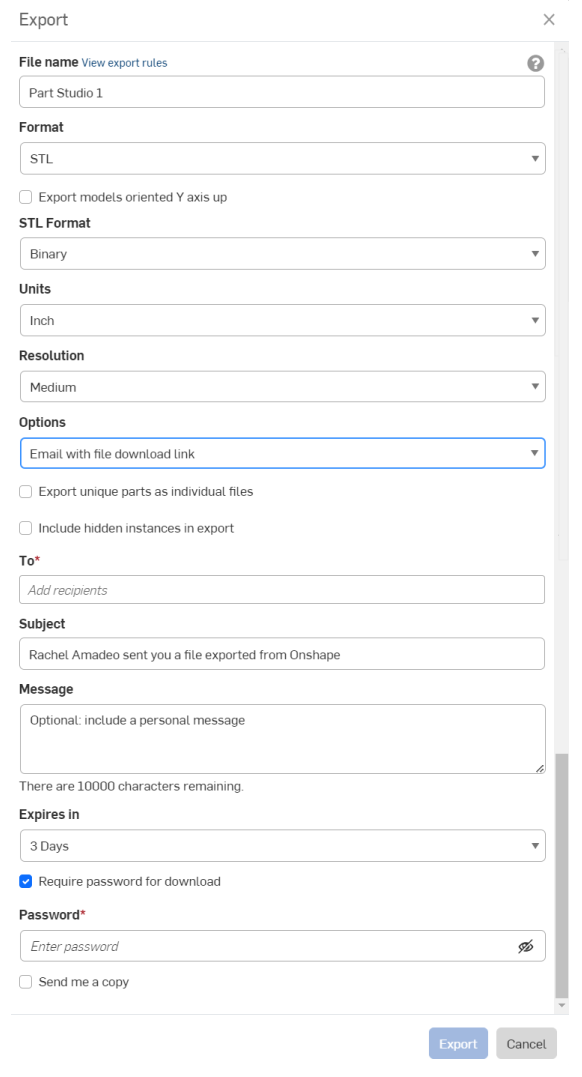
受信者のメール、メールのカスタマイズされた件名、および任意てメッセージを入力します。ダウンロードリンクを使用可能にする期間を指定します。既定は 3 日間です。
メール送信するリンクをパスワード保護する場合は、[ダウンロードにはパスワードが必須です] にチェックを入れ、次のフィールドにパスワードを入力します。注記: パスワードをメールで送信しないでください。受信者が他の手段でパスワードについて連絡するようにメッセージに明記することをお勧めします。
受信者は、エクスポートされたパーツまたはアセンブリをダウンロードするためのリンクが記載された OnShape ブランドのメールを受信します。
スケッチはドキュメントの既定の単位でエクスポートされ、平面上の面は外側のソリッドジオメトリのみでエクスポートされ、寸法や内部ジオメトリはエクスポートされません。ファイル名を指定し、形式とバージョンを選択します。必要に応じて、[Z の高さをゼロに設定し法線を正に設定] の横にあるチェックボックスをオンにします (このオプションを使用して、Z 平面上の座標を持つ成分のすべての法線ベクトルが、正の Z 成分を持つようにします)。[エクスポート] をクリックします。
スプラインはスプラインとしてエクスポートされます。スプラインをポリラインに分解する場合は、[エクスポート] ダイアログの [スプラインをポリラインとしてエクスポート] チェックボックスをオンにします。
ファイル名を指定し、形式とバージョンを選択します。必要に応じて、[Z の高さをゼロに設定し法線を正に設定] の横にあるチェックボックスをオンにします (このオプションを使用して、Z 平面上の座標を持つ成分のすべての法線ベクトルが、正の Z 成分を持つようにします)。[エクスポート] をクリックします。
スプラインはスプラインとしてエクスポートされます。スプラインをポリラインに分解する場合は、[エクスポート] ダイアログの [スプラインをポリラインとしてエクスポート] チェックボックスをオンにします。
When exporting a planar face from the graphics area, you can use the Export as DXF/DWG option from the context menu.
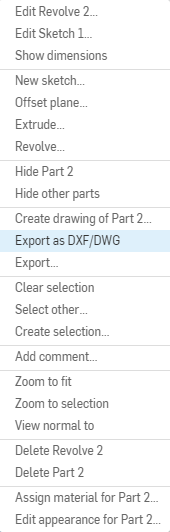
-
Right-click a face or plane to open the context menu and choose Export as DXF/DWG.
-
ファイル名を指定します。
-
Select the format (DXF or DWG).
-
Select the version.
-
Select the units for the export, or check the option to Use workspace units.
-
Select an option for downloading the exported file.
-
Optionally check the Export splines as polylines box.
-
Optionally check the Set z-height to zero and normals to positive box to ensure all normal vectors of components with coordinates on the z plane have a positive z component.
-
[エクスポート] をクリックします。
詳細は、図面のエクスポートを参照してください。
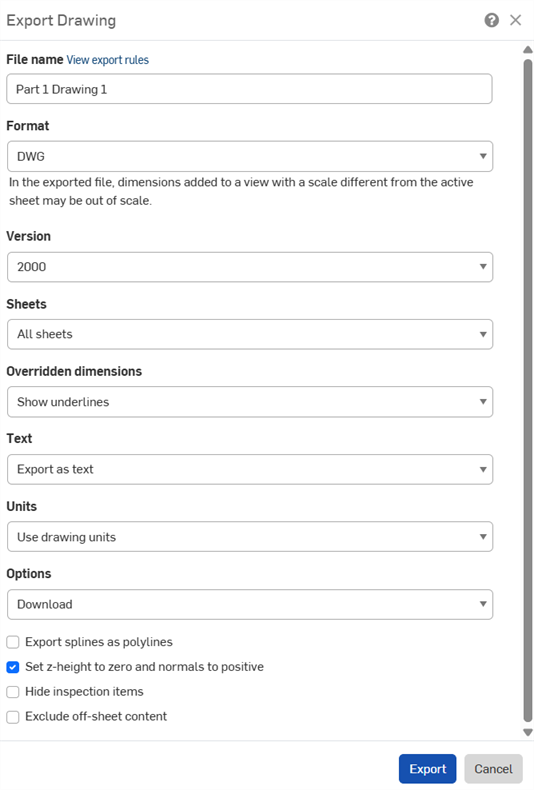
-
[図面] タブを右クリックし、[エクスポート] を選択します。
![図面タブを右クリックし、コンテキストメニューに [エクスポート] が強調表示されます。](Resources/Images/drawings-tools/export-context-01.png)
複数の図面を一度にエクスポートするには、タブマネージャ (
 ) を開き、Ctrl キーを押しながら複数の図面をクリックして選択します。選択項目を右クリックしてコンテキストメニューを開き、[図面をエクスポート] オプションを選択します。
) を開き、Ctrl キーを押しながら複数の図面をクリックして選択します。選択項目を右クリックしてコンテキストメニューを開き、[図面をエクスポート] オプションを選択します。 - [図面をエクスポート] ダイアログに必要事項を入力します。ダイアログのフィールドは、選択した形式によって異なります:
- ファイル名: エクスポートファイルの名前を指定します。
- 形式: 目的のエクスポート形式を選択します。
- バージョン: 適切なバージョンを選択します。
- シート: エクスポートするシートを選択します。
- カスタムシートを選択する場合は、範囲またはシート番号を入力します。
- 上書きされた寸法: 上書きされた寸法に下線を表示するか非表示にするかを選択します:
- テキスト: テキストとテキストベースの注釈をエクスポートする方法を示します:
- PDF にエクスポートする場合は、次のいずれかを選択します。
- 標準 - テキストを通常どおりエクスポートします
- 選択可能 - 選択可能なテキストとしてエクスポートします
- DWG、DXF、DWT 形式の場合は、次のいずれかを選択します。
- テキストとしてエクスポート - 図面に表示されているとおりにテキストをエクスポートします。
- ポリラインに分解する (メモ) - 図面のメモをポリラインに分解します。
- すべてをポリラインに分解する - 図面の注記、テーブル、セルテキスト、寸法をすべてポリラインに分解します。
- PDF にエクスポートする場合は、次のいずれかを選択します。
- カラー: PDF をカラー、白黒、またはグレースケールでエクスポートします。
- 単位: DWG 形式と DXF 形式の場合は、図面単位を使用するか、別の単位を指定するかを選択します。
- オプション: エクスポートファイルの処理を選択します。
- エクスポートルールをコンテンツに適用: 複数の図面を一度にエクスポートする場合 (下記の複数の図面のエクスポートを参照)、[エクスポートルールをコンテンツに適用] をオンにすると、エクスポートルールが zip フォルダ内のすべてのファイルに適用されます。オフにすると、エクスポートルールは zip フォルダにのみ適用され、zip フォルダ内の個々のファイルには適用されません。このオプションが利用可能な場合は、[エクスポートルールを表示] リンクが表示され、新しいブラウザタブで [アカウント] > [環境設定] > [エクスポートルール] が開きます。
- スプラインをポリラインとしてエクスポート: PDF を除くすべての形式で使用できます。
- Z 高さをゼロに設定し、法線を正に設定: DWG、DWT、DXF のエクスポートでは、このオプションをオンにすると、ビュージオメトリを含む図面の任意の穴法線の Z 高さ/方向が正 (+1) に設定されます。
- 検査アイテムを非表示にする:検査アイテムは既定でエクスポートに表示されます。
- シートからはみ出たコンテンツを除外: DWG、DWT、DXF のエクスポートでは、シートのエッジからはみ出しているコンテンツを含めたり除外したりできます。
- [エクスポート] をクリックします。
エンティティをリリースしたら、リビジョン履歴から直接エクスポートできます。
- [アセンブリ] タブなど、リリースされているエンティティを右クリックし、[リビジョン履歴] を選択します。
- [リビジョン履歴] ダイアログが開きます。
- エクスポートするエンティティを含むリリースの [エクスポート] ボタンをクリックします。
![[リビジョン履歴] ダイアログで [エクスポート] ボタンが表示された例](Resources/Images/assembly/revision-export.png)
- 希望するエクスポートオプションを選択します。
-
特殊文字 (バックスラッシュ (\)、フォワードスラッシュ (/)、アスタリスク (*)、コロン (:)、パイプ (|)、より大きい (>)、より小さい (<)、疑問符 (?)、引用符 (") は、エクスポート時に自動的にハイフン (-) に置き換えられます。これは、オペレーティングシステムによるさまざまなファイルマネージャーの問題を防ぐためです。
-
[通知] ボタン
 を使用して、エクスポートの進行状況とエラーまたは警告を表示します。
を使用して、エクスポートの進行状況とエラーまたは警告を表示します。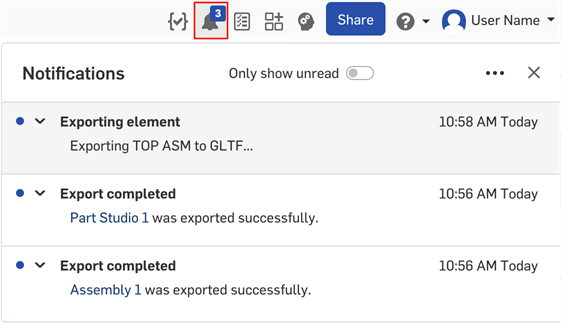
Onshape では、パーツとサーフェス (Part Studio から)、Part Studio、インスタンス (アセンブリから)、サブアセンブリ、およびアセンブリをエクスポートできます。
エクスポートするには、次の方法のいずれかを選択します。
- エクスポートファイルのファイル名を入力します。
- ファイル形式を PARASOLID、ACIS、IGES、SOLIDWORKS、COLLADA、GLTF、OBJ、RHINO、STL、3MF、STEP のいずれかに指定します。
- [最新バージョンを使用] トグルをオンのままにするか、オフにしてバージョンを選択します (PARASOLID、RHINO、STEP 形式のみ)。
-
[前処理] オプションを選択します (STEP 形式み)。オプションは以下のとおりです。
- なし - モデル前処理なしの Parasolid 引出線の既定の動作。
- 自動 - Parasolid モデルのエクスポートに使用される Translator 前処理アルゴリズムを使用します。これには、モデルの中央揃え (有効な Parasolid 境界ボックスの外にある場合) と HealandSew アルゴリズムが含まれます。
- 小さなエンティティのみを削除 (高度) - Parasolid Reader は、Bodyshop アルゴリズムを使用して小さなエンティティ (小さなエッジ、小さい面や細長いの面、スパイクなど) を削除し、エンティティを周期的に分割します (つまり、周期的な面とリングエッジ)。また、リングエッジを分割するための高度な前処理、分割された面の基礎となる面の再パラメータ化、すべての面へのトリミングループの強制設定、フィンの SP 曲線のトリミングなども含まれます。
- 小さなエンティティのみを削除 (基本) - Parasolid Reader は、Bodyshop アルゴリズムを使用して小さなエンティティ (小さなエッジ、小さい面や長細い面、スパイクなど) を削除し、エンティティを周期的に分割します (つまり、周期的な面とリングエッジ)。
- 小さなエンティティのみを削除し (高度)、すべてのサーフェスを b サーフェスに変換 - [小さなエンティティのみを削除 (高度)] オプションと同様ですが、すべてのサーフェスが B サーフェスに変換される追加の前処理手順があります。
- エクスポートオプションのいずれかを選択します。
- ダウンロード
- 新しいタブにファイルをダウンロードして保存
- 新しいタブにファイルを保存
- Part Studio に複数のパーツがある場合は、パーツを個別のファイルとしてエクスポートするチェックボックスをタップします。
- 右下の [エクスポート] をタップします。
OBJ 形式にダウンロードする場合は、カスタム解像度を選択できます (粗い、中間、きめ細かい、カスタム)。
Onshape では、パーツとサーフェス (Part Studio から)、Part Studio、インスタンス (アセンブリから)、サブアセンブリ、およびアセンブリをエクスポートできます。
-
次の方法のいずれかを選択します。
-
Part Studio から 1 つまたは複数のパーツをエクスポートするには、パーツリストでパーツを選択するか、グラフィック領域で直接パーツを選択します。アセンブリから 1 つまたは複数のインスタンスをエクスポートするには、フィーチャーリストからインスタンスを選択するか、グラフィック領域で直接インスタンスを選択します。次に、3 点のコンテキストメニューから [エクスポート] を選択します。
-
Part Studio、アセンブリ、またはサブアセンブリをエクスポートするには、Part Studio またはアセンブリタブのオーバーフローメニューを選択し (メニューを選択するときはタブが開いていないことを確認してください)、[エクスポート] をタップします。

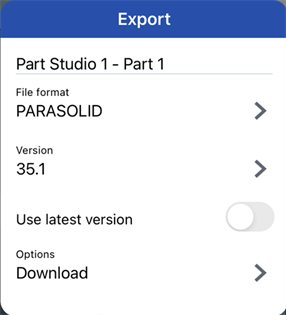
-
-
使用するパラメータを指定します。
-
ファイル名 - 既定では、現在のタブまたはパーツの派生元となったタブ (Part Studio、アセンブリ) の名前とパーツ名 (個々のパーツを選択した場合) です。オプションで、新しい名前を入力します。
-
形式 - パーツ、Part Studio、またはアセンブリのエクスポート先の形式。オプションは PARASOLID、ACIS、STEP、IGES、SOLIDWORKS、PVZ、JT、COLLADA、RHINO、GLTF、OBJ、3MF、STL です。
-
バージョン (Parasolid、RHINO、STEP 形式のみ) - 形式のバージョンを指定します。
-
最新バージョンを使用 (Parasolid、RHINO、STEP 形式のみ) - オンにすると、サポートされている最新バージョンが使用され、バージョンフィールドは編集できません。オフにしてバージョンフィールドを編集し、任意の形式バージョンを選択します。
-
解像度 (GLTF、OBJ、3MF、および STL 形式のみ) - ファイルの解像度を、[粗い]、[中間]、[きめ細かい]、または [カスタム] から選択します。[カスタム] を選択した場合は、GLTF、OBJ、および 3MF 形式の距離公差、角度許容差、弦の最大長を指定します。STL 形式には、角度偏差、弦の許容差、およびファセットの最小幅を指定します。
-
圧縮 (GLTF フォーマットのみ) - エクスポート中にメッシュを圧縮します。非メッシュジオメトリは圧縮されません。
-
STL 形式 (STL 形式のみ) - STL のエクスポートをテキストとバイナリのいずれの形式にするかを指定します。
-
単位 (STL 形式のみ) - STL のエクスポートで使用する測定単位を、センチメートル、フィート、インチ、メートル、ミリメートル、またはヤードから指定します。
-
オプション - 次のいずれかを選択します。
-
ダウンロード - ファイルをコンピュータにダウンロードします。
-
ファイルをダウンロードして新しいタブに保存する - ファイルをコンピュータにダウンロードし、現在のドキュメントに新しいタブを作成してファイルを保存します。
-
新しいタブにファイルを格納する - 現在のドキュメントに新しいタブを作成してファイルを保存します。
ダウンロード場所はブラウザ固有です。別の場所への保存を求めるメッセージを表示したい場合は、ブラウザの設定で [ダウンロード前に各ファイルの保存場所を確認] オプションをオンにします。
-
ファイル名フィールドに入力された特殊文字 (バックスラッシュ (\)、フォワードスラッシュ (/)、アスタリスク (*)、コロン (:)、パイプ (|)、より大きい (>)、より小さい (<)、疑問符 (?)、引用符 (") は、エクスポート時に自動的にハイフン (-) に置き換えられます。これは、オペレーティングシステムによるさまざまなファイルマネージャーの問題を防ぐためです。これには、日付プロパティやその他のプロパティで参照される文字も含まれます。
日付タイプのプロパティの形式が既定の設定から変更されていない場合、エクスポート時の形式は YYYY-MM-DD になります。
エクスポートルールとプロパティ設定を参照してください。 -
-
[エクスポート] をタップします。
OBJ 形式でエクスポートする場合、エクスポートは、.obj ファイルと .mtl ファイルを含む .zip になります。.obj ファイルはメートル単位でのみ表示されます。.obj ファイルを再インポートするには、まず .zip ファイルを解凍し、.obj ファイルのみをインポートする必要があります。.obj ファイルおよび .mtl ファイルを含む .zip ファイルのインポートはサポートされていません。
非表示または抑制されたパーツとインスタンスは、アセンブリのエクスポートには含まれません。
Onshape 図面は次のファイルタイプにエクスポートできます。
- DWG
- DXF
- DWT (テンプレートへの図面のエクスポートを参照)
エクスポート機能は、目的の形式を選択する機会を提供します。変換が完了すると、ファイルはローカルマシンにもダウンロードされます。
- 3 点のコンテキストメニューをタップします。
- [エクスポート] を選択します。
- エクスポートファイルの名前を指定します。
- 目的のエクスポート形式を選択します。
- .DWG
- .DXF
- .DWT
- DXF または DWG にエクスポートする場合は、バージョンとシートを選択します。PDF にエクスポートする場合は、テキストを図としてエクスポートするか、選択可能なテキストとしてエクスポートするかを選択します。
- 上書きされた寸法の処理方法を、[下線を表示] または [下線を非表示にする] のいずれかから選択します。
- 必要に応じて、エクスポート時にテキストを分解するかどうかを指定します。
- エクスポートファイルの処理を選択します。
- ファイルのみダウンロードする
- ファイルをダウンロードし、ドキュメント内の新しいタブにファイルを保存する
- 新しいタブにのみファイルを保存する
- DWG、DWT、および DXF エクスポートの場合は、[Z の高さをゼロに設定し法線を正に設定] チェックボックスをオンにします。これにより、ビュージオメトリを持つ図面に対して、穴の法線の Z 高さまたは方向が正 (+1) になります。
- サーフェスは、Part Studio のパーツリストまたはグラフィック領域のコンテキストメニューから個別にエクスポートできます。
- パーツは、Part Studio のパーツリストから個別にエクスポートできます。
- Part Studio では、複数のパーツを一度に選択できます。STL および Parasolid 形式の場合は、1 つのファイルとしてエクスポートするか、個別のファイルとしてエクスポートするかを選択します。
- [アセンブリ] でタブの [エクスポート] オプションを使用してアセンブリ全体を一度にエクスポートするか、[インスタンス] リストでエクスポートするインスタンスとサブアセンブリを選択します。
個々のファイルとしてエクスポートすると、1 つのパーツを含む複数のファイルを持つ zip ファイルが作成されます。
ダウンロードされたデータには、フィーチャーやパラメトリック履歴は含まれません。詳細は、以下のトピックを参照してください。
スケッチはドキュメントの既定の単位でエクスポートされ、平面上の面は外側のソリッドジオメトリのみでエクスポートされ、寸法や内部ジオメトリはエクスポートされません。ファイル名を指定し、形式とバージョンを選択します。必要に応じて、[Z の高さをゼロに設定し法線を正に設定] の横にあるチェックボックスをオンにします (このオプションを使用して、Z 平面上の座標を持つ成分のすべての法線ベクトルが、正の Z 成分を持つようにします)。[エクスポート] をクリックします。
スプラインはスプラインとしてエクスポートされます。スプラインをポリラインに分解する場合は、[エクスポート] ダイアログの [スプラインをポリラインとしてエクスポート] チェックボックスをオンにします。
- フィーチャーリストのスケッチの横にあるオーバーフローメニューをタップします。
- [DXF/DWG としてエクスポート] を選択します。
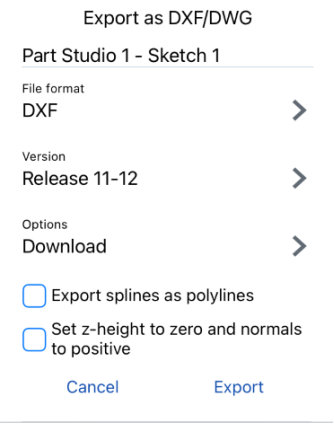
- 形式を選択し、[エクスポート] をタップします。
グラフィック領域から平面上の面をエクスポートする場合は、[DXF/DWG としてエクスポート] オプションを使用します。ファイル名を指定し、形式とバージョンを選択します。必要に応じて、[Z の高さをゼロに設定し法線を正に設定] の横にあるチェックボックスをオンにします (このオプションを使用して、Z 平面上の座標を持つコンポーネントのすべての法線ベクトルが正の Z 成分を持つようにします)。[エクスポート] をクリックします。
Onshape では、パーツとサーフェス (Part Studio から)、Part Studio 全体、リンクされたドキュメント、サブアセンブリとインスタンス (アセンブリから)、アセンブリ全体をエクスポートできます。
1 つまたは複数のパーツを含む Part Studio またはアセンブリをエクスポートするには、次の手順に従います。
- Part Studio または [アセンブリ] タブでオーバーフローメニューを選択します。
- [エクスポート] をタップします。
- エクスポートファイルのファイル名を入力します。
- ファイル形式を PARASOLID、ACIS、IGES、SOLIDWORKS、COLLADA、GLTF、OBJ、RHINO、STL、3MF、PVZ、JT、STEP のいずれかに指定します。
- [最新バージョンを使用] トグルをオンのままにするか、オフにしてバージョンを選択します (PARASOLID、RHINO、STEP 形式のみ、バージョンを指定します)。
-
[前処理] オプションを選択します (STEP 形式み)。オプションは以下のとおりです。
- なし - モデル前処理なしの Parasolid 引出線の既定の動作。
- 自動 - Parasolid モデルのエクスポートに使用される Translator 前処理アルゴリズムを使用します。これには、モデルの中央揃え (有効な Parasolid 境界ボックスの外にある場合) と HealandSew アルゴリズムが含まれます。
- 小さなエンティティのみを削除 (高度) - Parasolid Reader は、Bodyshop アルゴリズムを使用して小さなエンティティ (小さなエッジ、小さい面や細長いの面、スパイクなど) を削除し、エンティティを周期的に分割します (つまり、周期的な面とリングエッジ)。また、リングエッジを分割するための高度な前処理、分割された面の基礎となる面の再パラメータ化、すべての面へのトリミングループの強制設定、フィンの SP 曲線のトリミングなども含まれます。
- 小さなエンティティのみを削除 (基本) - Parasolid Reader は、Bodyshop アルゴリズムを使用して小さなエンティティ (小さなエッジ、小さい面や長細い面、スパイクなど) を削除し、エンティティを周期的に分割します (つまり、周期的な面とリングエッジ)。
- 小さなエンティティのみを削除し (高度)、すべてのサーフェスを b サーフェスに変換 - [小さなエンティティのみを削除 (高度)] オプションと同様ですが、すべてのサーフェスが B サーフェスに変換される追加の前処理手順があります。
-
オプションで、[Y 軸を上向きにしてモデルをエクスポート] を選択します。
- バージョンを選択します。オプションで、[最新バージョンを使用] を選択すると、常に最新バージョンのファイルがエクスポートに使用されます。
- エクスポートオプションのいずれかを選択します。
- ダウンロード
- 新しいタブにファイルをダウンロードして保存
- 新しいタブにファイルを保存
- Part Studio またはアセンブリに複数のパーツがある場合は、パーツを個別のファイルとしてエクスポートできます。
- 右上の [エクスポート] をタップします。
Onshape では、パーツとサーフェス (Part Studio から)、Part Studio、インスタンス (アセンブリから)、サブアセンブリ、およびアセンブリをエクスポートできます。
-
次の方法のいずれかを選択します。
-
Part Studio から 1 つまたは複数のパーツをエクスポートするには、パーツリストでパーツを選択するか、グラフィック領域で直接パーツを選択します。アセンブリから 1 つまたは複数のインスタンスをエクスポートするには、フィーチャーリストからインスタンスを選択するか、グラフィック領域で直接インスタンスを選択します。次に、オーバーフローメニューから [エクスポート] を選択します。
-
Part Studio、アセンブリ、またはサブアセンブリをエクスポートするには、Part Studio またはアセンブリタブのオーバーフローメニューを選択し (メニューを選択するときはタブが開いていないことを確認してください)、[エクスポート] をタップします。
![[エクスポート] が強調表示された Part Studio タブのオーバーフローメニューの例](Resources/Images/m-imp-exp/export_android.png)
-
-
使用するパラメータを指定します。
-
ファイル名 - 既定では、現在のタブまたはパーツの派生元となったタブ (Part Studio、アセンブリ) の名前とパーツ名 (個々のパーツを選択した場合) です。オプションで、新しい名前を入力します。
-
形式 - パーツ、Part Studio、またはアセンブリのエクスポート先の形式。オプションは PARASOLID、ACIS、STEP、IGES、SOLIDWORKS、PVZ、JT、COLLADA、RHINO、GLTF、OBJ、3MF、STL です。
-
Y 軸を上向きにしてモデルをエクスポート - オンにすると、モデルの向きが変わります。
-
バージョン (Parasolid、RHINO、STEP 形式のみ) - 形式のバージョンを指定します。
-
最新バージョンを使用 (Parasolid、RHINO、STEP 形式のみ) - オンにすると、サポートされている最新バージョンが使用され、バージョンフィールドは編集できません。オフにしてバージョンフィールドを編集し、任意の形式バージョンを選択します。
-
解像度 (GLTF、OBJ、3MF、および STL 形式のみ) - ファイルの解像度を、[粗い]、[中間]、[きめ細かい]、または [カスタム] から選択します。[カスタム] を選択した場合は、GLTF、OBJ、および 3MF 形式の距離公差、角度許容差、弦の最大長を指定します。STL 形式には、角度偏差、弦の許容差、およびファセットの最小幅を指定します。
-
STL 形式 (STL 形式のみ) - STL のエクスポートをテキストとバイナリのいずれの形式にするかを指定します。
-
単位 (STL 形式のみ) - STL のエクスポートで使用する測定単位を、センチメートル、フィート、インチ、メートル、ミリメートル、またはヤードから指定します。
-
オプション - 次のいずれかを選択します。
-
ダウンロード - ファイルをコンピュータにダウンロードします。
-
ファイルをダウンロードして新しいタブに保存する - ファイルをコンピュータにダウンロードし、現在のドキュメントに新しいタブを作成してファイルを保存します。
-
新しいタブにファイルを格納する - 現在のドキュメントに新しいタブを作成してファイルを保存します。
ダウンロード場所はブラウザ固有です。別の場所への保存を求めるメッセージを表示したい場合は、ブラウザの設定で [ダウンロード前に各ファイルの保存場所を確認] オプションをオンにします。
-
ファイル名フィールドに入力された特殊文字 (バックスラッシュ (\)、フォワードスラッシュ (/)、アスタリスク (*)、コロン (:)、パイプ (|)、より大きい (>)、より小さい (<)、疑問符 (?)、引用符 (") は、エクスポート時に自動的にハイフン (-) に置き換えられます。これは、オペレーティングシステムによるさまざまなファイルマネージャーの問題を防ぐためです。これには、日付プロパティやその他のプロパティで参照される文字も含まれます。
日付タイプのプロパティの形式が既定の設定から変更されていない場合、エクスポート時の形式は YYYY-MM-DD になります。
エクスポートルールとプロパティ設定を参照してください。 -
- 右上の [エクスポート] をタップします。
OBJ 形式でエクスポートする場合、エクスポートは、.obj ファイルと .mtl ファイルを含む .zip になります。.obj ファイルはメートル単位でのみ表示されます。.obj ファイルを再インポートするには、まず .zip ファイルを解凍し、.obj ファイルのみをインポートする必要があります。.obj ファイルおよび .mtl ファイルを含む .zip ファイルのインポートはサポートされていません。
非表示または抑制されたパーツとインスタンスは、アセンブリのエクスポートには含まれません。
- サーフェスはパーツリスト (Part Studio) から個別にエクスポートできます。
- パーツはパーツリスト (Part Studio) から個別にエクスポートできます。
- Part Studio では、複数のパーツを一度に選択できます。STL および Parasolid 形式の場合は、1 つのファイルとしてエクスポートするか、個別のファイルとしてエクスポートするかを選択します。
- リンクされたドキュメントをエクスポートできます。
- アセンブリでタブの [エクスポート] オプションを使用して、アセンブリ全体を一度にエクスポートします。
個々のファイルとしてエクスポートすると、1 つのパートを含む複数のファイルを含む zip ファイルが作成されます。
- スケッチは、DWG および DXF 形式 (リリース 11 形式) にエクスポートできるようになりました
- 平面上の面は DWG および DXF 形式 (リリース 11 形式) にエクスポートできます
ダウンロードされたデータには、フィーチャーやパラメトリック履歴は含まれません。詳細は、以下のトピックを参照してください。
Onshape の図面は、次のファイルタイプにエクスポートすることができます。
- DWG
- DXF
- DWT (テンプレートへの図面のエクスポートを参照)
エクスポート機能は、目的の形式を選択する機会を提供します。変換が完了すると、ファイルはローカルマシンにもダウンロードされます。
- [図面] タブをタップします。
- [エクスポート] を選択します。
- エクスポートファイルの名前を指定します。
- 目的のエクスポート形式を選択します。
- .DWG
- .DXF
- .DWT
- DXF または DWG にエクスポートする場合は、バージョンとシートを選択します。PDF にエクスポートする場合は、テキストを図としてエクスポートするか、選択可能なテキストとしてエクスポートするかを選択します。
- 上書きされた寸法の処理方法を、[下線を表示] または [下線を非表示にする] のいずれかから選択します。
- 必要に応じて、エクスポート時にテキストを分解するかどうかを指定します。
- エクスポートファイルの処理を選択します。
- ファイルのみダウンロードする
- ファイルをダウンロードし、ドキュメント内の新しいタブにファイルを保存する
- 新しいタブにのみファイルを保存する
- DWG、DWT、DXF のエクスポートには、[Z の高さをゼロに設定し法線を正に設定] チェックボックスをオンにします。これにより、ビュージオメトリを持つ図面に対して、穴の法線の Z の高さ/方向が正になります (+1)。
フィーチャーリストのスケッチの横にあるオーバーフローメニューから [エクスポート] コマンドにアクセスします。面を選択し、コンテキストメニューを使用して、平面上の面の [エクスポート] コマンドにアクセスします。スケッチはドキュメントの既定の単位でエクスポートされ、平面上の面は外側のソリッドジオメトリのみでエクスポートされ、寸法や内部ジオメトリは作成されません。
形式を選択し、エクスポート をクリックします。
グラフィック領域から平面上の面をエクスポートする場合は、[DXF/DWG としてエクスポート] オプションを使用します (リリース 11 形式でエクスポートされます)。[エクスポート] オプションを使用すると、平面上の面だけでなくパーツ全体がエクスポートされます。