![]()
![]()
![]()
高度な検索では、アクティブなフィルター内で、ドキュメント、パーツ、Part Studio、アセンブリ、またはフォルダを検索できます。
高度な検索について詳しくは、こちらの技術説明の記事: パーツを見つける方法 (Onshape アカウントが必要です) を参照してください。
ドキュメントページの上部にある検索バーを使用して、アクティブなフォルダ内にある Onshape の特定のエンティティを検索します。
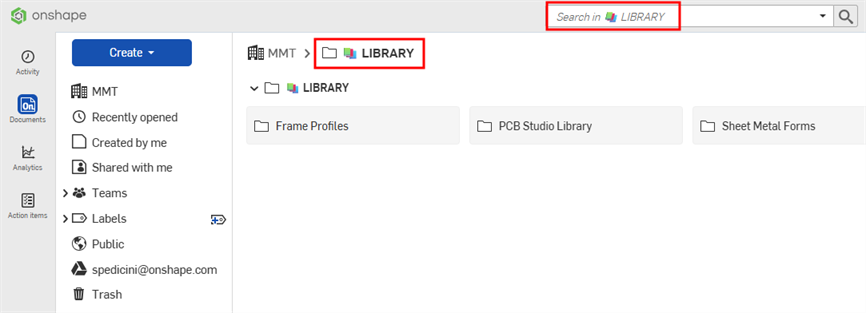
Company 内のすべてのフォルダを検索するには、フォルダ階層内の会社名をクリックしてから、検索バーをクリックします。
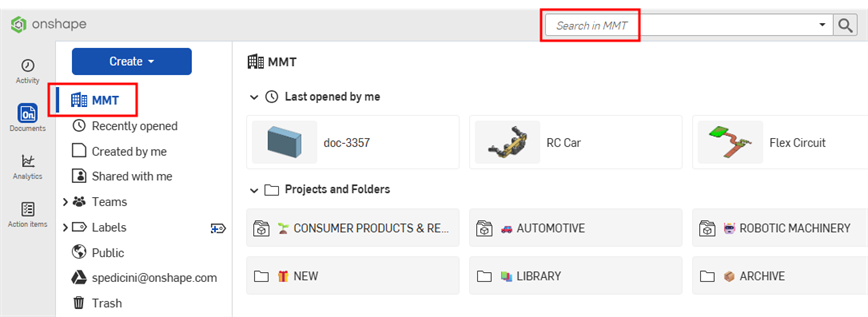
高度な検索を実行するには、検索バーのドロップダウン矢印をクリックし、追加の検索基準を入力します。
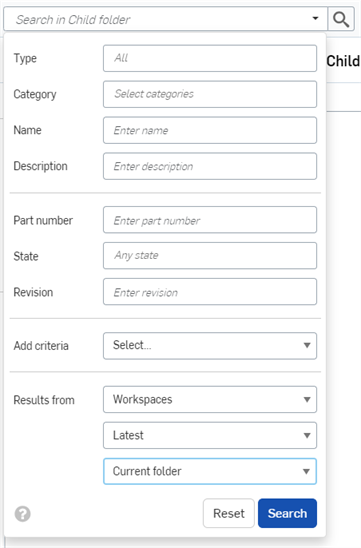
検索では、句読点などの英数字以外の文字だけでなく、複数の単語を使用できます。たとえば、「universal handle」や「universal-handle」などです。
- タイプ - 検索するタイプを選択します。ドキュメント、パーツ、Part Studio、アセンブリ、図面、Feature Studio、変数スタジオ、プロジェクト、フォルダ、およびパブリケーションを検索できます。すべてのタイプを検索するには、[すべてを選択] を選択します。
- カテゴリ - 検索するカテゴリを選択します。アセンブリ、ドキュメント、図面、Feature Studio、パーツ、Part Studio、パブリケーション、または変数スタジオを検索できます。このフィールドでは複数のオプションを選択できます。
- 名前 - 検索するエンティティタイプの名前 (ドキュメント、パーツ、Part Studio、アセンブリ、パブリケーション、図面の名前) を入力します。
- 説明 - すべてのタイプに説明を割り当てることができます。検索する Onshape エンティティの説明の一部またはすべてを入力します。
- パーツ番号 - パーツ、アセンブリ、または図面を検索する場合は、検索するパーツ番号を入力できます。
- 状態 - パーツ、アセンブリ、または図面を検索する場合は、処理中、保留中、リリース済み、廃止など、検索する状態を入力できます。
- リビジョン - パーツ、アセンブリ、図面を検索する場合は、検索するリビジョン番号を入力できます。
- 条件を追加 - 無料、Standard、および Education アカウントのユーザーは、このフィールドを使用して、[所有者]、[作成者]、[ベンダー] などの既定のフィールドを検索できます。Company および Enterprise アカウントのユーザーは、カスタムプロパティがアクティブである場合にカスタムプロパティの条件を指定できます。
条件を選択すると、ダイアログの次の行に [条件を追加] 選択フィールドが表示され、検索で複数の条件を選択できます。
条件によっては、追加の入力が必要です。たとえば、日付条件を選択すると日付を選択したカレンダーが表示され、[リビジョン未管理] を選択すると True または False のオプションが表示されます。
- 結果 - ワークスペース、ワークスペースとバージョン、バージョン、最新バージョンとワークスペースのみ、またはこれらのすべてから結果を取得します。現在のフォルダとそのすべてのサブフォルダを検索するか、サブフォルダを除いた現在のフォルダを検索します。
追加の検索基準を入力すると、検索バーにクエリ全体が自動入力されます。
[リセット] をクリックして、検索バーとフィールドをクリアします。
検索バーと詳細検索フィールドでワイルドカード (*) インジケーターを使用して、検索範囲を絞り込む文字列のセグメントを囲みます。たとえば、[パーツ番号] フィールドに「*600*」と入力すると、文字列のどこかに 600 が含まれるパーツのみを検索できます (一連のパーツを検索する場合に役立ちます)。
検索結果の理解
検索結果リストには、見つかった識別子 (パーツ名、パーツ番号、ドキュメント名など) が見つかった場所が示されます。たとえば、次のような検索基準です (赤い矢印は使用中のワイルドカードを示します)。
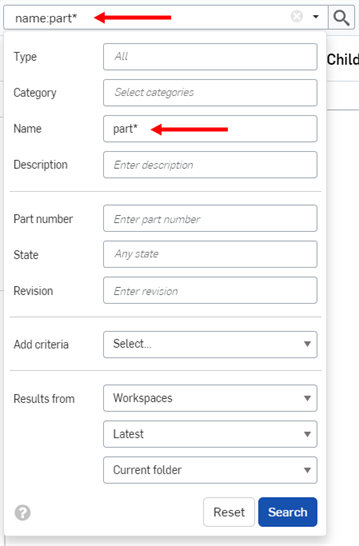
検索結果は次のように表示されます。
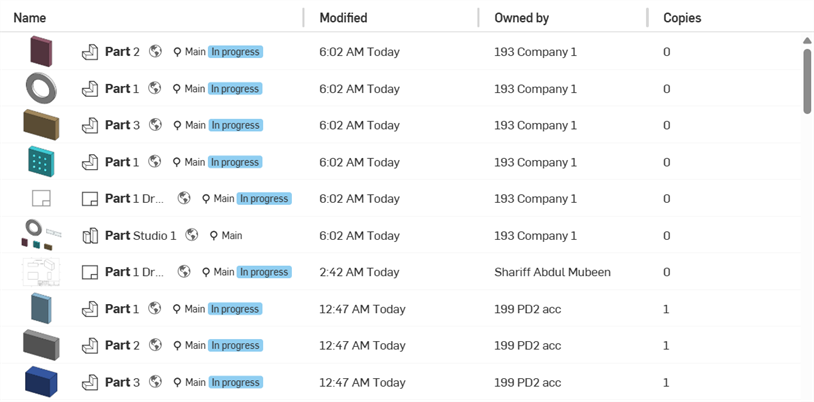
検索結果を並べ替えるには、[名前] または [変更済み] 列のヘッダーをクリックして、その列を基準に並べ替えます。列のヘッダーをクリックすると、列名の横に矢印が表示され、その列を基準に結果を並べ替えていることを示します。
各検索結果は、検索基準を満たすエンティティのタイプを示し、名前の前のアイコンの後にエンティティの名前が続きます。その右には、ワークスペースまたはバージョンアイコン、ドキュメント名とワークスペース名 (検索基準の一部である場合はバージョン名)、パーツ番号、およびリリース管理の状態が表示されます。
例:

![]() - Part Studio 1 にある Part 2 という名前のパーツ ([ドキュメント] ページの右側の詳細ペインに表示される)。
- Part Studio 1 にある Part 2 という名前のパーツ ([ドキュメント] ページの右側の詳細ペインに表示される)。
次の情報は、アイテム名の右に次の順序で表示されます (上図で赤で示されています)。
- そのアイテムがワークスペース
![[ワークスペース] アイコン](Resources/Images/icons/workspace@1x.png) 、バージョン
、バージョン ![[バージョン] アイコン](Resources/Images/icons/version@1x__1_.png) 、リビジョン
、リビジョン  、または最新リビジョン であるかどうかを示すアイコン
、または最新リビジョン であるかどうかを示すアイコン
- かっこ内に表示されるワークスペース名またはリビジョン名

- パーツ番号は、グレーで強調表示されます
 (これは、アイテムがリリース管理ワークフローにある場合にのみ表示されます)。
(これは、アイテムがリリース管理ワークフローにある場合にのみ表示されます)。 - アイテムの状態 (リリース済み、保留中、進行中、拒否済み、廃止済み、廃棄済み)
検索結果を選択し、[詳細] アイコン ![]() をクリックして [詳細] パネルを開きます。ここで、アイテムの詳細な説明を検索できます。
をクリックして [詳細] パネルを開きます。ここで、アイテムの詳細な説明を検索できます。
ドキュメントのラベルは、[詳細] パネルでのみ使用できます。
ドキュメント ではない 検索結果 (例えばパーツ) の上にカーソルを置くと、表示されるツールチップにタブ名が表示されます。
![]()
検索結果にリビジョン情報が含まれる場合、または検索したエンティティに新しいプロパティが定義されている場合、[詳細] フライアウトには、リビジョン履歴アイコン ![]() とプロパティアイコン
とプロパティアイコン ![]() がそれぞれに表示されます。
がそれぞれに表示されます。
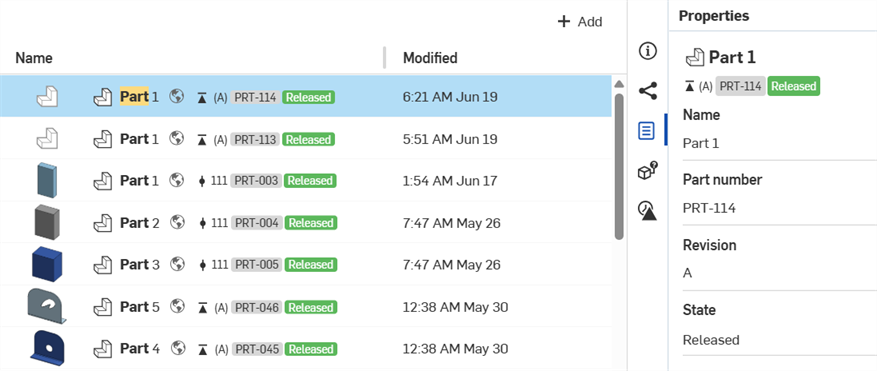
検索結果のコンテキストメニュー
検索が実行されたら、検索結果を右クリックすると、次のオプションが表示されます。

-
開く - 選択したコンポーネントを現在のブラウザタブで開きます。
-
新しいブラウザタブで開く - 現在のドキュメントを新しいブラウザタブで開きます。
-
エクスポート - 現在のドキュメントのエクスポートダイアログを開きます。このダイアログでは、現在のドキュメントをエクスポートできます。詳細は、ファイルのエクスポートを参照してください。
-
詳細 - 画面の左側に現在のドキュメントの詳細パネルを開きます。
-
共有 - アイテムの共有オプションが開きます。詳細は、共有と共同作業を参照してください。
-
場所に移動 - リリース済みアイテムのみで使用できます。選択したビュー内のリリース済みアイテムの場所に移動します。
-
所有権の引き継ぎ - ドキュメントを新しい所有者に引き継ぎます。詳細は、所有権の引き継ぎを参照してください。