 リストビュー
リストビュー
![]()
![]()
![]()
のみ利用可能
Enterprise プランと Professional プランの契約ユーザーが利用できるリストビューでは、各フォルダ内の最新のリリースおよび改訂されたパーツ、アセンブリ/サブアセンブリ、および図面を表示できます。Onshape のデータを製品の構造に基づいて絞り込みます。社内のユーザーがドキュメントをどのように構成していても、データは同じビューに表示されます。ドキュメントの命名規則やユーザーがどのようにドキュメントを設定したかを知らなくても、情報を自然に閲覧できます。
リストビューへのアクセス
-
ドキュメントページを開きます。
-
ドキュメントとパブリケーションのセクションで、リストビューアイコン (
 ) をクリックします。
) をクリックします。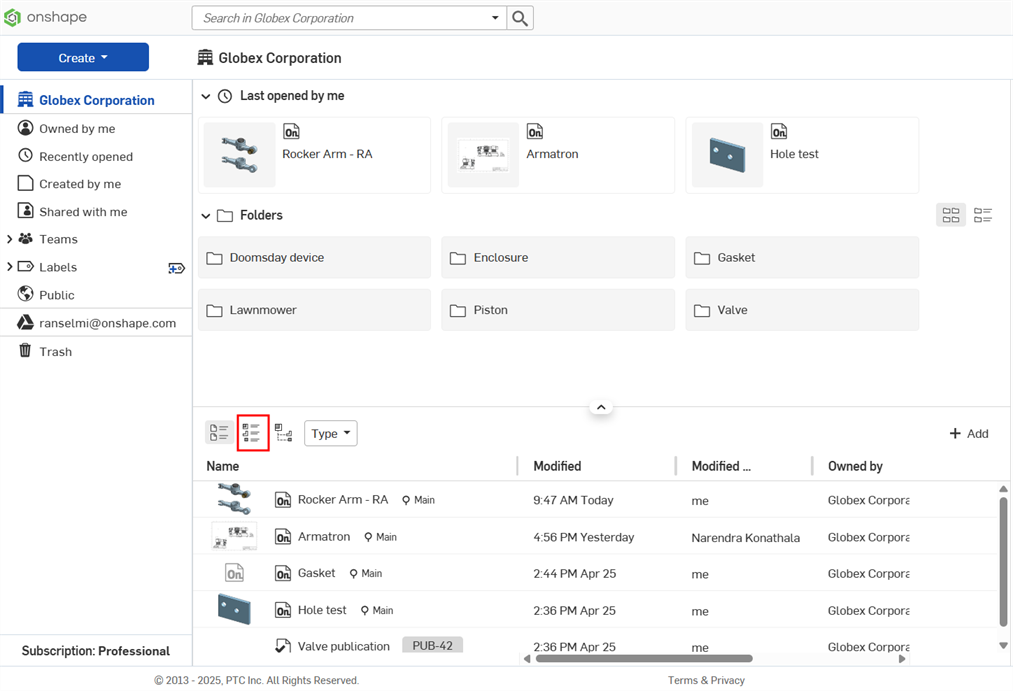
ドキュメントページで最上位の Enterprise/Company フィルターから移動した場合 (たとえば、最近開いたフィルターをクリックした場合)、最上位レベルに戻ってもリストビューは保持されず、ドキュメントグリッドビューに戻ります。
リストビューの絞り込み
リストビューを選択すると、リストビューアイコンの右側に既定のフィルターが開きます。

-
タイプ - このチェックボックスをオンにすると、パーツ、アセンブリ/サブアセンブリ、図面の任意の組み合わせのリストが絞り込まれます。既定では、3 つすべてが有効になっています。
-
名前 - 名前を入力して、このエントリでリストを絞り込みます。
-
説明 - このエントリでリストを絞り込むには、説明を入力します。
-
パーツ番号 - パーツ番号を入力して、このエントリでリストを絞り込みます。
-
リビジョン - リビジョンを入力して、このエントリでリストを絞り込みます。
[フィルターを追加] アイコン (![]() ) をクリックし、サブメニューの任意のフィルターをチェックして、フィルターエリアに追加します。選択を解除すると削除されます。既定のフィルター ([名前]、[説明]、[パーツ番号]、[リビジョン]) は選択解除できません。
) をクリックし、サブメニューの任意のフィルターをチェックして、フィルターエリアに追加します。選択を解除すると削除されます。既定のフィルター ([名前]、[説明]、[パーツ番号]、[リビジョン]) は選択解除できません。
[すべてのフィルターをクリア] アイコン (![]() ) をクリックすると、すべてのフィルターが既定の状態にリセットされます。
) をクリックすると、すべてのフィルターが既定の状態にリセットされます。
その他のフィルター:
-
ベンダー
-
プロジェクト
-
製品ライン
-
タイトル 1
-
タイトル 2
-
タイトル 3
-
マテリアル
フィルターを設定したら、上部のアドレスバーに URL をコピーして、この URL を他のユーザーと共有できます。Company/Enterprise の他のメンバーが URL リンクをクリックすると、フィルターが URL とともにコピーされ、同じフィルターが適用されていることが表示されます。
フォルダの内容
フォルダとプロジェクトのグリッドの下には、フォルダの内容が表示されます。これらはすべて、選択したプロジェクトまたはフォルダでリリースおよび改訂された最新のパーツ、アセンブリ、および図面で、テーブルとして一覧表示されます。
各行には、パーツ、アセンブリ/サブアセンブリ、または図面のサムネイルのほか、コンポーネントの名前、説明、パーツ番号、リビジョンが含まれます。選択したフィルターによっては追加の列が表示される場合があります。列はページ上部にリストされているフィルターと一致します。
名前列には以下が含まれます。
-
コンポーネントがパーツ、アセンブリ/サブアセンブリ、または図面のいずれであるかを示すアイコン。
-
コンポーネントの名前。これはハイパーリンクです。リンクをクリックすると、現在のブラウザタブでコンポーネントが開きます。
-
パーツの最新リビジョンを示すリビジョンアイコン (括弧内はリビジョン名)。
-
強調表示されたパーツ番号。
コンポーネントを新しいブラウザタブで開くには、右クリックしてコンテキストメニューから [新しいブラウザタブで開く] を選択します。
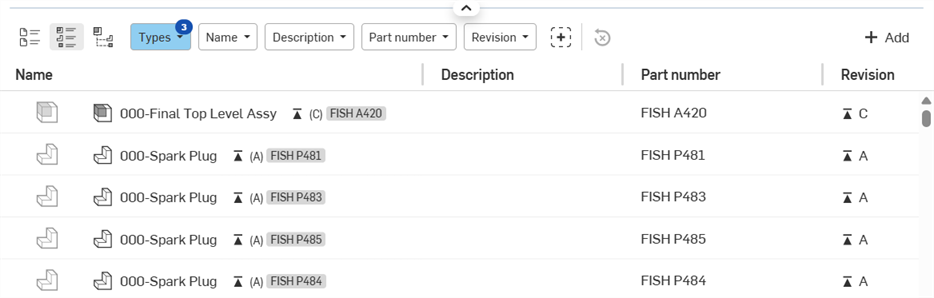
コンポーネントのエクスポート
コンポーネントをエクスポートするには、次の手順を実行します。
-
コンポーネント行にカーソルを合わせます (最初にコンポーネントを選択する必要はありません)。
-
右端のエクスポートアイコン (
 ) をクリックします。
) をクリックします。
-
コンポーネントをエクスポートできる [エクスポート] ダイアログが開きます。詳細は、ファイルのエクスポートを参照してください。
コンポーネントテーブルヘッダーのコンテキストメニュー
テーブル内の任意の列見出しを右クリックすると、アクセスメニューが表示されます。
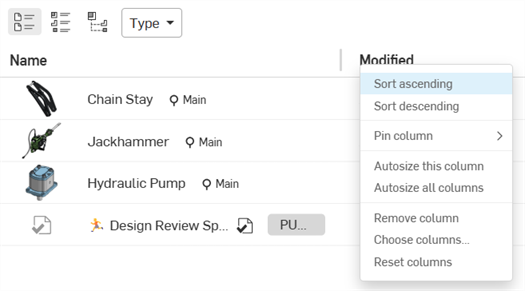
- 昇順/降順にソート - 現在選択している列見出しを基準に、テーブルを英数字の昇順または降順で並べ替えます。これらのオプションはすべての列見出しで使用できるわけではありません。
-
列をピン留め - 名前を除くすべての列で使用できます。これにより、列は左 (名前列の右) または右 (画面の右エッジの左) に固定されます。既定はピン留めなしです。
-
この列の自動サイズ調整 - 列の内容に合わせて現在の列のサイズを自動調整します。
-
すべての列の自動サイズ調整 - 列の内容に合わせてすべての列のサイズを自動調整します。
-
列を削除 - テーブルから列を削除します。
-
列を選択 - 列を選択ダイアログが開き、テーブルに追加する列を選択できます。
-
列をリセット - すべての列を既定 (画面に収まるように) にリセットします。
テーブルの左上にある [追加] ボタンをクリックして列を追加することもできます。詳細は、追加ボタンを参照してください。
コンポーネントテーブル列の幅の調整
-
列の右端にマウスのカーソルを合わせます。カーソルには両方向矢印が表示されます。

-
列を狭めるにはクリックして左にドラッグし、列を広げるには右にドラッグします。
-
希望の列幅になったら、マウスを放します。
注: サイズが変更される列の右側の列はすべて同じサイズのままです。
コンポーネントのコンテキストメニュー
コンポーネントの行の空白のスペースを右クリックして、コンテキストメニューにアクセスします。
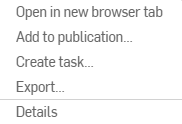
-
新しいブラウザタブで開く - 選択したコンポーネントを新しいブラウザタブで開きます。
-
出版物に追加 - 選択したコンポーネントをパブリケーションに追加します。
-
タスクを作成 - [タスクを作成] ダイアログが開きます。このダイアログでは、現在選択しているコンポーネントに関する新しいタスクを作成し、そのタスクをユーザーに割り当てることができます。
-
エクスポート - 選択したコンポーネントのエクスポートダイアログを開きます。
-
詳細 - 右側のコンポーネントパネルに [詳細] パネルが開きます (以下の説明を参照)。
コンポーネント詳細パネル
右側のパネルでは、選択したコンポーネントの情報にアクセスできます。コンポーネントの行の空白スペースをクリックしてコンポーネントを選択します。コンポーネントの [詳細] パネルに情報が表示されます。各パネルアイコンをトグルとして使用して、フライアウトを開閉します。次の 4 つのパネルを使用できます。
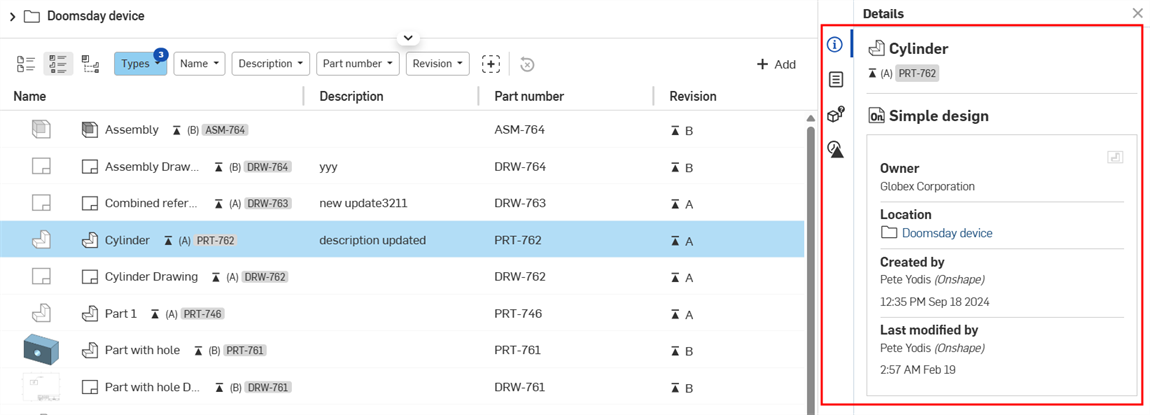
- 詳細パネル (
 ) - ドキュメントに関する詳細情報を表示します。
) - ドキュメントに関する詳細情報を表示します。- ドキュメント名 - コンポーネントを含むドキュメント。
- 所有者 - コンポーネントを所有する Company または Enterprise。
- 場所 - コンポーネントがあるフォルダまたはプロジェクト。新しいブラウザタブでその場所を開くためのリンク付き。
- 作成者 - コンポーネントを作成したユーザーの名前、およびコンポーネントの作成日時。
- 最終更新者 - コンポーネントを最後に変更したユーザーの名前、およびコンポーネントを最後に変更した日時。
- プロパティパネル (
 ) - ドキュメント、ドキュメント要素、フォルダ、プロジェクトのプロパティの編集可能リストと編集不可リストを表示します。プロパティが編集不可の場合、そのプロパティはグレー表示されます。他のすべてのプロパティは、このパネルから直接編集できます。
) - ドキュメント、ドキュメント要素、フォルダ、プロジェクトのプロパティの編集可能リストと編集不可リストを表示します。プロパティが編集不可の場合、そのプロパティはグレー表示されます。他のすべてのプロパティは、このパネルから直接編集できます。
-
使用場所パネル (図面を除く
 ) - 特定のコンポーネントが使用されているアセンブリ/サブアセンブリと図面を表示します。詳細は、使用場所を参照してください。
) - 特定のコンポーネントが使用されているアセンブリ/サブアセンブリと図面を表示します。詳細は、使用場所を参照してください。 -
リビジョン履歴パネル (
 ) - 選択したコンポーネントのすべてのリビジョンを表示します。各リリースはパネルに時系列で一覧表示され、最新のリリースが一番上に表示されます。各リリースには以下の詳細が含まれています。
) - 選択したコンポーネントのすべてのリビジョンを表示します。各リリースはパネルに時系列で一覧表示され、最新のリリースが一番上に表示されます。各リリースには以下の詳細が含まれています。-
リビジョン名 - リビジョンの名前 (括弧内) とコンポーネントを新しいブラウザタブで開くためのリンク
-
リリース名 - リリース名。リリースダイアログを開く [リリースを表示] リンクがあります。
-
送信者 - 最新のリリースを提出したユーザーの名前、およびリリースの日時
-
リストビューアイコン
リストビュー表示で使用されるアイコンは次のとおりです。
| アイコン | 説明 |
|
|
フォルダコンテナ |
|
|
プロジェクトコンテナ |
|
|
パーツ |
|
|
アセンブリまたはサブアセンブリ |
|
|
図面 |
|
|
リビジョン |
ヒント
-
フィルターを追加すると、プロジェクトまたはフォルダ内をドリルダウンして検索対象を絞り込み、表示される項目を減らすことができます。
-
図面は参照先の図面の下に表示されます。
-
標準コンテンツと非ジオメトリックアイテムは、現時点ではリストビューに含まれていません。
-
ドキュメントページを閉じてからもう一度開いたときも、リストビューは保持されます。
-
特定のプロジェクト/フォルダとコンポーネントを表示するようにリストビューを設定したら、ブラウザの URL をコピーして他のユーザーに送信し、リストビューを共有します。ただし、それらのユーザーが適切なドキュメント権限を持っている場合に限ります。
リストビューへのアクセス
-
ページの左上隅にあるサイドパネルメニューアイコン (
 ) をタップしてサイドパネルメニューを開き、Company/Enterprise のロゴをタップしてドキュメントページに移動します。
) をタップしてサイドパネルメニューを開き、Company/Enterprise のロゴをタップしてドキュメントページに移動します。 -
リストビューアイコン () をタップします。
 ) は画面上部にあります。
) は画面上部にあります。
リストビューフィルターの使用
リストビューを選択すると、リストビューアイコンの右側に既定のフィルターが開きます。

-
すべてのフィルター (
 ) - すべてのフィルターダイアログが開きます。
) - すべてのフィルターダイアログが開きます。![[すべてのフィルター] ダイアログ](Resources/Images/m-concepts/c-list-view-08.png)
このダイアログから、現在表示されているフィルターを追加、削除、または編集できます。既定のフィルター ([名前]、[説明]、[パーツ番号]、[リビジョン]) は選択解除できません。
ダイアログの下部にあるリスト内のフィルターのいずれかをクリックして、次のフィルターを追加します。
-
ベンダー
-
プロジェクト
-
製品ライン
-
タイトル 1
-
タイトル 2
-
タイトル 3
追加のフィルターを選択すると、画面上部のフィルターリストに追加されます。
画面に収まらない場合は、下部の追加フィルターエリアに沿って水平にドラッグすると、その他のフィルターが表示されます。
下部の [すべてリセット] をタップすると、すべてのフィルターが既定の設定にリセットされます。
右上隅の [キャンセル] をタップしてダイアログを閉じます。
-
-
タイプ - このチェックボックスをオンにすると、パーツ、アセンブリ/サブアセンブリ、図面の任意の組み合わせのリストが絞り込まれます。既定では、3 つすべてが有効になっています。
-
名前 - 名前を入力して、このエントリでリストを絞り込みます。
-
説明 - このエントリでリストを絞り込むには、説明を入力します。
-
パーツ番号 - パーツ番号を入力して、このエントリでリストを絞り込みます。
-
リビジョン - リビジョンを入力して、このエントリでリストを絞り込みます。
フィルターエリアで個々のフィルターをタップしてそのフィルターを開き、検索語を入力します。検索すると、画面上の [選択フィルター] セクションにオプションが表示されます。フィルターをタップしてフィルターリストに追加すると、選択したフィルターによりコンポーネント検索が絞り込まれます。
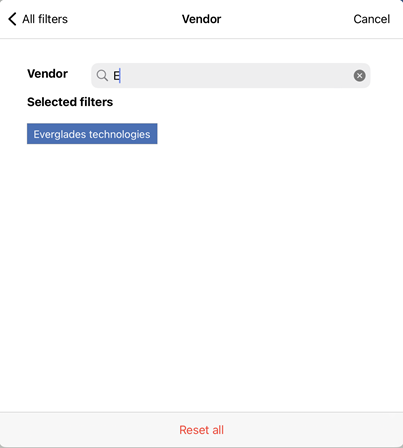
左上の [すべてのフィルター] をタップして [すべてのフィルター] ダイアログに戻ります。
リストビューフォルダ
フォルダとプロジェクトは、リストビューの上部に水平グリッドで一覧表示されます。
このセクションは折りたたみ可能です。[フォルダ] の見出しの左にある矢印をタップして、セクションを折りたたんだり展開したりします。
各フォルダまたはプロジェクトアイコンの右側には、小さなサムネイル画像と名前があります。フォルダまたはプロジェクト内のコンテンツを最後に更新したユーザーと、コンテンツを最後に更新した日時が、フォルダ名またはプロジェクト名の下に表示されます。
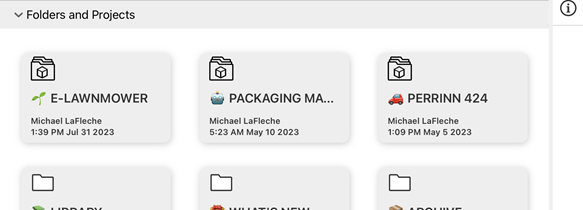
フォルダまたはプロジェクトをタップして、その内容を開きます。
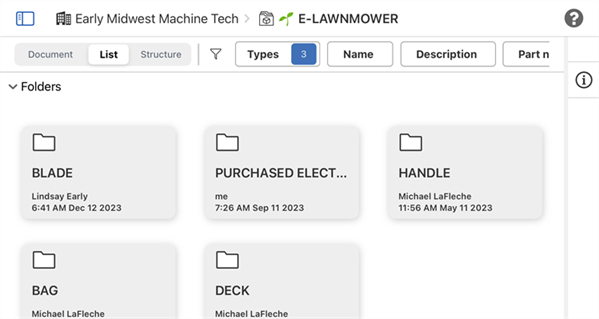
開いている E-LAWNMOWER プロジェクトを表示するリストビュー。
フォルダまたはプロジェクト内に追加のフォルダがない場合、フォルダグリッドは折りたたまれます。フォルダの上にあるブレッドクラムリンクをタップすると、階層内の前の場所に戻ります。

最新のリビジョンのリストビューコンポーネント
フォルダグリッドの下には、[最新リビジョンのコンポーネント] セクションがあります。このテーブルには、選択したプロジェクトまたはフォルダの、最新のリリースと改訂されたすべてのパーツ、アセンブリ/サブアセンブリ、および図面が一覧表示されます。
各行には、パーツ、アセンブリ/サブアセンブリ、または図面のサムネイルのほか、コンポーネントの名前、説明、パーツ番号、リビジョンが含まれます。
コンポーネントの行の任意の場所をタップしてコンポーネントを開きます。
名前列には以下が含まれます。
-
コンポーネントがパーツ、アセンブリ/サブアセンブリ、または図面のいずれであるかを示すアイコン。
-
コンポーネントの名前。
-
パーツの最新リビジョンを示すリビジョンアイコン (括弧内はリビジョン名)。
-
強調表示されたパーツ番号。
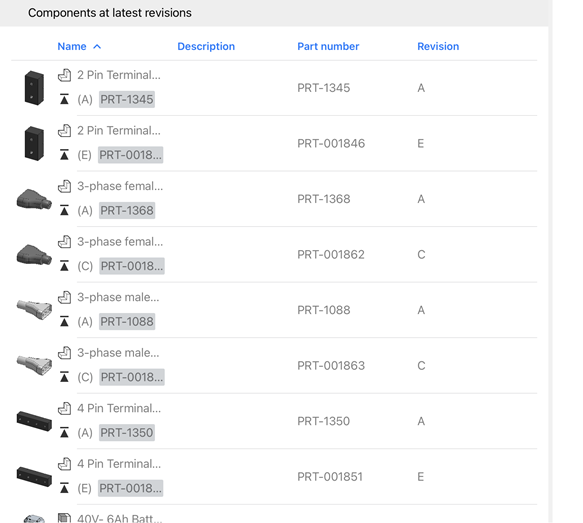
リストビューのコンポーネントパネル
右側のパネルでは、選択したコンポーネントの情報にアクセスできます。パネルにアクセスするには、次の手順を実行します。
-
詳細パネルアイコン (
 ) をタップしてパネルを開きます。
) をタップしてパネルを開きます。 -
コンポーネントの行の任意の場所をタップすると、詳細がパネルに表示されます。
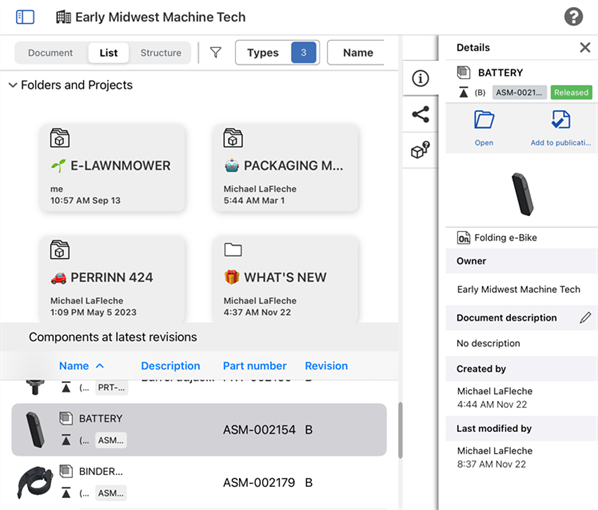
詳細パネルを閉じるには、詳細パネルアイコン (![]() ) をもう一度タップします。
) をもう一度タップします。
パネルから使用できるパネルは次のとおりです。
- 詳細パネル (
 ) - ドキュメントに関する詳細情報を表示します。
) - ドキュメントに関する詳細情報を表示します。- 開く - [フォルダを開く] をタップすると、現在選択されているコンポーネントが開きます。
- タイプ - コンポーネントがパーツ、アセンブリ/サブアセンブリ、または図面のいずれであるかを示すアイコン。
- ドキュメント名 - コンポーネントを含むドキュメント。
- 所有者 - コンポーネントを所有する Company または Enterprise。
- ドキュメントの説明 - ドキュメントの簡単な説明。説明を編集するには、編集アイコン (
 ) をタップします。
) をタップします。 - 作成者 - コンポーネントを作成したユーザーの名前、およびコンポーネントの作成日時。
- 最終更新者 - コンポーネントを最後に変更したユーザーの名前、およびコンポーネントを最後に変更した日時。
- 共有パネル (
 ) - コンポーネントが存在するドキュメントのアクセス許可を表示します。
) - コンポーネントが存在するドキュメントのアクセス許可を表示します。- 編集 - 編集アイコンをタップすると、コンポーネントが存在するドキュメントの権限ダイアログが開きます。
- ドキュメントのアクセス許可 - コンポーネントが存在するドキュメントのアクセス許可を表示します。
- リンクをクリップボードにコピー -コンポーネントが存在するドキュメントへのリンクをクリップボードにコピーします。
-
使用場所パネル (図面を除く
 ) - 特定のコンポーネントが使用されているアセンブリ/サブアセンブリと図面を表示します。詳細は、使用場所を参照してください。
) - 特定のコンポーネントが使用されているアセンブリ/サブアセンブリと図面を表示します。詳細は、使用場所を参照してください。
リストビューアイコン
リストビュー表示で使用されるアイコンは次のとおりです。
| アイコン | 説明 |
|
|
フォルダコンテナ |
|
|
プロジェクトコンテナ |
|
|
パーツ |
|
|
アセンブリまたはサブアセンブリ |
|
|
図面 |
|
|
リビジョン |
リストビューのヒント
-
フィルターを追加すると、プロジェクトまたはフォルダ内をドリルダウンして検索対象を絞り込み、表示される項目を減らすことができます。
-
図面は参照先の図面の下に表示されます。
-
現時点では、標準コンテンツはリストビューに含まれていません。
-
ドキュメントページを終了して戻っても、リストビューは保持されません。ドキュメントビューに戻ります。
リストビューへのアクセス
-
ページの左上にある会社のロゴをタップすると、[ドキュメント] ページに移動します。
-
ページの左上隅にあるサイドパネルメニューアイコン (
 ) をタップしてサイドパネルメニューを開き、Company/Enterprise のロゴをタップしてドキュメントページに移動します。
) をタップしてサイドパネルメニューを開き、Company/Enterprise のロゴをタップしてドキュメントページに移動します。 -
画面上部にあるリストオプションをタップします。
リストビューフィルターの使用
リストビューを選択すると、リストビューアイコンの右側に既定のフィルターが開きます。

フィルターのいずれかをタップして [すべてのフィルター] ダイアログを開きます。このダイアログでは、好みに応じてダイアログのパラメータを入力できます。
![Android デバイスで開いた [すべてのフィルター] ダイアログボックスのスクリーンショット](Resources/Images/m-concepts/allfilters-dialogAND.png)
オプションで、フィルターを 1 つずつタップして、パラメータを個別に入力することもできます。
-
タイプ - このチェックボックスをタップすると、パーツ、アセンブリ/サブアセンブリ、図面の任意の組み合わせのリストが絞り込まれます。既定では、3 つすべてが有効になっています。
-
名前 - 名前を入力して、このエントリでリストを絞り込みます。
-
説明 - このエントリでリストを絞り込むには、説明を入力します。
-
パーツ番号 - パーツ番号を入力して、このエントリでリストを絞り込みます。
-
リビジョン - リビジョンを入力して、このエントリでリストを絞り込みます。
-
その他のフィルター - 追加したいラベルをタップして、検索にフィルターを追加します。
ダイアログの下部にある [すべてリセット] オプションをタップすると、すべてのフィルターが既定の状態にリセットされます。
その他のフィルターオプション:
-
ベンダー
-
プロジェクト
-
製品ライン
-
タイトル 1
-
タイトル 2
-
タイトル 3
リストビューフォルダとプロジェクト
フォルダとプロジェクトは、リストビューの上部に水平グリッドで一覧表示されます。
[フォルダとプロジェクト] の見出しの左にある矢印をタップして、セクションを折りたたんだり展開したりします。
各フォルダまたはプロジェクトアイコンの右側には、小さなサムネイル画像と名前があります。フォルダの場合のみ、フォルダの内容を最後に更新した日時がフォルダ名の下に表示されます。
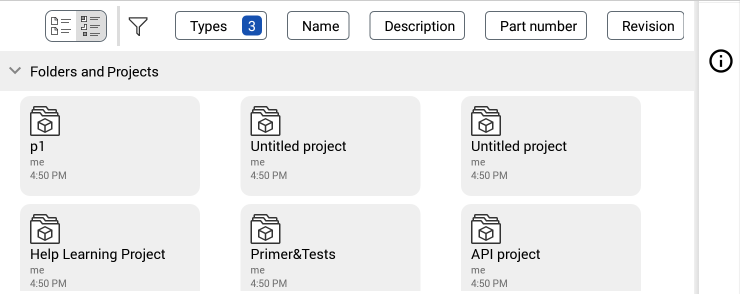
フォルダまたはプロジェクトをタップして、その内容を開きます。
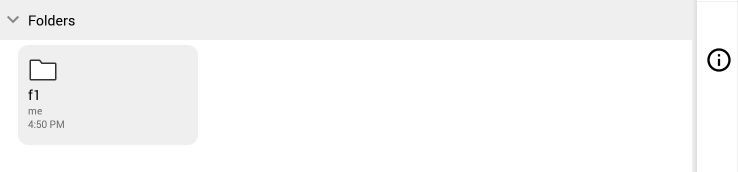
選択したフォルダまたはプロジェクト内に他のフォルダがない場合は、フォルダとプロジェクトグリッドが折りたたまれます。
最新のリビジョンのリストビューコンポーネント
[フォルダとプロジェクト] グリッドの下には、[最新リビジョンのコンポーネント] セクションがあります。このテーブルには、選択したプロジェクトまたはフォルダの、最新のリリースと改訂されたすべてのパーツ、アセンブリ、および図面が一覧表示されます。
各行には、パーツ、アセンブリ/サブアセンブリ、または図面のサムネイルのほか、コンポーネントの名前、説明、パーツ番号、リビジョンが含まれます。選択したフィルターによっては追加の列が表示される場合があります。列はページ上部にリストされているフィルターと一致します。
名前列には以下が含まれます。
-
コンポーネントがパーツ、アセンブリ/サブアセンブリ、または図面のいずれであるかを示すアイコン。
-
コンポーネントの名前。リンクをタップすると、現在のブラウザタブでコンポーネントが開きます。
-
パーツの最新リビジョンを示すリビジョンアイコン (括弧内はリビジョン名)。
-
強調表示されたパーツ番号。
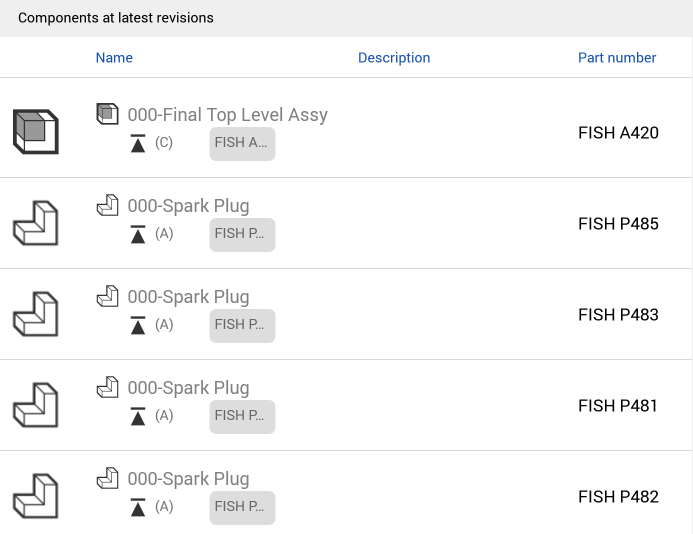
リストビューのコンポーネントパネル
右側のパネルでは、選択したコンポーネントの情報にアクセスできます。パネルにアクセスするには、次の手順を実行します。
-
詳細パネルアイコン (
 ) をタップしてパネルを開きます。
) をタップしてパネルを開きます。 -
コンポーネントの行の任意の場所をタップすると、詳細がパネルに表示されます。
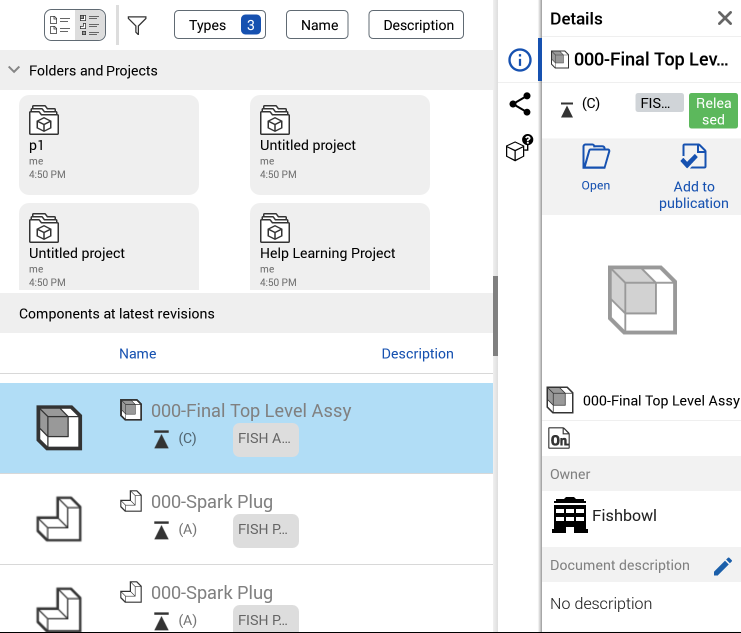
詳細パネルを閉じるには、詳細パネルアイコン (![]() ) をもう一度タップするか、パネルの右上隅にある [x] をタップします。
) をもう一度タップするか、パネルの右上隅にある [x] をタップします。
パネルから使用できるパネルは次のとおりです。
- 詳細パネル (
 ) - ドキュメントに関する詳細情報を表示します。
) - ドキュメントに関する詳細情報を表示します。- 開く - [フォルダを開く] をタップすると、現在選択されているコンポーネントが開きます。
- タイプ - コンポーネントがパーツ、アセンブリ/サブアセンブリ、または図面のいずれであるかを示すアイコン。
- ドキュメント名 - コンポーネントを含むドキュメント。
- 所有者 - コンポーネントを所有する Company または Enterprise。
- ドキュメントの説明 - ドキュメントの簡単な説明。説明を編集するには、編集アイコン (
 ) をタップします。
) をタップします。 - 作成者 - コンポーネントを作成したユーザーの名前、およびコンポーネントの作成日時。
- 最終更新者 - コンポーネントを最後に変更したユーザーの名前、およびコンポーネントを最後に変更した日時。
- 共有パネル (
 ) - コンポーネントが存在するドキュメントのアクセス許可を表示します。
) - コンポーネントが存在するドキュメントのアクセス許可を表示します。- 編集 - 編集アイコンをタップすると、コンポーネントが存在するドキュメントの権限ダイアログが開きます。
- ドキュメントのアクセス許可 - コンポーネントが存在するドキュメントのアクセス許可を表示します。
- リンクをクリップボードにコピー -コンポーネントが存在するドキュメントへのリンクをクリップボードにコピーします。
-
使用場所パネル (図面を除く
 ) - 特定のコンポーネントが使用されているアセンブリ/サブアセンブリと図面を表示します。詳細は、使用場所を参照してください。
) - 特定のコンポーネントが使用されているアセンブリ/サブアセンブリと図面を表示します。詳細は、使用場所を参照してください。
リストビューアイコン
リストビュー表示で使用されるアイコンは次のとおりです。
| アイコン | 説明 |
|
|
フォルダコンテナ |
|
|
プロジェクトコンテナ |
|
|
パーツ |
|
|
アセンブリまたはサブアセンブリ |
|
|
図面 |
|
|
リビジョン |
リストビューのヒント
-
フィルターを追加すると、プロジェクトまたはフォルダ内をドリルダウンして検索対象を絞り込み、表示される項目を減らすことができます。
-
図面は参照先の図面の下に表示されます。
-
標準コンテンツと非ジオメトリックアイテムは、現時点ではリストビューに含まれていません。
-
ドキュメントページを終了して戻っても、リストビューは保持されません。ドキュメントビューに戻ります。
ファイルを Onshape にインポートするには、次の手順を実行します。
ドキュメントページの右下隅にあるプラス記号ボタン、インポートボタンを順にタップします。


ユーザーが Company のメンバーである場合、新しいドキュメントをインポートするときに、ドキュメントの所有者を選択できます。Company のメンバーである場合、新しいドキュメントの既定の所有者はメンバーが所属する Company になります。Company のメンバーでない場合、新しいドキュメントの既定の所有者はユーザーです。
詳細は、インポートを参照してください。
ファイルを Onshape にエクスポートするには、次の手順を実行します。
-
エクスポートするタブ (Part Studio、アセンブリなど) をタップします。
-
コンテキストメニューから [エクスポート] を選択します。
-
エクスポートファイルの形式を選択:
-
Parasolid
-
ACIS
-
STEP
-
IGES
-
PVZ
-
JT
-
Collada
-
GLTF
-
OBJ
-
3MF
-
STL
-
-
エクスポートファイルの名前を指定します。
-
バージョンを選択 (利用可能な場合)
-
エクスポートメカニズムを指定します。
-
ダウンロード
-
新しいタブにファイルをダウンロードして保存
-
新しいタブにファイルを格納する
-
-
[エクスポート] をタップしてファイルをエクスポートするか、[キャンセル] をタップしてエクスポートせずにダイアログを閉じます。
詳細は、ファイルのエクスポートを参照してください。
通知を共有する
共有通知 (ユーザーがドキュメントを共有するたびに送られるプッシュ通知) を有効にするには、次の手順を実行します。
右下の [設定] をタップします。[マイアカウント] を選択し、[共有通知] をオン (ボックスをチェック) またはオフ (ボックスが空) に切り替えます。
コメント通知
コメント通知 (ユーザーが共有ドキュメントにコメントするたびに送られるプッシュ通知) を有効にするには、次の手順を実行します。
右下の [設定] をタップします。[マイアカウント] を選択し、[コメント通知] をオン (ボックスをチェック) またはオフ (ボックスが空) に切り替えます。
サインアウト
Onshape からサインアウトするには、次の手順を実行します。
左上のアイコンをタップして、ナビゲーションドロワーにアクセスします。ここで、サインアウトをタップします。
フィードバックを提供したり、動画を見たり、ヘルプにアクセスしたりするには、次の手順を実行します。
右上のヘルプアイコンをタップします。

ここから、タップして次にアクセスすることができます。
- ヘルプ - モバイルヘルプ。
- ジェスチャー制御をレビュー
- サポート問い合わせ先 - Onshape にバグを報告したり改善を提案することで質問やフィードバックを送ります。
- バージョン情報 - お使いのデバイスで実行している Onshape のバージョンを確認し、利用規約とプライバシーをご覧ください。
ドキュメント情報パネルを表示し、ドキュメントの所有者、履歴、バージョンなどの情報にアクセスするには、次の手順を実行します。
ドキュメントページの右側にある情報パネルアイコンをタップします。
![]()
次に、ドキュメントをタップしてパネルにその情報を開きます。
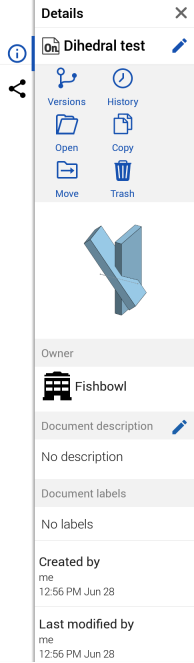
ここから、次のことが可能になります。
|
|
ドキュメントのバージョンにアクセス - 詳細は、バージョンマネージャーを参照してください。 |

|
ドキュメント履歴にアクセスする - 詳細は、バージョンマネージャーを参照してください。 |

|
ドキュメントをコピー - ドキュメントのコピーを作成します。 |
|
|
ドキュメントの移動 - ドキュメントの移動の詳細は、フォルダを参照してください。 |

|
ドキュメントを削除 - ドキュメントをごみ箱に移動します。 |
|
|
ドキュメントから自分自身を削除 - 詳細は、共有を参照してください。 |

|
ドキュメントを共有 - 詳細は、共有を参照してください。 |
|
|
ドキュメント名とドキュメントの説明を追加または編集 - ドキュメント情報パネルの右上のアイコンをタップしてドキュメント名を編集し、[説明] の右にあるアイコン |
ドキュメントの所有者でない場合は、削除できません。ただし、ドキュメントを共有している場合は、ドキュメントから自分を削除するオプションを使用できます。[削除] をタップして、共有ドキュメントから自分自身を削除するか、または登録を解除します。