![]()
![]()
![]()
[使用場所] コマンドを使用すると、どのアセンブリと図面で特定のパーツまたはアセンブリを使用しているかや、Feature Studio でどのドキュメントバージョンを使用しているかを検出できます。これは、稼働中のパーツまたはアセンブリを変更する必要があり、その変更の影響を理解する必要がある場合に特に役立ちます。必要な変更によって影響を受ける他のアセンブリまたは図面を知る必要がある場合は、[使用場所] コマンドを使用して、変更を行う前に、すべてのアセンブリまたは図面を特定します。
この機能は現在、Enterprise アカウントと Professional アカウントのユーザーのみにご利用いただけます。Professional アカウントでデータを共有し、複数の会社や所有者にまたがっている場合は、自分に共有されているドキュメント (およびデータ) のみにアクセスできます。
どのように機能するか
[使用場所] コマンドを開始すると、OnShape は、バージョン付きアセンブリまたはバージョン付き図面でバージョン付きパーツ (またはアセンブリ) が使用されている場所を含む結果を返します。Onshape は、常に最新のバージョン/リビジョンから順に結果を返します。バージョン付きパーツやアセンブリを含まないアセンブリおよび図面は、結果には含まれません。
インターフェースの 2 つの場所から [使用場所] コマンドを実行できます。
- ドキュメントページの検索結果リストでパーツまたはアセンブリを選択し、右側の [使用場所] アイコンを選択します。
-
ドキュメント内から、Part Studio またはアセンブリでパーツ名またはグラフィック領域のパーツを右クリックし、コンテキストメニューで [使用場所] を選択します。Onshape は、選択したパーツの現在のバージョンの情報をフィルターして表示します (フィルターを変更すると、選択したパーツの他のバージョンまたはリビジョンの結果を取得できます)。パーツまたはアセンブリは、[ドキュメント] パネル にある [使用場所] を開きます。
[使用場所] コマンドを開始するこれらすべての方法について詳しく説明します。
OnShape では、現時点で結果にワークスペースは含まれません。
このコマンドは非常に高度で、結果をフィルターリングして詳細を表示し、Onshape Enterprise 内にある「山のような」データから「針ほどに細かい」製品情報のを見つけることができます。この後の各セクションでは、Onshape 内で [使用場所] コマンドを使用する方法をすべて説明します。
ドキュメントページの [使用場所]
[使用場所] コマンドの起動は、[ドキュメント] ページで、[検索] コマンドを使用して、[特定のパーツまたはアセンブリを検索] から開始できます。矢印をクリックして拡張検索ダイアログを展開し、[名前] フィールドにパーツまたはアセンブリの名前を入力します。
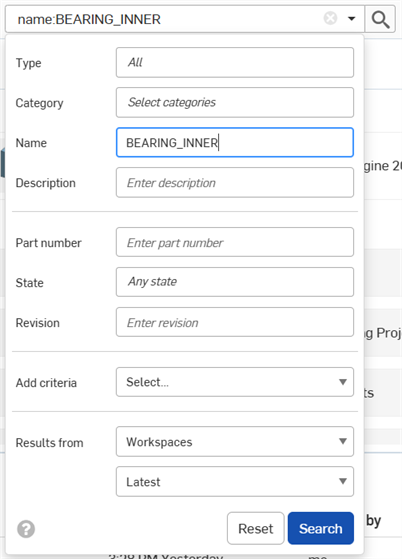
Onshape がパーツまたはアセンブリを含む結果のリストを返します。このリストから、パーツまたはアセンブリを選択し、![]() アイコンを使用して右端の [使用場所] パネルを選択し、そのパーツが使用された場所の詳細を以下のように調べることができます。
アイコンを使用して右端の [使用場所] パネルを選択し、そのパーツが使用された場所の詳細を以下のように調べることができます。
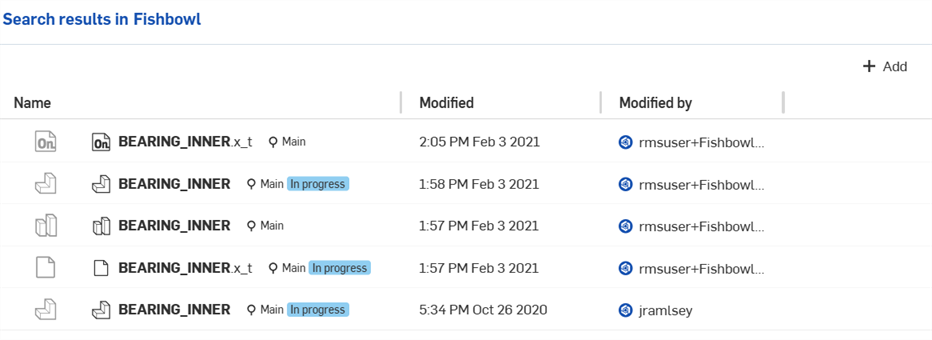
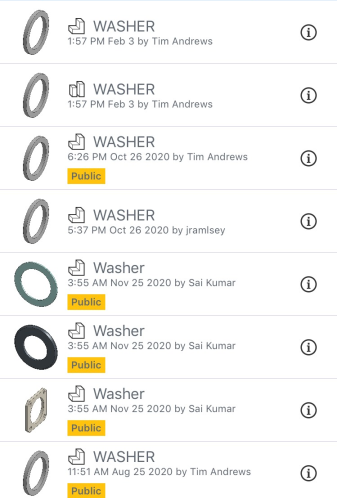
上のOnshape iOS の検索結果です
Android デバイスで [詳細] パネルを見つけて開き、[使用場所] アイコンをタップします。
![[詳細] パネルを開いた後に [使用場所] アイコンをタップする例](Resources/Images/whereUsed/and-whereused-detailpane.png)
上記は、[使用場所] タブをアクティブにした [詳細] パネルです。
Part Studio またはアセンブリ内の [使用場所]
Part Studio またはアセンブリでは、パーツまたはアセンブリを選択し、右クリック (モバイルデバイスの場合は、パーツリストの 3 点メニューをタップ) して [使用場所] を選択します。[使用場所] パネルが開き、特定のパーツまたはアセンブリに関する詳細情報が表示されます。
![[ドキュメント] パネルツールバーから [使用場所] アイコンを選択する](Resources/Images/whereUsed/where-used-panel.png)
上のブラウザプラットフォームの [使用場所] パネル
![Android で [使用場所] パネルを表示する](Resources/Images/whereUsed/a-where-used-2.png)
上の Android の [使用場所] パネル
![iOS で [使用場所] パネルを表示する](Resources/Images/whereUsed/ios-whereused-results1.png)
上のiOSの「使用場所」パネル - パーツを選択し、グラフィック領域で 2 本指でタップして「使用場所」を選択します。
このパネルには、それらの結果をフィルタリングするのと同じ結果とメカニズムが表示されます。また、ドキュメント内からアクセスしたときに [使用場所] の結果ダイアログに表示される結果をドリルダウンします。結果の理解に関する詳細については、以下の単一の Part Studio の結果の操作を参照してください。
Part Studio またはアセンブリ内で [使用場所] コマンドを開始するには、パーツリスト (Part Studio 内)、インスタンスリスト (アセンブリ内)、または Part Studio またはアセンブリのグラフィック領域から実行できます。
- パーツまたはアセンブリを右クリックし、コンテキストメニューから [使用場所] を選択します。
- グラフィック領域で、パーツまたはアセンブリを右クリックし、コンテキストメニューから [使用場所] を選択します。
両方のケースで、[使用場所] は [ドキュメント] パネルで開きます。以下の例は、[使用場所] で [ドキュメント] パネルを開いたアセンブリを表示します。
![[ドキュメント] パネルの [使用場所] でアセンブリを開いた例](Resources/Images/document-panel/where-used-example-02.png)
[使用場所] コマンドは、現在開いているワークスペースまたはバージョンで最初に実行されることに注意してください。[使用場所] クエリは現在、ワークスペースからは結果を返さないことに注意してください。コマンドがドキュメントワークスペース内 (またはドキュメントページ) から開始された場合、結果は表示されず、次のメッセージが表示されます。

以下で説明するように、この結果ダイアログでフィルターを操作して、必要な情報を見つけることができます。
Onshape では、探しているパーツが Part Studio で単一のパーツとして作成されたか、マルチパートの Part Studio で作成されたか、または構成済みパーツであるかに応じて、少し異なる結果が返されます。
各シナリオについて以下に説明します。
Feature Studio の [使用場所]
Feature Studio が使用されているドキュメントバージョンを確認するには、Feature Studio タブを右クリックして [使用場所] を選択します。
![[Feature Studio] タブの [使用場所]](Resources/Images/whereUsed/fs-where-used-01.png)
[使用場所] パネルが開き、Part Studio やアセンブリでパーツを検索するのと同様に、Feature Studio の使用場所に関する詳細情報が表示されます。[使用場所] パネルの下部に は、Feature Studio が他の Feature Studio にインポートされる場所も表示されます。
![Feature Studio の [使用場所]](Resources/Images/whereUsed/fs-where-used-04.png)
[使用場所] コマンドは、現在開いているワークスペースまたはバージョンで最初に実行されることに注意してください。[使用場所] クエリは現在、ワークスペースからは結果を返さないことに注意してください。コマンドをドキュメントワークスペース内から開始した場合、結果は表示されません。
次の選択肢のいずれかを使用してリストをフィルタリングできます。
![[使用場所] のフィルタドロップダウンリスト](Resources/Images/whereUsed/fs-where-used-05-01.png)
-
最新リビジョン - Feature Studio が使用されている最新リビジョンのみを表示します。
-
すべてのリビジョン - Feature Studio が使用されているすべてのリビジョンを表示します。
-
最新バージョン - Feature Studio が使用されている最新バージョン、つまりワークスペース内の最後のバージョンか、ブランチに新しいバージョンがないバージョンのみを表示します。
-
すべてのバージョン - Feature Studio が使用されているすべてのワークスペースのすべてのバージョンを表示します。
単一の Part Studio の結果の操作
ドキュメントページまたはドキュメント内で [使用場所] パネルを開くと、必要な情報を検索するために結果をフィルターリングできます。
ドキュメントページで、[使用場所] 結果パネルはウィンドウの右側にあります。Part Studio またはアセンブリから [使用場所] コマンドを開始すると、[インスタンス] リスト (アセンブリ内) またはフィーチャーリスト (Part Studio 内) の左端にある [使用場所] パネルに結果が返されます。
![[使用場所] クエリの結果の例](Resources/Images/whereUsed/version-results-01.png)
上記では、ドキュメントの特定のバージョンからコマンドを開始しない限り、このコマンドはワークスペース内で検索を開始します。ただし、OnShape はワークスペースの結果を返さないため、パーツ名の横にあるフィルターを有効なバージョンまたはリビジョンに変更する必要があります。
![[使用場所] クエリを開始する前に、まず有効なバージョンに変更する例](Resources/Images/whereUsed/version-selection.png)
画像の上部に示したバージョンセレクタでは、使用されていることを確認するパーツまたはアセンブリのバージョンまたはリビジョンを選択します。そのパーツまたはアセンブリが使用されているバージョンとリビジョンのみが結果として返されます。
バージョンまたはリビジョンを選択すると、結果パネルの残りの部分が表示されます。この例では、「Bearing Shield」パーツを「V2-Assemble」バージョン内で検索します。
![バージョンを選択後に表示された [結果] パネル](Resources/Images/whereUsed/results-returned.png)
- サムネイルには、選択したバージョンまたはリビジョンのパーツまたはアセンブリのプレビューが表示されます。
- [結果] リストには、選択したバージョンまたはリビジョンで、パーツまたはアセンブリが使用されているすべてのアセンブリと図面が表示されます。
この例では、結果リストの最上位行のアイテムには、パーツが直接使用されているアセンブリと図面が表示されます。以下の結果リストは、「Bearing Shield」パーツが「Ball Bearing Assembly」に直接挿入されたことを示しています。
![[使用場所] の結果の例](Resources/Images/whereUsed/bearing-shield-resultslist3.png)
上記のリストは、次のように解釈されます。
- 「Bearing Shield」パーツのバージョン V2 は、現在リリース状態が「進行中」である「Ball Bearing Assembly」のバージョン V2 で使用されています。
- 「Ball Bearing Assembly」のバージョン V2 は、「Wheel Assembly」のバージョン V9 で使用され、リリース状態は「進行中」です。
- 「Wheel Assembly」のバージョン V9 は、リリース状態が「進行中」の「Truck Assembly」のバージョン V8 で使用されています。
- 最後に、「Truck Assembly」のバージョン V8は、「Main Assembly」のバージョン V7で使用され、リリース状態は「進行中」、パーツ番号は「ASM-349」です。
- 結果が表示されるバージョンまたはリビジョンを変更するには、ドロップダウン矢印を使用してリストを展開して、次のいずれかを選択します。
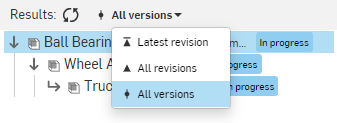
- [最新リビジョン] - パーツが使用されているアセンブリまたは図面のうち、最近リリースされたもののみを表示します。古いバージョンとリビジョンは結果に含まれません。
- [すべてのリビジョン] - リリースされたすべてのアセンブリまたは図面でパーツが使用された場所のすべての結果を表示します。
- [すべてのバージョン] - パーツが使用されたアセンブリまたは図面のすべてのバージョン (リリース済みバージョンを含む) を表示します。
複数パーツの Part Studios
検索するパーツを含む Part Studio に複数のパーツがある場合、[使用場所] パネルに追加のオプションが表示されます。このオプションでは、使用されていることを確認する特定のバージョンの特定のパーツを選択できます。
たとえば、検索するパーツが Part Studio で他のパーツとともにモデリングされている場合、結果パネルのパーツバージョンセレクタには、リストの下部に [さらに表示] が表示されます。
![赤で囲まれた [詳細表示] の例](Resources/Images/whereUsed/version-selection-showmore.png)
[もっと表示] をクリックすると、下図のドロップダウンが表示されます。
![[詳細表示] を選択後のドロップダウンリスト](Resources/Images/whereUsed/results-list-showmore2.png)
ドキュメント内のバージョンとリビジョンごとに、Part Studio の各パーツのオプションがリストされます。これらのオプションの 1 つを選択して、その特定のパーツが使用されている場所を検索します。
構成済みのパーツの結果の操作
[使用箇所] は、構成済みのパーツでも機能します。たとえば、Part Studio には 1 つのパーツに複数のコンフィギュレーションが含まれている場合がありますが、アセンブリで使用しているパーツのサイズは 1 つだけです。使用中のパーツとそのコンフィギュレーションを簡単に見つけられるようにするには、[結果] パネルの構成済み部品名の横にあるドロップダウン矢印をクリックして、使用されているコンフィギュレーションのリストを表示します。
![構成済みのパーツに [使用場所] を使用する](Resources/Images/whereUsed/results-list-configs.png)
上の図で、V1 は構成されておらず、名前が WASHER であったことに注目してください。V2 では、パーツが構成され、名前が M10 Washer に変更されています。
リリースの結果の操作
また、[使用場所] を使用して、パーツの最新リビジョンが使用されている場所を特定することもできます。たとえば、[結果] パネルで次のようにします。
![[使用場所] を使用して、パーツの最新リビジョンが使用されている場所を特定する例](Resources/Images/whereUsed/results-list-revision.png)
上の図の上部にあるパーツバージョンセレクタで、リビジョンを選択します。[結果] フィルターで、さまざまなオプションを切り替えて、結果がどのように変化するかを確認します。[最新リビジョン] を選択すると、選択した部品が最新リビジョンで使用された結果のみが表示されます。また、リリース状態は [リリース済み] と表示されます。
ベストプラクティスとヒント
-
現在、[使用場所] は Enterprise および Professional アカウントプランでのみご利用いただけます。
- [使用場所] は (リンク共有からの) 匿名の閲覧者にはサポートされていません。
-
[使用場所] は、閲覧限定ユーザー、ライトユーザー、およびゲストユーザーに対してサポートされます。
- ドキュメントワークスペースの使用場所の結果はまだサポートされていません
- 結果リストでパーツまたはアセンブリを右クリックすると、その結果に対して [使用場所] を実行できます。また、新しいブラウザタブで、結果を [分離] モードで表示することもできます。
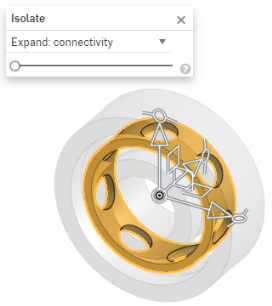
ただし、構成済みのパーツを開くと、分離モードでは開かないことに注意してください。
- 結果リストのパーツにアクセスするアクセス許可がない場合、「許可されていません」というメッセージとあわせてアイコン
 が表示されます。
が表示されます。 - ドキュメントがキャプチャされていないために結果に含まれていない場合、このアイコン
 が「キャプチャが失敗しました」というメッセージとともに表示されます。「キャプチャが失敗しました」テキストを展開すると、キャプチャされなかったドキュメントの一覧が表示されます。
が「キャプチャが失敗しました」というメッセージとともに表示されます。「キャプチャが失敗しました」テキストを展開すると、キャプチャされなかったドキュメントの一覧が表示されます。
ラーニングセンターのその他のリソースについては、こちらの技術説明の記事: 使用場所の使用方法 (Onshape アカウントが必要です) をご覧ください。