ファイルのインポート
![]()
![]()
![]()
Onshape では、あらゆる種類のファイルをインポート (アップロード) でき、既存の開いているドキュメントにインポートしたり、独自のドキュメントとして ([ドキュメント] ページから) インポートしたりもできます。サポートされているファイルの一覧については、サポートされているファイル形式を参照してください。また、デスクトップおよび統合されたドロップボックス、Google ドライブ、または Microsoft OneDrive アカウントからもファイルをインポートできます。クラウドアプリと Onshape アカウントの統合の詳細は、統合を参照してください。
ファイルがインポートされたら、インポートした CAD の操作で詳細を参照してください。
アップロードの Onshape の制限は、ファイルあたり 4 GB です。
別のシステムから Onshape にインポートされた CAD ファイルには、Onshape のフィーチャーツリーがありません。代わりに OnShape には、単純なソリッドでパラメトリックフィーチャーを実行するためのツールが用意されています。詳細は、インポートされた CAD での作業およびブログ投稿サプライヤモデルを機能させるを参照してください。
Onshape にデータをインポートする場合、次の 2 つの点を考慮する必要があります。
- データの原点
- データを格納する Onshape 内の場所
データをインポートする場所は、インポートを開始した場所によって異なります。
- To import data into a new document, import from the Documents page - Create one or many new Onshape documents with appropriate tabs from the imported file. The file name becomes the new document name. The document is listed on the Documents page, and a version is automatically created. See Importing from the Documents page.
- To import data into an existing document, import from within an open document -Create new Onshape tabs in the active document. The file name becomes the new tab name, and the file type is shown in the new tab icon. See Importing from within a document.
データの原点と形式は、Onshape がそれをどのように変換するかに関連しています。
- ほとんどのシステムからのデータは、ACIS、JT、STEP、IGES、Parasolid、OBJ、STL などの汎用形式でインポートされます。
- AutoCAD ソリッドの場合、最適なインポート形式は ACIS で、すべての 2D データは DWG または DXF でインポートされます。
Onshape では、インポートしたファイルを (ファイル拡張子に基づく) CAD ファイルとして認識すると、Onshape は自動的に処理オプションを表示します。Onshape は、zip ファイルと同じ名前でサポートされるアセンブリファイルがないかチェックします。Onshape にインポートするためにアセンブリファイルを圧縮する場合は、ファイルを個別に圧縮するか、またはディレクトリ全体を圧縮するかを選択できます。
次の CAD ファイルは zip ファイルとしてインポートできます。
-
SOLIDWORKS
-
Inventor
-
Pro/Engineer
-
Creo/PVZ
-
NX
-
Catia
-
Parasolid
SOLIDWORKS アセンブリファイルの準備 (Pack and Go)
SOLIDWORKS の場合:
-
[単一フォルダにフラット化] を選択します。ファイルを圧縮して、最上位アセンブリとまったく同じ名前を付けます。ファイル名と最上位アセンブリには特殊文字を含めないでください。
-
アセンブリにコンフィギュレーションまたは軽量コンポーネントを使用している場合は、インポートする前に以下の手順を実行してください。
- [アセンブリ] タブをクリックします。
- アセンブリツリーのルートファイルを右クリックし、[軽量の設定] を [解決] に選択します。
- アセンブリツリーのルートファイルを右クリックし、[マークを保存] > [すべてのコンフィギュレーションにマークを追加] を選択します。
- ルートファイルを保存します。
サポートされているその他のアセンブリファイルの準備
- トップレベルのアセンブリの zip ファイルを作成します。
- ファイル名に特殊文字が含まれていないことを確認してください。
- zip ファイルはトップレベルのアセンブリと同じ名前 (拡張子を除く) でなければならず、zip ファイルの名前を変更しないでください。ファイル拡張子は .zip のみで、古い拡張子 (.sldasm.zip や .asm.zip など) が含まれていないことを確認してください。
- すべてのパーツとサブアセンブリを含めます
- .zip ファイルにフォルダが残らないように、ファイル構造をフラット化します。
- 最上位アセンブリと .zip ファイルの名前が同じであることを確認します。
- .zip ファイル全体を Onshape にインポートします。
Onshape と SOLIDWORKS はいずれも、Parasolid モデリングカーネル上で実行できます。SOLIDWORKS アセンブリを Parasolid (.x_t) ファイルとして保存することで Onshape にインポートすることもできます。
パーツファイルの準備
特別な準備は必要ありません。Onshape のインポートダイアログのプロンプトが表示されたら、パーツファイルを選択します。
CAD ファイルを Onshape にインポートする場合、次の処理オプションがあります。
![[Onshape にインポート] ダイアログ](Resources/Images/imp-exp/import-dialog-01.png)
- 単一のドキュメントへのインポート - インポートされたファイルの内容に応じて、必要に応じて Part Studio とアセンブリが作成され、インポートされたファイルの名前に従って名前が付けられます。
- 複数のドキュメントに分割 - このオプションを選択すると、関連パーツ、アセンブリ、およびサブアセンブリを含むドキュメントとサブドキュメントが作成されます。アセンブリに (そのレベルで) 100 個を超える一意のパーツが含まれている場合、Part Studios でそれらのパーツ用に追加のドキュメントが作成されます。
パーツまたはアセンブリごとに 1 つのドキュメントにファイルをインポートするチェックボックスオプションがあります。これらの個別のドキュメントは、エクスポートファイルの名前が付いたフォルダに配置されます。データ構造とそのリンクは保持されます。インポートによって管理が困難なドキュメントが大量に作成される可能性があるため、このオプションは大規模なアセンブリで作業する場合には推奨されません。
以下のすべての場合において、最上位のアセンブリには [ダウンロード] オプションのみがあります。他のリンクされたパーツドキュメントには、[更新] と [ダウンロード] の両方のオプションがあります。
ファイルに複数のパーツのみが含まれる場合 (アセンブリなし)、それぞれのパーツは独自のドキュメントに入れられ、それらのパーツにリンクするトップレベルアセンブリが作成されます。
アセンブリにサブアセンブリがない場合、アセンブリは単一のドキュメントにインポートされます。
アセンブリにサブアセンブリがある場合、トップレベルのアセンブリと各サブアセンブリにはそれぞれ個別のドキュメントがあります。
- 単一の Part Studio に組み合わせる - ファイルがアセンブリである場合、またはアセンブリが含まれている場合は、そのファイルを Part Studio としてのみインポートできます。この場合、アセンブリはパーツセットとして 1 つの Part Studio に保存されます。パーツが数回インスタンス化されるたびに、重複したパーツが作成されます。これを選択するパフォーマンスに影響するので、アセンブリが小さい場合にのみ行ってください。
上記で選択したオプションに関係なく、Onshape では不具合のあるパーツをインポートできます。パーツが Onshape 検証に合格しなくても、そのパーツは不具合とともにインポートされます。不具合は、フィーチャーリストとパーツリストに赤い名前で示され、通知メッセージにも表示されます。インポートしたパーツのジオメトリに不具合があると、ダウンストリーム操作が失敗することがあります。
パーツのインポート中にフラクチャが発生する可能性があることが検出された場合、同じ (粉砕した) ボディに属するすべてのサーフェスと曲線は、インポートプロセス中に自動的に 1 つの閉じた複合部品に変換されます。
その他のオプション:
-
外観をインポート - 既定では、モデルで定義されている面の外観がインポートされます。チェックを外すと、インポート時に面の外観が削除されます。
インポート時に [外観のインポート] オプションが有効か無効かに関係なく、インポート後に面の外観を有効または無効にすることができます。ドキュメントの Part Studio タブからインポート機能を開き、外観のインポートをオンまたはオフにします。
- マテリアル密度のインポート - このオプションをチェックすると、定義済みのマテリアル密度を一部の CAD システムから Onshape にインポートできます。ドキュメントでは、マテリアル密度はカスタムマテリアルとして表示されるため、インポートしたパーツから特定の特性 (質量など) を計算できます。マテリアル密度は次のファイルタイプからインポートできます。
SOLIDWORKS
ソリッドエッジ
CatiaV5
Pro/Engineer
Creo
NX
- インポートしたモデルで Y 軸を上向きにする - Onshape での上向きの軸は Z 軸です。オフにすると、Z 軸が上向きの状態でモデルがインポートされます。上向きの軸が Y 軸であるシステムの CAD ファイルの場合、このチェックボックスをオンにすると Y 軸が上向きの状態でモデルがインポートされます。Onshape は、Autodesk (.ipt) と CATIA (.catpart) を除くすべてのシステム/ファイルの上向きの Y 軸オプションをサポートしています。
上向きの軸はインポート後に作成することもできます。Part Studio からインポートフィーチャーを開き、[ソースは Y 軸が上向き] をオンにします。
- 複数のボディまたは非ソリッドボディをインポートする場合の複合部品を作成する - オンにすると、複数の非ソリッドボディで構成される中間 CAD ファイル (.step や .x_t など) のインポート時に複合部品が手動で作成されます。インポートした Part Studio のすべてのパーツは、パーツが同じボディに属しているかどうかにかかわらず、1 つの閉じた複合部品になります。[単一の Part Studio に組み合わせる] が選択されている場合は利用できません。
複合部品もインポート後に作成できます。Part Studio から [インポート] フィーチャーを開き、[構成部品の作成] をオンにします。
- 隣接サーフェスを結合する - このオプションを選択すると、Onshape は隣接するサーフェスをパーツに結合しようとします。
- IGES 事後処理 - (IGES インポートのみ) このオプションをオンにすると、直線エッジの平行移動に関する問題が修正されます。このオプションをオンにすると、処理時間が 50% 長くなる可能性があることに注意してください。
Onshape が翻訳できるファイルに対してのみ自動処理が行われます。他のすべてのファイルは、単にタブにインポートされます。
- To upload a file:
- Click the Create button.
To import from your hard drive, click Import files (
 ). To import from an integrated application, click Import from (
). To import from an integrated application, click Import from ( ) .
) . If you have already integrated your applications, click on your cloud-source. If you have not yet integrated a cloud-source, click Connect service...; a wizard will lead you through the integration process. See Integrations for more information.
- Select a file (or files) to import.
If you belong to a company plan, Onshape prompts for the desired owner of the document: select yourself or the company.
- To drag and drop a file, drag it to the Documents list, and drop it when the blue import outline appears.

- 希望する処理オプションを選択します。各オプションの詳細は、CAD ファイルの処理セクションを参照してください。
![[Onshape にインポート] ダイアログ](Resources/Images/imp-exp/import-dialog-01.png)
- [インポート] ボタンをクリックしてインポートを開始します。
自動処理は、Onshape が変換できるファイルに対してのみ実行されます。他のすべてのファイルは、単にタブにインポートされます。
- ここでは、次の機能が使用できます。
- インポートリストのファイル名をクリックすると、自動的に作成されたドキュメントを使用して、Onshape でファイルをすぐに表示できます。
- マウスポインタを置いたら、[インポート] リストの右側にある [X] をクリックして閉じ、ドキュメントページに戻ります。作成したドキュメントはドキュメントページに一覧表示されます。
- In an open document, at the bottom of the page, click the Insert new tab icon (
 ) and select Import
) and select Import  .
. - ファイルエクスプローラがローカルマシンで開きます。インポートするファイルを選択します。
-
インポートダイアログで、インポートタイプを選択します。各オプションの詳細は、CAD ファイルの処理セクションを参照してください。
![[Onshape にインポート] ダイアログの [インポート] オプション](Resources/Images/imp-exp/import-dialog-thisdoc-01.png)
- [インポート] ボタンをクリックしてインポートを開始します。
自動処理は、Onshape が変換できるファイルに対してのみ実行されます。他のすべてのファイルは、単にタブにインポートされます。
インポートされたファイルは、開いた Onshape ドキュメントに独自のタブとして表示されます (ドキュメントページの下部)。
Onshape 形式に対してだけでなく、Onshape がサポートする任意の形式に対しても書き込みを行うこともできます。サポートされているフォーマットについては、サポートされているファイルフォーマットを参照してください。
CAD データを含まないファイルも、PDF、画像ファイルなど、あらゆる種類のファイルを Onshape にインポートできます。Onshape では、これらを CAD ファイルと同様に処理します。ドキュメントページからインポートしたファイルは、新しいドキュメントに配置されます。ドキュメント内からインポートしたファイルは、ドキュメント内のタブに配置されます。表示するデータがない場合、Onshape は次のようなファイルに関する情報を表示しました。
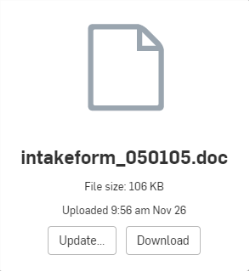
Onshape にインポートした後にファイルが変更された場合は、更新ボタンを使用してファイルを更新します。ファイルをダウンロードする場合は、ダウンロードボタンを使用します。
Use the Notifications button ![]() to view the import queue and see the import progress, including any errors or warnings. Click the retry link to restart a failed import.
to view the import queue and see the import progress, including any errors or warnings. Click the retry link to restart a failed import.
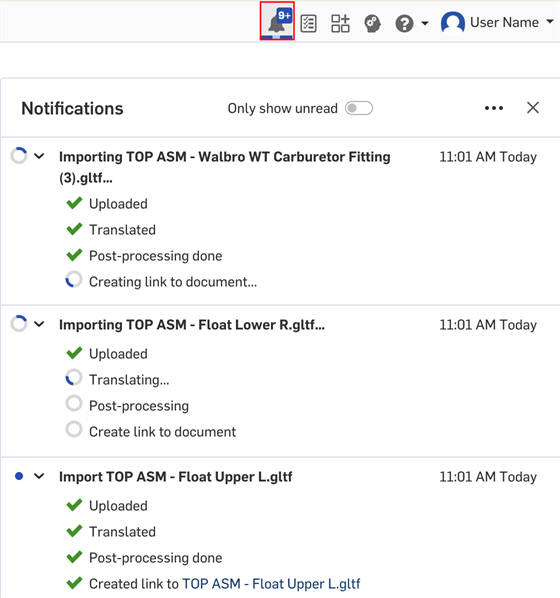
通知のインポートキュー

インポート成功 (警告あり)
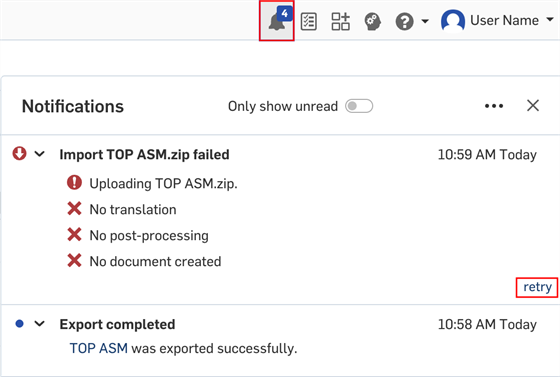
インポート (エラーあり)
Onshape には、既存のドキュメントでも独自のドキュメントでも、任意の種類のファイルを (ドキュメントページから) インポート (アップロード) できます。サポートされているファイルの一覧については、サポートされているファイル形式を参照してください。
Onshape モバイルは現在、クラウドベースのソースからのファイルのインポートのみをサポートしています。使用するクラウドベースのストレージアプリをモバイルデバイスにインストールし、Onshape に組み込むには、アプリにサインインする必要があります。
Onshape でのインポートの処理方法はインポートの開始場所、すなわち [ドキュメント] ページから、またはドキュメント内、によって異なります。
新しい Onshape ドキュメントと適切なタブを作成します。ドキュメントには、インポートするファイルと同じ名前が付けられ、タブも同様になります。
手順:
- ドキュメントページの右下隅にある [インポート] ボタンをタップします。

- ファイルのインポート元を選択します。
Onshape では、iCloud や Dropbox などのクラウドベースのソース、デバイスのカメラやフォトライブラリからのファイルのインポートがサポートされています。
- インポートされたファイルは、ドキュメントページにドキュメントとして表示されます。ドキュメントのプライバシーを指定し、CAD ファイルをインポートする場合は、インポート設定を指定します。詳細は、以下のインポート設定を参照してください。
- インポートされたファイルは、ドキュメントリストに新しいドキュメントとして表示されます。新しいドキュメントの名前は、インポートしたファイルの名前と一致します。
希望のクラウドベースのソースが表示されない場合は、詳細 をタップし、次の設定を確認してください。
ファイルのインポート元によっては、デバイス設定でデバイスストレージからインポートする機能を手動で有効にする必要があります。
[インポート] ダイアログでは、ファイルは更新されません。インポートするファイルの更新されたリストを表示するには、クラウドストレージのプロバイダーのアプリにアクセスする必要があります。
アクティブなドキュメントに新しい Onshape のタブを作成します。タブ名はファイルの名前を反映します。
手順:
- ドキュメントで、タブの作成メニューを開き、[インポート...] を選択します。
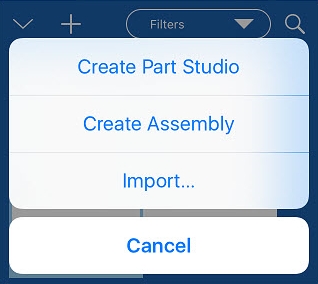
- [ファイルをインポート]、[カメラからインポート]、[フォトライブラリからインポート] など、ファイルをインポートする場所を選択します。
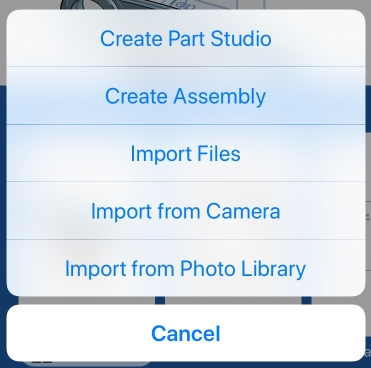
[ファイルをインポート] では、デバイスのほか、iCloud や Dropbox などクラウドベースのソースからインポートできます。
希望のクラウドベースのソースが表示されない場合は、詳細 をタップし、次の設定を確認してください。
- インポートされたファイルは、ドキュメントページにドキュメントとして表示されます。ドキュメントのプライバシーを指定し、CAD ファイルをインポートする場合は、インポート設定を指定します。詳細は、以下のインポート設定を参照してください。
- インポートしたファイルは、ドキュメント内の適切なタブとして表示されます。新しいタブ (またはタブ) の名前は、インポートしたファイルの名前と一致します。
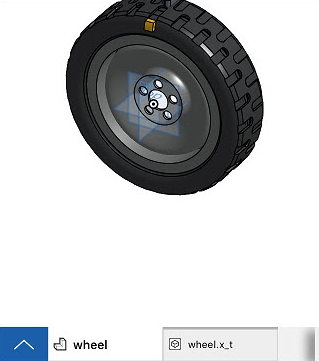
CAD ファイルをインポートし、Onshape 形式に正常に変換されると、そのための 2 番目のタブが作成されます。
Onshape にインポートされたファイルは、それぞれ独自のタブになり、元のファイル名で名前が付けられます。ファイルが CAD ファイルの場合は、適切な Part Studio タブと Assembly タブも作成されます。
SOLIDWORKS Pack and Go ファイルをインポートする際のヒント
SOLIDWORKS の場合:
-
[単一フォルダにフラット化] を選択します。ファイルを圧縮して、最上位アセンブリとまったく同じ名前を付けます。ファイル名と最上位アセンブリには特殊文字を含めないでください。
- アセンブリにコンフィギュレーションまたは軽量コンポーネントを使用している場合は、インポートする前に以下の手順を実行してください。
- [アセンブリ] タブをクリックします。
- アセンブリツリーのルートファイルを右クリックし、[軽量の設定] を [解決] に選択します。
- アセンブリツリーのルートファイルを右クリックし、[マークを保存] > [すべてのコンフィギュレーションにマークを追加] を選択します。
- ルートファイルを保存します。
CAD ファイルのインポート
CAD ファイルをインポートする場合、次の処理オプションがあります。
- インポートしたモデルで Y 軸を上向きにする - ファイルが Y 軸を上向きにしたシステムで作成された場合、モデルは既定で反転した座標系で Onshape (Z 軸が上向きのシステム) に取り込まれます。このスイッチをオンにすると、軸システムが Onshape と一致するように向きを変更し、予想される座標でモデルが表示されます。
- Part Studio にのみファイルをインポート (フラット化) - ファイルがアセンブリである場合、またはファイルにアセンブリが含まれている場合は、フラット化オプションをオンにすることで、ファイルを Part Studio としてのみインポートできます。この場合、アセンブリは Part Studio の一連のパーツにフラット化されます。パーツを数回インスタンス化するごとに、重複したパーツが作成されます。
- 障害のあるパーツのインポートを許可 - パーツが Onshape の検証に合格しない場合でも、障害のあるパーツをインポートできます。障害は、フィーチャーリストとパーツリストに赤い名前で示され、通知メッセージにも表示されます。このオプションが存在しても、障害が検出されたことを示すものではありません。
- 複数のボディまたは非ソリッドボディをインポートする場合の複合部品を作成する - このオプションをチェックすると、パーツが同じボディに属しているかどうかに関係なく、インポートされた Part Studio のすべてのパーツが 1 つの閉じた複合部品になります。ボディが結合され、複合 (1 つのパーツ) が形成されます。
インポートプロセス中にこのオプションが表示されない場合は、インポート後に Part Studio で [インポート] フィーチャーをダブルクリックし、[複合部品を作成] を選択できます。
-
単位 - .stl ファイルおよび .obj ファイルをインポートする場合に、インポート時に使用する単位を: センチメートル、フィート、インチ、メートル、ミリメートル、またはヤードから選択できます。
[障害のあるパーツのインポートを許可] をオンにすると、インポートフィーチャーはフィーチャーリストにエラーを表示しますが、不正なジオメトリのインポートと参照は許可されます。ジオメトリが不良であるため、一部のダウンストリーム操作が失敗する可能性があります。
Onshape が翻訳できるファイルに対してのみ自動処理が行われます。他のすべてのファイルは、単にタブにインポートされます。
Onshape がインポートしたファイルを (ファイル拡張子に基づいて) CAD ファイルとして認識すると、Onshape は自動的に処理オプションを表示します。また、Part Studio 全体 (非表示パーツを含む) またはパーツリストから選択した特定のパーツについて、コンテキストメニューから別のフォーマットにエクスポートすることもできます。Onshape は、zip ファイルと同じ名前を持つサポートされたアセンブリファイルがないかチェックします。Onshape にインポートするためにアセンブリファイルをzip 圧縮する場合は、ファイルを個別に圧縮するか、ディレクトリ全体を圧縮するかを選択できます。ディレクトリ全体を圧縮する場合、zip ファイルはアセンブリと同じ名前 (拡張子を除いたもの) でなければならず、zip ファイルの名前を変更してはならないことに注意してください。
詳しくは、「ファイルをエクスポートする」を参照してください。
Onshape には、既存のドキュメントでも独自のドキュメントでも、任意の種類のファイルを (ドキュメントページから) インポート (アップロード) できます。サポートされているファイルの一覧については、サポートされているファイル形式を参照してください。
Onshape モバイルは現在、クラウドベースのソースからのファイルのインポートのみをサポートしています。使用するクラウドベースのストレージアプリをモバイルデバイスにインストールし、Onshape に組み込むには、アプリにサインインする必要があります。
Onshape でのインポートの処理方法はインポートの開始場所、すなわち [ドキュメント] ページから、またはドキュメント内、によって異なります。
新しい Onshape ドキュメントと適切なタブを作成します。ドキュメントには、インポートするファイルと同じ名前が付けられ、タブも同様になります。
手順:
- ドキュメントページの右下隅にあるプラス記号ボタンをタップし、[インポート] ボタンをタップします。


- ファイルのインポート元を選択します。
Onshape では、Dropbox、Google Drive、One Note などのクラウドベースのソースであるファイル形式のインポートがサポートされています (ストレージアクセスフレームワークを実装しているプロバイダはすべて利用可能です)。
- Select how you wish to import the file, tap the down arrow below the image, to the right of Import to a single document:
![[Onshape にインポート] ダイアログの [インポート] オプション](Resources/Images/m-UI/import_AND95.png)
単一のドキュメントへのインポート - インポートされたファイルの内容に応じて、必要に応じて Part Studio とアセンブリが作成され、インポートされたファイルの名前に従って名前が付けられます。
複数のドキュメントに分割する - ファイルがアセンブリの場合、このオプションはドキュメントセットを含むファイルの名前が付いたフォルダを作成します。各ドキュメントには、サブアセンブリと、そのサブアセンブリに属する最上位のパーツが含まれます。ドキュメント内の各パーツには独自の Part Studio が割り当てられており、アセンブリ内のパーツを簡単に編集できます。アセンブリに含まれている一意のパーツが (そのレベルで) 100 個を超える場合は、それらのパーツに対して Part Studios で追加のドキュメントが作成されます。各サブアセンブリは、最上レベルのアセンブリを含むドキュメントにリンクされます。大規模なアセンブリを最高のパフォーマンスで処理する場合はこのインポート方法をお勧めします。
ファイルにパーツのみが含まれる (アセンブリがない) 場合は、各パーツは同じドキュメント内の独自の Part Studio に配置され、それらのパーツを含むトップレベルのアセンブリが作成されます。
パーツやアセンブリごとに 1 つのドキュメントをインポートで作成するオプションのチェックボックスがあります。インポートによって多数のドキュメントが作成され、管理が困難になる可能性があるため、大規模なアセンブリで作業する場合は、このオプションはお勧めしません。
単一の Part Studio に組み合わせる - ファイルがアセンブリである場合、またはアセンブリが含まれている場合は、そのファイルを Part Studio としてのみインポートできます。この場合、アセンブリはパーツセットとして 1 つの Part Studio に保存されます。パーツが数回インスタンス化されるたびに、重複したパーツが作成されます。これを選択するパフォーマンスに影響するので、アセンブリが小さい場合にのみ行ってください。
- インポートしたモデルで Y 軸を上向きにするかどうかを選択する - Y 軸が上向きの座標系でファイルを作成する場合、モデルは既定で反転した座標系で Onshape (Z 軸が上向き) に取り込まれます。このスイッチを切り替えて、座標系の方向を Onshape と一致するように変更し、予想される座標でモデルを表示します。
- インポートされたファイルは、ドキュメントリストに新しいドキュメントとして表示されます。新しいドキュメントの名前は、インポートしたファイルの名前と一致します。
ファイルのインポート元によっては、デバイス設定でデバイスストレージからインポートする機能を手動で有効にする必要があります。
[インポート] ダイアログでは、ファイルは更新されません。インポートするファイルの更新されたリストを表示するには、クラウドストレージのプロバイダーのアプリにアクセスする必要があります。
アクティブなドキュメントに新しい Onshape のタブを作成します。タブ名はファイルの名前を反映します。
手順:
- ドキュメントで、画面の下部にあるアイコンをタップします。

- プラス記号アイコンをタップして [タブの作成] メニューを開き、[インポート] を選択します。
![[作成] タブメニューの例](Resources/Images/m-UI/importandroid1.png)
-
ファイルのインポート元を選択します。Onshape では、Google ドライブなどのクラウドベースのソースからのファイルや、ご使用のデバイスにダウンロードされたファイルのインポートがサポートされています。

- インポートするファイルを選択します。
- CAD インポートでは、ドキュメント内にフォルダが作成されます。インポートされたファイルには、フォルダ内にタブがあります。インポートされたデータは、ドキュメント内の適切なタブとして表示されます。新しいタブの名前は、インポートしたファイルの名前と一致します。
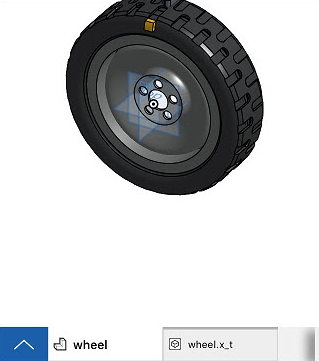
CAD ファイルをインポートし、Onshape 形式に正常に変換されると、そのための 2 番目のタブが作成されます。
PDF、JPEG、またはその他の種類のバイナリコンテンツなど、非 CAD ファイルをインポートする場合、ソースファイルが変更された場合、タブのコンテキストメニューの [更新] コマンドを使用して、ドキュメント内のファイルを更新します。
Onshape にインポートされたファイルは、それぞれ独自のタブになり、元のファイル名で名前が付けられます。ファイルが CAD ファイルの場合は、適切な Part Studio タブと Assembly タブも作成されます。
SOLIDWORKS Pack and Go ファイルをインポートする際のヒント
SOLIDWORKS の場合:
-
[単一フォルダにフラット化] を選択します。ファイルを圧縮して、最上位アセンブリとまったく同じ名前を付けます。ファイル名と最上位アセンブリには特殊文字を含めないでください。
- アセンブリにコンフィギュレーションまたは軽量コンポーネントを使用している場合は、インポートする前に以下の手順を実行してください。
- [アセンブリ] タブをクリックします。
- アセンブリツリーのルートファイルを右クリックし、[軽量の設定] を [解決] に選択します。
- アセンブリツリーのルートファイルを右クリックし、[マークを保存] > [すべてのコンフィギュレーションにマークを追加] を選択します。
- ルートファイルを保存します。
CAD ファイルのインポート
CAD ファイルをインポートする場合、次の処理オプションがあります。
- インポートしたモデルで Y 軸を上向きにする - ファイルが Y 軸を上向きにしたシステムで作成された場合、モデルは既定で反転した座標系で Onshape (Z 軸が上向きのシステム) に取り込まれます。このスイッチをオンにすると、軸システムが Onshape と一致するように向きを変更し、予想される座標でモデルが表示されます。
- Part Studio にのみファイルをインポート (フラット化) - ファイルがアセンブリである場合、またはファイルにアセンブリが含まれている場合は、フラット化オプションをオンにすることで、ファイルを Part Studio としてのみインポートできます。この場合、アセンブリは Part Studio の一連のパーツにフラット化されます。パーツを数回インスタンス化するごとに、重複したパーツが作成されます。
- 障害のあるパーツのインポートを許可 - パーツが Onshape の検証に合格しない場合でも、障害のあるパーツをインポートできます。障害は、フィーチャーリストとパーツリストに赤い名前で示され、通知メッセージにも表示されます。このオプションが存在しても、障害が検出されたことを示すものではありません。
- 複数のボディまたは非ソリッドボディをインポートする場合の複合部品を作成する - このオプションをチェックすると、パーツが同じボディに属しているかどうかに関係なく、インポートされた Part Studio のすべてのパーツが 1 つの閉じた複合部品になります。ボディが結合され、複合 (1 つのパーツ) が形成されます。
インポートプロセス中にこのオプションが表示されない場合は、インポート後に Part Studio で [インポート] フィーチャーをダブルクリックし、[複合部品を作成] を選択できます。
[障害のあるパーツのインポートを許可] をオンにすると、インポートフィーチャーはフィーチャーリストにエラーを表示しますが、不正なジオメトリのインポートと参照は許可されます。ジオメトリが不良であるため、一部のダウンストリーム操作が失敗する可能性があります。
Onshape が翻訳できるファイルに対してのみ自動処理が行われます。他のすべてのファイルは、単にタブにインポートされます。
Onshape がインポートしたファイルを (ファイル拡張子に基づいて) CAD ファイルとして認識すると、Onshape は自動的に処理オプションを表示します。また、Part Studio 全体 (非表示パーツを含む) またはパーツリストから選択した特定のパーツについて、コンテキストメニューから別のフォーマットにエクスポートすることもできます。Onshape は、zip ファイルと同じ名前を持つサポートされたアセンブリファイルがないかチェックします。Onshape にインポートするためにアセンブリファイルをzip 圧縮する場合は、ファイルを個別に圧縮するか、ディレクトリ全体を圧縮するかを選択できます。ディレクトリ全体を圧縮する場合、zip ファイルはアセンブリと同じ名前 (拡張子を除いたもの) でなければならず、zip ファイルの名前を変更してはならないことに注意してください。
詳しくは、ファイルのエクスポートを参照してください。
ラーニングセンターに関するその他のリソースについては、こちらの技術説明記事: データのインポート (Onshape アカウントが必要) と一括インポート処理 (Onshape アカウントが必要) をご覧ください。