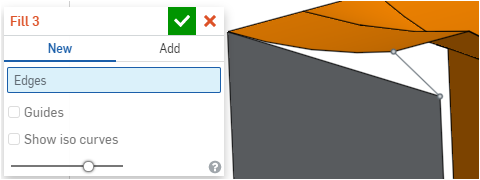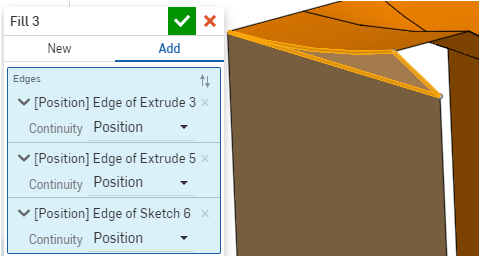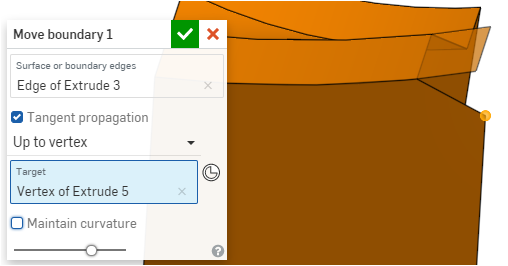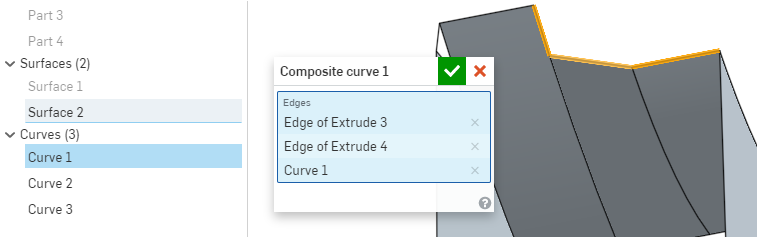インポートした CAD の操作
![]()
![]()
![]()
CAD モデルの構築と改良の手段は、Onshape でゼロから設計を始めるだけでありません。別のシステムに既存の CAD データがある場合は、そのデータを Onshape にインポートし、設計を続行することもできます。
Onshape は、他の多くのシステムからのデータを受け入れます。最も一般的でよく翻訳されたのは Parasolid ファイルです。使用可能なファイルタイプと Onshape にデータをインポートする方法の詳細は、サポートされているファイル形式 および ファイルのインポート を参照してください。
このトピックでは、既存の CAD データを Onshape にインポートした後に使用できるツールと、操作方法および使用できるツールについて説明します。
Onshape ツール
システムの違いにより、Onshape にインポートされたデータは、不具合があったり、パラメトリック履歴なしで変換したり、ソリッドや結合したボディではなく、一連のサーフェスやパーツとして変換されることがあります。インポート時のデータの処理方法にはいくつかのオプションがありますが、制御ができないものもあります。ただし、Onshape には、インポートしたデータを操作し、デザインの設計、共有、リリースを継続するためのツールが用意されています。
このトピックで説明する、インポートした CAD データを操作するためのツールは次のとおりです。
Onshape では、視覚化や参照用に次のファセットファイル形式をインポートできます。メッシュポイントは、平面を作成するための頂点として使用できます。
-
Parasolid Mesh
-
STL
-
OBJ
-
GLTF
-
3MF
メッシュが Onshape の Part Studio にインポートされ、[メッシュ] の下 ([サーフェス] の下) のパーツリストに表示されます。
メッシュを表示および参照することはできますが、編集することはできません。
メッシュの頂点の選択はパラメトリックではなく、メッシュの頂点には関連付けられません。代わりに、その場所が記録されます。その結果、インポートしたメッシュを編集しても (トランスフォメーションなど)、その位置は更新されません。
メッシュの単位は、インポートプロセス中およびタブメニューの [単位] ドロップダウンから変更できます (下記 2 番目の画像を参照)。
![[Onshape にインポート] ダイアログからメッシュの単位を変更する例](Resources/Images/imp-exp/mesh-import.png)
上記、インポート中
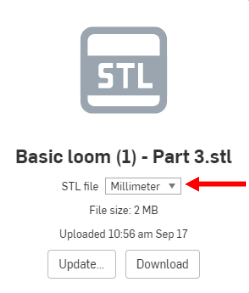
上記、インポートされたタブ内
実行できる内容
メッシュを Onshape の Part Studio にインポートすると、次の操作を実行できます。
- メッシュポイントを使用して 3 点平面を作成する
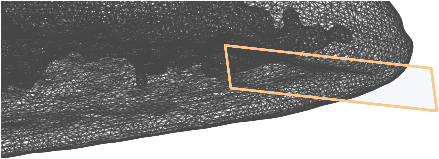
- ソリッドメッシュの表面積、メッシュ点までの距離、および質量特性を測定する
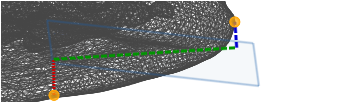
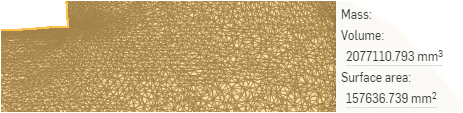
- スケッチにメッシュ ポイントを投影する ([使用] ツールを使用)
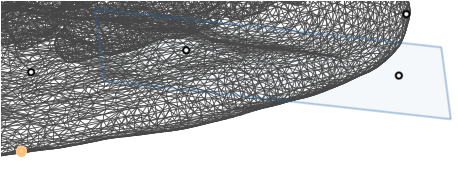
- メッシュポイントで合致コネクタを作成する
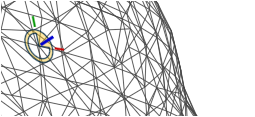
- [頂点へ] 操作を行うメッシュポイントを参照します (押し出しと同様)。
![[押し出し] ダイアログの [頂点へ] オプションを使用してメッシュポイントを参照する例](Resources/Images/feature-tools/mesh_uptovertex.png)
混合モデリングでのメッシュの操作の詳細は、混合モデリングを参照してください。
Onshape には、インポートされたモデルの修復が必要な可能性のある穴や切断を識別するツールが用意されています (境界エッジを強調表示など)。
[境界エッジを強調表示] は、[ビュー] ツールキューブの [境界エッジを強調表示] にあります。
![[ツールを表示] メニューオプションで、[ハイライトされた境界を非表示] が赤で囲まれている](Resources/Images/feature-tools/highlight-boundaryedges-01.png)
境界エッジを強調表示を選択すると、境界 (または層状) エッジは赤い実線 (表示エッジ) と赤い破線 (陰線) で表示されます。
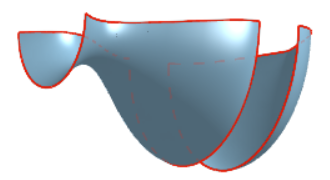
これらのサーフェスを修復するには、Onshape のツールを必要な数使用したり、組み合わせたりして使用できます。次に例を示します。
- 囲い込み - 領域を囲むサーフェス、面、パーツを選択して、新しいパーツを作成します。
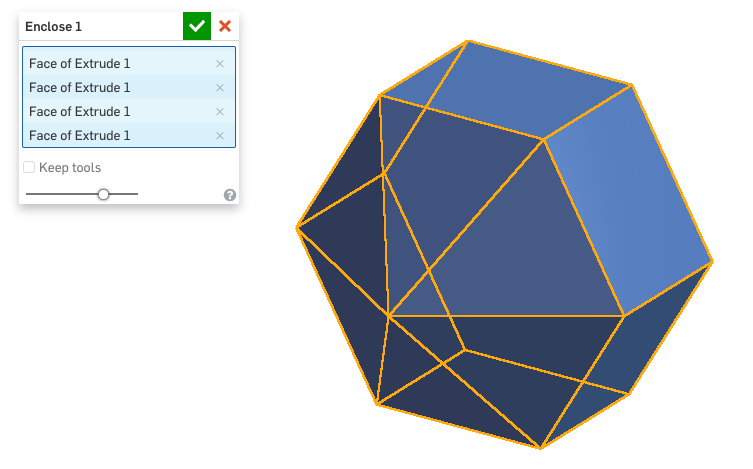
インポート時にパーツまたはサーフェスをフラクチャさせる場合、または個別のボディを結合ユニットとして扱う場合は、閉じた複合部品または開いた複合部品 (エンティティを消費するものと消費ないもの) を作成します。
たとえば、以下の例のように、設計の 1 つの断面を複数のサーフェスとしてレンダリングする場合のように、インポート時に設計が破砕された場合、破砕されたエンティティを選択して結合して複合部品を形成できます。
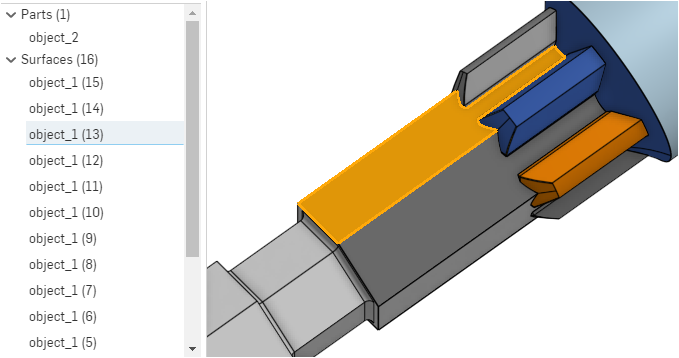
選択したサーフェス「object_1 (13)」がモデル内でクロス強調表示されますが、すべてのサーフェスを 1 つのパーツにするとします。以下に示すように、それらを選択して複合部品を作成できます。
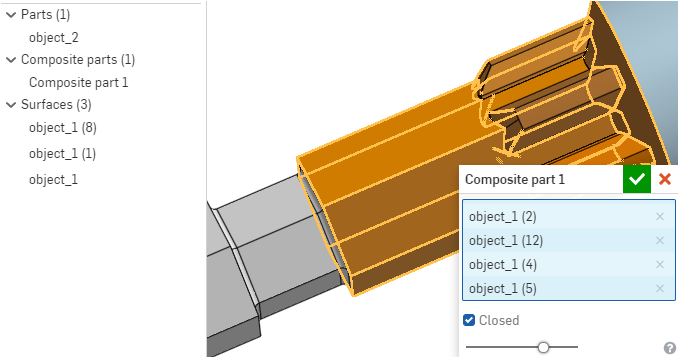
フィーチャーが受け入れられた後のパーツ:
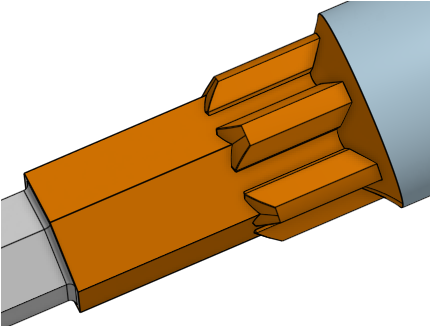
インポートしたジオメトリにはパラメトリック履歴が含まれないため、Onshape の [ダイレクト編集] ツールを使用して、インポートした設計のモデリングを続行する必要がある場合があります。
たとえば、パーツをインポートした後、穴が間違った場所に配置されている可能性があります。[ダイレクト編集] ツールを使用して、元の穴を削除し、モデル上の適切な場所に新しい穴を作成できます。
別の例として、面が見つからないかエラーが発生した場合や、面を削除して再作成する必要がある場合に、インポートしたジオメトリを修正する方法もあります。下の例では、キャップの上部のノブの形状を変更する必要があるため、[面を削除] ツールを使用します。
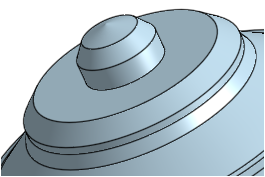
ノブ付き輸入キャップ (上)
![[面を削除] ダイアログから削除する面を選択する例](Resources/Images/feature-tools/direct-edit-deleteface2.png)
削除対象として選択した面 (上)
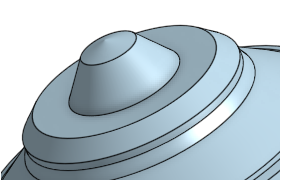
新しい面を持つ結果のキャップ (上)
パーツをインポートすると、フィーチャーリストにインポートフィーチャー (![]() ) が表示されます (以下のインポート 1)。
) が表示されます (以下のインポート 1)。
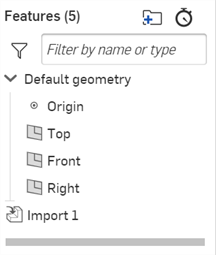
インポート後のフィーチャーを編集するには、次の手順を実行します。
-
インポートフィーチャーをダブルクリックするか、インポートフィーチャーを右クリックして、コンテキストメニューから [編集] を選択します。
-
インポートダイアログが開きます。
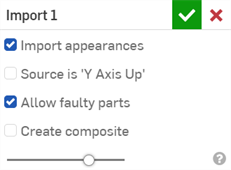
-
次の設定を調整します。これらの設定はいつでも有効または無効にできます。
-
外観をインポート - 元の外観がインポートされていることを確認します。これらの外観にアクセスするには、外観パネルアイコン (
 ) をクリックして右側の外観パネルを開きます。チェックを外すと、インポートしたパーツからすべての外観が削除されます。詳細は、パーツ、面、フィーチャー、スケッチのカスタマイズ: 外観を参照してください。
) をクリックして右側の外観パネルを開きます。チェックを外すと、インポートしたパーツからすべての外観が削除されます。詳細は、パーツ、面、フィーチャー、スケッチのカスタマイズ: 外観を参照してください。![[外観] パネル](Resources/Images/feature-tools/import-07.png)
-
ソースは Y 軸が上向き - Onshape の上向きの軸は Z 軸です。これをオフにすると、モデルは Z 軸を上向きにしてインポートされます。上向きの軸が Y 軸であるシステムの CAD ファイルの場合、このチェックボックスをオンにすると、Y 軸を上向きにしてモデルがインポートされます。Onshape では、この [ソースは Y 軸が上向き] オプションを使うことで、Autodesk (.ipt) と CATIA (.catpart) を除くすべてのシステム/ファイルをサポートします。
-
欠陥のある部品を許容する - オンにすると、欠陥のある部品を許容します。オフにすると、インポートしたパーツから欠陥のある部品が除外されます。欠陥のある部品とは、トポロジーに問題があるパーツです。欠陥のあるパーツは、パーツリストでパーツまたはサーフェスが赤く表示されます。
-
コンポジットを作成 - オンにすると、複数の非ソリッドボディで構成される中間 CAD ファイル (.step や .x_t など) のインポート時に複合部品が手動で作成されます。インポートした Part Studio のすべてのパーツは、パーツが同じボディに属しているかどうかにかかわらず、1 つの閉じた複合部品になります。
-
パーツをインポートした後、ソースファイルでパーツが変更された場合に更新できます。
[複数のドキュメントに分割] オプションが選択されている場合、最上位のアセンブリファイルは更新できません。詳細は、ファイルをインポートするを参照してください。
以前にインポートしたパーツを更新するには、次の手順を実行します。
- 他の CAD システムからパーツをもう一度エクスポートします (このパーツを最初にエクスポートしてから変更されていると仮定)。
- 以前にインポートしたパーツをエクスポートしたドキュメントで、次のいずれかを実行します。
- パーツを保持している Part Studio を開き、フィーチャーリストの [インポート] エントリを右クリックして [更新] を選択します。
![[インポート] のドロップダウンメニューと [更新] が強調表示されたフィーチャーメニュー](Resources/Images/imp-exp/update-middle-01.png)
エクスポートファイルを選択し、[開く] をクリックします。インポートフィーチャーは、更新済みのパーツに更新されます。
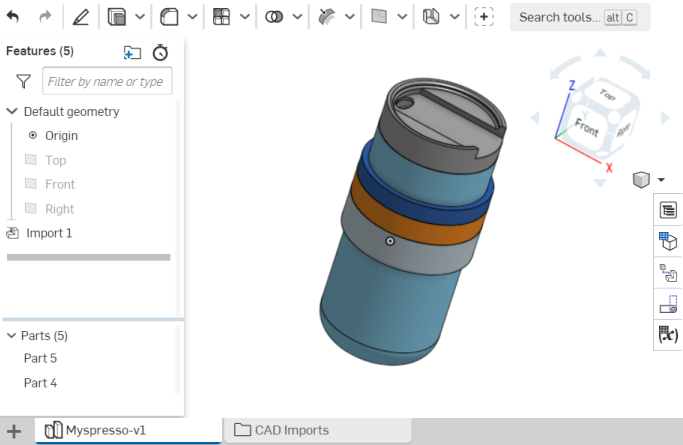
- 「CAD インポート」というフォルダをクリックし、インポートしたファイルのタブを選択します。[更新] (下図) をクリックし、エクスポートファイルを選択して [開く] をクリックします。新しいファイル名が表示され、パーツが Part Studio で更新されます。
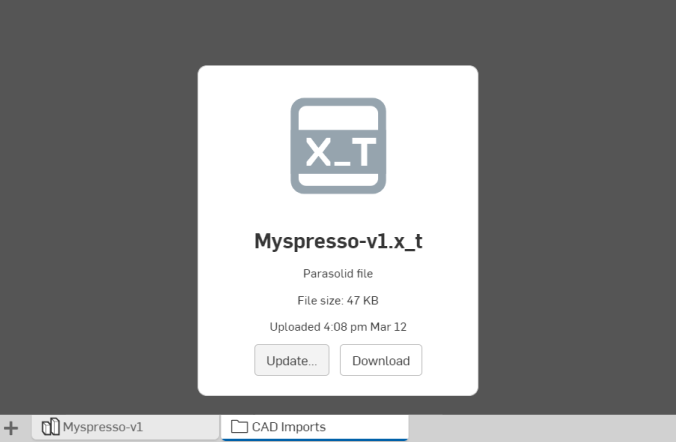
OnShape リリース 1.93 以降でドキュメントがアップグレードされていない場合、この [更新] ボタンはインポートされたフィーチャーをアップグレードせず、新しいパーツまたはアップグレードされたパーツを含む新しい Part Studio を作成します。Onshape リリース 1.93 以降にドキュメントがアップグレードされている場合、[更新] ボタンをクリックすると、インポートされた BLOB が新しいファイルで更新され、更新されたジオメトリがインポートフィーチャーに反映されます。
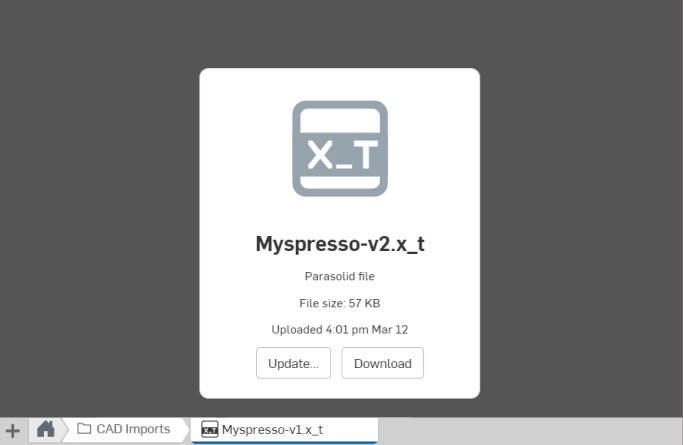
どちらの場合も、インポートフィーチャーを含む Part Studio が更新されます。
- パーツを保持している Part Studio を開き、フィーチャーリストの [インポート] エントリを右クリックして [更新] を選択します。
更新されるもの
パーツが更新されると、ソースシステム内のパーツに加えられたすべてのフィーチャーと変更は、ターゲットの Part Studio で更新されます。ターゲットの Part Studio でパーツが変更されている場合は、そのパーツにフィーチャーを適用することによって、可能な限り、それらのフィーチャーが更新されたパーツに再適用されます。
たとえば、ターゲットの Part Studio のパーツにフィレットが適用されている場合、可能な場合はそのフィレットが更新されたパーツに再適用されます。ソースパーツにモデリング変更が加えられたため、ターゲットの Part Studio で適用されたフィーチャーが正常に再生されない場合があります。これらのフィーチャーは、[フィーチャー] リストにエラー状態で表示されます。
Part Studio のみが更新されます。アセンブリの更新は現在サポートされていません。アセンブリ (およびすべてのインスタンス) は、更新が実行された後も元のインポート時の状態のままです。
プロジェクトを Onshape に読み込むと、よく使用されるコンポーネントが複製されることがあります。コンポーネントの複製は望ましくない状況であるため、代わりに Onshape では 1 つのコンポーネントに対して複数の参照を使用できます。
組織的な目的のために、共通のコンポーネントを独自のドキュメントに移動することをお勧めします。そうすることにより、プロセス中のプロジェクトを邪魔することなく、すべてのユーザーがそれを簡単に見つけることができます。コンポーネントを 1 つのドキュメントから別のドキュメントに移動する方法は次の通りです。
- Part Studio の [パーツ] リストでコンポーネントの名前を選択します。
- 右クリックして [エクスポート] を選択します。
- [ドキュメント] ページで、[作成] をクリックし、次に [インポート] をクリックします。
- エクスポートしたばかりのファイルをインポートすると、新しいドキュメントが作成されます。
- オリジナルのドキュメントで、オリジナルの Part Studio のパーツを見つけます。
- Part Studio からパーツを削除します。
このドキュメントでは、(アセンブリ内の) そのパーツへのすべての参照が「破断」され、赤で表示されることに注意してください。
- そのパーツを参照する各アセンブリで、インスタンスリストでパーツへの各参照を選択し、右クリックして [インスタンスを置換] を選択します。
- [インスタンスを置換] ダイアログで、[自分が作成したもの] セクションに移動し、共通コンポーネントを含む新しいソースドキュメントを選択します。
- これで、アセンブリ内で参照された場所にコンポーネントが挿入されますが、その隣にはリンクアイコンが表示されます。リンクアイコンは、インスタンスが別のドキュメントから参照されていることを示します。
このワークフローの利点は、1 つのコンポーネントを何度もインスタンス化できることです。コンポーネントを変更する場合は、ソースドキュメントで変更を行い、次に、他のドキュメントで参照されているインスタンスを更新するかどうか、およびいつ更新するかを決定できます。これにより、複数のコンポーネントを不必要に再び挿入して合致する手間が省け、コンポーネントを簡単に最新の状態に保つことができます。
より詳細な例については、この Onshape 技術ヒント を参照してください。
インポートしたファイルを削除した場合、削除が影響する Part Studio に関する警告が表示されます。
![[ファイルの削除] タブ](Resources/Images/imp-exp/imp-deletefiletab.png)