![]()
![]()
![]()
特定のパーツ (または選択したパーツのグループ)、フィーチャー、スケッチのコンテキストメニューを使用すると、エンティティの色だけでなく、マテリアル (すなわち密度) を割り当てることができます。速度または精度のためにテッセレーション (パーツのレンダリングの粒度) を制御する必要がある場合は、この [外観] ダイアログボックスを使用します。
Part Studio では、パーツの色を、全体として、または個々の面、フィーチャー、スケッチとしてをカスタマイズするフィーチャーがあります。同様に、マテリアル (すなわち密度) をパーツ、面、スケッチに割り当てることもできます。
既定のカラー
Onshape には、パーツの作成時にカラーパレットとカラー割り当てのローテーションがあらかじめ決められています (下で説明するように、カスタムカラーをパーツに割り当てることもできます)。
パーツが作成されると、8 色のシーケンスでレンダリングされ、下側に左から右に表示されます。シーケンスは 9 番目のパーツから始まります。
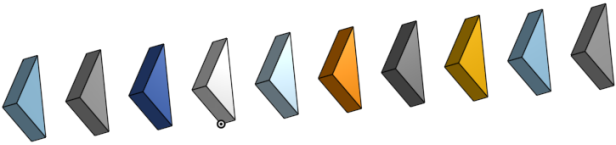
パーツを削除しても、色シーケンスは既存のパーツの色を保持したまま残ります。
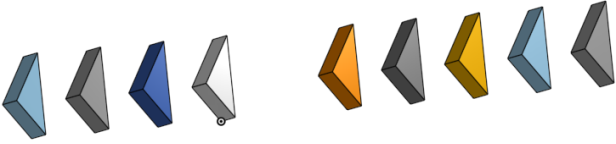
外観エディタでは、特定のパーツ (または選択したパーツのグループ) の外観を編集できます。速度や精度を高めるためにテッセレーション (パーツのレンダリングの粒度) を制御する必要がある場合も、このエディタを使用してください。パーツに外観を割り当てるには、パーツを右クリックして [外観を編集] を選択します。色を選択するか、目的の色の RGB 値または 16 進値を指定します。オプションで [ミキサー] タブを使用して色を微調整します。保存したい色の仕様がある場合は、[カスタムの色] の下のプラス記号をクリックします。カスタムの色を削除するには、カラータイルを右クリックして [削除] を選択します。また、カスタムの色を別の色に更新することもできます。カラータイルを右クリックして [色を更新] を選択します。パーツの透明度スライダーを使用して透明度を制御します (0 ~ 1 のスケール。スライダを使用して値を指定します)。終了したら、緑色のチェックマークをクリックしてダイアログを閉じ、新しいパーツの外観を確定します。
Onshape Appearance エディターでは、特定のパーツ、面、フィーチャー、スケッチに特定の色を手動で割り当てることができます。一度割り当てた色は、変更するまでそのまま残ります。
外観エディタでは、Part Studio とアセンブリに特定のパーツを半透明で表示するように指定することもできます。これは、他のパーツによって非表示になっているパーツを参照したいときに便利です。Part Studio で透明度を設定すると、インスタンス化したアセンブリ内のパーツも変更されます。
- パーツ一覧のパーツ名を右クリックして、コンテキストメニューにアクセスします。
グラフィック領域やパーツリストで複数のパーツを選択し、一度に複数のパーツに外観特性を割り当てることもできます。

- 外観を編集 を選択します。
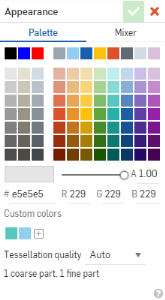
- 色を選択するか、目的の色の RGB 値または 16 進値を指定します。
必要に応じて、[ミキサー] タブを使用して色を調整します。
色の指定を保存したい場合は、[カスタムの色] の下のプラス記号をクリックします。カスタムカラーを削除するには、カラータイルを右クリックし、[削除] を選択します。カスタムカラーを別の色で更新することもできます。カラータイルを右クリックし、[色を更新] を選択します。
- 透明度を制御するには、パーツの透明度のスライダを使用します (0~1 の範囲で、スライダを使用して値を指定します)。
[外観] ダイアログでパーツを透明にし、透明なパーツの下にあるパーツ、エッジ、または面を選択する必要がある場合は、Alt キーを押しながら選択します。
- テッセレーション品質の設定については、以下を参照してください。
-
 を受け入れます。
を受け入れます。
パーツの外観をカスタマイズできるのと同様に、特定の面やフィーチャーの色もカスタマイズできます。面 (グラフィック領域) またはフィーチャー (フィーチャーリスト) を選択し、右クリックしてコンテキストメニューから [外観を追加] (または [フィーチャーに外観を追加]) を選択します。
コンテキストメニューには、[<パーツ名 > の外観を編集] コマンドもあります。このコマンドを選択してパーツ全体の色を変更します。[<選択した面> に外観を追加] を選択して、事前に選択した面の色を変更します。
同様に、外観が適用されたフィーチャーのコンテキストメニューには、フィーチャーの外観を [編集] するコマンドもあります。そのコマンドを選択してそのフィーチャーによって作成された面の色を変更します。
[外観 <を選択した面> に追加] を選択して、事前選択した面とフィーチャーの色を変更します。
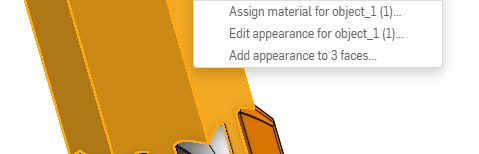
[面の外観] ダイアログボックスが開きます。
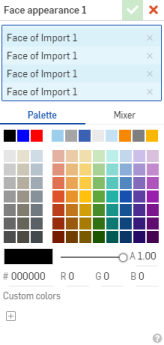
選択フィールド (上では青で示されている) に、選択された面が一覧表示されます。x を使用してリストから選択を削除します。グラフィック領域で面を選択してリストに追加します。
[パレット] を使用して既存の色を選択するか、[ミキサー] タブを使用してカスタム色を作成します。[カスタム色] の下のプラス記号をクリックして色を追加します。
チェックマークをクリックして変更を適用します。
パーツおよび面のパターン化
パーツをパターン化すると、外観の変更もパターン化されます。外観はすべて [外観] パネルにリストされます。
面の色の設定
面の色は、パーツまたはフィーチャーの他の特性を設定する場合と同様に構成できます。パーツおよびパーツプロパティの構成の詳細は、コンフィギュレーションを参照してください。
面の外観のインポート
既定では、CAD ファイルをインポートする場合、面の外観もインポートされます。これは Onshape へのインポートダイアログのオプションです。インポート時に面の外観を削除するには、[外観をインポートする] オプションをチェックします。
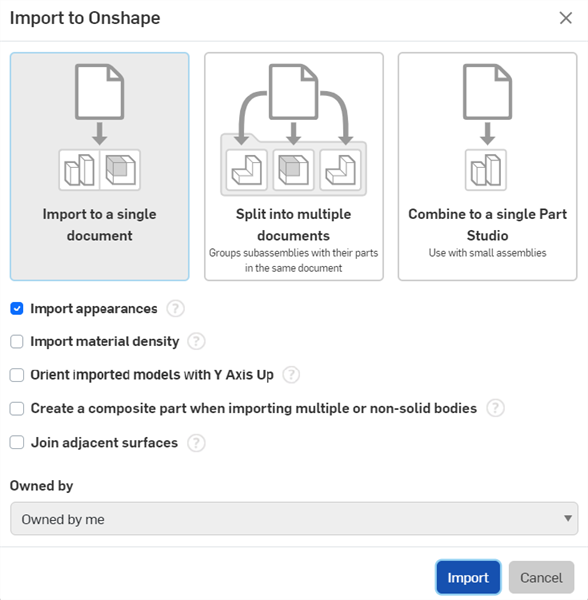
インポート時に [外観のインポート] オプションが有効か無効かに関係なく、インポート後に外観を有効または無効にすることができます。ドキュメントの Part Studio タブからインポート機能を開き、外観のインポートをオンまたはオフにします。
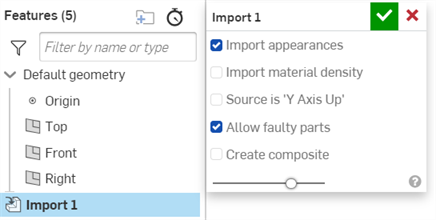
外観のインポートを有効にすると、外観パネルに面の外観が表示されます。
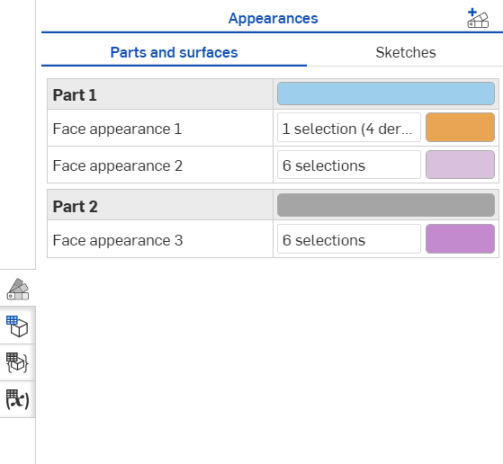
外観のインポートを無効にすると、面の外観が削除され、パーツの外観のみが残ります。
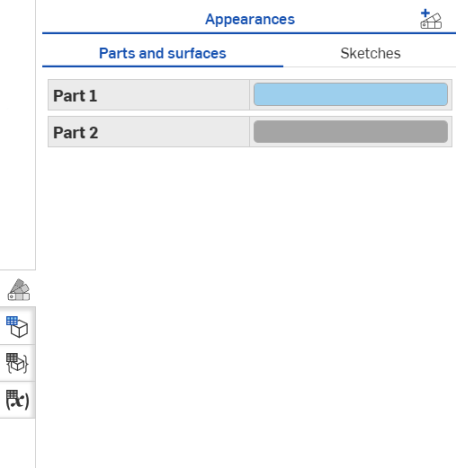
インポートオプションの詳細は、CAD ファイルの処理を参照してください。
パーツ、面、フィーチャーの外観をカスタマイズできるのと同様に、スケッチの外観もカスタマイズできます。フィーチャーリストでスケッチを選択し、右クリックして、コンテキストメニューから [スケッチの外観の編集] を選択します。[スケッチの外観] ダイアログボックスが開きます。
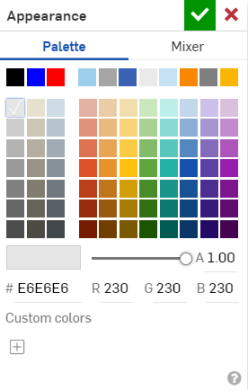
[パレット] タブを使用して既存の色を選択するか、[ミキサー] タブを使用してカスタム色を作成します。[カスタムカラー] の下のプラス記号をクリックして色を追加します。
ダイアログ上部のチェックマークをクリックして変更を適用します。
パーツ、面、フィーチャーの外観をカスタマイズできるのと同様に、曲線の外観もカスタマイズできます。
- 曲線リストで曲線を右クリックし、メニューから [外観の編集] を選択します。[外観] ダイアログが開きます。
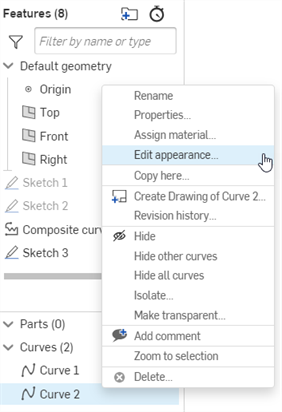
- [パレット] タブを使用して既存の色を選択するか、[ミキサー] タブを使用してカスタム色を作成します。[カスタムカラー] の下のプラス記号をクリックして色を追加します。
- ダイアログ上部のチェックマークをクリックして変更を適用します。
パーツ、サーフェス、またはスケッチを含む Part Studio では、グラフィック領域の右側に外観パネルアイコン ![]() が表示されます。クリックして [外観] パネルを開きます。
が表示されます。クリックして [外観] パネルを開きます。
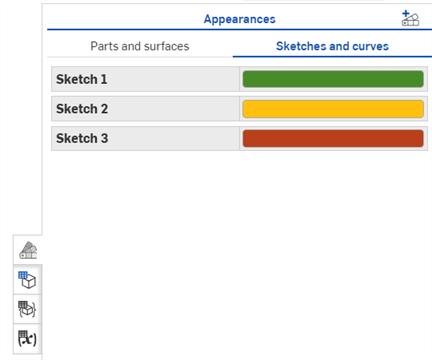
外観が変更された面は、このパネルにリストされます。このパネルでは、以下のアクションを実行できます。
- パネルに表示されている既存の面、フィーチャー面、パーツ、曲線、スケッチの外観を編集します。
- 編集するパネルの行をダブルクリックすると、[外観] ダイアログが開きます。変更を行い、チェックマークをクリックして同意し、ダイアログを閉じます。
- パーツには、ダイアログを開くと、その特定のパーツの色のみを編集できます。パーツを追加または削除することはできません。
- 面には、ダイアログを開くと、面の選択と色の選択の両方を編集できます。
- 曲線とスケッチの場合は、ダイアログが開いたら、[スケッチと曲線] タブをクリックして、選択したスケッチまたは曲線の外観を編集します。
- パネルの上部にある [面の外観を追加] アイコン
 をクリックして [面の外観を追加] ダイアログを開き、新しい外観定義を追加します。
をクリックして [面の外観を追加] ダイアログを開き、新しい外観定義を追加します。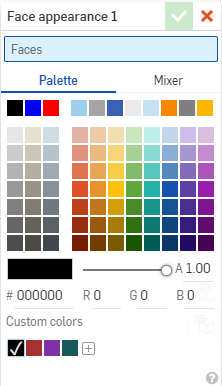
面とダイアログを事前選択できます。[面] フィールドにこれらの選択が事前入力されます。また、選択を追加および削除することもできます。
パーツおよび面のパターン化
パーツをパターン化すると、外観の変更もパターン化されます。外観はすべて [外観] パネルにリストされます。
面の色の設定
面の色は、パーツまたはフィーチャーの他の特性を設定する場合と同様に構成できます。パーツおよびパーツプロパティの構成の詳細は、コンフィギュレーションを参照してください。
Onshape ではパフォーマンスを最大化するために、テッセレーション品質が低くなることがあります。これにより、ユーザーインターフェイスでのパーツのレンダリング速度は向上しますが、トレードオフとしてテッセレーションの粒度が低下する可能性があります。より細かいテッセレーションが必要な場合は、次の 2 つの方法で設定できます。
- Part Studio から - 選択したパーツに対して、パーツリストでパーツ名を右クリックし、[外観を編集] を選択します。[外観] ダイアログで、[テッセレーション品質] というラベルのドロップダウンメニューを使用して、品質レベルを選択します。
- [自動] - (既定) システムが品質を選択します。パフォーマンスと品質のバランスが取れます。
- 粗い
- 中間
- きめ細かい
- [非常にきめ細かい] - システムによって自動的に選択されることはありません。この設定はユーザーによる選択が必要です
よりきめ細かいテッセレーション品質を選択すると、テッセレーションが完了するまで Onshape のパフォーマンスが低下することがあります。
- アセンブリで - テッセレーションを改善するパーツを右クリックし、[使用可能な最良のテッセレーションを使用] を選択します。同様に、テッセレーション品質を自動に戻すには、パーツを右クリックして [自動テッセレーション設定を使用] を選択します。
テッセレーションがオンになっているパーツまたはアセンブリは、インスタンスリストの次のアイコン ![]() で示されます。たとえば、次のようになります。
で示されます。たとえば、次のようになります。
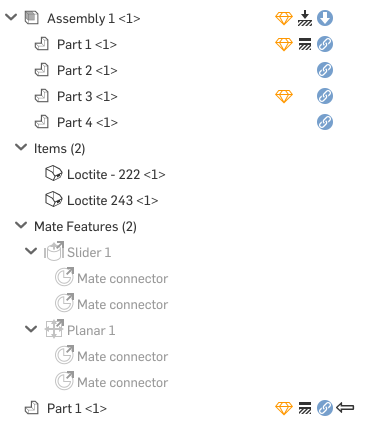
この機能は現在、iOS のみで利用できますが、容量は制限されています。
Onshape 外観エディタを使用すると、特定のパーツに特定の色を手動で割り当てることができます。一度割り当てた色は、ユーザーが変更するまで変更されません。
外観エディタを使用すると、Part Studio とアセンブリに特定のパーツを半透明で表示するように指定することもできます。これは、他のパーツによって非表示になっているパーツを参照するときに便利です。Part Studio で透明度を設定します。そのパーツがインスタンス化されたアセンブリ内でどう変化するかも確認してください。
外観エディタを使用するには、次の手順に従います。
- パーツリストのパーツ名の右にある
 を選択して、オーバーフローメニューにアクセスします。
を選択して、オーバーフローメニューにアクセスします。 - メニューから外観を選択して、外観エディタを開きます。
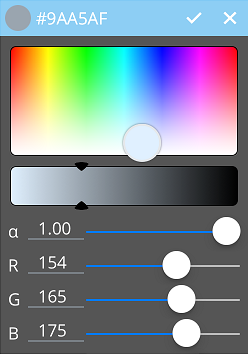
- セレクタを自由にドラッグして、色を選択します。RGB の値は、選択内容に応じて調整されます。
- 矢印を左右にスライドして、色の強度を調整します。
- スライダを使用して不透明度を調整します。または ɑ の右にある値をタップし、入力にテンキーを使用します。
- スライダを使用して RGB 値を調整するか、値自体をタップしてテンキーを開き、値を入力します。
この機能は現在、iOS では表示のみ使用できます。
パーツまたはサーフェスを含む Part Studio では、グラフィック領域の右側に外観パネルアイコン ![]() が表示されます。タップして外観パネルを開きます。
が表示されます。タップして外観パネルを開きます。
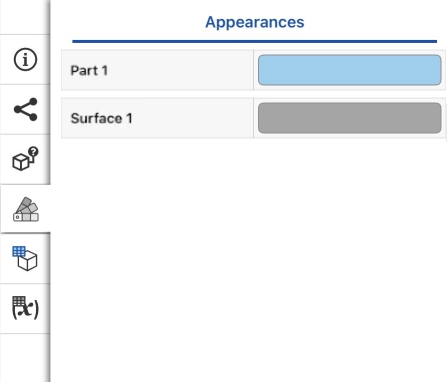
外観が変更された面はすべてこのパネルに表示されます。
パーツおよび面のパターン化
パーツをパターン化すると、外観の変更もパターン化されます。外観はすべて [外観] パネルにリストされます。
面の色の設定
面の色は、パーツまたはフィーチャーの他の特性を設定する場合と同様に構成できます。パーツおよびパーツプロパティの構成の詳細は、コンフィギュレーションを参照してください。
Onshape 外観エディタを使用すると、特定のパーツに特定の色を手動で割り当てることができます。一度割り当てた色は、ユーザーが変更するまで変更されません。
外観エディタでは、Part Studio とアセンブリに特定のパーツを半透明で表示するように指定することもできます。これは、他のパーツによって非表示になっているパーツを参照したいときに便利です。Part Studio で透明度を設定すると、インスタンス化したアセンブリ内のパーツも変更されます。
外観エディタを使用するには、次の手順に従います。
- パーツリストのパーツ名の右にある
 を選択して、オーバーフローメニューにアクセスします。
を選択して、オーバーフローメニューにアクセスします。 - メニューから外観を選択して、外観エディタを開きます。
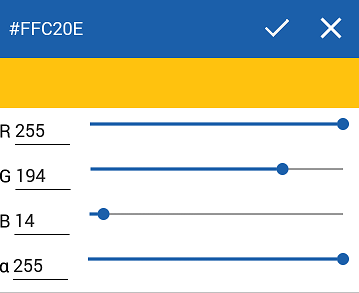
- スライダを使用して不透明度を調整します。または ɑ の右にある値をタップし、入力にテンキーを使用します。
- スライダを使用して RGB 値を調整するか、値自体をタップしてテンキーを開き、値を入力します。
スライダーを好みに応じて調整すると、グラフィック領域でパーツの外観が自動的に変わります。