![]()
![]()
![]()
特定のパーツ (または選択したパーツのグループ) のコンテキストメニューを使用すると、パーツの色をカスタマイズするだけでなく、マテリアル (つまり密度) を割り当てたり、マテリアルを割り当てずにカスタム密度を指定したりできます。Onshape には、使用するマテリアルライブラリが用意されています。また、独自のカスタムマテリアルライブラリを追加 (または削除) することもできます。
コンテキストメニューから、パーツ (または選択したパーツのグループ) にマテリアルを割り当てることができます。マテリアルをパーツに割り当てると、質量特性ツールにも密度関連の情報が表示されます。
マテリアルをパーツに割り当てるには、次の手順に従います。
- パーツ (またはパーツのグループ) を選択し、右クリックしてコンテキストメニューを開き、[マテリアルを割り当てる] を選択します。
![パーツリストのコンテキストメニューでハイライトした [マテリアルを割り当てる] オプションのスクリーンショット](Resources/Images/concepts/assignmaterial-contextmenu.png)
- [ライブラリ] タブを選択します。
- 最初のドロップダウンメニューからマテリアルライブラリを選択します (存在する場合は、Onshape のマテリアルライブラリが既定で表示されます)。
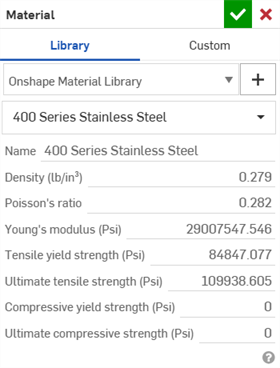
- 2 番目のドロップダウンメニューからマテリアルを選択します。
それぞれのマテリアルには対応する密度値がリストされています。
-
 をクリックします。
をクリックします。
マテリアルを割り当てる際は、以下に注意してください。
- マテリアルが割り当てられないパーツは質量がゼロになります。
- 単位は現在のドキュメント単位で表示されます。
- 検索ボックスに名前またはカテゴリを入力して、マテリアルを検索できます。
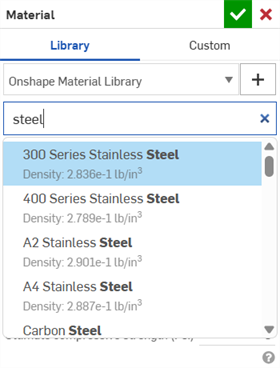
-
パーツにマテリアルを割り当てると、そのパーツのコンテキストメニューオプションが [マテリアルを編集] に変わります。
-
パーツプロパティダイアログには、パーツに関連するマテリアルを示す読み取り専用フィールドが表示されます。詳細は、パーツプロパティの編集とリセットを参照してください。
マテリアルダイアログのカスタムタブを使用して、カスタムマテリアル名と対応する属性をパーツ (または選択したパーツのグループ) に割り当てることができます。
カスタムマテリアルと属性をパーツに割り当てるには、次の手順に従います。
- パーツ (またはパーツのグループ) を選択し、右クリックしてコンテキストメニューを開き、[マテリアルを割り当て] を選択します。
- [カスタム] タブを選択します。
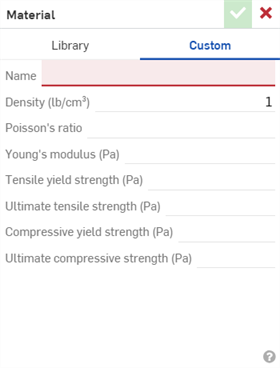
- 使用可能なカスタム属性の値を入力します。
名前
密度
ポアソン比
ヤング率
引張降伏強度
最大引張強度
圧縮降伏強度
最大圧縮強度
- チェックマークアイコン (
 ) をクリックします。
) をクリックします。
指定した値は、質量特性の計算に使用されます。マテリアルの名前と値は、後で他のパーツで使用するための保存はされませんが、必要に応じて他のパーツにも同じ情報を入力できます。
マテリアルライブラリを Onshape アカウントに追加して、他のユーザと共有することもできます。Company アカウントの場合、Company の管理者はマテリアルライブラリを追加でき、管理者がマイアカウントの Company > 設定ページでチェックボックスをオンにすると、Company のユーザー全員がマテリアルライブラリを自動的に利用できるようになります。
カスタムマテリアルライブラリを追加する主なワークフローは以下のとおりです。
- OnShape マテリアルライブラリを Onshape からエクスポートします (このライブラリの形式を使用してコンテンツのみを編集します)。
- ライブラリをスプレッドシートの編集ツールにインポートし、必要な情報を追加・編集します。ファイルをエクスポートします。
- ライブラリを新しい Onshape ドキュメントにインポートします。
- 他のユーザーも使用できるようにドキュメントを共有します。
下記により詳しく説明します。
Onshape マテリアルライブラリのエクスポート
- Onshape アカウントで、std.mat ドキュメントの [パブリック] フィルターで検索するか、次のリンクを使用します:
Onshape 標準マテリアルライブラリ (std.mat)
- ドキュメントを開きます。
- std.mat タブを右クリックし、[エクスポート] を選択します。
タブは、CSV ファイル (UTF-8 形式) としてエクスポートされます。
ライブラリをスプレッドシートにインポートして編集し、エクスポートします
- スプレッドシートエディタで、エクスポートされた Onshape マテリアルライブラリの CSV ファイルを開きます。ファイルは UTF-8 形式である必要があります。
- 最初の行 (カテゴリー、名前、密度) を必須列の名前として残します。
- 必要に応じて行を編集し、カスタムマテリアルを記録します。
マテリアルをユーザーにわかりやすいように整理するため、複数のカスタムマテリアルライブラリを作成できます。
列名の横にあるドロップダウンをクリックして、スプレッドシートで使用したい測定単位を指定できます。
- スプレッドシートを新しい名前で保存します。
- スプレッドシートを、エディタから CSV ファイル (UTF-8 形式) としてエクスポートします。
編集したライブラリを Onshape に読み込みます
- Onshape アカウントで新しいドキュメントを作成します。ドキュメントの名前はライブラリの名前に使用されないため、名前は重要ではありません。タブの名前はライブラリの名前に使用されます。
- 新しいドキュメントで、

![[マテリアルライブラリを作成] ボタン](Resources/Images/icons/Create_Material_library.png) をクリックして、以下に示す別のタブを作成します (マテリアルライブラリを保持します)。
をクリックして、以下に示す別のタブを作成します (マテリアルライブラリを保持します)。![[マテリアルライブラリを作成] タブ](Resources/Images/concepts/custom-mat-library-1.png)
- 新しい [マテリアルライブラリ] タブを右クリックし、[更新] を選択します。
- ダイアログで、カスタムマテリアルライブラリ CSV ファイル (UTF-8 形式) を選択し、[開く] をクリックします。
-
ファイルの内容が表示されます。このファイルが正しい場合は、[OK] をクリックします。
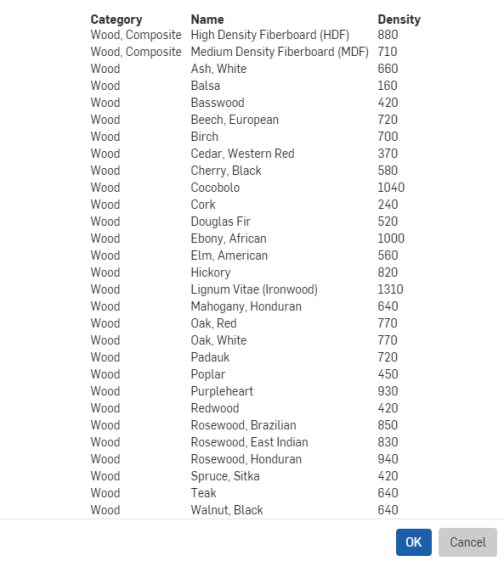
正しいファイルでない場合は、[キャンセル] をクリックし、上記のステップ 2 からやり直します。
-
 をクリックして、このドキュメントのバージョンを作成します (バージョンに名前を付けて、[作成] をクリックします)。
をクリックして、このドキュメントのバージョンを作成します (バージョンに名前を付けて、[作成] をクリックします)。 - [マテリアルライブラリ] タブだけを残して、不要なタブをドキュメントから削除します。
- タブの名前を、目的のライブラリ名に変更します。これが、[マテリアル] ダイアログに表示される名前になります。
必要に応じて、他のユーザーとライブラリを共有します
新しいライブラリへのアクセスを他のユーザーと共有するには、次の手順に従います。
- [共有] をクリックします。
- ドキュメント (つまりライブラリ) を共有する個人、チーム、または Company を選択します。
- 最小権限は [ビュー] とする必要があります。
- 手順については、上記のマテリアルライブラリの追加のカスタムマテリアルライブラリの管理を参照してください。
新しいマテリアルライブラリがまだ基本設定に追加されていなくても、[マテリアル] ダイアログから使用できます。
- ジオメトリがある Part Studio で、パーツまたはパーツ名を右クリックし、[マテリアルを割り当てる] を選択します。
![[マテリアルを割り当て] ダイアログ](Resources/Images/concepts/custom-mat-library-3.png)
- ライブラリ名の横にあるプラス記号アイコン
 をクリックします。
をクリックします。 - フィルターを使用して、使用可能なマテリアルライブラリ内を検索します。
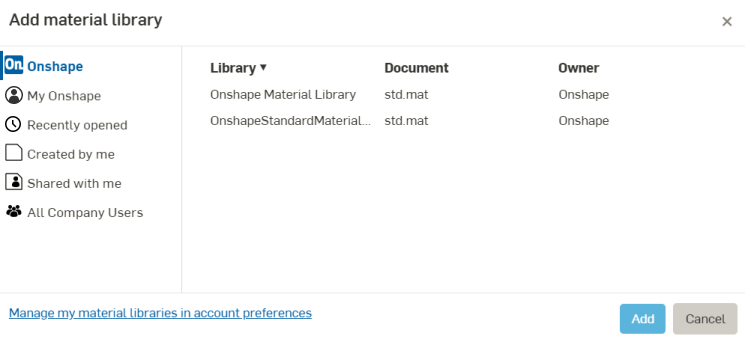
必要に応じて、列見出しをクリックしてその列を基準に並べ替えます。
- [追加] をクリックします。
- [マテリアル] ダイアログに新しいライブラリ名が追加されます。
Onshape には、既定のマテリアルライブラリが用意されています。また、マテリアルライブラリを作成、追加、削除することもできます。
マテリアルライブラリの追加
マテリアルライブラリを追加するには、新しいマテリアルライブラリの作成の手順で追加したライブラリへのアクセス権が必要です。
材料ライブラリドキュメントが共有されている場合は (そのドキュメントに対するビュー権限が必要です)、アカウント設定の [環境設定] リストに、材料ライブラリを追加するだけです。
- Onshape ウィンドウの右上隅にある自分の名前をクリックします。
- [マイアカウント] を選択します。
- 左側の [基本設定] タブを選択します。
- 表示されたページの一番下までスクロールして、材料ライブラリを表示します。
![材料ライブラリの追加例を示すために、マイアカウントの [環境設定] が選択されました](Resources/Images/accounts/add-custom-mat-lib-02.png)
-
[材料ライブラリを追加] ボタンをクリックします。
- [材料ライブラリを追加] ダイアログで、フィルターを使用して、追加する材料ライブラリを検索します。
- 材料ライブラリを選択し、[追加] をクリックします。
新しい材料ライブラリが [基本設定] ページのリストに追加されます。この新しいライブラリは、アクセス権がある、他のすべてのドキュメントの [材料ライブラリ] ダイアログから利用できます。
ライブラリの削除
[削除] アクションは即時実行であることに注意してください。確定は要求されません。
- アカウント設定の [環境設定] タブで、ページ最下部の [材料ライブラリ] までスクロールします。
- 削除するライブラリの横にある [削除]ボタンをクリックします。
必要に応じて、Onshape 材料ライブラリを削除できます。それを元に戻すには、ドキュメント 『Onshape標準材料ライブラリ』 (std.mat) を使用してください。
マテリアルライブラリの更新
Onshape アカウントに既に追加されているカスタムマテリアルライブラリにマテリアルを追加または削除する必要がある場合は、次の手順を従ってください。
- マテリアルライブラリ CSV f ファイル (UTF-8 形式) に必要な変更を行い、保存します。
- Onshape で、カスタムマテリアルライブラリを含むドキュメントをタブとして開きます。
- カスタムマテリアルライブラリのタブを右クリックし、[更新] を選択します。
- 更新した CSV ファイルを選択し、[OK] をクリックします。
- バージョンを作成し、ドキュメントを共有しているすべてのユーザーに利用可能にします。
マテリアルライブラリが変更されたことはユーザーには通知されませんが、ユーザーは更新されたバージョンにすぐに利用できます。マテリアルを割り当てたどのパーツも、ライブラリに加えた変更によって更新されることはありません。特定のマテリアル仕様を変更した場合、変更を有効にするには、マテリアルをパーツに再度適用する必要があります。
Part Studio では、パーツにマテリアル (つまり密度) を割り当てることができます。また、外観 (色や透明度) をパーツに割り当てることもできます。
マテリアルをパーツに割り当てる
マテリアルを 1 つのパーツまたはパーツのグループに割り当てることができます。マテリアルをパーツに割り当てると、質量特性ツールに密度関連情報が表示されます。
マテリアルをパーツに割り当てるには、次の手順に従います。
- フィーチャーリストでパーツを選択し、対応するオーバーフローメニューを選択します。
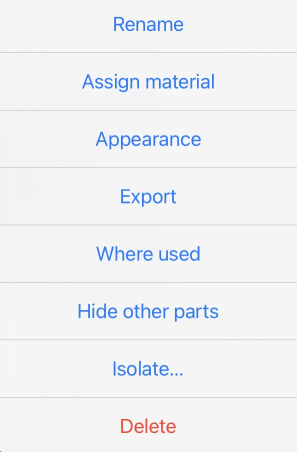
- [マテリアルを割り当てる] をクリックすると、[マテリアル] ダイアログが開きます。
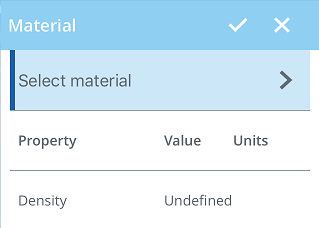
- ダイアログ内のドロップダウンを選択し、スクロールしてタップしてプロパティを選択します。
プロパティを選択すると、ダイアログにプロパティ値が表示されます。
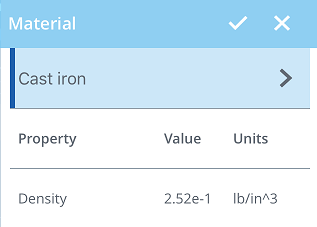
Part Studio では、パーツにマテリアル (つまり密度) を割り当てることができます。また、外観 (色や透明度) をパーツに割り当てることもできます。
マテリアルをパーツに割り当てる
マテリアルを 1 つのパーツまたはパーツのグループに割り当てることができます。マテリアルをパーツに割り当てると、質量特性ツールに密度関連情報が表示されます。
マテリアルをパーツに割り当てるには、次の手順に従います。
- フィーチャーリストでパーツを選択し、対応するオーバーフローメニューを選択します。
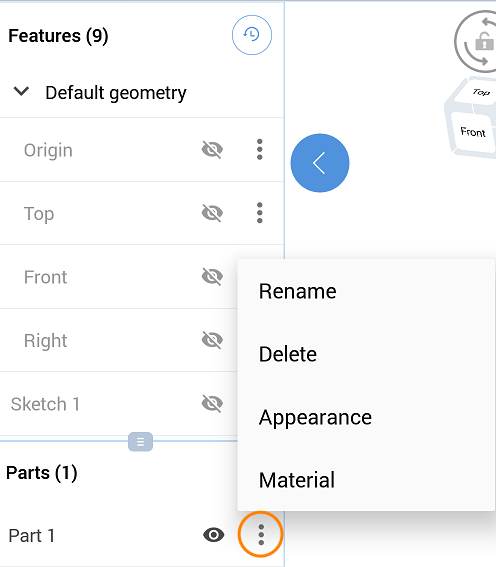
- [マテリアル] を選択すると、[マテリアル] ダイアログが開きます。
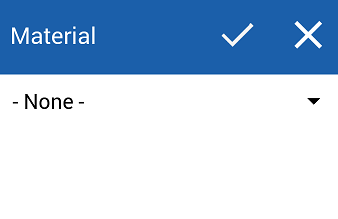
- ダイアログ内のドロップダウンを選択し、スクロールしてタップしてプロパティを選択します。
プロパティを選択すると、ダイアログにプロパティ値が表示されます。
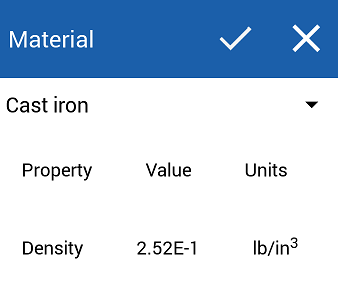
ラーニングセンターのその他のリソースについては、こちらの技術説明: カスタムライブラリの管理に関するベストプラクティス (Onshape アカウントが必要です) をご覧ください。