Part Studio
![]()
![]()
![]()
このトピックでは、Part Studio を使用してパーツを作成するときの機能とメカニズム、およびツールバーをカスタマイズする方法について説明します。
OnShape Part Studio は、パーツ、サーフェス、スケッチの作成および編集に使用するコンテナです。Part Studio はドキュメント内のタブにあり、通常、フィーチャーツールバー、フィーチャーリスト、およびモデルを含むグラフィック領域で構成されます。Part Studio はモデルではなく、共通の参照を共有する必要があるパーツを設計するための設計環境です。参考については以下を参照してください。
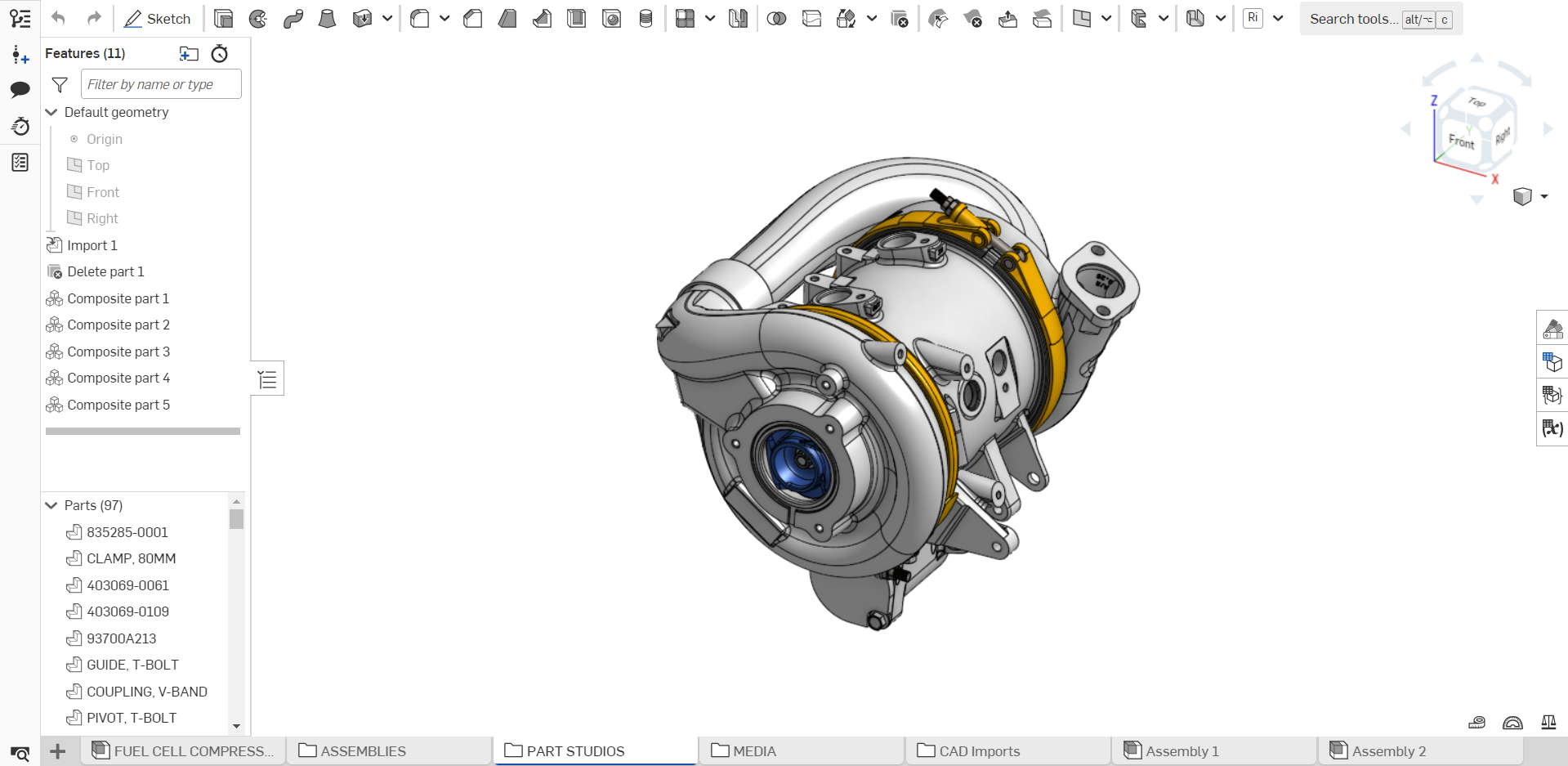
- Onshape ドキュメントの上余白 (ナビゲーションバー) には、ドキュメントの名前 (太字) と、その右側にアクティブなワークスペース名が表示されます。
- フィーチャーリスト (ウィンドウの左側) には、既定のジオメトリとユーザーが作成したフィーチャーが含まれます。太いバーはロールバックバーといい、フィーチャーリストをリスト内の位置まで生成するために再配置することができます。このパネルの下部には、[パーツ]、[曲線]、[サーフェス] リスト (通常、[パーツ] リストと呼ばれる) があります。これらのリストは便宜上折り畳むことができます。
- フィルター
 と検索バーを使用すると、名前、タイプ、フォルダ、パーツで検索をフィルタリングできます。
と検索バーを使用すると、名前、タイプ、フォルダ、パーツで検索をフィルタリングできます。 をクリックすると、さまざまなフィルターオプションを含むドロップダウンメニューが開きます。
をクリックすると、さまざまなフィルターオプションを含むドロップダウンメニューが開きます。 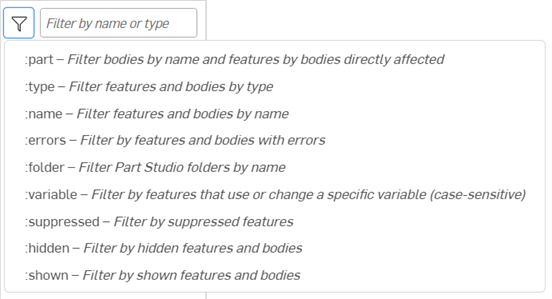
パーツ/フィーチャーの名前またはタイプの一部を入力すると、一致するパーツやフィーチャーが表示されます。さらにコントロールするには、特別なコマンド (先頭にコロン を付ける) を使用してください。)さらに制御するには:
- :part 検索文字列 - 一致するボディを名前別に表示し、それらのボディに直接影響するボディ別のフィーチャーを表示します。
- :type 検索文字列- タイプが一致するフィーチャーとボディを表示します。
- :name 検索文字列 - 名前が一致するフィーチャーとボディを表示します。
- :errors 検索文字列 - エラーのあるフィーチャーとボディを表示します。
- :folder 検索文字列 - 一致する名前の Part Studio フォルダを表示します。
- :variable 検索文字列 - 変数を使用または変更する機能を表示します (大文字と小文字が区別されます)。
- :suppressed 検索文字列 - 抑制された機能を表示します。
- :hidden 検索文字列 - 非表示のフィーチャーとボディを表示します。
- :show 検索文字列 - 非表示でないフィーチャーとボディを表示します。
たとえば、:part part 1 を検索すると、part 1、part 10、part 11、part 12 など、およびそれらのボディに直接影響するすべてのフィーチャーが表示されます。
- 空白スペース (またはグラフィック領域) には、既定のジオメトリ、原点、平面が表示されます。
- ウィンドウの下部にあるタブマネージャー領域: すべての Part Studio、アセンブリ、図面、インポートされた画像、およびその他のファイル。これらのタブはドラッグして再配置でき、各タブには独自のコンテキストメニュー (RMB でアクセス) があります。
タブバーで次のアイコンを使用します。
 タブマネージャー - タブマネージャーパネルを開きます。このパネルでは、タブを検索したり、複数のタブを選択したり (リリース用など)、タブを更新したり、タブのプロパティにアクセスしたりできます。詳しくは、「ドキュメントパネル」を参照してください。
タブマネージャー - タブマネージャーパネルを開きます。このパネルでは、タブを検索したり、複数のタブを選択したり (リリース用など)、タブを更新したり、タブのプロパティにアクセスしたりできます。詳しくは、「ドキュメントパネル」を参照してください。 新しい要素を挿入 - Part Studio、アセンブリ、図面、Feature Studio、フォルダなど、新しいタブを作成するメニューを開きます。このメニューを使用して、ファイルのインポートを開始し、サードパーティのアプリケーションを追加します。
新しい要素を挿入 - Part Studio、アセンブリ、図面、Feature Studio、フォルダなど、新しいタブを作成するメニューを開きます。このメニューを使用して、ファイルのインポートを開始し、サードパーティのアプリケーションを追加します。
フィーチャーリストの右側にあるフィーチャーとパーツアイコン ![]() をクリックして、リストを完全に折りたたみます。アイコンをもう一度クリックして、リストを再度開きます。
をクリックして、リストを完全に折りたたみます。アイコンをもう一度クリックして、リストを再度開きます。
ウィンドウが小さい場合、スケッチツールが ![]() にサイズ変更されます。
にサイズ変更されます。
スケッチの詳細は、スケッチツールを参照してください。
パフォーマンスのベストプラクティスとして、アセンブリ全体のパーツを 1 つの Part Studio でモデリングすることはおすすめしません。共通の参照を共有する必要があるパーツのみ、同じ Part Studio に存在する必要があります。パーツをアセンブリするときに、同じアセンブリ内の異なるドキュメントからでも、複数の Part Studio のパーツを使用できます。
多数のパーツ間で共通のジオメトリ参照を共有する必要がある場合は、派生パーツまたはインコンテキストフィーチャーを使用して、他の Part Studio からのジオメトリ間の関係を維持し、個々の Part Studio を小さく保つことができます。
1 つの Part Studio で複数のパーツを作成する方法について詳しくは、次の自習コース: Part Studio で複数パーツを扱う (Onshape アカウントが必要です) に従ってください。
Part Studio ツールバー
Part Studio、[図面] タブ、または [アセンブリ] タブで S キーを押してショートカットツールバーにアクセスします。
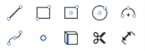
スケッチツールのショートカットツールバーの例。アカウント環境設定でショートカットツールバーをカスタマイズします。
Onshape のツールバーは、Part Studio、アセンブリ、Feature Studio でカスタマイズできます。次は Part Studio での例を示します。
- ツールバーの任意の場所にカーソルを置いて右クリックし、[ツールバーのカスタマイズ...] を選択します。
![ツールバーでのホバリング、右クリック、[ツールバーをカスタマイズ] の選択例](Resources/Images/concepts/customizeTB-2.png)
これにより、ツールバーの編集機能が有効になります。
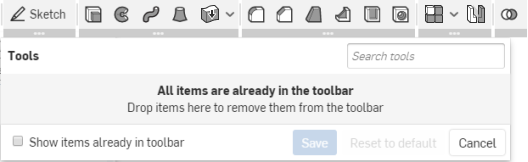
- ツールはツールバー内のツールセットで強調表示されます。これらのツールセットは、ツールバーの新しい場所にドラッグアンドドロップできます。

- アイコンのドラッグを開始したときに表示される [新規ツールセット] ボックスにツールアイコンをドラッグして、新しいツールセットを作成します。

- 個々のツールをツールバーからツールボックスにドラッグアンドドロップして、ツールバーから削除します (いつでもドラッグアンドドロップしてツールバーに戻せます)。ドラッグ操作中に次のように表示されます。
-
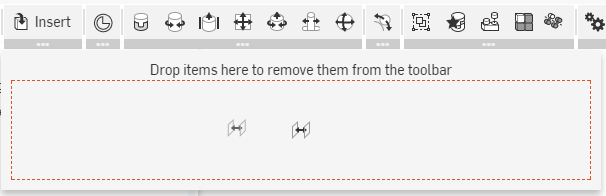
ドラッグの完了後:
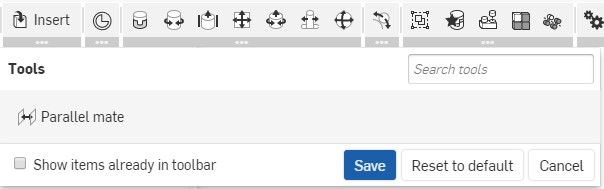
- [保存] をクリックして変更を保存するか、[キャンセル] をクリックして保存せずに閉じるか、または [既定値にリセット] をクリックしてそのタイプのツールバー (Part Studio、アセンブリ、または Feature Studio) のすべての変更を元に戻し、ツールバーを元の順序とコンテンツに戻します。
ツールがグループの一部である場合は、グループ全体を移動する必要があります。グループ全体を削除したら、必要に応じてツールを個別に選択してツールバーに戻すことができます。グループ全体を刷新するには、[既定にリセット] を選択すると、ツールバー全体がリセットされます。
Part Studio のコンテキストメニュー
[Part Studio] タブを右クリックして、コンテキストメニューにアクセスします。
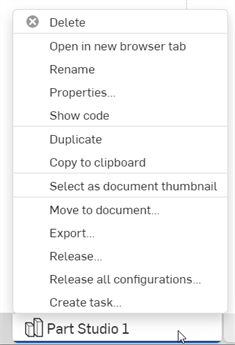
- 削除 - Part Studio (または任意のタブ) は、アクティブであっても削除します。最後に残ったタブは削除できません。
- 新しいブラウザタブで開く - この Part Studio を新しいブラウザタブで開きます
- 名前を変更 - この Part Studio の名前を変更します。
- Properties - Access the Properties dialog to provide information about the Part Studio. In the dialog, you are able to provide meta data for the entire Part Studio, or on a part-by-part basis:
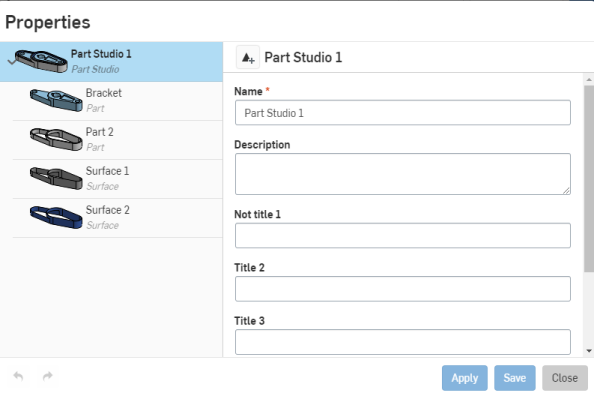
Use the Release icon next to the Part Studio name to initiate creating a release package (if you are a member of a company or enterprise, and have permissions to create release packages).
グレー表示 (非アクティブ) のプロパティは、アカウント管理にある Company のプロパティによって定義および入力されます。詳細は、Company の管理のプロパティを参照してください。
To resize the dialog, drag an edge from left/right or up/down.
- コードを表示 - FeatureScript が表示されたパネルを開きます。
- 複製 - この Part Studio の即時コピーを作成します。コピーはオリジナルの Part Studio に直接貼り付けられます。コピーはオリジナルとは関連性がありません。
- クリップボードにコピー - 別のドキュメントに貼り付けるために、Part Studio をクリップボードにコピーします。別の Onshape ドキュメントを開き、
 (新しい要素の挿入) をクリックし、[タブを貼り付け] を選択して、コピーしたタブを別のドキュメントに貼り付けます。
(新しい要素の挿入) をクリックし、[タブを貼り付け] を選択して、コピーしたタブを別のドキュメントに貼り付けます。 - リンクされたドキュメントを更新する - 該当する場合、リンクされたドキュメントの特定のバージョンに更新できます。
- ドキュメントのサムネイルとして選択 - この Part Studio の画像をドキュメントページの既定のドキュメントサムネイルとして選択します。
- Part Studio の図面を作成 x - Part Studio 全体の図面を自動的に作成します (ソリッドボディ/パーツのみ)。これにより、ドキュメント内に新しい [図面] タブが作成されます。
- ドキュメントに移動 - Part Studio を新規または既存のドキュメントに移動し、この操作中に新しいドキュメントを作成します。元のドキュメントの任意のタブにパーツが使用されている場合、2 つのドキュメント間にリンクが作成され、次のアイコンを使用してフィーチャーリストに表示されます:
 リンクが存在します。
リンクが存在します。 新しいバージョンのドキュメントが利用可能です。新しいバージョンに更新するには、アイコンをクリックして参照マネージャーを開きます。
新しいバージョンのドキュメントが利用可能です。新しいバージョンに更新するには、アイコンをクリックして参照マネージャーを開きます。 - エクスポート - Part Studio のパーツをさまざまな形式でエクスポートし、ダウンロードする場所に保存することも、別の [Onshape] タブに保存することもできます。
- リリース - この Part Studio のリリースパッケージを作成します。
- すべてのコンフィギュレーションをリリース - リリースパッケージを作成できるユーザーの場合、このコマンドを実行すると、リリースパッケージにすべてのコンフィギュレーションがプリロードされたリリース候補ダイアログが開きます (最大 100 個のコンフィギュレーションがサポートされています)。このオプションは、リスト入力が 1 つだけのコンフィギュレーションのみで使用できます。List 入力が複数ある場合や、Checkbox または Configuration 変数入力が使用されている場合、コマンドオプションは使用できません。ダイアログが開いたら (コンテキストメニューの [リリース] コマンドをクリックした後)、いつでもリリースパッケージにコンフィギュレーションを追加できます。
- タスクの作成 - 別のユーザー (または現在のユーザー) に割り当てることができ、パーツを参照でき、期日を設定できるタスクを作成します。タスクで指定したユーザーには、そのタスクが通知されます。タスクは、Onshape Part Studio、アセンブリ、図面のいずれのタブからでも作成できます。また、タブマネージャからリスト内のタブのコンテキストメニューから作成することもできます。
パーツプロパティの編集とリセット
When in a Part Studio, you can access properties for a particular part through the context menu for the part. Right-click the name of the part in the Parts list and select Properties to open the Properties dialog:
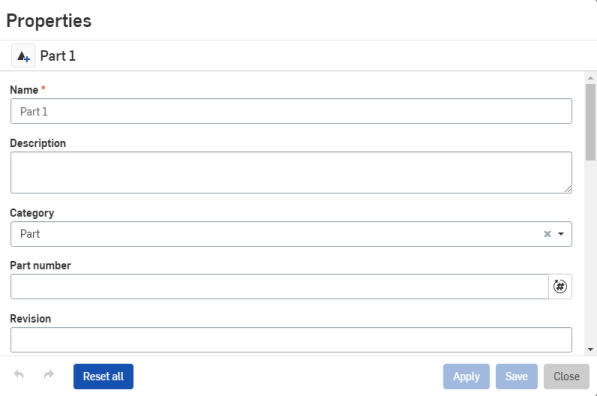
Edit the properties as preferred. Use the Release icon next to the part name to create a Release (if you have permissions to do so). Use the Undo/Redo buttons in the bottom left corner to undo or redo an edit in the dialog.
すべてをリセットボタンを使用して、選択した 1 つまたは複数のパーツの編集可能なパーツプロパティをすべてクリアします (最上位レベルで Part Studio が選択されている場合、すべてをリセットボタンはアクティブではないことに注意してください)。すべてをリセットは、最初に表示される以上の操作を行います。ツールチップが示すように (マウスポインタを合わせた場合)、ダイアログに表示できないプロパティ (外観、マテリアル、テッセレーション品質) もリセットされます。また、フィールドを手動でクリアするだけとは異なり、すべての手動アプリケーションも完全にクリアされます。これにより、カスタムフィーチャーによって計算された値 (通常は手動アプリケーションによって上書きされる) が有効になります。
プロパティを構成している場合、[すべてリセット] はそれらのプロパティには影響しません。
次に、[プロパティ] ダイアログボックスの既定のフィールドを示します。アカウント管理でプロパティを設定している場合、ここでは説明されていない追加のフィールドが存在する可能性があります。
-
パーツリスト名 - パーツリストの編集不可能なパーツ名を表示します。この名前は、下の [名前] フィールドが変更されると自動的に更新されます。
-
名前 - 編集可能なパーツ名。
-
説明 - パーツの説明または表記です。
-
カテゴリ - パーツを 1 つまたは複数の標準カテゴリまたはカスタムカテゴリにグループ化します。既定では、パーツは Onshape パーツのカテゴリにグループ化されます。カテゴリは、Professional または Enterprise アカウントでのみ編集可能です。
-
パーツ番号 - パーツに対する英数字の一意の識別子。パーツ番号は手動で入力するか、リリース管理プロセスの一部として自動的に適用されます。詳細は、リビジョンとパーツ番号のプリファレンスの設定を参照してください。
-
リビジョン - パーツのリビジョンに対する英数字の一意の識別子。リビジョンは手動で入力するか、リリース管理プロセスの一部として自動的に適用されます。詳細は、リビジョンとパーツ番号のプリファレンスの設定を参照してください。
-
状態 - リリース管理に関連するパーツの状態です。状態には、[進行中] (既定)、[保留中]、[却下]、[リリース済み] があります。このフィールドは、あるバージョンでリリース管理がオフになっている場合にのみ編集可能です。
-
ベンダー - パーツに関連付けられているベンダー名を入力します。
-
プロジェクト - パーツに関連付けられているプロジェクト名を入力します。
-
製品ライン - パーツに関連付けられている製品ライン名を入力します。
-
マテリアル - 読み取り専用フィールド。選択したパーツにマテリアルが関連付けられている場合、そのマテリアルがこのフィールドに表示されます。マテリアルが割り当てられていない場合は、[未割り当て] と表示されます。詳しくは、パーツへのマテリアルの割り当てを参照してください。
-
タイトル 1/2/3 - パーツの追加説明フィールド。1 つの使用例は、Description プロパティが図面上で適切に折り返されない場合の図面内です。タイトルは、既定の図面テンプレートのタイトルブロックの 3 行に対応して使用されます。
-
リビジョン管理なし - これをオンにすると、パーツのリビジョンは管理されず、リリース管理プロセスの外になります。
-
すべての BOM から除外 - オンにすると、パーツはすべての部品表からグローバルに除外されます。
-
測定単位 - パーツの測定単位を選択します。既定はインチです。
-
質量 - パーツの質量を表示します。質量を表示して編集可能にするには、事前にパーツにマテリアルを適用する必要があります。
To resize the dialog, drag an edge from left/right or up/down.
新規作成されたドキュメントには、既定で空の Part Studio とアセンブリが含まれています。Part Studio はパーツの定義に使用され、フィーチャーリスト (パラメトリック履歴) が用意されています。1 つのフィーチャーリストから、複数のパーツの形状が生成されます。スケッチツールを使用して 2D ジオメトリを作成し、フィーチャーツールを使用して 3D モデル (またはパーツ) をこれらのスケッチから作成します。これらはすべて Part Studio 内で作成されます。
Part Studio では、画面の上部にナビゲーションバーが表示されます。ナビゲーションバーには、デバイスの画面の幅や向きに応じて異なるツールが表示されます。
画面の幅の関係で収まりきらないツールは、ドキュメント情報パネル にあります。
ドキュメントページに戻る

ドキュメントを閉じてドキュメントページに戻るには、左上隅にある矢印をタップします。
バージョン

新しいワークスペースを作成するために、不変バージョンとブランチバージョンを作成するには、左上のバージョンアイコンをタップします。
詳細は、バージョンマネージャーを参照してください。
履歴
ドキュメント履歴のすべての変更点を表示し、その履歴の任意の時点に復元するには、次の手順に従います。
- 左上のアイコンをタップします。
小さい画面で、ドキュメント情報パネルにアクセスし、そこから 履歴 を選択します。
- [その他] アイコンをタップします。

- 履歴 を選択します。
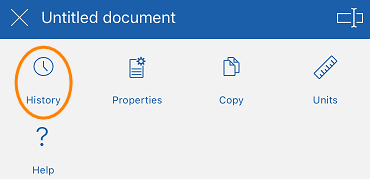
詳細は、履歴を参照してください。
コメント

共同作業者と通信するには、右上のコメントアイコンをタップします。
小さい画面で、ドキュメント情報パネルにアクセスし、そこから コメント を選択します。
- [その他] アイコンをタップします。

- コメント を選択します。
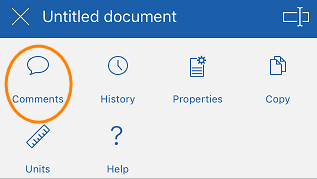
詳細は、コメントを参照してください。
コラボレーター

共同作業しているユーザーを確認したり、フォローモードにアクセスしたりするには、右上の共同作業者アイコンをタップします。
共同作業者アイコンは、リアルタイムで他のユーザーと共同作業している場合にのみ使用できます。
ヘルプ
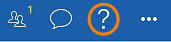
ヘルプや動画、フィードバック、バージョン情報などのリソースにアクセスするには、右上のアイコンをタップします。
小さい画面で、ドキュメント情報パネルにアクセスし、[ヘルプ] を選択します。
- [その他] アイコンをタップします。

- ヘルプ を選択します。
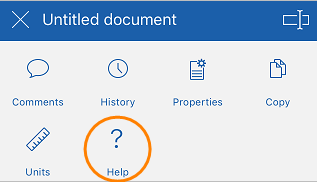
次のいずれかを選択します。
- ヘルプ - 使用しているデバイスのドキュメントを表示します。
- 動画 - ドキュメントの動画ページを開きます。
- フィードバック - 質問をしたり、バグを報告したり、改善を提案したりします。
- バージョン情報 - お使いのデバイスで実行している Onshape のバージョンを確認できます。
ドキュメント情報パネル

ドキュメント情報パネルにアクセスすると、ナビゲーションバーには収まらないツール (上記) や、下記に示すその他のツールにもアクセスできます。
ドキュメント情報パネルにアクセスするには、右上隅にある詳細アイコンをタップします。
ドキュメント情報パネルが開きます。ここから、次の項目から選択します。
- プロパティ - ドキュメントのプロパティを表示します。
- コピー - 現在作業中のワークスペースのコピーを作成します。
- 単位 - ドキュメントの既定の測定単位 (長さ、角度、質量の単位など) を表示および設定します。
- ドキュメント名 - 右上隅の編集アイコンをタップしてドキュメント名を編集します。
- ドキュメントの説明 - [説明を追加] をタップして、ドキュメントの説明を追加または編集します。
- 共有 - 共有アイコンをタップして、個人、チーム、Company、または Onshape のサポートとドキュメントを共有します。また、ドキュメントを [プライベート] または [パブリック] に設定することもできます。
スケッチツール
![]()
新規スケッチツールをタップして、平面を選択し、新しいスケッチを開始します。
スケッチを開いた状態で、新規スケッチツールアイコンをタップして、すべてのスケッチツールを表示します。
詳細は、スケッチツールを参照してください。
フィーチャーツール
![]()
フィーチャーツールアイコンをタップして、すべてのフィーチャーツールを表示します。
詳細は、フィーチャーツールを参照してください。
測定と質量特性

測定ツールをタップして、選択したエンティティを測定します。
詳細は、測定ツールを参照してください。

質量特性ツールをタップして、選択したパーツのプロパティを表示します。
詳細は、質量特性を参照してください。
フィーチャーリスト
![]()
- フィーチャーリストのハンドルをタップして、フィーチャーリストを開きます。
- フィーチャーリストのサイズを調整するには、タッチして水平または垂直方向にドラッグします。
詳細は、フィーチャーリストを参照してください。
ロックを回転

3D 回転ロックボタンをタップして、グラフィック領域の回転機能をロックします。これは、エンティティをドラッグするときに特に便利です。
詳細は、3D 回転ロックを参照してください。
ビューキューブ
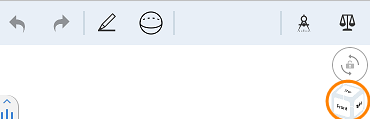
ビューキューブをタップして、ビューのリストにアクセスして選択します。
詳細は、ビューキューブを参照してください。
平面と原点
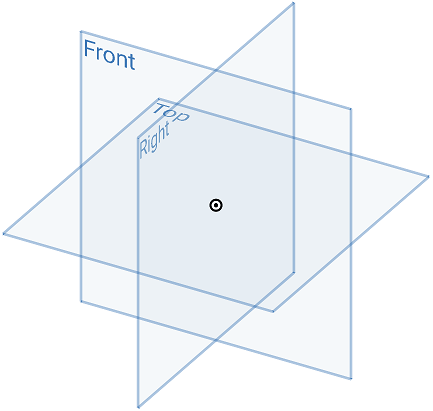
- すべての Part Studio には、既定で 3 つの平面 (上、正面、右) と原点があり、フィーチャーのスケッチまたは作成時に参照点として使用されます。
- 平面はいくつでも作成できます。
- フィーチャーリストから既定の平面と原点を非表示にすることはできますが、削除することはできません。
- すべての平面とパーツを非表示にすることができます。
タブ

ドキュメントを開くと、最後に開いたタブがアクティブになります。
上向きのシェブロン (上向き矢印) をタップして、[作成] タブメニューを開きます。

- タブをタップしてアクティブにします。タブを切り替えると、開いているすべてのフィーチャーがコミットされます。
- 左または右にスワイプして、リストを水平方向にスクロールします。
- アセンブリまたは Part Studio によってタブをフィルターします。
- Part Studio またはアセンブリを名前で検索します。
- Part Studio またはアセンブリの作成、その名前の変更、複製、および削除を行います。ドキュメントに含まれる Part Studio またはアセンブリの数に制限はありません。
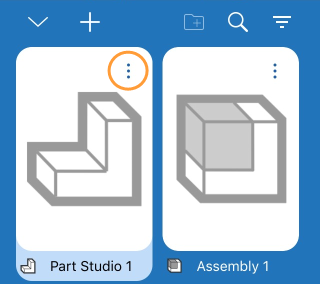
[複製]: Part Studioのコピーがドキュメント内に追加されます。
Part Studioまたはアセンブリがドキュメント内の唯一のタブである場合は削除できません。
ドキュメントには、少なくとも 1 つのPart Studio またはアセンブリ (少なくとも 1 つのタブ) が必要です。
タブを整理する
タブバーのフォルダでタブを整理します。省略記号メニューを使用してフォルダを作成します。
- メニューを開いたら、[選択] をタップします。
- これにより、フォルダに含める現在のタブが選択され、他のタブにチェックマークが付けられて選択できるようになります。
- フォルダに含める他のタブを選択します。
-
 アイコンをタップします。
アイコンをタップします。 - フォルダの名前を指定します。
- [フォルダを作成] をタップします。
- 選択したタブが含まれるフォルダが作成され、内容を確認できるように開いた状態で表示されます。
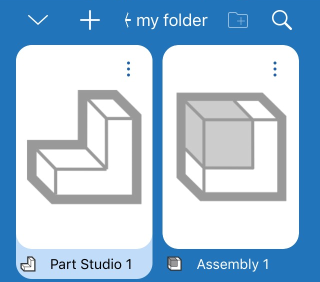
フォルダがアクティブな場合、タブバーにはそのフォルダ内のタブのみが表示されます。他のすべてのタブは、すべてのタブアイコンで表されます。
![]()
すべてのタブアイコン (左上から 2 番目のアイコン) を選択すると、すべてのタブが再び表示されます。
任意のフォルダのコンテキストメニューを使用して、そのフォルダに対して次の操作を実行します。
- 名前を変更 - フォルダ名を編集します。
- 選択 - フォルダを選択して、そのフォルダを配置する別のフォルダを作成します。
- 解凍 - フォルダを削除し、タブを元の位置に戻します。
新規作成されたドキュメントには、既定で空の Part Studio とアセンブリが含まれています。Part Studio はパーツの定義に使用され、フィーチャーリスト (パラメトリック履歴) が用意されています。1 つのフィーチャーリストから、複数のパーツの形状が生成されます。スケッチツールを使用して 2D ジオメトリを作成し、フィーチャーツールを使用して 3D モデル (またはパーツ) をこれらのスケッチから作成します。これらはすべて Part Studio 内で作成されます。
Part Studio では、画面の上部にナビゲーションバーが表示されます。ナビゲーションバーには、デバイスの画面の幅や向きに応じて異なるツールが表示されます。
画面の幅の関係で収まりきらないツールは、ドキュメント情報パネル にあります。
ドキュメントページに戻る

ドキュメントを閉じてドキュメントページに戻るには、左上隅にある矢印をタップします。
バージョン

新しいワークスペースを作成するために、不変バージョンとブランチバージョンを作成するには、左上のバージョンアイコンをタップします。
詳細は、バージョンマネージャーを参照してください。
履歴

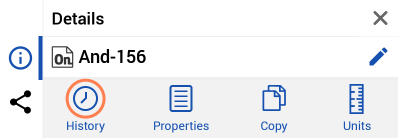
ドキュメント履歴のすべての変更点を表示し、その履歴の任意の時点に復元するには、次の手順に従います。
- 詳細アイコンをタップして、ドキュメント情報パネルにアクセスします。
- 履歴をタップします。
詳細は、履歴を参照してください。
コメント

共同作業者と通信するには、右上のコメントアイコンをタップします。
詳細は、コメントを参照してください。
コラボレーター

共同作業しているユーザーを確認するには、右上にある共同作業者アイコンをタップします。
詳細は、共同作業を参照してください。
共同作業者アイコンは、リアルタイムで他のユーザーと共同作業している場合にのみ使用できます。
ヘルプ

ヘルプや動画、フィードバック、バージョン情報などのリソースにアクセスするには、右上のアイコンをタップします。
次のいずれかを選択します。
- ヘルプ - 使用しているデバイスのドキュメントを表示します。
- 動画 - ドキュメントの動画ページを開きます。
- フィードバック - 質問をしたり、バグを報告したり、改善を提案したりします。
- バージョン情報 - お使いのデバイスで実行している Onshape のバージョンを確認できます。
ドキュメント情報パネル

ドキュメント情報パネルにアクセスすると、ナビゲーションバーには収まらないツール (上記) や、下記に示すその他のツールにもアクセスできます。
ドキュメント情報パネルにアクセスするには、右上隅にある詳細アイコンをタップします。
ドキュメント情報パネルが開きます。ここから、次の項目から選択します。
- プロパティ - ドキュメントのプロパティを表示します。
- コピー - 現在作業中のワークスペースのコピーを作成します。
- 単位 - ドキュメントの既定の測定単位 (長さ、角度、質量の単位など) を表示および設定します。
- ドキュメント名 - 右上隅にある鉛筆アイコンをタップしてドキュメント名を編集します。
- ドキュメントの説明 - 鉛筆アイコンをタップして、ドキュメントの説明を追加または編集します。
- 共有 - 共有アイコンをタップして、個人、チーム、Company、または Onshape のサポートとドキュメントを共有します。また、ドキュメントを [プライベート] または [パブリック] に設定することもできます。
スケッチツール
![]()
新規スケッチツールをタップして、平面を選択し、新しいスケッチを開始します。
スケッチを開いた状態で、新規スケッチツールアイコンをタップして、すべてのスケッチツールを表示します。
フィーチャーツール
![]()
フィーチャーツールアイコンをタップして、すべてのフィーチャーツールを表示します。
詳細は、フィーチャーツールを参照してください。
測定と質量特性
![[測定] ツールアイコンを丸で囲んだツールバー](Resources/Images/m-part_studio/measure_tool_android.png)
測定ツールをタップして、選択したエンティティを測定します。
詳細は、測定ツールを参照してください。

質量特性ツールをタップして、選択したパーツのプロパティを表示します。
詳細は、質量特性を参照してください。
フィーチャーリスト
![]()
- フィーチャーリストのハンドルをタップして、フィーチャーリストを開きます。
- フィーチャーリストのサイズを調整するには、タッチして水平または垂直方向にドラッグします。
詳細は、フィーチャーリストを参照してください。
ロックを回転
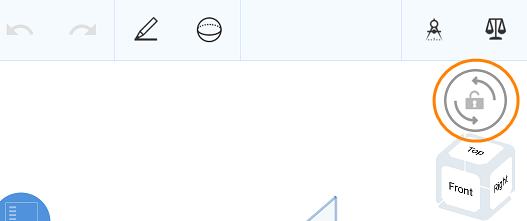
3D 回転ロックボタンをタップして、グラフィック領域の回転機能をロックします。これは、エンティティをドラッグするときに特に便利です。
詳細は、3D 回転ロックを参照してください。
ビューキューブ
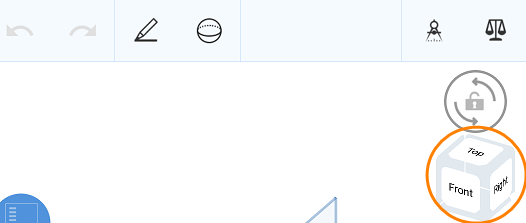
ビューキューブをタップして、ビューのリストにアクセスして選択します。
詳細は、ビューキューブを参照してください。
平面と原点
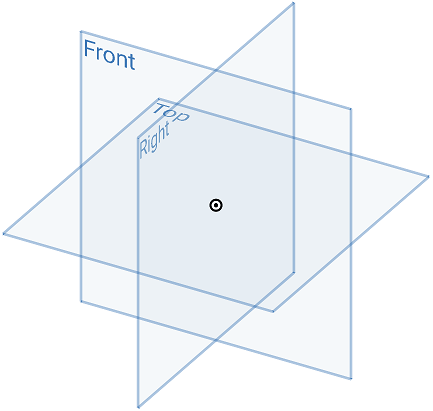
- すべての Part Studio には、既定で 3 つの平面 (上、正面、右) と原点があり、フィーチャーのスケッチまたは作成時に参照点として使用されます。
- 平面はいくつでも作成できます。
- フィーチャーリストから既定の平面と原点を非表示にすることはできますが、削除することはできません。
タブ

ドキュメントを開くと、最後に開いたタブがアクティブになります。
上向きのシェブロン (上向き矢印) をタップして、[作成] タブメニューを開きます。
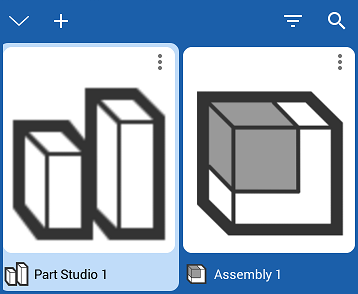
- タブをタップしてアクティブにします。タブを切り替えると、開いているすべてのフィーチャーがコミットされます。
- 左または右にスワイプして、リストを水平方向にスクロールします。
- アセンブリまたは Part Studio によってタブをフィルターします。
- Part Studio またはアセンブリを名前で検索します。
- Part Studio またはアセンブリの作成、その名前の変更、複製、および削除を行います。ドキュメントに含まれる Part Studio またはアセンブリの数に制限はありません。
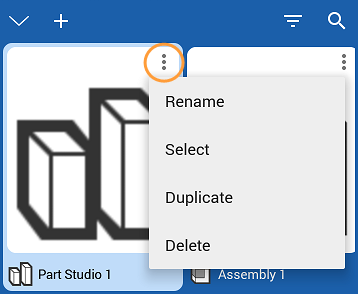
[複製]: Part Studioのコピーがドキュメント内に追加されます。
Part Studioまたはアセンブリがドキュメント内の唯一のタブである場合は削除できません。
ドキュメントには、少なくとも 1 つのPart Studio またはアセンブリ (少なくとも 1 つのタブ) が必要です。
ラーニングセンターに関するその他のリソースについては、こちらの自習コース: パーツ設計の概要 (Onshape アカウントが必要です)および Part Studio を使用したパーツ設計 (Onshape アカウントが必要です) をご覧ください。