 派生
派生
![]()
![]()
![]()
Part Studio、パーツ、サーフェス、曲線、スケッチ、平面、アクティブなシートメタルモデル、または合致コネクタを、ある Part Studio から同じドキュメントまたは別のドキュメント内の別の Part Studio に関連付けられたリンクで挿入します (これによりドキュメントがリンクされます)。また、これらのエンティティを同じドキュメントの異なるバージョンから Part Studio に挿入することもできます。
派生フィーチャーはマスターモデルワークフローの基本です。パーツ、スケッチ、サーフェス、曲線、平面、または合致コネクタを、ある Part Studio から同じドキュメントまたは別のドキュメント内の別のドキュメントに、関連付けられたリンクを使用して挿入できます。派生インスタンスは、元のインスタンスを変更すると変更が派生インスタンスに反映される一方向の関連付けです。ただしこの関係は逆転はしないので、派生インスタンスはマスターを更新しません。
派生はフィーチャーツールバーにあります。新しい派生フィーチャーを開始し、同じドキュメントまたは別のドキュメントのスケッチまたはパーツに移動します。スケッチまたはパーツを選択し、ダイアログを受け入れます。
Onshape の既定では、派生パーツが Part Studio 原点に挿入されます。別の場所を選択するには、[場所] フィールドで暗黙的または明示的な合致コネクタを選択します。派生インスタンスの原点は合致コネクタに揃えられます。
派生インスタンスを見つけるために、必ずしもソースの原点を使用する必要はありません。派生パーツの場所は、明示的な合致コネクタの位置を揃えることでも決定できます。配置を基準の原点から基準の合致コネクタに変更します。派生インスタンスの明示的な合致コネクタの 1 つを選択して、原点または以前に選択した合致コネクタに揃えます。
派生インスタンスに関連する明示的な合致コネクタを追加するには、[合致コネクタを含める] をオンにします。合致コネクタを含めると、派生フィーチャーの下のフィーチャーリストに配置されます。
同じパーツの複数のインスタンスを追加するには、それらを同じ派生フィーチャーに追加します。基準の合致コネクタの選択は、派生パーツのすべてのインスタンスに適用されます。各パーツの場所を編集するには、合致コネクタのアイコンをクリックします。
別のドキュメントから挿入すると、バージョンが参照されます。バージョンがない場合は、派生ダイアログにバージョンを作成するオプションがあります。アクティブな Part Studio と同じドキュメントにあるパーツまたはスケッチを派生すると、ワークスペースまたはバージョンを参照します。ワークスペースを参照する場合は、マスターモデルへの更新がすぐに更新されます。バージョンを参照する場合は、マスターモデルへの更新をバージョン管理し、参照を新しいバージョンに更新する必要があります。バージョンアイコンには、古い参照があることが示されます。新しいバージョンに更新するには、バージョンアイコンの青い通知をクリックします。ドキュメント全体のパフォーマンスが向上し、更新を再ビルドするタイミングを決定できるため、可能な限りバージョンを参照することをおすすめします。
派生パーツを作成する場合、ベストプラクティスは修正する必要性が低い完成したパーツや成熟したパーツを使用することです。このため、引き続き編集する可能性のある大規模な Part Studio から派生したパートは避けてください。また、派生インスタンスのチェーンを作成しないことも重要です。すでに派生されているインスタンスからは派生せず、必ず元のインスタンスを派生してください。これにより、データを確実に再構築できます。最高のパフォーマンスを得るには、フィーチャーの再構築の量を減らすために、パーツではなく単純な Part Studio またはスケッチを派生させることを検討してください。
派生はマスターモデルワークフローの基本的なフィーチャーであり、レイアウトスケッチや空間割り当てパーツを活用できます。
- Part Studio で、派生フィーチャーアイコン (
 ) をクリックします。
) をクリックします。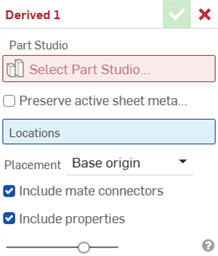
- [Part Studio を選択] フィールドをクリックすると、[Part Studio を選択] ダイアログが開き、このドキュメント内の Part Studio とそのフィーチャーがリストに表示されます。
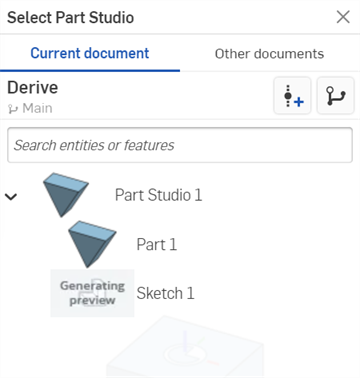
- [現在のドキュメント] を選択して別のバージョンから派生させることも、[他のドキュメント] を選択してフィーチャーとパーツから選択することもできます (以下を参照)。
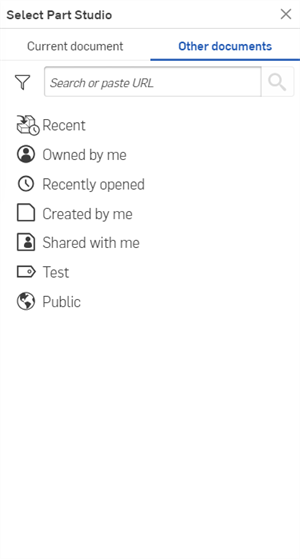
- フィルターと検索バーを使用して、ドキュメントを検索して選択します。
- パーツ/アセンブリ名、およびその他のプロパティ (カスタムプロパティを含む) で検索できます。
- 検索では、複数の単語や、句読点など英数字以外の文字も使用できます。
- 検索バーの左側にあるフィルター
 は、共通のプロパティ (またはすべてのプロパティ) に対する検索条件を示します。一度に複数のフィルターを使用できます。
は、共通のプロパティ (またはすべてのプロパティ) に対する検索条件を示します。一度に複数のフィルターを使用できます。 - 各検索結果は、検索基準を満たすエンティティのタイプを示し、名前の前のアイコンの後にエンティティの名前が続きます。その下には、ワークスペースまたはバージョンアイコン、ドキュメント名とワークスペース名 (検索基準の一部である場合はバージョン名)、パーツ番号、およびリリース管理の状態が表示されます (以下を参照)。

- 任意の Part Studio、パーツ、サーフェス、スケッチ、平面、曲線、アクティブなシートメタルモデル、または合致コネクタを選択します。
- (オプション) アクティブなシートメタルモデルを Part Studio に派生するには、[アクティブなシートメタルモデルを保持] をオンにします。シートメタルモデル、フラットパターン、および関連するフラットパターンスケッチが派生し、引き続きこの Part Studioでシートメタルモデルの作業 (ジョイント、フランジ、ヘムの追加など) を行うことができます。
オフにすると、インポートされたアクティブなシートメタルモデルはシートメタルモデルではなく派生パーツとして扱われます。派生した後は、アクティブなシートメタルモデルとして操作することはできません。
- [Part Studio を選択] ダイアログの右上にある X ボタンをクリックします。派生パーツ/Part Studio が挿入され、基準となる Part Studio の原点に相対的に配置されます。
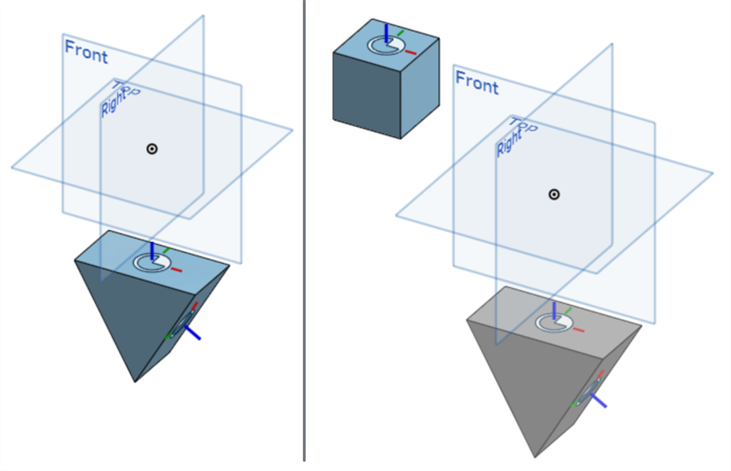
- [場所] フィールドをクリックし、新しい場所を選択します。以下の例では、ボックスパーツの上部にある合致コネクタが場所として使用されます。その場所には、明示的または暗黙的な合致コネクタを選択または作成できます (派生パーツ/Part Studio の方向にはその座標系が使用されます)。派生パーツは、この新しい場所を [基準の原点] として配置します (右下図)。
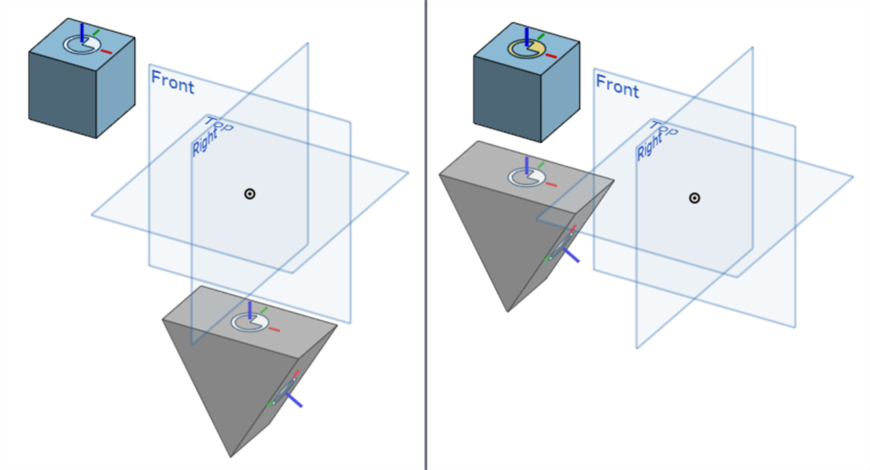
場所のない既定の配置 (左)。ボックスの上部 (右) にある合致コネクタを使用して場所を指定する。
-
明示的または暗黙的な合致コネクタを使用して追加の場所を作成できます。これにより、たとえばボックスの右側の合致コネクタの Z 軸を向いた三角形パーツなどの派生インスタンスが追加されます。
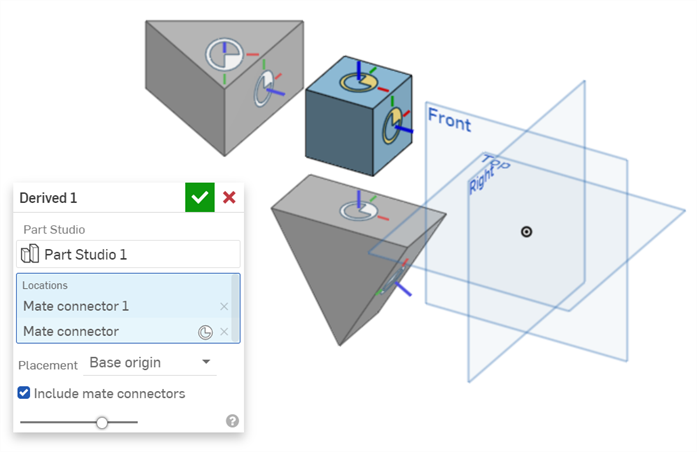
- 配置方法を選択:
- 基準の原点 - 派生パーツ/Part Studio の配置は、基準となる Part Studio の原点に従います。
- 基準の合致コネクタ - このオプションを選択すると、派生パーツ/Part Studio の付属の合致コネクタにポイントセレクタが追加されます。これらの合致コネクタのいずれかを選択すると、この合致コネクタの原点を基準にして派生パーツ/Part Studio が配置されます。
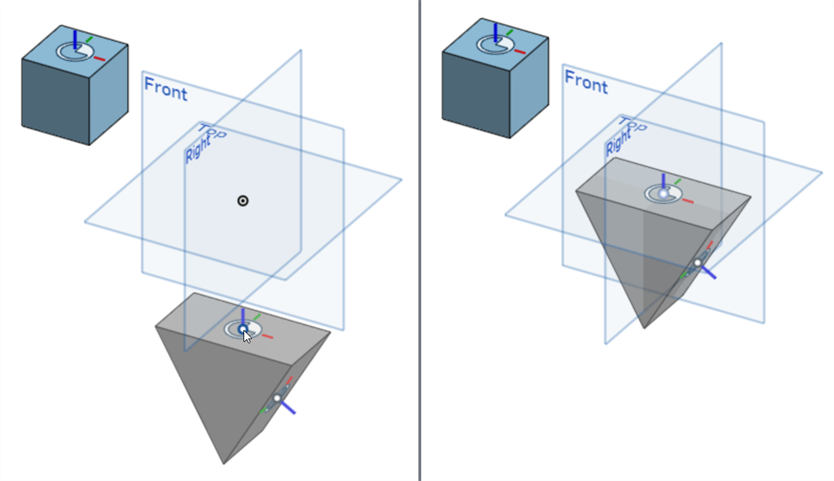
配置の選択: 基準の合致コネクタ (派生パーツ/Part Studio に付属の合致コネクタ) では、ポイントセレクタが有効になっています (左)。合致コネクタのポイントセレクタをクリックすると、合致コネクタの座標系を基準として使用するように派生パーツ/Part Studio が調整されます (右)。
[場所] を [基準の合致コネクタ] の配置オプションと組み合わせて使用すると、派生パーツと現在の Part Studio 内のパーツをまとめて正確に配置できます。
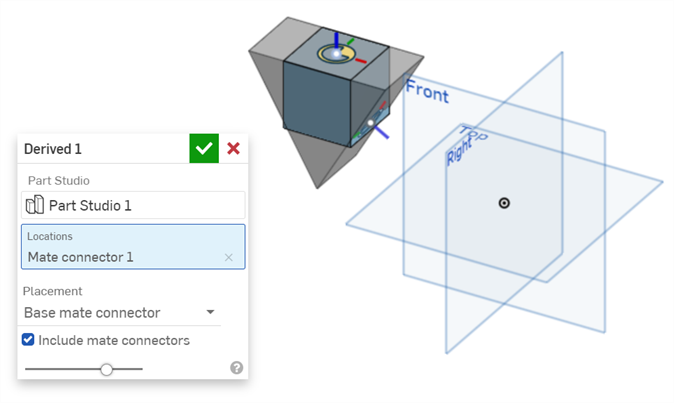
ボックス上部の合致コネクタが [場所] として使用され、派生三角形の上部の合致コネクタが [配置] の基準の合致コネクタとして使用されます。
- [合致コネクタを含める] をオンにすると、派生パーツ/Part Studio に関連するすべての合致コネクタも派生フィーチャーに含まれます (左下図)。オフにすると、関連する合致コネクタなしでパーツ/Part Studio が含まれます (右下図)。
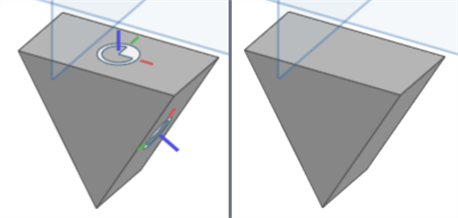
- 既定で [プロパティを含める] がオンになっていると、ソースエンティティのすべてのメタデータプロパティが新しい派生エンティティにコピーされます。オフにすると、名前、マテリアル、外観のプロパティのみが保持されます。
- チェックマーク (
 ) をクリックして派生フィーチャーを確定します。
) をクリックして派生フィーチャーを確定します。
リストが長い場合は、[検索] ボックスを使用して Part Studio またはフィーチャーを名前で検索します。
他のドキュメントから選択できるのは、そのドキュメントに 1 つまたは複数のバージョンがある場合のみです。ドキュメントの状態に関する通知が表示されます。バージョンが存在しない場合、または新しいバージョンが存在する場合は、必要に応じてすぐにバージョンを作成するオプションが表示されます。詳細は、ドキュメントのリンクを参照してください。
[アクティブなシートメタルモデルを保持] オプションを使用してアクティブなシートメタルモデルを派生させ、そのシートメタルモデルの派生元となった Part Studio でシートメタルモデル仕上げフィーチャーを使用すると、派生したアクティブなシートメタルモデルがパーツに戻り、そのフラットパターンと関連するフラットパターンスケッチが削除され、それ以降のシートメタルモデルフィーチャー (ジョイント、フランジ、ヘムの追加など) は失敗します。これを回避するには、シートメタルモデル仕上げフィーチャーを使用しないか、シートメタルモデルを仕上げる前に、まずアクティブなシートメタルモデルの派生元となるドキュメントのバージョンを作成して、派生したフィーチャーバージョンのアクティブなシートメタルモデルを使用するようにします。
元の Part Studio (左)。三角形のパーツは、元の Part Studio の原点を基準にして配置された派生パーツ (右) として現在の Part Studio に取り込まれます (右)。
追加の場所を選択して派生インスタンスを追加することもできますが、このワークフローはパフォーマンスが低下する可能性があるため、お勧めしません。代わりに、アセンブリを作成することをお勧めします。
パーツを派生した場合は、目のアイコンを切り替えて [パーツ] リストでそのパーツの表示/非表示を切り替えます。
スケッチを派生した場合、フィーチャーリスト内の派生フィーチャーの横にある目のアイコンを切り替えて、そのスケッチの表示/非表示を切り替えます。
別のドキュメントから派生したパーツ (またはスケッチ) がある場合は、フィーチャーリスト上で派生フィーチャーの横にリンクアイコンが表示され、別のドキュメントにリンクされていることを示します。![]()
パーツの派生元のドキュメントに新しいバージョンが作成されると、フィーチャーリストのリンクアイコンが青色で強調表示され、同じアイコンが [Part Studio] タブに表示されます。![]()
リンクドキュメントとその更新方法について詳しくは、リンクされたドキュメントを参照してください。
派生フィーチャーを使用すると、フィーチャーリストの派生フィーチャーの下に次の子フィーチャーが表示されます。
- 合致コネクタ (合致コネクタに関連付けられているパーツが挿入されている場合、または基準 Part Studio の場合)
- スケッチ
- 平面
- 線形、円形、および曲線パターン (パターン化されたスケッチを含む Part Studio が挿入されている場合)
- ミラー (ミラースケッチを含む Part Studio が挿入されている場合)
- トランスフォーム ([パーツをコピー] オプションが有効で、パーツのコピーが挿入されている場合)
派生を使用するカスタムフィーチャーでは、これらの子フィーチャーもフィーチャーリストに表示されます。
派生フィーチャーの左側にあるドロップダウン矢印を使用して、派生した子フィーチャーのリストを表示または非表示にします。
フィーチャーの表示/非表示を切り替えるには、フィーチャーの右にある目のアイコン (![]() ) を使用します。
) を使用します。
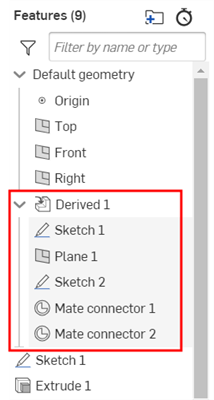
別の Part Studio から派生したパーツを挿入する場合、リリースされたパーツを検索するオプションがあります。ダイアログの 2 番目の行 ([他のドキュメント] フィルターの下) のアイコンも、探しているパーツを見つけるのに役立ちます。
![]()
左から右へ、リリース済みパーツのフィルター、新しいバージョンの作成、バージョングラフの表示
![]() アイコンを使用して、(選択したドキュメント内で) リリースされたパーツを検索します。
アイコンを使用して、(選択したドキュメント内で) リリースされたパーツを検索します。
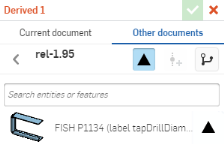
派生パーツ用のリリース済みパーツを挿入した場合、フィーチャーアイコンはそれが派生フィーチャーであることを表し、リリースアイコンはリリース済みパーツであることを表します。
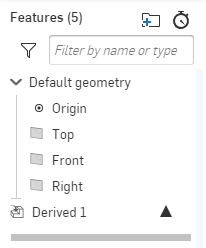
- 同じ Part Studio から複数のパーツを選択できますが、派生フィーチャごとに複数の Part Studio を選択することはできません。ただし、必要な数のパーツ/Part Studio に対して複数の派生フィーチャーを作成できます。
- 同じ Part Studio またはPart Studio の設定を同じ Part Studio で 2 回派生させることはできません。コンフィギュレーション A とコンフィギュレーション B があり、コンフィギュレーション A の派生フィーチャーを作成した場合、コンフィギュレーション A を再度挿入する別の派生フィーチャーを作成することはできません。ただし、同じ Part Studio 内のコンフィギュレーション A 用とコンフィギュレーション B 用に 2 つの派生フィーチャーを作成できます。
- 2 番目の派生フィーチャーが別の Part Studio にある場合でも、1 つの派生フィーチャーを別の派生フィーチャーと交換できます。
- ターゲットの Part Studio で、派生フィーチャーをダブルクリックして派生ダイアログを開きます (または、フィーチャーリスト内のフィーチャーを右クリックして、[編集] を選択します)。
- 必要に応じて、新しいドキュメント、または Part Studio を選択し、次に挿入するフィーチャーを選択します。
- チェックマークをクリックして選択を確定し、ダイアログを閉じます。
- 後続のフィーチャーが失敗する場合があります。Part Studio をチェックし、必要な調整を行ってください。
-
スケッチを選択したら、そのスケッチを使用してターゲット Part Studio で押し出しを実行できます。基準となる Part Studio では、スケッチに寸法などの変更を加えると、その変更がターゲットの Part Studio に反映されます。スケッチは多くの Part Studio で派生フィーチャーとして使用できます。その後、各 Part Studio で、さまざまなデザインを続けてください。
- 派生フィーチャーには、基準の Part Studio からターゲットの Part Studio への一方向対応があります。基準の Part Studio でフィーチャーを変更すると、その変更はターゲット Part Studio に反映されますが、その逆は反映されません。
- このフィーチャーは循環参照を承認しません。たとえば、Part Studio A から Part Studio B にフィーチャーを挿入する場合、Part Studio B から Part Studio A にフィーチャーを挿入することはできません。この操作は、Part Studio A から B、B から A への循環参照が再度試行されたために失敗します。
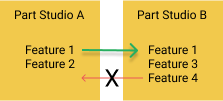
- パーツの表示設定は、派生パーツを挿入するときには関係ありません。派生パーツは、元の Part Studio (ワークスペースまたはバージョン) での設定に関係なく、挿入時に常に表示されます。
-
派生合致コネクタは、パーツの固定フィーチャーです。派生パーツの合致コネクタがターゲットの Part Studio と同じ向きでない場合、結果的に合致コネクタの向きが一致しません。現在の Part Studio の基準となる向きに揃えられた新しい場所合致コネクタを配置すると、2 つのコネクタが揃わなくなります。このコネクタを回転させるとパーツも回転するので、両方の合致コネクタは揃わないままになります。
パーツ、スケッチ、サーフェス、曲線、平面、または合致コネクタを、ある Part Studio から同じドキュメントまたは別のドキュメント内の別の Part Studio に関連付けられたリンクで挿入します (これによりドキュメントがリンクされます)。また、これらのエンティティを同じドキュメントの異なるバージョンから Part Studio に挿入することもできます。
- Part Studio で、派生ツールアイコン (
 ) を選択します。
) を選択します。
- オプションで、アクティブなシートメタルモデルを Part Studio に派生させたい場合は、[アクティブなシートメタルモデルを保持] をオンにします。シートメタルモデル、フラットパターン、および関連するフラットパターンスケッチが派生し、引き続きこの Part Studioでシートメタルモデルの作業 (ジョイント、フランジ、ヘムの追加など) を行うことができます。
オフに切り替えると、インポートされたアクティブなシートメタルモデルはシートメタルモデルではなく派生パーツとして扱われます。派生した後は、アクティブなシートメタルモデルとして操作することはできません。
- [Part Studio を選択] フィールドをタップすると、[Part Studio を選択] ダイアログが開き、このドキュメント内の Part Studio とそのフィーチャーがリストに表示されます。
[検索] ボックスを使用して Part Studio またはフィーチャーを名前で検索します。
- リストから選択するには、タップします。
- 必要に応じて、[ドキュメントを参照] を選択して、他のドキュメントの Part Studio を表示します。フィルターを使用してドキュメントを検索して選択し、そのドキュメントの 1 つまたは複数のフィーチャーを選択します。
- 派生パーツ/Part Studio が挿入され、基準となる Part Studio の原点に相対的に配置されます。
- [場所] フィールドをタップし、新しい場所を選択します。その場所には、明示的または暗黙的な合致コネクタを選択または作成できます (派生パーツ/Part Studio の方向にはその座標系が使用されます)。派生パーツは、この新しい場所を基本原点として配置します (右下図)。
- 配置方法を選択:
- 基準の原点 - 派生パーツ/Part Studio の配置は、基準となる Part Studio の原点に従います。
- 基準の合致コネクタ - このオプションを選択すると、派生パーツ/Part Studio の付属の合致コネクタにポイントセレクタが追加されます。これらの合致コネクタのいずれかを選択すると、この合致コネクタの原点を基準にして派生パーツ/Part Studio が配置されます。
[場所] を [基準の合致コネクタ] の配置オプションと組み合わせて使用すると、派生パーツと現在の Part Studio 内のパーツをまとめて正確に配置できます。
- [合致コネクタを含める] をオンにすると、派生パーツ/Part Studio に関連するすべての合致コネクタも派生フィーチャに含まれます。オフにすると、関連する合致コネクタなしでパーツ/Part Studio が含まれます。
- 既定で [プロパティを含める] がオンになっていると、ソースエンティティのすべてのメタデータプロパティが新しい派生エンティティにコピーされます。オフにすると、名前、マテリアル、外観のプロパティのみが保持されます。
- チェックマークをタップします。
[アクティブなシートメタルモデルを保持] オプションを使用してアクティブなシートメタルモデルを派生させ、そのシートメタルモデルの派生元となった Part Studio でシートメタルモデル仕上げフィーチャーを使用すると、派生したアクティブなシートメタルモデルがパーツに戻り、そのフラットパターンと関連するフラットパターンスケッチが削除され、それ以降のシートメタルモデルフィーチャー (ジョイント、フランジ、ヘムの追加など) は失敗します。これを回避するには、シートメタルモデル仕上げフィーチャーを使用しないか、シートメタルモデルを仕上げる前に、まずアクティブなシートメタルモデルの派生元となるドキュメントのバージョンを作成して、派生したフィーチャーバージョンのアクティブなシートメタルモデルを使用するようにします。
他のドキュメントから選択できるのは、そのドキュメントに 1 つまたは複数のバージョンがある場合のみです。バージョンが存在しない場合、または新しいバージョンが存在する場合は、ドキュメントの状態に関する通知が表示されます。バージョンが存在しない場合は、そのドキュメントをタップして、バージョンを作成します。
明示的または暗黙的な合致コネクタを使用して追加の場所を作成できます。これにより、派生インスタンスが追加されます。
追加の場所を選択して派生インスタンスを追加することもできますが、このワークフローはパフォーマンスが低下する可能性があるため、お勧めしません。代わりに、アセンブリを作成することをお勧めします。
パーツを派生した場合は、パーツリスト (フィーチャーリスト内) に一覧表示されます。ここでは、そのパーツの表示または非表示を目のアイコンで切り替えることができます。
スケッチを派生した場合、(フィーチャーリスト内の) 派生フィーチャーの横にある目のアイコンを切り替えて、そのスケッチを表示または非表示に切り替えることができます。
別のドキュメントから派生したパーツ (またはスケッチ) がある場合は、フィーチャーリスト上で派生フィーチャーの横にリンクアイコンが表示され、別のドキュメントにリンクされていることを示します。![]()
パーツの派生元のドキュメントに新しいバージョンが作成されると、フィーチャーリストのリンクアイコンが青色で強調表示され、同じアイコンが [Part Studio] タブに表示されます。![]()
リンクドキュメントとその更新方法について詳しくは、リンクされたドキュメントを参照してください。
別の Part Studio から派生したパーツを挿入する場合、リリースされたパーツを挿入できます。パーツの右側にあるリリース済みパーツアイコン (![]() ) は、そのパーツがリリースされたことを示します。
) は、そのパーツがリリースされたことを示します。
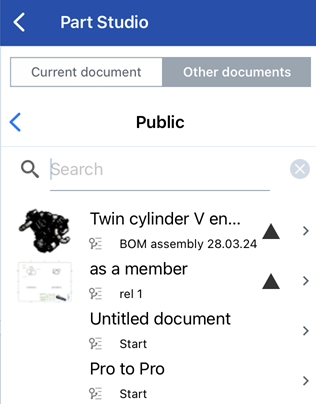
派生パーツ用のリリース済みパーツを挿入した場合、フィーチャーアイコンはそれが派生フィーチャーであることを表し、リリースアイコンはリリース済みパーツであることを表します。
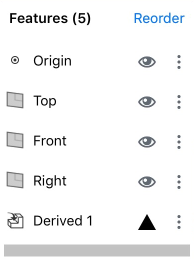
- 同じ Part Studio から複数のパーツを選択できますが、派生フィーチャごとに複数の Part Studio を選択することはできません。ただし、必要な数のパーツ/Part Studio に対して複数の派生フィーチャーを作成できます。
- 同じ Part Studio またはPart Studio の設定を同じ Part Studio で 2 回派生させることはできません。コンフィギュレーション A とコンフィギュレーション B があり、コンフィギュレーション A の派生フィーチャーを作成した場合、コンフィギュレーション A を再度挿入する別の派生フィーチャーを作成することはできません。ただし、同じ Part Studio 内のコンフィギュレーション A 用とコンフィギュレーション B 用に 2 つの派生フィーチャーを作成できます。
- 派生フィーチャーには、基準の Part Studio からターゲットの Part Studio への一方向対応があります。基準の Part Studio でフィーチャーを変更すると、その変更はターゲット Part Studio に反映されますが、その逆は反映されません。
- このフィーチャーは循環参照を受け付けません。たとえば、Part Studio A から Part Studio B にフィーチャーを挿入してから Part Studio A に再度挿入することはできず、この操作は失敗します。
-
パーツの表示設定は、派生パーツを挿入するときには関係ありません。派生パーツは、基準の Part Studio (ワークスペースまたはバージョン) での設定に関係なく、挿入時に常に表示されます。
パーツ、スケッチ、サーフェス、曲線、平面、または合致コネクタを、ある Part Studio から同じドキュメントまたは別のドキュメント内の別の Part Studio に関連付けられたリンクで挿入します (これによりドキュメントがリンクされます)。また、これらのエンティティを同じドキュメントの異なるバージョンから Part Studio に挿入することもできます。
- Part Studio で、派生ツールアイコン (
 ) を選択します。
) を選択します。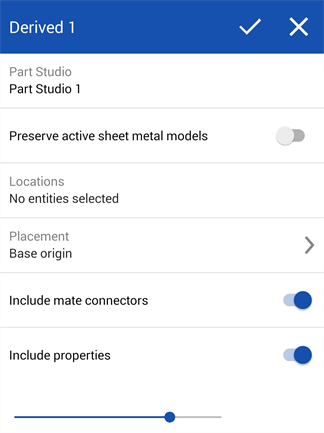
- [Part Studio を選択] フィールドをタップすると、[Part Studio を選択] ダイアログが開き、このドキュメント内の Part Studio とそのフィーチャーがリストに表示されます。
[検索] ボックスを使用して Part Studio またはフィーチャーを名前で検索します。
- リストから選択するには、タップします。
- オプションで、アクティブなシートメタルモデルを Part Studio に派生させたい場合は、[アクティブなシートメタルモデルを保持] をオンにします。シートメタルモデル、フラットパターン、および関連するフラットパターンスケッチが派生し、引き続きこの Part Studioでシートメタルモデルの作業 (ジョイント、フランジ、ヘムの追加など) を行うことができます。
オフに切り替えると、インポートされたアクティブなシートメタルモデルはシートメタルモデルではなく派生パーツとして扱われます。派生した後は、アクティブなシートメタルモデルとして操作することはできません。
[アクティブなシートメタルモデルを保持] オプションを使用してアクティブなシートメタルモデルを派生させ、そのシートメタルモデルの派生元となった Part Studio でシートメタルモデル仕上げフィーチャーを使用すると、派生したアクティブなシートメタルモデルがパーツに戻り、そのフラットパターンと関連するフラットパターンスケッチが削除され、それ以降のシートメタルモデルフィーチャー (ジョイント、フランジ、ヘムの追加など) は失敗します。これを回避するには、シートメタルモデル仕上げフィーチャーを使用しないか、シートメタルモデルを仕上げる前に、まずアクティブなシートメタルモデルの派生元となるドキュメントのバージョンを作成して、派生したフィーチャーバージョンのアクティブなシートメタルモデルを使用するようにします。
- 必要に応じて、[ドキュメントを参照] を選択して、他のドキュメントの Part Studio を表示します。フィルターを使用してドキュメントを検索して選択し、そのドキュメントの 1 つまたは複数のフィーチャーを選択します。
- 派生パーツ/Part Studio が挿入され、基準となる Part Studio の原点に相対的に配置されます。
- [場所] フィールドをタップし、新しい場所を選択します。その場所には、明示的または暗黙的な合致コネクタを選択または作成できます (派生パーツ/Part Studio の方向にはその座標系が使用されます)。派生パーツは、この新しい場所を基準の原点として配置します (右下図)。
明示的または暗黙的な合致コネクタを使用して追加の場所を作成できます。これにより、派生インスタンスが追加されます。
- 配置方法を選択:
- 基準の原点 - 派生パーツ/Part Studio の配置は、基準となる Part Studio の原点に従います。
- 基準の合致コネクタ - このオプションを選択すると、派生パーツ/Part Studio の付属の合致コネクタにポイントセレクタが追加されます。これらの合致コネクタのいずれかを選択すると、この合致コネクタの原点を基準にして派生パーツ/Part Studio が配置されます。
[場所] を [基準の合致コネクタ] の配置オプションと組み合わせて使用すると、派生パーツと現在の Part Studio 内のパーツをまとめて正確に配置できます。
- [合致コネクタを含める] をオンにすると、派生パーツ/Part Studio に関連するすべての合致コネクタも派生フィーチャに含まれます。オフにすると、関連する合致コネクタなしでパーツ/Part Studio が含まれます。
- 既定で [プロパティを含める] がオンになっていると、ソースエンティティのすべてのメタデータプロパティが新しい派生エンティティにコピーされます。オフにすると、名前、マテリアル、外観のプロパティのみが保持されます。
- チェックマークをタップします。
他のドキュメントから選択できるのは、そのドキュメントに 1 つまたは複数のバージョンがある場合のみです。バージョンが存在しない場合、または新しいバージョンが存在する場合は、ドキュメントの状態に関する通知が表示されます。バージョンが存在しない場合は、そのドキュメントをタップして、バージョンを作成します。
追加の場所を選択して派生インスタンスを追加することもできますが、このワークフローはパフォーマンスが低下する可能性があるため、お勧めしません。代わりに、アセンブリを作成することをお勧めします。
パーツを派生した場合は、パーツリスト (フィーチャーリスト) にリストされます。ここで、目のアイコンを切り替えて、そのパーツの表示と非表示を切り替えることができます。
スケッチを派生した場合、(フィーチャーリスト内の) 派生フィーチャーの横にある目のアイコンを切り替えて、そのスケッチの表示/非表示を切り替えることができます。
別のドキュメントから派生したパーツ (またはスケッチ) がある場合は、フィーチャーリスト上で派生フィーチャーの横にリンクアイコンが表示され、別のドキュメントにリンクされていることを示します。![]()
パーツの派生元のドキュメントに新しいバージョンが作成されると、フィーチャーリストのリンクアイコンが青色で強調表示され、同じアイコンが [Part Studio] タブに表示されます。![]()
リンクドキュメントとその更新方法について詳しくは、リンクされたドキュメントを参照してください。
別の Part Studio から派生したパーツを挿入する場合、リリースされたパーツを挿入できます。パーツの右側にあるリリース済みパーツアイコン (![]() ) は、そのパーツがリリースされたことを示します。
) は、そのパーツがリリースされたことを示します。
派生パーツ用のリリース済みパーツを挿入した場合、フィーチャーアイコンはそれが派生フィーチャーであることを表し、リリースアイコンはリリース済みパーツであることを表します。
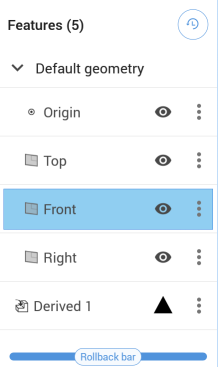
- 同じ Part Studio から複数のパーツを選択できますが、派生フィーチャごとに複数の Part Studio を選択することはできません。ただし、必要な数のパーツ/Part Studio に対して複数の派生フィーチャーを作成できます。
- 同じ Part Studio またはPart Studio の設定を同じ Part Studio で 2 回派生させることはできません。コンフィギュレーション A とコンフィギュレーション B があり、コンフィギュレーション A の派生フィーチャーを作成した場合、コンフィギュレーション A を再度挿入する別の派生フィーチャーを作成することはできません。ただし、同じ Part Studio 内のコンフィギュレーション A 用とコンフィギュレーション B 用に 2 つの派生フィーチャーを作成できます。
- 派生フィーチャーには、基準の Part Studio からターゲットの Part Studio への一方向対応があります。基準の Part Studio でフィーチャーを変更すると、その変更はターゲット Part Studio に反映されますが、その逆は反映されません。
- このフィーチャーは循環参照を受け付けません。たとえば、Part Studio A から Part Studio B にフィーチャーを挿入してから Part Studio A に再度挿入することはできず、この操作は失敗します。
-
パーツの表示設定は、派生パーツを挿入するときには関係ありません。派生パーツは、基準の Part Studio (ワークスペースまたはバージョン) での設定に関係なく、挿入時に常に表示されます。