![]()
![]()
![]()
[バージョンと履歴] パネルを使用してバージョン (閲覧専用) を作成し、バージョンを分岐させて、新しいワークスペースを作成できます。ワークスペースとバージョン、および 2 つの任意の組み合わせの履歴エントリを比較することもできます。詳細は、比較を参照してください。
[ドキュメント] パネルでバージョンを作成できます。![]() をクリックすると、ワークスペースを離れることなく新しいバージョンを作成できます。
をクリックすると、ワークスペースを離れることなく新しいバージョンを作成できます。
[バージョンと履歴] を使用してバージョンを作成することができ、次のように [ドキュメント] パネルに配置することもできます。
- ドキュメントを開いた状態で、
 をクリックして [バージョンと履歴] を開きます。
をクリックして [バージョンと履歴] を開きます。 - バージョンを作成するワークスペースをクリックします。これにより、そのワークスペースがアクティブになります。
- [バージョンを作成] アイコン
 をクリックします。
をクリックします。 - 表示されるダイアログで、新しいバージョンの名前と説明を入力します。
- 明るい黄色の [更新] アイコン
 で示されているように、ドキュメント内の図面で更新が保留中の場合は、ダイアログにメッセージが表示されます。
で示されているように、ドキュメント内の図面で更新が保留中の場合は、ダイアログにメッセージが表示されます。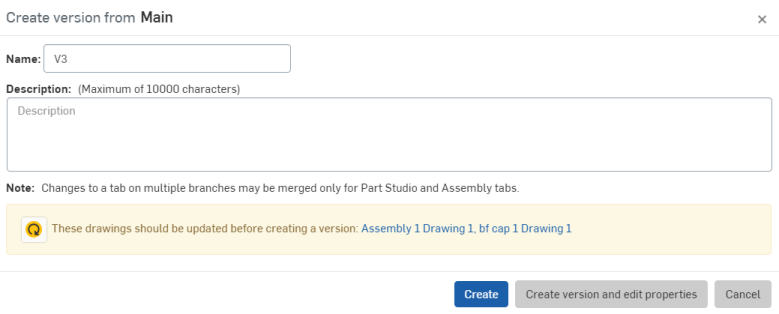
メッセージ
 のアイコンをクリックして、一覧表示されているすべての図面を更新し、バージョンに最新バージョンの図面が含まれるようにします。[更新] アイコンをクリックしてダイアログをキャンセルしたとしても、図面は更新されます。
のアイコンをクリックして、一覧表示されているすべての図面を更新し、バージョンに最新バージョンの図面が含まれるようにします。[更新] アイコンをクリックしてダイアログをキャンセルしたとしても、図面は更新されます。 - 次のいずれかをクリックします。
- 作成 - 新しいバージョンを作成し、現在アクティブなワークスペースに留まります
- バージョンを作成してプロパティを編集する - 新しいバージョンを作成し、新しいバージョンのプロパティダイアログを開きます。このプロパティダイアログには、新しいバージョンの各タブとパーツの名前と説明が表示されます。
新しいバージョンがバージョンと履歴グラフに表示されます。
![[バージョンと履歴] パネルで、2 つのバージョンが赤で囲まれている](Resources/Images/history/createversiondefaults-02.png)
OnShape は、ドキュメント参照を更新するときに、バージョンを自動的に作成することもできます。その場合は、次に示すように、グラフに自動バージョンアイコンが表示されます。
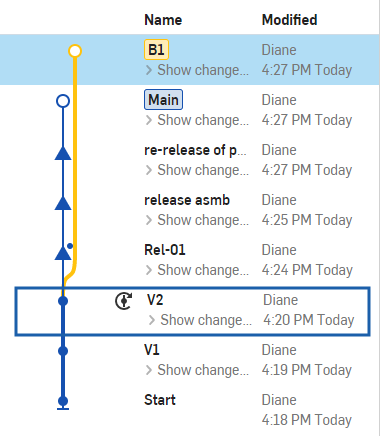
ユーザーが Onshape の従業員の場合、グラフの [変更済み] 列の下のユーザー名の左側に Onshape のロゴアイコンが表示されます。
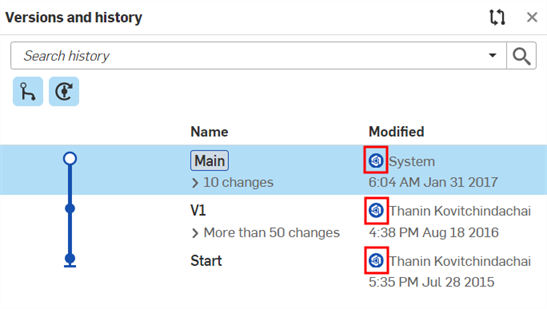
自動バージョニングの詳細は、参照を更新を参照してください。
バージョンと履歴のコンテキストメニューには、いくつかの便利なコマンドが含まれています。ここでは、このメニューにあるすべてのコマンドについて説明します。変更点、バージョン、ブランチなど、右クリックした場所によってオプションが変わることに注意してください。
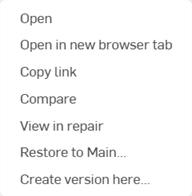
メインブランチでのコンテキストメニューと、別のバージョンで変更点を右クリックする
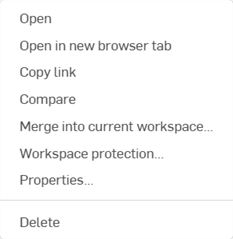
メインブランチでのコンテキストメニューと、別のブランチのタイトルを右クリックする
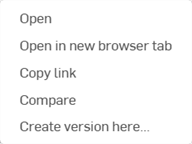
メインブランチでのコンテキストメニューと、メインブランチで 1 つの変更点を右クリックする
-
開く - 現在のタブで現在の変更点、バージョン、またはブランチを開きます。
-
新しいブラウザタブで開く - 現在の変更点、バージョン、またはブランチを新しいブラウザタブで開きます。
-
リンクをコピー - 現在の変更点、バージョン、またはブランチの URL をクリップボードにコピーします。履歴の特定の時点、特定のブランチ、バージョンを他のユーザーに送信するのに便利です。
-
比較 - 履歴の特定の時点でのバージョンやワークスペースを比較します。詳細は、比較を参照してください。
-
現在のワークスペースにマージ - ドキュメントのバージョンまたはワークスペース (ソース) の変更点を、現在アクティブなドキュメントのワークスペース (ターゲット) にマージします。詳細は、マージを参照してください。
-
修復を表示 - 修復パネルを開きます。このパネルでは、任意の履歴点で壊れた参照を視覚的に修復できます。ほとんどの場合、派生やインポートフィーチャーを新しいベースパーツに編集した後、Part Studio で参照が壊れた段階から [修復を表示] を開始します。詳細は、修復を参照してください。
-
メインに復元 - ドキュメントブランチ (ソース) の前の点から同じブランチ (ターゲット) に復元します。詳細は、復元を参照してください。
-
ここでバージョンを作成 - 現在の場所でバージョンを作成します。詳細は、バージョンの作成を参照してください。
-
ワークスペース保護 - ワークスペースを特定の種類の変更から保護します。[ワークスペース保護] が有効になっている場合は、ドキュメントへのすべての変更をブランチで完了してから、保護されたワークスペースにマージする必要があります。詳細は、ワークスペースの保護を参照してください。
-
プロパティ - 現在のブランチのプロパティダイアログを開き、名前と説明を編集できます。ブランチカテゴリとタブツリーも表示されます。各タブは、このダイアログで選択および編集できます。
-
FeatureScript を公開 - ドキュメントにカスタムフィーチャーが含まれている場合、このオプションにより公開されます。詳細は、カスタムフィーチャーを公開するを参照してください。
-
削除 - 現在のブランチを削除します。メインワークスペースとバージョンは削除できません。
あるバージョンからブランチすると、追加のバージョンを含むことができる新しいブランチと、ブランチの先端 (最後) に新しいワークスペースが作成されます。
- ドキュメントを開いた状態で、
 をクリックして [バージョンと履歴] を開きます。
をクリックして [バージョンと履歴] を開きます。 - ワークスペースを作成するバージョンエントリを右クリックし、コンテキストメニューから [ブランチしてワークスペースを作成] を選択します。
![コンテキストメニューで [ブランチしてワークスペースを作成] を強調表示](Resources/Images/icons/Branch_to_create_workspace_highlighted-01.png)
- 表示される [プロパティ] ダイアログで、ワークスペースの名前と説明を入力します。
![[ワークスペース] ダイアログの作成例](Resources/Images/history/version-properties.png)
- 次のいずれかをクリックします。
- 作成 - ワークスペースを作成し、オプションで開きます (チェックボックス)
- バージョンを作成してプロパティを編集する - ワークスペースを作成し (オプションで開く)、そのプロパティダイアログを開きます。このプロパティダイアログには、新しいドキュメントワークスペースの各タブとパーツの名前と説明が表示されます。
2 つのワークスペース、2 つのバージョン、または 1 つのバージョンと 1 つのワークスペースを比較できます。また、1 つまたは複数のブランチをマージすることもできます。
ユーザーがドキュメントを所有している場合、そのユーザーはワークスペースを削除できます。
ドキュメントがユーザーと共有されていて、そのドキュメントの共有権限設定で「削除」が有効になっている場合、そのユーザーはドキュメントのワークスペースを削除できます。
ドキュメントのワークスペースを削除すると、ブランチの先端 (最後) からワークスペースが削除されます。
-
ブランチにバージョンが存在しない場合、ワークスペースとブランチは削除されます。
-
ブランチに 1 つまたは複数のバージョンが含まれている場合、ワークスペースは削除され、ブランチは最新バージョンに戻ります。
ワークスペースを削除するには、次の手順を実行します。
- ドキュメントを開いた状態で、
 をクリックして [バージョンと履歴] を開きます。
をクリックして [バージョンと履歴] を開きます。 - 削除するブランチを右クリックします (下図の B1)。
- [削除] を選択します。
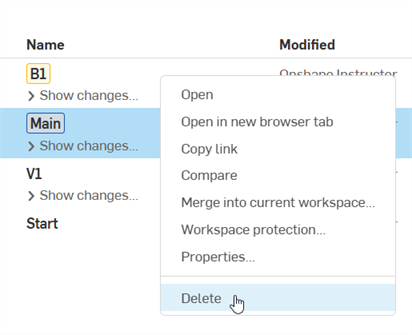
- [削除] をクリックして確定します。
![[削除] をクリックしてワークスペースの削除を確定します](Resources/Images/delete-workspace-dialog-01.png)
削除したワークスペースを復元するには、次の手順を実行します。
- 削除されたワークスペースを含むドキュメントを開きます。
- ドキュメントメニュー
 を展開します。
を展開します。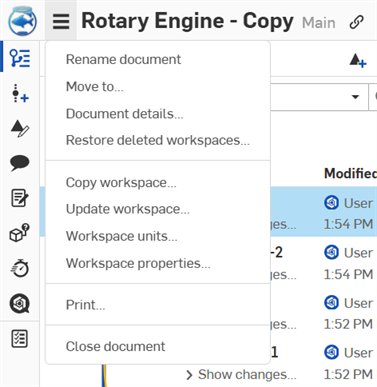
- [削除したワークスペースの復元] を選択します。
- ダイアログで、復元したいブランチを選択します。
![[ドキュメント] メニューを開いて [印刷] オプションを表示する](Resources/Images/restore-deleted-workspaces-dialog-01.png)
- [選択項目を復元] をクリックします。
あるチームは自転車に取り組んでおり、フレームの安定した設計基盤を達成しました。これからは、チームがさまざまなコンポーネント設計を試してみる時期です。基本フレームデザインドキュメントをバージョンとしてマークすることから始めます。
- [バージョンと履歴] アイコン
 をクリックし、以下の [ドキュメント] パネルで [バージョンと履歴] を開きます。
をクリックし、以下の [ドキュメント] パネルで [バージョンと履歴] を開きます。![[バージョンと履歴] ダイアログ](Resources/Images/history/bike-1-02.png)
- [バージョンを作成] アイコン
 をクリックします。
をクリックします。 - 1 つ目のバージョンの Base Frame の名前を付けます。[作成] をクリックします。
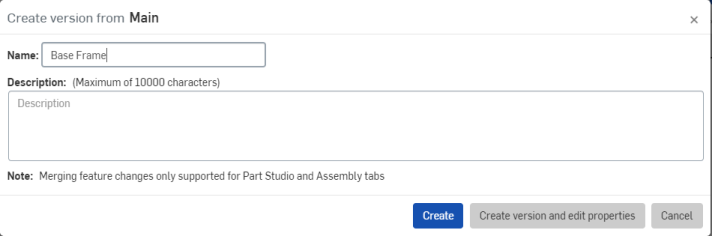
![最初のバージョンに Base Frame という名前を付ける方法の例 ([バージョンと履歴] パネルに新しい名前が表示される)](Resources/Images/history/versionbikegraph-1-02.png)
各設計者は、Base Frame バージョンから独自のワークスペース (シート、ブレーキ、ショックなどのラベルをつけて) を作成できます。
- Base Frame バージョンを右クリックし、[ブランチしてワークスペースを作成] をクリックします。
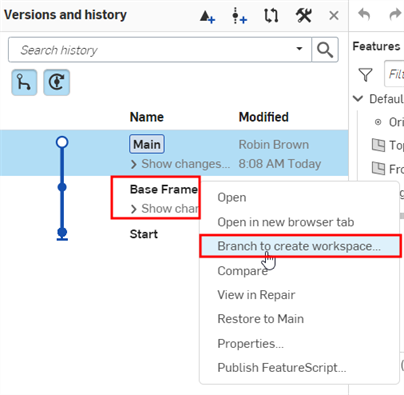
- 新しいワークスペースに「シート」という名前を付け、[作成] をクリックします。
![[バージョンと履歴] パネルでの新しいブランチ名](Resources/Images/history/versionbikeseat-3-02.png)
Base Frame バージョンは、元のワークスペース (メイン) と同様に引き続き存在します。さらに、2 つ目のワークスペースがあるシートがあるため、設計者がシートを変更しても、Base Frame ワークスペースには影響しません。
- ショックとブレーキの設計者は、それぞれ Base Frame の同じバージョンから独自のワークスペースを作成します。
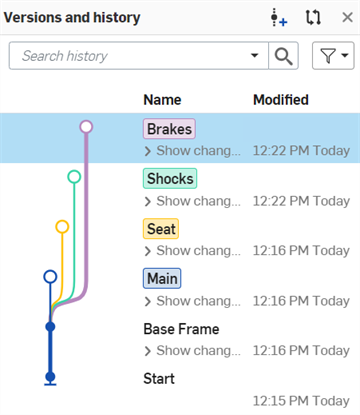
この時点では、各デザイナーのワークスペースは Base Frame バージョンと同じです。 - それぞれのブランチで設計を続けるにつれて、Base Frame バージョンとは無関係に、また互いに独立してデザインが進化していきます。作業を進めながら、ワークスペースのバージョンを自由に作成できます。
独立作業が完了すると、各ブランチはメインワークスペースに統合され、すべての独立作業が 1 か所にまとめられます。
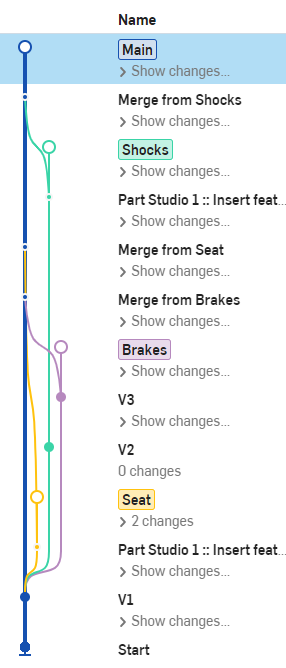
凡例
一般的なバージョンおよび履歴グラフには、各ノードのワークスペース、ブランチ、バージョン、またはリビジョンのタイプを示すアイコンが含まれています。グラフの読み方をより完全に理解するため、次のテーブルを見てみましょう。
| アイコン | 表示 |
|
|
バージョン |
|
|
ノードの変更 |
|
|
承認されたリリースを含むバージョン。 |
|
|
廃止されたアイテムを含むリリースを含むバージョン。 |
|
|
ワークスペース。 |
|
|
保留中のリビジョンがあるバージョン。 |
|
|
Onshape によって自動的に作成されたバージョンと履歴のバージョン。たとえば、このトピックで後述する [最新に更新] オプションを使用する場合など。 |
使用条件
- バージョン - ドキュメントに名前が付けられて保存された状態。バージョンは不変で、ワークスペースとは切り離されています。特定の時点のワークスペースをキャプチャするバージョンを作成します。バージョンを開いて分岐することができます。
バージョングラフには、通常のテキストと実線で示されます。
- ワークスペース - モデリング/デザインスペース。
アクティブなワークスペースは、バージョングラフリストの左側に青いボックスで示され、関連するブランチの末尾に開いた点が表示されます。
- ブランチ - ドキュメントが分割され、新しいワークスペースが作成される場所。ブランチには、0 個以上のバージョンと、最大 1 つのワークスペースがあります。ブランチを開いて削除できます。
バージョングラフには太字と斜体のテキストとドットで示されます。ドットが開いている場合、ブランチには 1 つのワークスペースが関連付けられています。ドットが閉じている場合、そのブランチに関連付けられているワークスペースは削除されています。
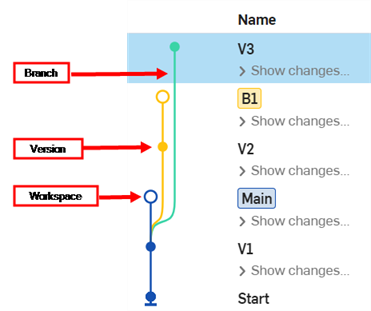
マージ線
すべてのマージはバージョンと履歴グラフに明示的に表示され、ドキュメントに変更が加えられると自動的に更新されます。
マージ線の表示と非表示
バージョンと履歴グラフを見やすくするには、必要に応じて [マージの表示/非表示] ボタンや [自動バージョンの表示/非表示] ボタンを切り替えます。
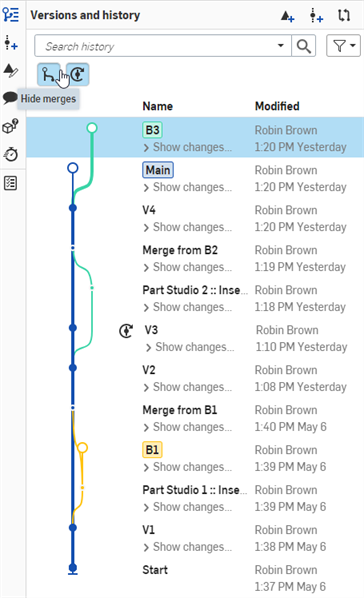
Onshape ブラウザアプリケーション (上図) でマージ線と自動バージョンを表示したバージョンと履歴グラフ。
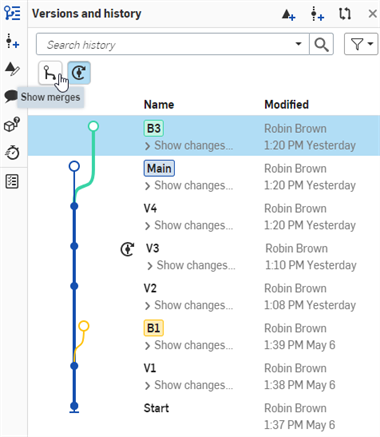
Onshape ブラウザアプリケーション (上記) で非表示になっているマージを含むバージョンと履歴グラフ。
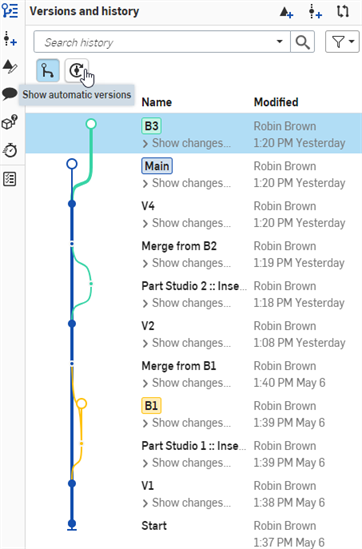
Onshape ブラウザアプリケーション (上記) で自動バージョンが非表示になっているバージョンと履歴グラフ。
マージ線の例
以下の例は、複数のブランチを含む複雑なバージョンと履歴グラフを示しています。各ブランチはメインワークスペースから作成され、各ブランチで個別の作業が行われました。各ブランチの作業が完了すると、ブランチはメインに統合されました。メインブランチに出入りする線の流れにはマージのワークフローが示され、どの変更がいつマージされたかが簡単にわかります。
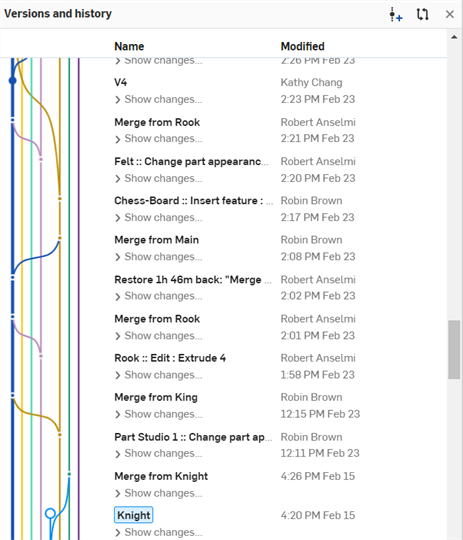
Onshape ブラウザアプリケーション (上記) で表示している複数のブランチを含むバージョンと履歴グラフ。
ブランチの一番上または一番下まで自動的にスクロールするには、ブランチを右クリックしてコンテキストメニューにアクセスし、[ブランチの先頭までスクロール] または [ブランチの下部までスクロール] オプションを選択します。
ドキュメントバージョンに公開されたカスタムフィーチャーが含まれている場合、バージョンと履歴グラフのバージョンノードの周囲に括弧インジケーター ({}) が表示されます。
![[バージョンと履歴] パネルから公開済みの FeatureScript を表示する](Resources/Images/featurescript/publish-fs-01.png)
詳細は、カスタムフィーチャーの公開を参照してください。
[検索履歴] を使用すると、すべてのバージョンとブランチにわたって履歴エントリを検索できます。結果は、検索語に基づいて絞り込んだエントリの一覧です。バージョン名とバージョンの説明は検索対象に含まれません。
履歴を検索するには、次の手順を実行します。
-
[検索履歴] フィールドに検索語を入力します。検索語を含むすべての履歴エントリが [バージョンと履歴] リストに表示されます。
![[バージョンと履歴] パネルのエントリの検索結果の例](Resources/Images/history/history-search-00.png)
-
必要に応じて検索をさらに絞り込むには、[検索履歴] フィールドのドロップダウン矢印をクリックします。これにより、次の条件に従って検索を絞り込むことができます。
![[検索履歴] ドロップダウンオプションの例](Resources/Images/history/history-search-03.png)
-
タブ - 特定のドキュメントタブを選択して検索範囲を絞り込みます。既定は [すべて] タブです。
-
タブの種類 - [Part Studio]、[アセンブリ]、[図面] のいずれかを選択して検索を絞り込みます。既定の検索では、すべてのタブの種類が使用されます。タブの種類のフィルターをリセットするには、[クリア] ボタンをクリックします。いずれのタブの種類も検索対象に含まれます。
-
変更者 - 履歴を変更した人を選択して検索を絞り込みます。オプションには、[自分のみ]、[自分ではない]、[すべて] (既定) があります。
-
更新日 - 開始日と終了日を選択して検索を絞り込みます。既定では、すべての日付が検索されます。
-
条件を選択したら、[検索] ボタンをクリックします。新しい条件に従って検索語が絞り込まれます。すべてのフィルター条件を既定値に戻すには、[リセット] ボタンをクリックします。
検索時には、検索フィールドの上で [アクティブブランチ] を選択していても、すべてのブランチの結果が表示されます。
[ブランチをフィルター] ボタンをクリックすると、バージョングラフに表示されるブランチが変更されます。
ブランチを絞り込むには、次の手順を実行します。
- [バージョンと履歴] パネルを開きます。
- [ブランチをフィルター] ボタンをクリックします。
- フィルターオプションを選択します。
- すべてのブランチを表示 - バージョングラフですべてのブランチを表示します。既定のビュー。

- ワークスペースを含むすべてのブランチを表示 - 削除されたワークスペースに属するすべてのブランチを非表示にします。下の画像では、一番下の緑のブランチ (上の画像) が非表示になっていることがわかります。このオプションは大きいバージョンのグラフをクリーンアップするために使用できます。
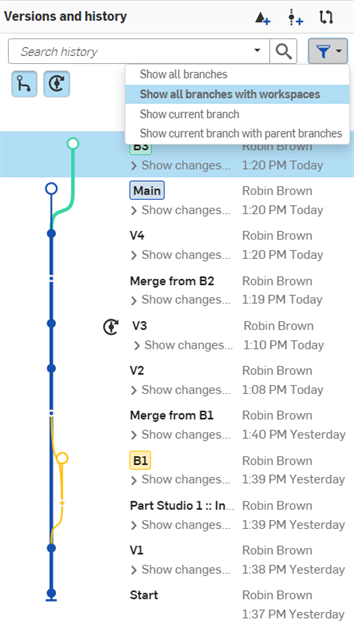
- 現在のブランチを表示 - 現在のブランチのみを表示します。
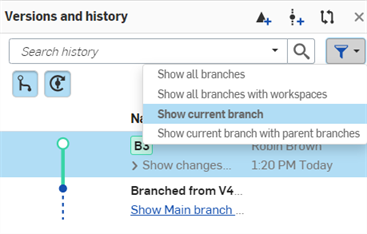
- 現在のブランチを親ブランチと一緒に表示 - 現在のブランチとその親ブランチのみを表示します。
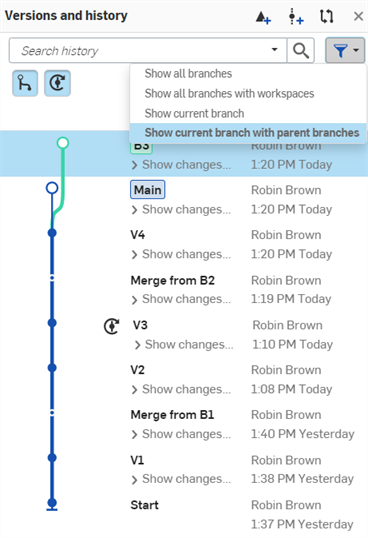
- すべてのブランチを表示 - バージョングラフですべてのブランチを表示します。既定のビュー。
With the Versions and history panel, you can create versions (which are read-only) and branch a version to create a new workspace.
[バージョンと履歴] パネルは、ドキュメントページまたはドキュメント内から開くことができます。
- ドキュメントページから - [バージョンと履歴] パネルを開くドキュメントに対応する情報パネルアイコンを選択し、[バージョン] をタップします。
- ドキュメント内で、グラフィック領域の左側にあるバージョンと履歴アイコン
 をタップします。
をタップします。

- [バージョンと履歴] パネルには、ドキュメントの既定のバージョングラフが表示されます。
- メインワークスペースと開始バージョンは既定で存在します。
- タップして すべてのブランチ と アクティブブランチ (グラフィック領域でアクティブまたは開いているワークスペース) の表示を切り替えます。
- [バージョンを作成]
 をタップしてバージョンを作成します。
をタップしてバージョンを作成します。 - [X] をタップして [バージョンと履歴] パネルを閉じます。
![[バージョンマネージャー] パネル](Resources/Images/m-Version_Manager/ios-merge-01.png)
グラフには、ドキュメントのすべてのバージョンとワークスペースがツリー形式で表示されます。グラフはブランチごとに色分けされています。各ブランチは 1 色で、すべてのブランチは開いたドットとして描かれるワークスペースで終わります。ブランチ名は太字と斜体で表示されます。バージョンは、実線の点、および通常のテキストとして描かれ、表示専用です。
現在開いているワークスペースであるアクティブブランチは青く強調表示されます。上の図では、ブランチ B1 がアクティブブランチです。
- バージョン - ドキュメントに名前が付けられて保存された状態。バージョンは不変で、ワークスペースとは切り離されています。特定の時点のワークスペースをキャプチャするバージョンを作成します。バージョンを開いて分岐することができます。
バージョングラフには、通常のテキストと実線で示されます。
- ワークスペース - モデリング/デザインスペース。
アクティブなワークスペースは、バージョングラフリストの左側に青いボックスで示され、関連するブランチの末尾に開いた点が表示されます。
- ブランチ - ドキュメントが分割され、新しいワークスペースが作成される場所。ブランチには、0 個以上のバージョンと、最大 1 つのワークスペースがあります。ブランチを開いて削除できます。
バージョングラフには太字と斜体のテキストとドットで示されます。ドットが開いている場合、ブランチには 1 つのワークスペースが関連付けられています。ドットが閉じている場合、そのブランチに関連付けられているワークスペースは削除されています。
ドキュメントのバージョンを作成するには、次の手順を実行します。
- [バージョンと履歴] パネル
 を開きます。
を開きます。 - バージョンを作成するワークスペースまたはブランチをタップして選択します。
-
 をタップします。
をタップします。 - バージョンの名前と説明を追加し、[バージョンを作成] を選択します。
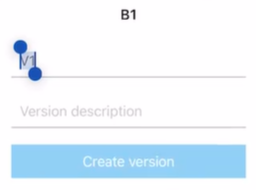
- 新しく作成されたバージョンが [バージョンと履歴] パネルに表示されます。
![[バージョンと履歴] パネルで、2 つのバージョンが赤で囲まれている](Resources/Images/m-Version_Manager/ios-version-new1-01.png)
ワークスペース (ブランチ) は、開いたドットで示されます。
あるバージョンからブランチすると、追加のバージョンを含むことができる新しいブランチと、ブランチの先端 (最後) に新しいワークスペースが作成されます。
- [バージョンと履歴] パネル
 を開きます。
を開きます。 - ブランチしたいバージョン (メイン以外) の横にある 3 点メニューアイコンをタップし (下の画像の [開始])、[ブランチしてワークスペースを作成] をタップします。
![[バージョンマネージャー] パネル](Resources/Images/m-Version_Manager/ios-branch-01.png)
- ブランチの名前と説明を追加し、[ワークスペースの作成] を選択します。
- 新しく作成されたブランチが [バージョンと履歴] パネルに表示されます。
![[バージョンマネージャー] パネル](Resources/Images/m-Version_Manager/ios-branch1-01.png)
Onshape は、すべてのユーザーがすべてのドキュメントに加えたすべての変更の履歴を保持します。これにより、ドキュメント履歴の 1 つのリストでこれらの変更を表示することも、ドキュメントを履歴の特定の時点にいつでも復元することもできます。
復元時には、現在開いているワークスペースに復元されます。別のワークスペースに復元したい場合は、まずそのワークスペースを開きます。
現在アクティブなワークスペースにバージョンを復元するには、以下の手順に従います。
- [バージョンと履歴] パネル
 を開きます。
を開きます。 - 復元したいバージョンをタップします。
- 復元したいバージョンの横にある 3 点メニューアイコンをタップし、[<ターゲット> に復元] をタップします。
![[バージョンマネージャー] パネル](Resources/Images/m-Version_Manager/ios-restore-01.png)
バージョンの復元の詳細は、ドキュメント管理を参照してください。
With the Versions and history panel, you can create versions (which are read-only) and branch a version to create a new workspace.
[バージョンと履歴] パネルは、ドキュメントページまたはドキュメント内から開くことができます。
- [ドキュメント] ページから:
[バージョンと履歴] パネルを開くドキュメントに対応する情報パネルアイコンを選択します。ここから [バージョン] をタップします。
- ドキュメント内で、
グラフィック領域の左側にあるバージョンと履歴アイコン
 をタップします。
をタップします。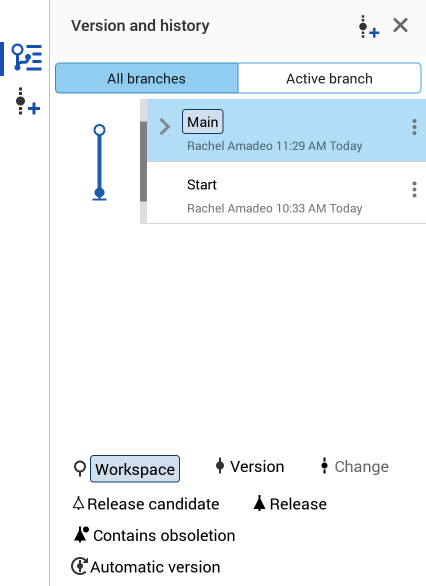
- [バージョンと履歴] パネルには、ドキュメントの既定のバージョングラフが表示されます。メインワークスペースと開始バージョンが既定であります。
- [バージョンと履歴] パネルの右上には、次の 2 つのアイコンがあります。
![]() - バージョンの作成
- バージョンの作成
![]() - [バージョンと履歴] パネルを閉じる
- [バージョンと履歴] パネルを閉じる
- パネル上部のラベルをタップすると、[すべてのブランチ] と [アクティブブランチ] (現在グラフィック領域で開いているワークスペース) の表示を切り替えることができます。
![[バージョンマネージャー] パネルの例](Resources/Images/m-Version_Manager/versiongraphandroid.png)
グラフには、ドキュメントのすべてのバージョンとワークスペースがツリー形式で表示されます。グラフはブランチごとに色分けされています。各ブランチは 1 色で、ブランチ名はアウトラインで囲まれ色分けされたテキストで表示されます。ブランチに関連付けられたワークスペースは開いた点として表示されます。バージョンは、実線の点 (および通常のテキスト) として描かれ、表示専用です。
現在開いているワークスペースであるアクティブブランチは、タイトルが青いボックスで囲まれて表示されます。たとえば上の図では、ブランチ B2 がアクティブブランチ名です。
- バージョン - ドキュメントに名前が付けられて保存された状態。バージョンは不変で、ワークスペースとは切り離されています。特定の時点のワークスペースをキャプチャするバージョンを作成します。バージョンを開いて分岐することができます。
バージョングラフには、通常のテキストと実線で示されます。
- ワークスペース - モデリング/デザインスペース。
アクティブなワークスペースは、バージョングラフリストの左側に青いボックスで示され、関連するブランチの末尾に開いた点が表示されます。
- ブランチ - ドキュメントが分割され、新しいワークスペースが作成される場所。ブランチには、0 個以上のバージョンと、最大 1 つのワークスペースがあります。ブランチを開いて削除できます。
バージョングラフには太字と斜体のテキストとドットで示されます。ドットが開いている場合、ブランチには 1 つのワークスペースが関連付けられています。ドットが閉じている場合、そのブランチに関連付けられているワークスペースは削除されています。
現在のアクティブなドキュメントのバージョンを作成するには、次の手順を実行します。
- グラフィック領域の左側で、バージョン作成アイコン
 をタップします。
をタップします。 - 新しいバージョンの名前 (およびオプションで説明) を入力し、[作成] をタップします。
別のワークスペースまたはブランチからバージョンを作成するには、次の手順を実行します。
- [バージョンと履歴] アイコン
 をタップして [バージョンと履歴] パネルを開きます。
をタップして [バージョンと履歴] パネルを開きます。 - バージョンを作成するワークスペース (またはブランチ) をタップして、そのワークスペースを開きます。
- パネル上部にある [バージョンを作成] アイコン
 をタップします。
をタップします。
ワークスペース (ブランチ) は、開いたドットで示されます。
- バージョンの名前と説明を追加し、[作成] をタップします。
- 新しく作成されたバージョンが [バージョンと履歴] パネルに表示されます。
バージョンの横にある 3 点メニューをタップすると、[プロパティ]、[開く]、[ブランチしてワークスペースを作成] などのオプションが表示されます。
あるバージョンからブランチすると、追加のバージョンを含むことができる新しいブランチと、ブランチの先端 (最後) に新しいワークスペースが作成されます。
- [バージョンと履歴] アイコン
 をタップして [バージョンと履歴] パネルを開きます。
をタップして [バージョンと履歴] パネルを開きます。 - ブランチを作成するバージョンをタップして選択します。
- バージョンの横にある 3 点メニューをタップし、[ブランチしてワークスペースを作成] をタップします。
- ブランチの名前と説明を追加し、[作成] をタップします。
- 新しく作成されたブランチが [バージョンと履歴] パネルに表示されます。
Onshape は、すべてのユーザーがすべてのドキュメントに加えたすべての変更の履歴を保持します。これにより、ドキュメント履歴の 1 つのリストでこれらの変更を表示することも、ドキュメントを履歴の特定の時点にいつでも復元することもできます。
復元時には、現在開いているワークスペースに復元されます。別のワークスペースに復元したい場合は、まずそのワークスペースを開きます。
現在アクティブなワークスペースにバージョンを復元するには、以下の手順に従います。
- [バージョンと履歴] パネルを開きます。
- 復元したいバージョンをタップします。
- バージョンの横にある 3 点メニューをタップし、[メインに復元] をタップします。
バージョンの復元の詳細は、ドキュメント管理を参照してください。
ラーニングセンターのその他のリソースについては、こちらの自習コース: 分岐と結合 (Onshape アカウントが必要です) とドキュメント履歴とバージョン (Onshape アカウントが必要です) を参照してください。学習経路コースはこちら: Onshape の基礎: データ管理 (Onshape アカウントが必要です) を参照できます。技術説明の記事はこちら: ドキュメントの履歴データとその操作について (Onshape アカウントが必要です) と Gitflow バージョン管理 (Onshape アカウントが必要です) も参照できます。