 カスタムフィーチャーの追加
カスタムフィーチャーの追加
![]()
![]()
![]()
カスタムフィーチャー (およびカスタムテーブル) は FeatureScript と呼ばれるプログラミング言語で記述され、Feature Studio と呼ばれる Onshape タブに作成されます。これらのカスタムフィーチャーは、書き込みアクセス権のあるドキュメントで使用するために、フィーチャーツールバーに追加することができます。カスタムテーブルは、作成されたドキュメントですぐに使用でき、他のドキュメントに (バージョンから) 追加できます。[Part Studio] へのカスタムテーブルの追加については、カスタムテーブルを参照してください。[FeatureScript] でのカスタムテーブルの作成については、FeatureScript カスタムテーブルを参照してください。
「表示、コピー、エクスポート」の最小アクセス許可セットがあるドキュメントから、フィーチャーツールバーにカスタムフィーチャーを追加します。Part Studio への書き込みアクセス許可がある場合、またはフィーチャーを定義する Feature Studio を含むバージョンを表示しているときにカスタムフィーチャーを追加できます。
- Part Studio で、フィーチャーツールバーの
 をクリックします。
をクリックします。 - ダイアログで、目的のカスタムフィーチャーが定義されているドキュメントを検索します。
- FeatureScript サンプル - このフィルターにより、ユーザーが試用できる FeatureScript サンプルを含む OnShape が提供するすべてのドキュメントを一覧表示します。
- Onshape 標準フィルター - ドキュメントページで実行するように、これらのフィルターを使用して、特定のドキュメントを検索します。
- 検索ボックス - ドキュメントの名前を入力するか、FeatureScript を含むドキュメントの URL を貼り付けます (通常は [共有] アクションによって取得されます)。
カスタムフィーチャーは、他のドキュメントの特定のバージョンからリンクされます。既定では、最新バージョンが選択されます。バージョンがない場合は、ドキュメント所有者 (または書き込みアクセス権のあるユーザー) にバージョンを作成するように要求できます。
- 任意のドキュメント名をクリックすると、そのドキュメントで定義されているカスタムフィーチャーが表示されます。
- トップレベルのアイコンを選択して、その中にすべてのカスタムフィーチャーを挿入するか (各カスタムフィーチャーはツールバー上のアイコンで表されます)、または 1 つのフィーチャーを選択します。
カスタムフィーチャーアイコンが フィーチャーツールバーに表示されます。
ダイアログを閉じる前にカスタムフィーチャを削除するには、ダイアログでカスタムフィーチャを再度選択します。(これにより、カスタムフィーチャーがツールバーの内外に切り替わります)。
- ドキュメントのバージョンが複数ある場合は、既定で最新バージョンが表示されます。[
 ] をクリックしてバージョングラフにアクセスし、別のバージョンを選択します。
] をクリックしてバージョングラフにアクセスし、別のバージョンを選択します。 - ダイアログの右上隅にある [X] をクリックして、ダイアログを閉じます。
これで、カスタムフィーチャーが フィーチャーツールバーで使用できるようになります。
カスタムフィーチャーを使用する
カスタムフィーチャーを使用すると、他の Onshape フィーチャーと同様に、Part Studioのフィーチャーリストにフィーチャーが作成されます。別のドキュメントからリンクされたカスタムフィーチャーは、このアイコン  によってフィーチャーリストに表示されます。
によってフィーチャーリストに表示されます。
カスタムフィーチャーは、他の OnShape フィーチャーと同様に動作し、編集、抑制、非表示、削除が可能です。
カスタムフィーチャーを更新する
新しいバージョンが作成されたドキュメントからカスタムフィーチャーを挿入すると、フィーチャーリストのリンクアイコンが青色で強調表示され、同じアイコンが Part Studio タブに表示されます
これは通知のみであり、アクションは必要ありません。
使用中のカスタムフィーチャーのバージョンを更新するには:
- 更新アイコン (またはフィーチャーを右クリックして [リンクされたドキュメントをアップデートする]) をクリックし、参照マネージャーにアクセスし、更新オプションを選択できます。
- 最新バージョンに更新するには、[すべて更新] をクリックします。
- 特定のバージョンに更新するには:
- [選択的アップデート] をクリックします。
- ドキュメントを選択し (複数ある場合)、そのドキュメントの
 をクリックします。
をクリックします。 - 更新先のバージョンを選択します。
- 必要に応じて、リスト内の他のドキュメントについても繰り返します。
- [選択項目を更新] をクリックします。
ユーザーのフィーチャーリスト内のフィーチャーが管理者によって追加されたツールに対応している場合、そのフィーチャーが古いものとして表示されることはありませんが、ツールと同じバージョンでない場合は、更新が必要![]() と表示されます。
と表示されます。
参照マネージャーの [すべてを更新] コマンドは、そのバージョンが最新バージョンより低いか、または現在のフィーチャーのバージョンよりも低い場合でも、同期していないフィーチャーをツールバー内のバージョンに更新します。ユーザーはアイコンをクリックして更新コマンドを使用することで、次のツールを更新できます。

カスタムフィーチャーを削除する
ツールバーからカスタムフィーチャーを削除するには、ツールバーのアイコンを右クリックし、[削除] を選択します。
カスタムフィーチャーは、Part Studio の編集時にツールバーに表示されなくなります。ただし、そのフィーチャーが使用されていてフィーチャーリストに存在する場合を除きます。フィーチャーリストにカスタムフィーチャーが含まれており、ツールバーに対応するカスタムフィーチャーアイコンがない場合 (アイコンが削除されたか、ドキュメントがユーザーと共有され、ツールバーにアイコンが含まれないため)、この Part Studio ではリンクされたカスタムフィーチャーがツールバーに表示され、カスタムフィーチャーはドロップダウンから使用できます。

これにより、その Part Studio にアクセスできるユーザーは、そのカスタムフィーチャーを引き続き使用できます。
リンクされたカスタムフィーチャーのドキュメントを開く
ドキュメント内のカスタムフィーチャーとその動作について再び理解するには、ツールバーのカスタムフィーチャーのアイコンを右クリックし、[リンクされたドキュメントを開く] を選択します。カスタムフィーチャーの Feature Studio を含むドキュメントが別のタブで開きます。
このワークスペースに独自のカスタムフィーチャを作成した場合フィーチャーツールバーのカスタムフィーチャードロップダウン ![]() から、そのワークスペースで定義されたカスタムフィーチャーが自動的に使用できるようになります。
から、そのワークスペースで定義されたカスタムフィーチャーが自動的に使用できるようになります。
- アイコンをクリックして、ワークスペースに定義されているすべてのカスタムフィーチャーをリストします。
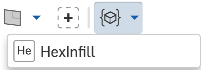
- 使用するカスタムフィーチャーを選択します。
フィーチャーを定義する FeatureScript が編集およびコミットされると、現在のワークスペースのカスタムフィーチャーが自動的に更新されます。これは、カスタムフィーチャーを開発する際にすばやくテストする場合に便利です。
カスタムフィーチャーを使用する
カスタムフィーチャーを他のユーザーが使用できるようにするには:
- カスタムフィーチャー FeatureScript を含むドキュメントのバージョンを作成します。
- 次のいずれかです。
- 少なくとも「表示、コピーおよびエクスポート」へのアクセス許可を指定して、特定の個人またはチームとドキュメントを共有します。
- ドキュメントをパブリックにします。
カスタムフィーチャーアイコンを指定するには、アイコンをドキュメント内の SVG ブロブタブとしてアップロードし、それを参照します。詳細は、FeatureScript ドキュメントのカスタムアイコンの手順を参照してください。
説明画像はフィーチャーの出力図で、画像をドキュメント内の SVG ブロブタブとしてアップロードし、それを参照することによって指定します。詳細は、FeatureScript ドキュメントのカスタムアイコンの手順を参照してください。
公開してパブリックにしたいカスタムフィーチャーを含むドキュメントがある場合は、ドキュメントの新しいバージョンを作成するとき、または [バージョンと履歴] パネルのバージョンのコンテキストメニューから直接公開することができます。これにより、公開されているカスタムフィーチャーを含むドキュメントを簡単に検索できます。
-
Feature Studio タブでカスタムフィーチャーを含む公開ドキュメントを作成します。詳細は、カスタムフィーチャーの追加を参照してください
-
同じドキュメントで、[新しいタブを挿入] アイコン (
 ) をクリックし、カスタムフィーチャーを使用する Part Studio を作成します。
) をクリックし、カスタムフィーチャーを使用する Part Studio を作成します。 -
同じドキュメントで、[新しいタブを挿入] アイコン (
 ) をクリックし、[インポート] をクリックします。PDF ファイルを見つけてインポートします。通常、これはフィーチャーを説明するドキュメントです。
) をクリックし、[インポート] をクリックします。PDF ファイルを見つけてインポートします。通常、これはフィーチャーを説明するドキュメントです。 -
[バージョンと履歴] アイコン
 をクリックして、[バージョンと履歴] パネルを開きます。
をクリックして、[バージョンと履歴] パネルを開きます。 -
[バージョンを作成] アイコン (
 ) をクリックして [バージョンを作成] ダイアログを開きます。
) をクリックして [バージョンを作成] ダイアログを開きます。 -
名前と説明を入力します。
-
[カスタムフィーチャーとテーブルを公開する] オプションをクリックします。ドキュメントの FeatureScript にエラーがあると、チェックリストの説明の左に赤い x アイコン (
 ) が表示されます。チェックマークアイコン (
) が表示されます。チェックマークアイコン ( ) は公開要件が満たされていることを示します。
) は公開要件が満たされていることを示します。![[カスタムフィーチャーとテーブルを公開] オプションを含む [バージョンの作成] ダイアログ](Resources/Images/featurescript/publish-fs-07.png)
-
[作成して公開] またはバージョンを作成し、同時にカスタムフィーチャーとテーブルを公開するには、[バージョンを作成、公開し、プロパティを編集する] をクリックします。
[カスタムフィーチャーとテーブルを公開する] オプションは、ドキュメントに Feature Studio タブが含まれている場合にのみ表示されます。
カスタムフィーチャーには説明も必要です (これは上のダイアログの説明フィールドとは異なります)。詳細は、FeatureScript ドキュメントのフィーチャー UI: 説明を参照してください。
[バージョンを作成] ダイアログで [カスタムフィーチャーとテーブルを公開する] オプションを使用しない場合は、バージョン (以下の例では V1) を右クリックして、コンテキストメニューから [FeatureScript を公開] を選択すると、事後に公開できます。
![[バージョンと履歴] パネルから FeatureScript を公開する](Resources/Images/featurescript/publish-fs-00.png)
ドキュメントバージョンに公開されたカスタムフィーチャーが含まれている場合、バージョンと履歴グラフのバージョンノードの周囲に括弧インジケーター ({}) が表示されます。
![[バージョンと履歴] パネルから公開済みの FeatureScript を表示する](Resources/Images/featurescript/publish-fs-01.png)
カスタムフィーチャーを非公開にするには、バージョンを右クリックし、コンテキストメニューから [FeatureScript を非公開にする] を選択します。
![[バージョンと履歴] パネルから FeatureScript を非公開にする](Resources/Images/featurescript/publish-fs-02.png)
公開されているカスタムフィーチャーを検索するには:
-
ドキュメントページで、左側のパネルにある [パブリック] フィルターを選択します。
-
画面上部の検索フィールドで、右側のドロップダウン矢印をクリックします。
-
[条件を追加] ドロップダウンをクリックし、[公開済みの FeatureScript] を選択します。
![[条件を追加] オプションを含む [高度な検索] ダイアログ](Resources/Images/featurescript/publish-fs-04-01.png)
-
公開済みの FeatureScript を持つすべてのドキュメントをフィルタリングするには True を選択し、公開済みの FeatureScript を持つすべてのドキュメントを除外するには False を選択します。
![[条件を追加: 公開済みの FeatureScript] オプションを含む [高度な検索] ダイアログ](Resources/Images/featurescript/publish-fs-05.png)
-
[検索] をクリックします。結果は下に表示されます。
- Onshape では、カスタムフィーチャーがアルファベット順に自動的に一覧表示されます。
- 最新でないバージョンに更新することを選択した場合、「最新ではない」アイコンは残ります。
- カスタムフィーチャーの参照バージョンを更新しても、ツールバーで示されているカスタムフィーチャーのバージョンは変更されません。ツールバーが示すバージョンを更新するには、既存のアイコンを削除して、新しいバージョンを示す新しいカスタムフィーチャーを追加します。
- カスタムフィーチャーを更新した後、エラーなしで再生するには、フィーチャーを編集する必要があります (たとえば、入力が必要なフィールドを追加するなど)。
- リンクされたカスタムフィーチャーをドキュメントで使用すると、ソースドキュメントが削除されたり、共有解除された場合でも、そのフィーチャーにアクセスできます。
- ツールバーへのカスタムフィーチャーの追加はアカウント設定であり、ドキュメント設定ではありません。アイコン (および関連するカスタムフィーチャー) は、すべてのドキュメントで使用できます。
- ツールバーにカスタムフィーチャーを追加する (またはカスタムフィーチャーを含むドキュメントを開く) と、ナビゲーションバーの
 で示される FeatureScript 通知が自動的にオンになります。これらの通知は、カスタムフィーチャーの開発者に役立つフィードバックを提供します。
で示される FeatureScript 通知が自動的にオンになります。これらの通知は、カスタムフィーチャーの開発者に役立つフィードバックを提供します。
FeatureScript は、セキュリティを念頭に置いて設計されています。ユーザーを保護するために、FeatureScript はタイトなサンドボックス内で実行され、そのフィーチャーが使用されている Part Studio に及ぼす影響を制限します。これにより、信頼されていないユーザーに書き込まれたカスタムフィーチャーを使用しても安全を確保します。
カスタムフィーチャーでは、次のような操作はできません。
- 使用している Part Studio 以外のものを変更します。
- 何らかの方法で Onshape アカウントに影響を与えます。
- その作成者または他の誰かと何かコミュニケーションをする。
- フィーチャーリストから削除された後に Part Studio の再生に影響を与えます。
- フィーチャーリストで他のフィーチャを修正します。
悪意ある (または作りが劣悪な) カスタムフィーチャーの性質:
- 再生に時間がかかったり、またはリソースを過剰に消費したりして、カスタムフィーチャーを削除するまで Part Studio での作業が妨げられることがあります。
- Part Studio で変数値またはジオメトリを修正すると、障害を引き起こす可能性があります。
Onshape の利用規約に反して悪意のある FeatureScript を公開することは許されません。
[ヘルプ] メニューの [フィードバック] ボタンを使用して、悪意のあるカスタムフィーチャーを報告してください。
[ドキュメントをリンク] の最低アクセス許可セットがあるいずれかのドキュメントから、フィーチャーツールバーにカスタムフィーチャーを追加します。編集アクセス許可を持つ Part Studio で作業をしている場合、またはフィーチャーを定義する Feature Studio を含むバージョンを表示している場合に、カスタムフィーチャーを追加できます。
- Tap on the Add custom features icon (
 ).
). The Add custom features panel opens.
- タップして現在のワークスペースを選択し、ドキュメントを参照します。
- カスタムフィーチャーを追加するドキュメントをタップして選択します。
- ドキュメントのバージョンをタップして選択します。
- 追加するカスタムフィーチャーをタップして選択します。
ドロップダウンをタップして、中からすべてのカスタムフィーチャーを選択するか、個々のカスタムフィーチャーをタップします。
追加されたカスタムフィーチャーはパネル内で青色で強調表示され、フィーチャーツールバーに追加されます。
- チェックマークをタップしてパネルを閉じます。
Onshape では、カスタムフィーチャーがアルファベット順に自動的に一覧表示されます。
別のドキュメントからリンクしたカスタムフィーチャーがある場合は、フィーチャーリスト上でリンクアイコンが表示されます。![]()
When a newer version of the document from which you inserted the custom feature is created, the link icon in the Feature list highlights in blue, and an identical icon appears on the Part Studio tab. ![]()
リンクドキュメントとその更新方法について詳しくは、リンクされたドキュメントを参照してください。
フィーチャーツールバーからカスタムフィーチャーを削除する
- フィーチャーツールバーの右下にある [管理] をタップします。
- 削除するカスタムフィーチャーの横にある [x] をタップします。
- カスタムフィーチャーの管理が終了したら、[完了] をタップします。
FeatureScript は、セキュリティを念頭に置いて設計されています。ユーザーを保護するために、FeatureScript はタイトなサンドボックス内で実行され、そのフィーチャーが使用されている Part Studio に及ぼす影響を制限します。これにより、信頼されていないユーザーに書き込まれたカスタムフィーチャーを使用しても安全を確保します。
カスタムフィーチャーでは、次のような操作はできません。
- 使用している Part Studio 以外のものを変更します。
- 何らかの方法で Onshape アカウントに影響を与えます。
- その作成者または他の誰かと何かコミュニケーションをする。
- フィーチャーリストから削除された後に Part Studio の再生に影響を与えます。
- フィーチャーリストで他のフィーチャを修正します。
悪意ある (または作りが劣悪な) カスタムフィーチャーの性質:
- 再生に時間がかかったり、またはリソースを過剰に消費したりして、カスタムフィーチャーを削除するまで Part Studio での作業が妨げられることがあります。
- Part Studio で変数値またはジオメトリを修正すると、障害を引き起こす可能性があります。
Onshape の利用規約に反して悪意のある FeatureScript を公開することは許されません。
悪意のあるカスタムフィーチャーについては、[ヘルプ] メニューの [サポート問い合わせ先] ボタンを使用して報告してください。
モバイルデバイスから Onshape にアクセスするには、ブラウザの Onshape を使用してフィーチャーツールバーにカスタムフィーチャーを追加する必要があります。詳しくは、Onshape のブラウザのヘルプトピック「カスタムフィーチャ」を参照してください。
モバイルデバイスの Part Studio では、次の操作を実行します。
- フィーチャーアイコンをタップしてフィーチャーツールバーにアクセスします。
ブラウザで Onshape を使用して追加されたカスタムフィーチャーは、モバイルデバイスのフィーチャーツールバーで使用できます。
- カスタムフィーチャーを使用するには、タップします。
- ダイアログを完了し、チェックマークをタップします。
- 使用されたカスタムフィーチャーは、他の Onshape フィーチャと同様に、フィーチャーリストに一覧表示されます。
カスタムフィーチャーは、他の OnShape フィーチャーと同様に動作し、編集、抑制、非表示、削除が可能です。
別のドキュメントからリンクしたカスタムフィーチャーがある場合は、フィーチャーリスト上でリンクアイコンが表示されます。![]()
When a newer version of the document from which you inserted the custom feature is created, the link icon in the Feature list highlights in blue, and an identical icon appears on the Part Studio tab. ![]()
リンクドキュメントとその更新方法について詳しくは、リンクされたドキュメントを参照してください。
FeatureScript は、セキュリティを念頭に置いて設計されています。ユーザーを保護するために、FeatureScript はタイトなサンドボックス内で実行され、そのフィーチャーが使用されている Part Studio に及ぼす影響を制限します。これにより、信頼されていないユーザーに書き込まれたカスタムフィーチャーを使用しても安全を確保します。
カスタムフィーチャーで不可能なのは、
- 使用している Part Studio 以外のものを変更します。
- 何らかの方法で Onshape アカウントに影響を与えます。
- その作成者または他の誰かと何かコミュニケーションをする。
- フィーチャーリストから削除された後に Part Studio の再生に影響を与えます。
- フィーチャーリストで他のフィーチャを修正します。
悪意ある (または作りが劣悪な) カスタムフィーチャーの性質:
- 再生に時間がかかったり、またはリソースを過剰に消費したりして、カスタムフィーチャーを削除するまで Part Studio での作業が妨げられることがあります。
- Part Studio で変数値またはジオメトリを修正すると、障害を引き起こす可能性があります。
Onshape の利用規約に反して悪意のある FeatureScript を公開することは許されません。
悪意のあるカスタムフィーチャーについては、[ヘルプ] メニューの [サポート問い合わせ先] ボタンを使用して報告してください。