 カスタムテーブル
カスタムテーブル
![]()
カスタムテーブルには、FeatureScript カスタムテーブルを使用して、現在の Part Studio の情報を表示できます。FeatureScript は自分で作成でき (「カスタムフィーチャーの追加」を参照)、またコミュニティで作成されたテーブルをサンプリングすることもできます。Part Studio にテーブルを追加すると、アクセス権のあるすべてのドキュメントで使用できるようになります。
カスタムテーブルは次の 2 つの直交コンポーネントで構成されます。
-
Feature Studio でのカスタムテーブルの定義。
-
Part Studio での表形式のデータ。
カスタムテーブルの定義は、どの Part Studio にも適用できます。
カスタムテーブルを図面に挿入すると、Part Studio で表形式にしたデータは、図面に挿入または参照されたパーツだけでなく、Part Studio 全体に適用されます。
独自のカスタムテーブルを追加する場合は、この手順を開始する前に FeatureScript を作成してアクセスできるようにしておく必要があります。Feature Studio は、使用している Part Studio と同じドキュメント内にある必要はありません。
以下に、カスタムテーブルを追加する基本的な手順と、続いてカスタムテーブルのサンプルから始める手順を説明します。
- グラフィック領域の右側 (ビューキューブの下) にある
 をクリックします。
をクリックします。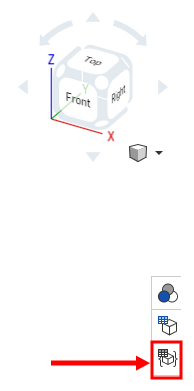
-
[カスタムテーブル] パネルが開きます。
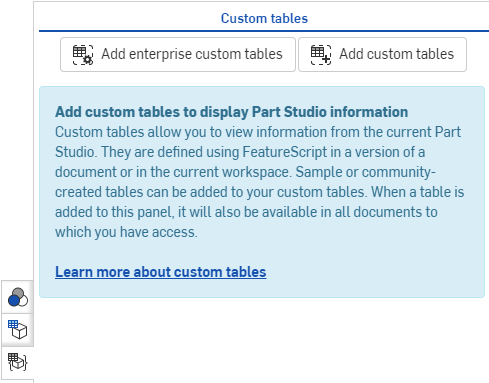
- カスタムテーブルを追加するには、次の 2 つの選択肢があります。
- Enterprise 管理者の場合は、
 をクリックして、Enterprise 全体で使用可能になるカスタムテーブルを選択できます。
をクリックして、Enterprise 全体で使用可能になるカスタムテーブルを選択できます。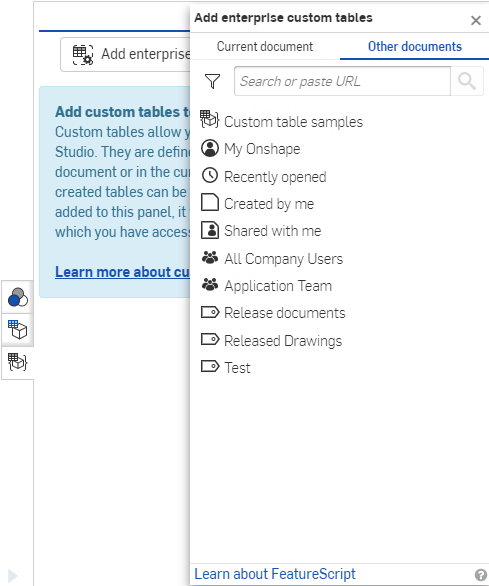
開いたダイアログで、カスタムテーブルの追加に使用する FeatureScript が含まれるドキュメントを選択します。次に、そのドキュメントから、Feature Studio とカスタムテーブルを選択します。
バージョンからの FeatureScript のみが有効です。
- 独自のカスタムテーブルを追加する場合は、
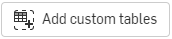 をクリックします。
をクリックします。開いたダイアログで、カスタムテーブルの追加に使用する FeatureScript が含まれるドキュメントを選択します。次に、そのドキュメントから、Feature Studio とカスタムテーブルを選択します。
バージョンからの FeatureScript のみが有効です。
- Enterprise 管理者の場合は、
-
[カスタム] アイコンを選択すると、カスタムテーブルが Part Studio に追加されます。
- グラフィック領域の右側 (ビューキューブの下) にある
 をクリックします。
をクリックします。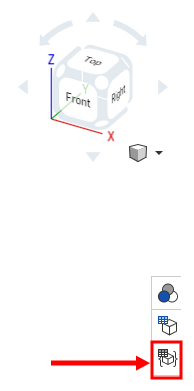
-
[カスタムテーブル] パネルが開きます。
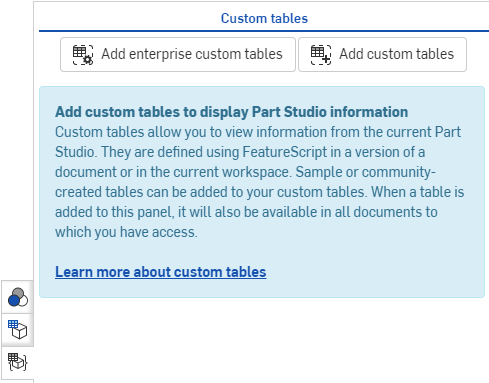
-
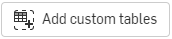 をクリックします。
をクリックします。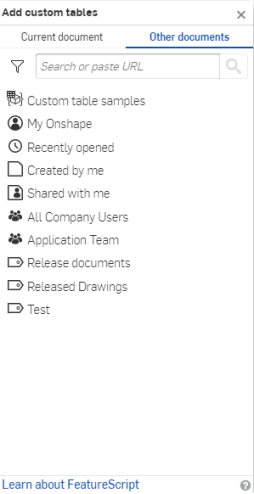
-
[カスタムテーブルのサンプル] をクリックします。
- 追加するテーブルを含むドキュメントを選択してください。
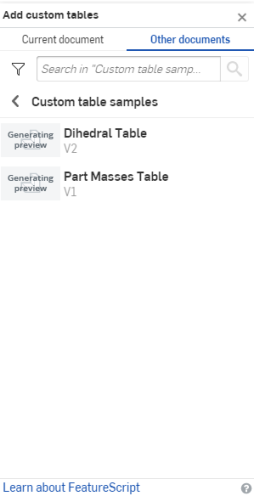
- リストから Feature Studio を選択し、[カスタム] アイコンを選択します。
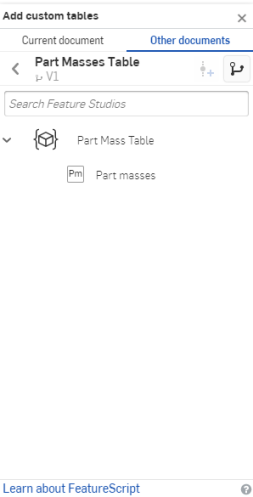
この例では、ドキュメントはパーツ質量テーブル、Feature Studio はパーツ質量テーブル、ユーザー定義フィーチャーはパーツ質量です。
- カスタムフィーチャーを選択するとすぐに、カスタムテーブルが Part Studio に追加されます。
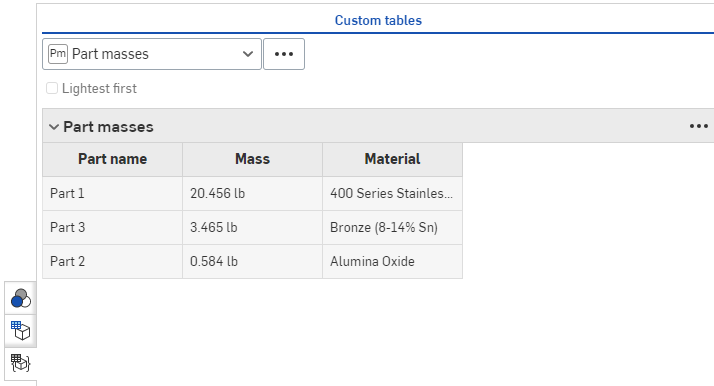
FeatureScript にパラメータグループまたは条件付き可視性が含まれている場合は、カスタムテーブルでもそれを視覚化できます。以下の例を参照してください。
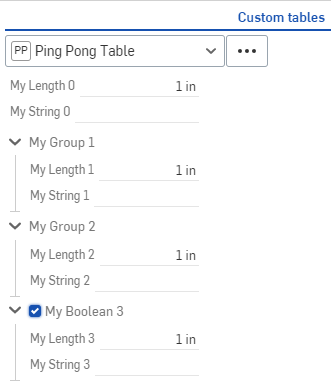
テーブル内の列を並べ替えたり、削除したり、追加し直したりすることができます。
列を右クリックし、[左に移動]、[右に移動]、[削除] のいずれかのコマンドを選択します。カラムが既に削除されている場合は、テーブル自体のオーバーフローメニューから追加し直します。
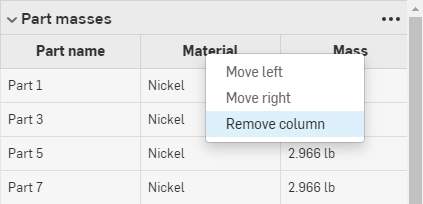
列を右クリックすると、使用可能なコマンドが表示されます。この場合は、[列を非表示にする] コマンドが選択されています。
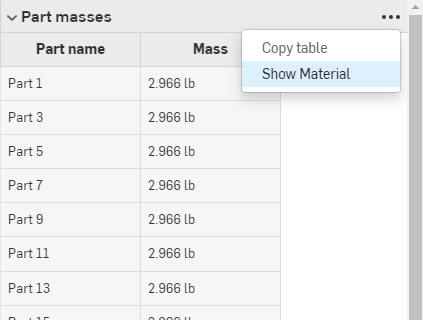
オーバーフローメニューを使用して、[テーブルをコピー] や [<以前に削除された> 列を表示] などのテーブルコマンドを表示します。