 参照を更新
参照を更新
Onshape を使用すると、任意のドキュメントから他のドキュメントにパーツやアセンブリを挿入できます。あるドキュメントに存在するパーツまたはアセンブリを別のドキュメント (または同じドキュメントの異なるバージョン内) から参照すると、2 つのドキュメント (または 2 つのバージョン同じドキュメント) の間に一種の仮想リンクが作成されるため、これをリンクドキュメントと呼びます。
他のドキュメントに (または同じドキュメントのバージョンから) 挿入されたパーツやアセンブリは、ソースドキュメントまたはワークスペースで継続的に処理されるため、パーツやアセンブリが挿入されたワークスペースでは古い状態になります。
Onshape では、どのオブジェクトが別のドキュメントまたはバージョンを参照しているかだけでなく、どのオブジェクトに新しいバージョンまたはリビジョンがあるかを示す一連のアイコンで参照を識別できるため、どのオブジェクトが古く、どのオブジェクトが更新すべきかを常に把握できます。
更新が必要な状態はすべてのレベルで表示されます。次に例を示します。子アセンブリのいずれかが更新が必要な場合、そのサブアセンブリは更新が必要とマークされます。
更新できるオブジェクトを把握することで、[すべての参照を更新] コマンド ![]() を実行して、サブアセンブリを通じて最上位アセンブリまでのバージョンを更新するか、個別の更新または手動グループの更新を実行できます。
を実行して、サブアセンブリを通じて最上位アセンブリまでのバージョンを更新するか、個別の更新または手動グループの更新を実行できます。
[すべての参照を更新] コマンドを使用すると、アセンブリ内のすべての参照が新しいバージョンに更新されます。最上位レベルのアセンブリに、他のドキュメントまたは同じドキュメントのバージョンにあるパーツやサブアセンブリへの複数の参照が含まれている場合、この 1 つのコマンドですべての参照を更新できます。
すべてではなく一部の参照を更新する場合は、[すべて更新] コマンドを使用したときに自動的に更新されないように、参照をピン留めすることができます。詳細については、すべての更新から除外する参照をピン留めするを参照してください。
より新しい参照パーツまたはアセンブリが存在することを示すアイコンは、青い背景で表示されます。例:
-
 このアイコンは、パーツまたはサブアセンブリが同じドキュメントまたは別のドキュメントからバージョンを参照しており、最新の状態であることを示します。
このアイコンは、パーツまたはサブアセンブリが同じドキュメントまたは別のドキュメントからバージョンを参照しており、最新の状態であることを示します。 -
 参照パーツまたはサブアセンブリの新しいバージョンが使用可能な場合、アイコンはこのように青い背景で表示されます。参照されているオブジェクトの新しいバージョンが利用可能であることを示す青い背景のアイコンに留意してください。
参照パーツまたはサブアセンブリの新しいバージョンが使用可能な場合、アイコンはこのように青い背景で表示されます。参照されているオブジェクトの新しいバージョンが利用可能であることを示す青い背景のアイコンに留意してください。
具体的には、同じブランチの新しいバージョンや、参照パーツまたはサブアセンブリの特定のドキュメントタブに編集があった場合、青い背景が表示されます。新しいバージョンで編集されていないタブへの参照には、変更のない新しいバージョンがある場合でも、青いリンクアイコンは表示されません。
このテーブルは、リンクされたドキュメントの使用時、あるドキュメントから別のドキュメントへのパーツ移動、およびパーツと (サブ) アセンブリを別のドキュメント内のアセンブリに挿入するときに表示されるアイコンを示しています。
| アイコン | 表示 |

|
ピン留めされていない最上位レベルおよび子レベルの参照インスタンス、およびピン留めされていない改訂されただ最上位レベルのインスタンスの新しいリビジョンで参照されるインスタンスに対して更新が利用可能になったときにアクティブ化されます。[アセンブリ] ツールバーにあります。 |

|
インスタンスは、同じドキュメントまたは別のドキュメントのいずれかのバージョンにリンクされており、ブランチの最新バージョンを参照しています。このアイコンと内部ドキュメントと外部ドキュメントは区別されませんが、ツールチップと参照マネージャーには表示されます。アセンブリリストのインスタンス名の横にあります。 |

|
参照されたインスタンスには、そのブランチで利用可能な新しいバージョンがあります。[アセンブリ] リストのインスタンス名の横にあります。 |

|
インスタンスはリビジョン化され、最新のリビジョンを参照しています。アセンブリリストのインスタンス名の横にあります。 |

|
インスタンスには、利用可能な新しいリビジョンがあります。 |

|
インスタンスはブランチの最新バージョンにリンクされ、ピン留めされます*。アセンブリリストのインスタンス名の横にあります。 |

|
インスタンスは最新のリビジョンにリビジョンされ、ピン留めされています*。アセンブリリストのインスタンス名の横にあります。 |

|
リンクされたインスタンスには、そのブランチで使用できる新しいバージョンがあり、ピン留めされています。アセンブリリストのインスタンス名の横にあります。 |

|
リビジョンされたインスタンスには、使用可能な新しいリビジョンがあり、ピン留めされています。アセンブリリストのインスタンス名の横にあります。 |

|
インスタンスは同じ図面内にあり、(ライブ更新を含む) ワークスペースを参照していますが、新しいバージョンが使用可能な参照またはリビジョンされた子があります。[アセンブリ] リストのサブアセンブリ名の横にあります。 |

|
インスタンスは同じ図面内にあり、新しいバージョンまたはリビジョンが使用できるが、子はピン留めされている、参照またはリビジョンされた子を持つ (ライブ更新を含む) ワークスペースを参照します。[アセンブリ] リストのサブアセンブリ名の横にあります。 |

|
参照されたサブアセンブリには、新しいバージョンまたはリビジョンが使用できる、リンクまたはリビジョンされた子が含まれています。[アセンブリ] リストのサブアセンブリ名の横にあります。 |

|
参照されたサブアセンブリには、新しいバージョンまたはリビジョンが使用できる、参照またはリビジョンされて、ピン留めされた子が含まれています。[アセンブリ] リストのリンクされたサブアセンブリ名にあります。 |

|
リビジョンサブアセンブリには、参照またはリビジョンが設定された子があり、新しいバージョンまたはリビジョンを使用できます。これらは、最上位レベルのアセンブリから更新できません。アセンブリリストのリビジョンサブアセンブリ名にあります。 |

|
ピン留めされて参照されたサブアセンブリには、新しいバージョンまたはリビジョンが使用できる、参照またはリビジョンされた子が含まれています。[アセンブリ] リストのピン留めされて参照されたサブアセンブリ名にあります。 |

|
ピン留めされてリビジョンされたサブアセンブリには、新しいバージョンまたはリビジョンが使用できる、参照またはリビジョンされた子が含まれています。[アセンブリ] リストの、ピン留めされたリビジョンサブアセンブリ名にあります。 |

|
最上位レベルのインスタンスの子に、新しいバージョンまたはリビジョンが使用可能です。[アセンブリ] リストのサブアセンブリの参照された子にあります。 |

|
最上位レベルのインスタンスの子には、新しいリビジョンが使用可能です。アセンブリリストのサブアセンブリのリビジョンされた子にあります。 |
|
|
Onshape によって自動的に作成されたバージョンと履歴のバージョン。たとえば、このトピックで後述する [最新に更新] オプションを使用する場合など。 |
|
|
同じパーツ番号が最近リリースまたは改訂されたため、そのパーツは自動的に廃止になります。 |
要約すると、次のようにアイコンの識別特性を考慮することができます。



|
青色の背景 | 新しいバージョンまたはリビジョンが使用可能です。[すべて更新] または [参照マネージャー] を使用してください。 |


|
灰色の円を開く | 最上位レベルのインスタンスがピン留めされ、新しいバージョンまたはリビジョンが使用できます。参照マネージャーの [選択的更新] を使用します。 |



|
灰色の実線の円 | 最上位レベルのインスタンスの子には、新しいバージョンまたはリビジョンが使用できます。それを含むサブアセンブリに移動して更新します。 |

|
青い背景の小さな矢印 | サブアセンブリには、使用可能な新しいバージョンまたはリビジョンを持つ子が含まれています。[すべてを更新] または [参照マネージャー] を使用します。 |




|
灰色の背景を持つ小さな矢印 | サブアセンブリには、使用可能な新しいバージョンまたはリビジョンを持つ子が含まれています。最上位レベルのインスタンスが固定されているか、リビジョンであるか、子がピン留めされています。最上位レベルのインスタンスがピン留めされている場合、すべてを更新ボタンと参照マネージャーを使用して更新するには、最上位レベルのインスタンスをピン留め解除する必要があります。最上位レベルのインスタンスがリビジョンである場合、または子がピン留めされている場合は、それを含むサブアセンブリに移動して更新します。 |
アイコンを理解する別の方法として、主な識別画像によるものがあります。
- バージョン:







別のドキュメントまたは同じドキュメントの別のバージョンにあるパーツまたはサブアセンブリへの参照です。
- 三角形:







パーツまたはサブアセンブリのリビジョンへの参照
- 画鋲:






ピン留めされた参照で、[すべて更新] コマンドによる更新が免除されます。
個々のオブジェクト、またはオブジェクトのグループの更新中
アイコンをクリックして、単一のオブジェクトまたはオブジェクトのグループを更新するように選択できます。各オブジェクトをクリックして更新するオブジェクトを選択し、右クリックしてコンテキストメニューにアクセスし、[リンクドキュメントを更新] を選択するか、いずれかのアイコンをクリックして参照マネージャーを開き、更新プロセスを開始します。詳細については、以下の参照マネージャーの使用を参照してください。
任意の最上位レベルのアセンブリから新しいバージョンのパーツまたはサブアセンブリに更新できます。ただし、パーツまたはサブアセンブリを新しいリビジョンに更新するには、まずパーツまたはサブアセンブリに移動して、その点で更新する必要があります。次に、最上位レベルのアセンブリから更新して、変更を引き出すことができます。
すべての更新から除外する参照を固定する
[すべて更新] ボタンをクリックしたときにオブジェクトが更新されないようにするには、参照をピン留めできます。
- [アセンブリインスタンス] リストでオブジェクトを選択します。
- アイコンを右クリックし、参照をピン留めするを選択します。
![[インスタンス] コンテキストメニューから [ピン留めの参照] を選択する](Resources/Images/update-references/pin-reference.png)
- アイコンには小さな画鋲画像が表示されます。
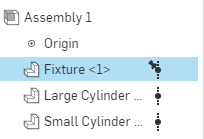
青い背景を示す参照の場合 (新しいバージョンが存在することを示す)、新しいピン留めされたアイコンは、青い背景を円に置き換えます。例:

|
新しいバージョンが存在することを示す参照アイコン |

|
新しいバージョンが存在することを示すピン留めされた参照アイコン |
すべて更新する
すべての参照を関連する新しいバージョンに更新する場合は、ツールバーの [すべて更新] ボタンをクリックします。

すべてを更新ボタンをクリックすると、再帰的な更新が実行されます。つまり、最上位レベルのアセンブリ内のパーツまたはアセンブリで新しいバージョンを使用できる場合は、参照マネージャーの最新に更新タブを使用して、その更新を最上位レベルのアセンブリにプルし、必要に応じてバージョンを自動的に作成して、それを実行します。
例:
下の BOARD_ASSEMBLY のインスタンスリストには、TRUCK_ASSEMBLY のアイコンが表示され、その中のサブアセンブリが最新でないことが示されます。展開されたリストには、WHEEL_ASSEMBLY に、古いパーツ BEARING_OUTER を含むサブアセンブリの BALL_BEARING が含まれていることが示されます。
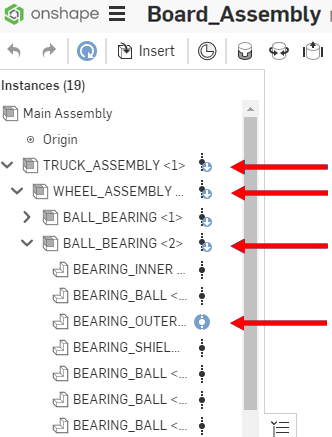
更新オプションを表示するには、TRUCK_ASSEMBLY の横にあるアイコンをクリックして、参照マネージャーを開きます。
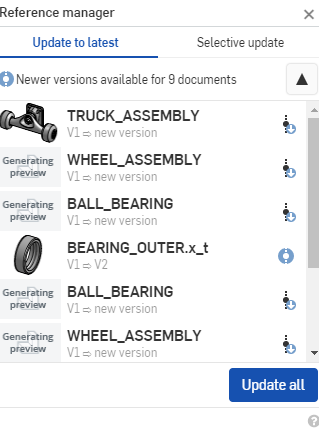
参照マネージャーの [最新に更新] タブには、多くのサブアセンブリに古いパーツまたはサブアセンブリが含まれていることが示されます。これらのオブジェクトは、その下に新しいバージョンをリストすることはなく、「新しいバージョン」のみがリストされることに注意してください。つまり、オブジェクトを更新するには、リンクされたドキュメントに新しいバージョンを作成する必要があります。
- TRUCK_ASSEMBLY
- WHEEL_ASSEMBLY
- BALL_BEARING<1>-2
- BALL_BEARING<2>-2
- WHEEL_ASSEMBLY<2>-1
Bearing_outer.x_T は上記のリストから除外されていることに注意してください。これは、このパーツには実際には新しいバージョンがすでに利用可能になっているためです (V2)。
さまざまなブランチで利用可能な新しいバージョンを持つ参照を更新する場合、更新を引き出すワークスペースを選択するよう求められます。ワークスペースを選択すると、そのブランチの最新バージョンにインスタンスが更新されます。
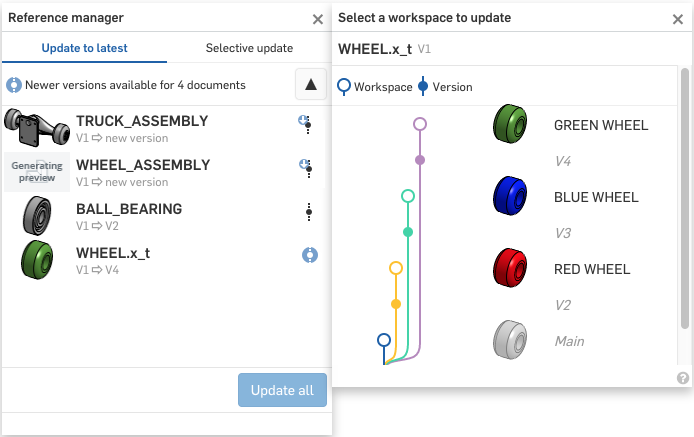
[すべてを更新] をクリックすると、次の処理が行われます。
- 次の新しいバージョンが作成されます。
TRUCK_ASSEMBLY
- WHEEL_ASSEMBLY
- BALL_BEARING<1>-2
- BALL_BEARING<2>-2
- WHEEL_ASSEMBLY<2>-1
- これらのオブジェクトは、新しく作成されたバージョンに更新されます。
- Bearing_outer.x_T にはすでに新しいバージョンが利用可能であるため、新しいバージョンは作成されず、このオブジェクトは V2 に更新されます。
参照マネージャーを使う
参照マネージャーでは、リンク参照を更新するバージョンを決定します。包括的な「最新に更新」コマンド (前述の説明) を実行するか、または「選択的更新」を使用して更新するバージョンを選択できます。
- 参照マネージャーを開くには、アセンブリの最上位レベルのインスタンスの横にあるバージョンまたは三角形のアイコンをクリックします。
または、[すべてを更新] ボタンをクリックして、アセンブリの参照マネージャーを開くこともできます。
![[参照マネージャー] ダイアログ](Resources/Images/update-references/reference-manager-tabs.png)
- ただし、参照マネージャーを開く場合は、[選択して更新] フィルターが選択されていることを確認します。
すべての更新を使用の手順については、上記を参照してください。
![インスタンスに新しいバージョンが使用可能であることを示し、[アップグレード選択済み] ボタンを持つ参照マネージャーダイアログ](Resources/Images/update-references/selective-update-filter.png)
- 更新するオブジェクトの横にあるボックスにチェックを入れます。
必要に応じて、バージョンアイコンを使用して、そのオブジェクトのバージョンと履歴グラフを開き、更新に使用する特定のバージョンを選択できます。必要に応じて、以前のバージョンに更新することができます。
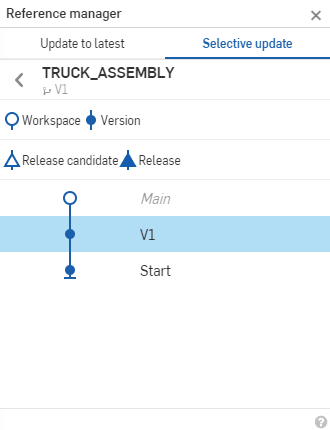
- [選択項目を更新] をクリックします。
- アセンブリインスタンスを別のドキュメントに移動する場合、[最新版への更新] コマンド内の [新しいドキュメントに更新] をクリックできます。

ピン留めされたオブジェクトの更新
- アイコンの背景が青の場合は、最上位レベルアセンブリから更新できます (アイコンに青い背景がない場合は、まずオブジェクトのサブアセンブリに移動し、そこでこれらの手順を実行します)。
- ピン留めされたオブジェクトの横にあるアイコンをクリックします。
ピン留めされたオブジェクトが最新が必要なものか最新であるかに関係なく、参照マネージャーが開き、[選択して更新] フィルターが表示されます。
このメソッドは、最上位レベルのアセンブリでのみ機能します。サブアセンブリ内のピン留めされた子を更新するには、サブアセンブリ自体に移動してそこで更新します。
- 更新するバージョンまたはリビジョンを選択し、[選択項目を更新] をクリックします。
- ピン留めされたアイコン
 を使用してリストをフィルター処理し、ピン留めされたインスタンスのみを表示します。
を使用してリストをフィルター処理し、ピン留めされたインスタンスのみを表示します。 - リビジョンアイコン
 を使用してリストをフィルター処理し、新しいリビジョンが使用可能なインスタンスのみを表示します。
を使用してリストをフィルター処理し、新しいリビジョンが使用可能なインスタンスのみを表示します。 - 更新する特定のバージョンを選択するには、バージョングラフアイコン
 を使用して、オブジェクトのバージョンおよび履歴グラフを表示します。
を使用して、オブジェクトのバージョンおよび履歴グラフを表示します。
- ピン留めされたアイコン
- [選択項目を更新] をクリックします。
ヒント
- [すべてを更新] を使用すると、更新が必要ではないものも含め、すべてのバージョンが最新バージョンに更新されます。
- 参照マネージャーの最新に更新タブには、書き込みアクセス許可のないドキュメントがあるかどうかが示されます。参照マネージャーに書き込みアクセス許可のないドキュメントがある場合、更新ボタンは無効になります。