ドキュメントの共有
![]()
![]()
![]()
ドキュメントを共有して、他の設計者と共同作業したり、アクセス許可レベルを変更したり、ドキュメントを公開したりできます。必要に応じて、Onshape サポートでドキュメントを共有することもできます。
[ドキュメント] ページや特定のドキュメントから [共有] ダイアログにアクセスします。
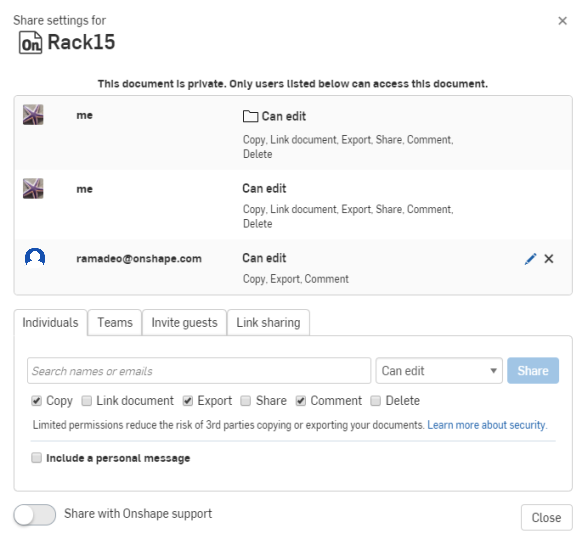
チームタブと Company タブは、チームまたは Company のメンバーである場合にのみ表示されます。Enterprise のメンバーには、個人、チーム、ゲストを招待、リンクのタブのみが表示されます。Enterprise で作成されたすべてのドキュメントの所有者は、自動的に Enterprise となります。Enterprise のゲストユーザーについて詳しくは、Company/Classroom/Enterprise 設定 - ユーザーを参照してください。
- 次のいずれかを実行します。
- ドキュメントページ (リストビュー) の右側にある共有 (
 ) をクリックします。
) をクリックします。![[ドキュメント] ページからドキュメントを共有する](Resources/Images/comments/share-doc-01-01.png)
特定のドキュメントのドキュメントツールバーで [共有] ボタンをクリックします。

- ドキュメントページ (リストビュー) の右側にある共有 (
- Select the appropriate tab (which may vary based on your subscription type):
- Individuals - Enter one or more individual user email addresses. You are also able to copy and paste a comma-separated list here. Onshape provides type-ahead support and records new email addresses as you enter them. Previously recorded emails appear in the list, along with a user image and email address.
- Teams - Teams of which you are a member appear in the drop down. Select a team to send a share message to all members of that team. For more information, see Teams (for Free, Standard, Professional, or Education subscriptions), or Teams (For Professional or Enterprise subscriptions).
- Companies - Companies of which you are a member appear in the drop down. Select a company to send a share message to all members of that company.
- Public - Provides an option for non-enterprise users to make the document accessible to all Onshape users (users can view and copy— but not edit— the document). Click the Make public button on the tab to make the document public:
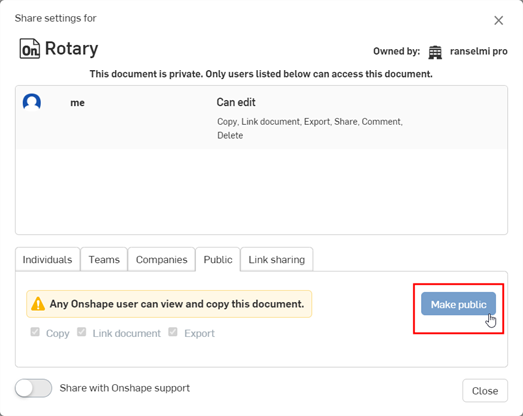
When a document is made public, the user can click the Make a copy to edit button in the top left corner, which duplicates the document:

パブリックドキュメントをプライベートに戻すには、そのドキュメントの [共有] ダイアログを開き、ダイアログの [すべての Onshape ユーザー] (パブリックエントリ) の右側にある [x] をクリックします。
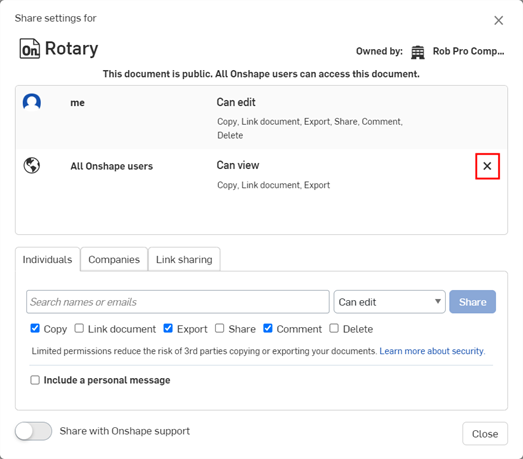
Enterprise ドキュメントは公開できないため、Enterprise ユーザーには [共有] ダイアログに [パブリック] タブがありません。
- Link sharing - Copy a document-specific URL to the clipboard in order to send a link to another person. The link allows View-only access to this document alone, and does not require signing in to Onshape for viewing. Part Studios, Assemblies, and Drawing tabs are available, as are supporting data, such as PDF and image tabs. The recipient of the link can use an existing Onshape account to view the document, but is not required to have an Onshape account at all. The document is still viewable without an Onshape account.
To share a document through a link, select the Link sharing tab, then click Turn on link sharing, then click Copy to clipboard.
Paste the link into an email to another person (Onshape user or not) or otherwise send the link. Be aware that anyone with the link will have access to the document. To revoke all link sharing access to the document, open the Share dialog and click the X next to the Anyone with link entry. This action immediately revokes all access to that document through that link.
ドキュメント内のアクティブなタブ内でドキュメントの共有リンクを作成すると、リンクを作成した時点のドキュメントの状態にリンクされます。これには、その時点で開いているワークスペースまたはバージョン、特定のタブの選択、プロパティ、コンフィギュレーション、シートメタルパネルの状態なども含みます。リンクの受信者がアクセス権を持っている限り、リンクの作成時にリンクをコピーしたユーザーが閲覧していた内容を正確に確認できます。
To enable an Onshape user to export the document once the link is shared with them, check Allow exporting from the link.
Connections - Share a document with approved users from a third-party enterprise.
These badges indicate connections outside the current enterprise:
 - User is from an external enterprise connection.
- User is from an external enterprise connection. - Enterprise is an external connection.
- Enterprise is an external connection. - Content is shared with an external enterprise.
- Content is shared with an external enterprise.
Documents, folders, or publications that are shared with an external connection display a badge or banner in the toolbar, Share dialog, Share details panel in the Documents list page, and Comments panel.
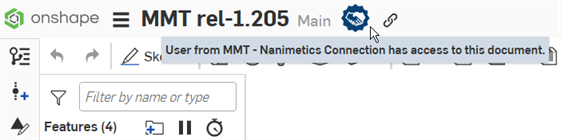
Badge indicates document is owned by current enterprise, shared with external enterprise
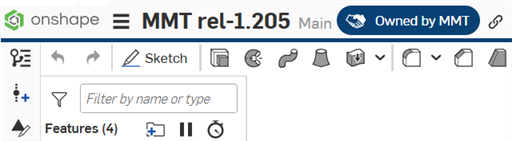
Badge and blue horizontal bar indicate document is owned by external enterprise, shared with current enterprise
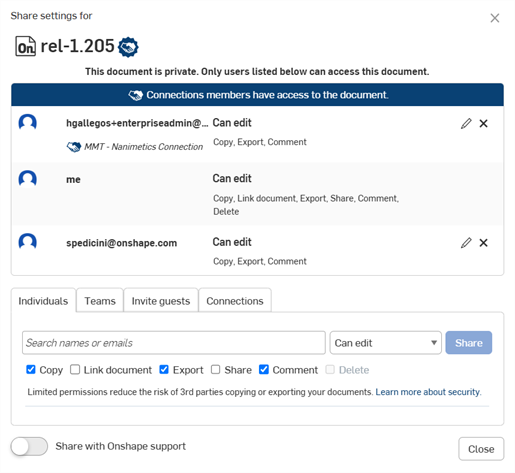
Connections banner and icons in the Share dialog
Users must be added to a connection by an enterprise admin before they can see the Connections tab in the Share dialog. See Connections for details on setting up a connection to an external enterprise and adding users to the connection.
- Enter the teams, companies, or individuals to share the document with in the search field.
- Set permissions below the email address field.
他のユーザーが (部品、アセンブリ、FeatureScript、またはカスタムフィーチャーにリンクするなど) ユーザー間でドキュメントからドキュメントにリンクできるようにするには、[ドキュメントをリンクする] アクセス許可のチェックボックスをオンにします。リリース 1.54 より前は、編集権限 (少なくともコピー/エクスポート) が付与されているユーザーには、ドキュメントへのリンクアクセス許可が自動的に選択されています。リリース 1.54 以降では、このボックスを手動でオンにする必要があります。
共同編集者は、Onshape でのメッセージとドキュメントへのリンクをメールで受信します。Onshape ユーザーは、リンクをクリックしてドキュメントにアクセスできます。受信者が Onshape ユーザーでない場合は、ドキュメントにアクセスする前にアカウントを作成するためのリンクがメールに含まれます。
ユーザーとのドキュメントの共有はいつでも解除できます。共有ダイアログでユーザー名の横にある [x] をクリックします。ユーザーは、ドキュメントページのコンテキストメニュー、または [共有] ダイアログを使用して、共有ドキュメントから自分自身を削除することもできます。
ドキュメント所有者
ドキュメントの所有者と共有を編集できるユーザーだけが、別のユーザーとドキュメントを共有できます。所有者は個人ユーザーまたは Company (Professional または Enterprise サブスクリプションアカウントを持つユーザーの場合) になることができます。ドキュメントの所有者は 1 人だけである場合があります。ドキュメントを所有している会社の場合、所有者のアクセス許可はその会社の所有者に割り当てられます。
所有権は最高レベルのアクセス許可であり、所有権を別のユーザーまたは会社に引き継ぐ権利をユーザーに与えます。Onshape での所有権の引き継ぎについて詳しくは、ドキュメントページトピックを参照してください。
ユーザーの一覧
この領域には、ドキュメントが共有されているすべてのユーザー、企業、チームが一覧表示されます。現在のアクセス許可は、電子メールアドレスの右側に表示され、ドキュメントの所有者が変更できます (鉛筆アイコンをクリックします)。このユーザー、チーム、または会社をこのドキュメントの共有アクセス許可から削除するには、右側にある小さな x を使用します。
共有操作ごとに、各ユーザーまたはユーザーのグループのドキュメントへのアクセス権レベルを選択します。
- 編集可能 - ドキュメントの編集、コピー、リンク、エクスポート、共有、コメントへのアクセス許可。
- 閲覧可能 - ドキュメントの表示、コピー、リンク、エクスポート、コメントへのアクセス許可。このアクセス許可を持つユーザーは、ライトユーザーとして開始 のドキュメントで共有されます。
編集と表示のアクセス許可には、コメントアクセス許可が含まれていることに注意してください。[メールアドレス] フィールド下の個別のチェックボックスを使用して、次のアクセス許可のいずれかを指定します。
- コピー - ドキュメントのコピーを作成する機能
- Link document - Ability to link to this document from another document (via inserting an assembly, part, image, drawing, etc). This option requires the Export permission also be checked.
- エクスポート - ドキュメントをエクスポートする機能
- 共有する - 他のユーザーとドキュメントを再共有する機能
- コメント - ドキュメント内でコメントを作成する機能
- 削除 - そのドキュメント内のブランチでドキュメントまたはワークスペースを削除できます。ワークスペースを削除すると、警告ダイアログが表示され、アクションが実行された場合、元に戻すことはできません。ブランチにバージョンがある場合、ブランチは残り、そのブランチの任意のバージョンから新しいワークスペースを作成でき、アクセス許可が保留されます。
すべてのアクセス許可により、ユーザーは同じワークスペースで共同作業を行うことができます。表示権限のみを持つユーザーは、編集権限を持つユーザーと同じワークスペースにいる場合があります。表示権限のみを持つユーザーはワークスペースを編集できませんが、ワークスペースに加えた変更をリアルタイムで表示することはできます。
権限を削除する
Company を所有者として持つすべてのドキュメントは、ドキュメントの作成者または Company の所有者のみが削除できます。
ドキュメントの作成者は、他のユーザーとそれを共有し、共有時にドキュメントにアクセス許可を割り当てることができます。アクセス許可については上記の説明を参照してください。
Company の管理者は、所有者としてドキュメント作成者を削除し、必要に応じて、特定の権限を持つ共同作業者としてそのユーザーを追加できます (既定では、ドキュメントのすべての作成者は、削除を含むそのドキュメントの完全なアクセス許可を持ちます)。
特定のアクセス許可を削除するには、[共有] ダイアログの [共有] エントリの横にある鉛筆アイコンをクリックし、表示されるチェックボックスを使用してアクセス許可を編集するか、完全に削除します。
メンバーであるチームやCompanyとドキュメントを共有して、他のメンバーと共同作業を行い、ドキュメントのコンテンツにアクセスできるようにします。
- ドキュメントページでドキュメントを選択し、[共有] をクリックします (または開いているドキュメントからクリックします)。
- Select the appropriate tab: Teams, Companies, or Connections.
- Select the team, company, or external enterprise name from the drop down list.
- 上記の説明に従って、チームまたは会社 (およびその組織のすべてのメンバー) のアクセス許可を選択します。
- 必要に応じて、通知メールに含める個人用メッセージを追加します。
- [共有] をクリックします。
- 手順を繰り返して、追加されたチームや企業と共有します。終了したら 閉じる をクリックします。
Unshare a document at any time by clicking the X next to its name.
Users must be added to a connection by an enterprise admin before they can see the Connections tab in the Share dialog. See Connections for details on setting up a connection to an external enterprise and adding users to the connection.
自分自身を、共有ドキュメント、または共有ドキュメントのグループから削除することはいつでもできます。
- ドキュメントページで、左側の [私と共有] フィルターを選択します。
- 表示されるドキュメントの一覧で、自分自身を削除するドキュメントを選択します。
クリックして必要な数のドキュメントを選択できます。選択すると追加されます。Shift キーを押しながら選択して、連続したドキュメントグループを選択することもできます。
- 右クリックして [私と共有を解除] (x) を選択します。
![共有ドキュメントのリストを右クリックし、コンテキストメニューから [選択項目の共有解除] を選択します。](Resources/Images/accounts/share_remove3-01.png)
ユーザーは共有から削除され、ドキュメントは [私と共有] フィルターから削除されます。
Professional アカウントをお持ちのユーザーは、無料アカウントのユーザーとドキュメントを共有できます。次の制限が適用されます。
- 無料アカウントのユーザーは、共有アクションに対して付与されたアクセス許可 (編集権限を含む) に関係なく、プライベートドキュメントのみを表示できます。プライベートドキュメントの編集は許可されません。
- 無料アカウントユーザーとドキュメントを共有しても、そのドキュメントはパブリックにはなりません。
- 無料アカウントのユーザーは、コメント、エクスポート、コピー、リンクの許可と実行ができます。共有や編集はできません。
Enterprise に所属していない場合は、ドキュメントを公開できます。ドキュメントを公開すると、すべての Onshape ユーザーがそのドキュメントを表示してコピーを作成し、そのコピーを編集できるようになります。ただし、元のドキュメントは編集できません。元のドキュメントを編集できるのはドキュメントの所有者だけです。
たとえば、無料サブスクリプションプランでドキュメントを作成した場合、それらのドキュメントは非公開であり、他のユーザーは編集できません。他のユーザーがドキュメントを編集できるようにするには、まずそのドキュメントを公開する必要があります。
ドキュメントを公開するには、[パブリック] タブを選択し、[パブリックにする] をクリックします。
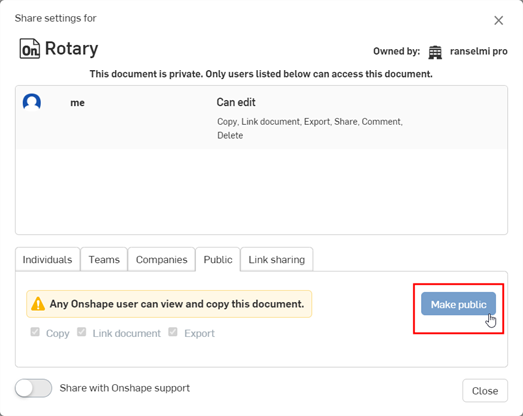
ドキュメントへのパブリックアクセスを取り消すには、共有ダイアログの [すべての Onshape ユーザー] の横にある ![]() をクリックします。
をクリックします。
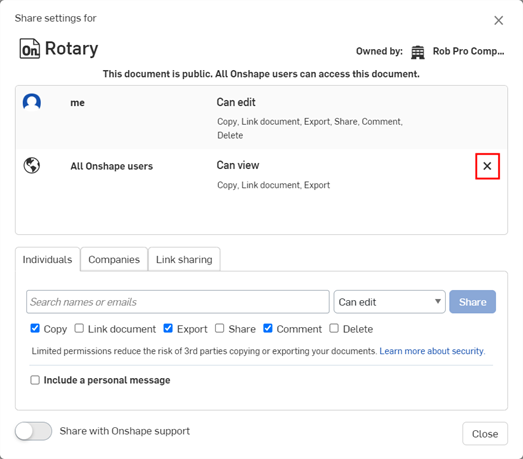
ドキュメントページでは、パブリックドキュメントにはパブリックバッジ (![]() ) が表示され、開いたときにタイトルバーにも表示されます。
) が表示され、開いたときにタイトルバーにも表示されます。

ドキュメントに関するヘルプが必要な場合は、ダイアログの左下にある [Onshape サポートと共有] トグルボタンをクリックして、ドキュメントを Onshape サポートと共有します。共有すると、トグルボタンが青に変わります。
Onshape サポートとのドキュメントの共有は、もう一度トグルリンクをクリックすることでいつでも解除できます。
![]()
1 人以上のユーザーとドキュメントを共有し、同じドキュメント内でリアルタイムで共同作業を行うことができます。個人、個人のリスト、チーム、会社と共有したり、ドキュメントを公開したり非公開にしたりできます。必要に応じて、Onshape サポートでドキュメントを共有することもできます。
共有ダイアログには、次の場所からアクセスできます。
- ドキュメントページ - ドキュメントの右側にあるアイコンをタップしてドキュメント情報パネルを開きます。

[共有] アイコン
 をタップします:
をタップします: ![[共有] アイコンをタップする例](Resources/Images/share_documents_iOS.png)
次に、[編集] アイコンをタップして、ドキュメントの共有相手に関する情報を入力します。
![[編集] アイコンをタップして共有情報を入力する](Resources/Images/share_dialog_iOS.png)
- 特定のドキュメントで - 右上隅の [共有] アイコンをタップしてドキュメント情報パネルを開きます。

[編集] アイコンをタップして、上図のように [共有] ダイアログにアクセスします。
共有ドキュメントからいつでも自分自身を削除できます。ドキュメントページまたはドキュメント内からドキュメント情報パネルにアクセスします。次に [削除] アイコンを選択します。![]()
- [共有] アイコンをタップします。

共有ダイアログが開きます。
- ドキュメントを共有する個人、チーム、または会社を追加します。
- 個人 - 1 つまたは複数の個々の電子メールアドレスを入力します。コンマ区切りのリストをコピーして貼り付けることもできます。Onshape は先行入力サポートを提供し、新しいメールアドレスを入力時に記録します。
- チーム - あなたがメンバーであるチームがリストに表示されます。チームを選択すると、そのチームのすべてのメンバーに共有メッセージが送信されます。
- Company - あなたが所属する会社がドロップダウンに表示されます。会社を選択すると、その会社のすべてのメンバーに共有メッセージが送信されます。
- リンク共有 - ドキュメントへのリンクをコピーして、読み取り専用権限を持つ他のユーザー (Onshape ユーザーであるかどうかに関係なく) に送信します。リンクを知っている人なら誰でもドキュメントを閲覧できることに注意してください。これにより、ユーザーはドキュメントのみを表示でき、適切なチェックボックスをオンにするとドキュメントをエクスポートできます。ドキュメントの共有ダイアログでリンク共有のオンとオフを切り替えることができます。
- 共有する個人、チーム、会社ごとに [共有アクセス許可] を選択します。
- 編集可能 - ドキュメントを編集するアクセス許可
- 表示可能 - ドキュメントのみを表示するアクセス許可 (読み取り専用)
特定のアクセス許可について詳しくは、以下のアクセス許可を参照してください。
- 必要に応じて、ドキュメントを [パブリック] に設定します。
- 必要に応じて、Onshape サポートでドキュメントを共有するかどうかを切り替えます。
- ダイアログの右上隅にある [完了] をタップします。
共有ダイアログでは、所有者の行でドキュメントの所有者を指定します。ドキュメントの所有者とアクセス許可を編集および共有できるユーザーのみ別のユーザーとドキュメントを共有できます。所有者は個人ユーザーでも Company でも指定できます (Professional サブスクリプションアカウントをお持ちの場合)。ドキュメントの所有者は 1 人だけである場合があります。ドキュメントを所有している Company の場合、所有者のアクセス許可はその Company の所有者に割り当てられます。
所有権は最高レベルのアクセス許可であり、その所有権を別のユーザーまたは会社に引き継ぐ権利をユーザーに付与します。
共有操作ごとに、各ユーザーまたはユーザーのグループのドキュメントへのアクセス権レベルを選択します。
所有者 - ドキュメントの編集、共有、コメント、および所有権の引き継ぎを含む完全なアクセス許可。
編集可能 - ドキュメントを編集してコメントするアクセス許可。
表示可能 - ドキュメントを表示するアクセス権限 (読み取り専用)。
編集権限と表示権限には、コメント権限が含まれていることに注意してください。必要に応じて、[コピー]、[リンク]、[エクスポート]、[共有]、または [コメント] の各権限を含めるか、または除外するには、個々のチェックボックスを使用します。
コピー - ドキュメントのプライベートコピーを作成するアクセス許可。
リンク - 他のドキュメント内のドキュメントにリンクするアクセス許可、またはドキュメントの参照詳細。
エクスポート - ドキュメントをファイルとしてエクスポートするアクセス許可。
共有 - 他のユーザー、チーム、企業とドキュメントを共有するアクセス許可。
コメント - ドキュメントにコメントするアクセス許可。
権限を削除する
個人、チーム、または会社のパーミッションを削除 (または編集) するには、次の手順に従います。
- 共有ダイアログを開きます。
- アクセス許可を削除 (または編集) する個人、チーム、会社をタップして選択します。
- タップして、アクセス許可のチェックボックスをオンまたはオフにします。
会社が所有者であるすべてのドキュメントは、ドキュメントの作成者または会社の所有者のみが削除できます。
ドキュメントの作成者は、ドキュメントを共有した際に、他のユーザーに上記に説明した通りにアクセス許可を割り当てることができます。
Company の管理者は、ドキュメント作成者を所有者として削除し、必要に応じて、特定のアクセス権を持つ共同編集者としてそのユーザーを追加できます (既定では、すべてのドキュメントの作成者が、そのドキュメントの削除を含む完全なアクセス権を持っています)。
共有からユーザー、チーム、または会社を完全に削除する (したがって、すべてのアクセス許可を削除する) には、次の操作を行います。
- 共有ダイアログを開きます。
- ドキュメントの共有を解除する個人、チーム、会社の名前をタップします。
- ダイアログの下部にある 削除 をタップします。
共有ダイアログを開き、削除したい個人、チーム、会社の名前を右から左にスワイプすることもできます。削除 をタップします。
[パブリック] の横にあるトグルをタップして、すべての Onshape ユーザーがドキュメントを使用できるようにします。ドキュメントが公開されている場合、すべての Onshape ユーザーはドキュメントを表示およびコピーできますが、元のドキュメントを編集することはできません。
パブリック の横にあるトグルをタップして、ドキュメントのパブリックアクセスを無効にし、オフの位置に切り替えます。トグルがオンのときは、青に変わります。
If you have a Free Subscription, private documents are prohibited, and the Public toggle remains on.
ドキュメントについてヘルプを表示する場合、またはバグが発生した場合は、[Onshape サポートと共有] の横にあるトグルをタップします。共有すると、トグルは青に変わります。トグルリンクを再度タップすると、いつでも Onshape サポートとのドキュメントの共有を解除できます。
Onshape は次の場合に通知を送信します。
- ドキュメントはあなたと共有されています
- あなたは特にコメントに記載されています
- 自分と共有されているドキュメント、または自分が所有しているドキュメントがコメントされています
通知をタップすると、共有されているドキュメントが開きます。
デバイス設定で、Onshape から通知を送信する方法または送信するかどうかを指定できます。
iOS デバイスで匿名リンクを受信して開くことができます。
- iOS デバイス上でメールを開きます。
- リンクをクリックします (Onshape アプリを開く前に)。
- 登録済みの Onshape ユーザーであれば、アプリが開き、リンクが送信されたドキュメントが自動的に開きます。
メールからリンクをコピーし、Onshape アプリのサインインページに進み、下にスクロールして [ドキュメントを開く] をタップし、コピーした URL をフィールドに貼り付けて [開く] をタップすることもできます。
登録された Onshape ユーザーでなくても、ドキュメントは開きますが、アクセス許可とナビゲーションオプションは制限されます。
![]()
1 人以上のユーザーとドキュメントを共有し、同じドキュメント内でリアルタイムで共同作業を行うことができます。個人、個人のリスト、チーム、会社と共有したり、ドキュメントを公開したり非公開にしたりできます。必要に応じて、Onshape サポートでドキュメントを共有することもできます。
共有ダイアログには、次の場所からアクセスできます。
- ドキュメントページ - ドキュメントの右側にあるアイコンをタップしてドキュメント情報パネルを開きます。

[共有] アイコンをタップします。
- 特定のドキュメントで - 右上隅のアイコンをタップしてドキュメント情報パネルを開きます。

[共有] アイコンをタップします。
共有ドキュメントからいつでも自分自身を削除できます。ドキュメントページまたはドキュメント内からドキュメント情報パネルにアクセスします。次に [削除] アイコンを選択します。![]()
- [共有] アイコンをタップします。

共有ダイアログが開きます。
- ドキュメントを共有する個人、チーム、または会社を追加します。
- 個人 - 1 つまたは複数の個々の電子メールアドレスを入力します。コンマ区切りのリストをコピーして貼り付けることもできます。Onshape は先行入力サポートを提供し、新しいメールアドレスを入力時に記録します。
- チーム - あなたがメンバーであるチームがリストに表示されます。チームを選択すると、そのチームのすべてのメンバーに共有メッセージが送信されます。
- Company - あなたが所属する会社がドロップダウンに表示されます。会社を選択すると、その会社のすべてのメンバーに共有メッセージが送信されます。
- リンク共有 - ドキュメントへのリンクをコピーして、読み取り専用権限を持つ他のユーザー (Onshape ユーザーであるかどうかに関係なく) に送信します。リンクを知っている人なら誰でもドキュメントを閲覧できることに注意してください。これにより、ユーザーはドキュメントのみを表示でき、適切なチェックボックスをオンにするとドキュメントをエクスポートできます。ドキュメントの共有ダイアログでリンク共有のオンとオフを切り替えることができます。
- 共有する個人、チーム、会社ごとに [共有アクセス許可] を選択します。
- 編集可能 - ドキュメントを編集するアクセス許可
- 表示可能 - ドキュメントのみを表示するアクセス許可 (読み取り専用)
特定のアクセス許可について詳しくは、以下のアクセス許可を参照してください。
- 必要に応じて、ドキュメントを [パブリック] に設定します。
- 必要に応じて、Onshape サポートでドキュメントを共有するかどうかを切り替えます。
- ダイアログの右上隅にある [完了] をタップします。
共有ダイアログでは、所有者の行でドキュメントの所有者を指定します。ドキュメントの所有者とアクセス許可を編集および共有できるユーザーのみ別のユーザーとドキュメントを共有できます。所有者は個人ユーザーでも Company でも指定できます (Professional サブスクリプションアカウントをお持ちの場合)。ドキュメントの所有者は 1 人だけである場合があります。ドキュメントを所有している Company の場合、所有者のアクセス許可はその Company の所有者に割り当てられます。
所有権は最高レベルのアクセス許可であり、その所有権を別のユーザーまたは会社に引き継ぐ権利をユーザーに付与します。
共有操作ごとに、各ユーザーまたはユーザーのグループのドキュメントへのアクセス権レベルを選択します。
所有者 - ドキュメントの編集、共有、コメント、および所有権の引き継ぎを含む完全なアクセス許可。
編集可能 - ドキュメントを編集してコメントするアクセス許可。
表示可能 - ドキュメントを表示するアクセス権限 (読み取り専用)。
編集権限と表示権限には、コメント権限が含まれていることに注意してください。必要に応じて、[コピー]、[リンク]、[エクスポート]、[共有]、または [コメント] の各権限を含めるか、または除外するには、個々のチェックボックスを使用します。
コピー - ドキュメントのプライベートコピーを作成するアクセス許可。
リンク - 他のドキュメント内のドキュメントにリンクするアクセス許可、またはドキュメントの参照詳細。
エクスポート - ドキュメントをファイルとしてエクスポートするアクセス許可。
共有 - 他のユーザー、チーム、企業とドキュメントを共有するアクセス許可。
コメント - ドキュメントにコメントするアクセス許可。
権限を削除する
個人、チーム、または会社のパーミッションを削除 (または編集) するには、次の手順に従います。
- 共有ダイアログを開きます。
- アクセス許可を削除 (または編集) する個人、チーム、会社をタップして選択します。
- タップして、アクセス許可のチェックボックスをオンまたはオフにします。
会社が所有者であるすべてのドキュメントは、ドキュメントの作成者または会社の所有者のみが削除できます。
ドキュメントの作成者は、ドキュメントを共有した際に、他のユーザーに上記に説明した通りにアクセス許可を割り当てることができます。
Company の管理者は、ドキュメント作成者を所有者として削除し、必要に応じて、特定のアクセス権を持つ共同編集者としてそのユーザーを追加できます (既定では、すべてのドキュメントの作成者が、そのドキュメントの削除を含む完全なアクセス権を持っています)。
共有からユーザー、チーム、または会社を完全に削除する (したがって、すべてのアクセス許可を削除する) には、次の操作を行います。
- 共有ダイアログを開きます。
- ドキュメントの共有を解除する個人、チーム、会社の名前をタップします。
- ダイアログの下部にある 削除 をタップします。
[パブリック] の横にあるトグルをタップして、すべての Onshape ユーザーがドキュメントを使用できるようにします。ドキュメントが公開されている場合、すべての Onshape ユーザーはドキュメントを表示およびコピーできますが、元のドキュメントを編集することはできません。
パブリック の横にあるトグルをタップして、ドキュメントのパブリックアクセスを無効にし、オフの位置に切り替えます。トグルがオンのときは、青に変わります。
If you have a Free Subscription, private documents are prohibited, and the Public toggle remains on.
パブリックドキュメントへのリンクのコピー
パブリックドキュメントへのリンクを他のユーザーに送信すると、パブリックドキュメントは、ドキュメントページで検索しなくても直接参照できます。リンクにアクセスしてコピーするには、次の手順に従います。
- ドキュメントの詳細ウィンドウを開きます (ドキュメントページのドキュメントの横にある <3 点> アイコンをタップします)。
- [詳細] ウィンドウで、ドキュメントがパブリックであることを示す行のコピーアイコン
をタップします。![[コピー] アイコンが囲まれた [詳細] パネル](Resources/Images/m-UI/and_detailpane.png)
これにより、スマートフォンのクリップボードにリンクがコピーされ、メッセージやメールに挿入できます。
ドキュメントについてヘルプを表示する場合、またはバグが発生した場合は、[Onshape サポートと共有] の横にあるトグルをタップします。共有すると、トグルは青に変わります。トグルリンクを再度タップすると、いつでも Onshape サポートとのドキュメントの共有を解除できます。
Onshape は次の場合に通知を送信します。
- ドキュメントはあなたと共有されています
- あなたは特にコメントに記載されています
- 自分と共有されているドキュメント、または自分が所有しているドキュメントがコメントされています
通知をタップすると、共有されているドキュメントが開きます。
ドキュメントページで、[設定] に移動し、Onshape からの通知を有効または無効にします。
Android デバイスで匿名リンクを受信して開くことができます。
- Android デバイス上でメールを開きます。
- リンクをクリックします (Onshape アプリを開く前に)。
- 登録済みの Onshape ユーザーであれば、アプリが開き、リンクが送信されたドキュメントが自動的に開きます。
メールからリンクをコピーし、Onshape アプリのサインインページに進み、下にスクロールして [ドキュメントを開く] をタップし、コピーした URL をフィールドに貼り付けて [開く] をタップすることもできます。
登録された Onshape ユーザーでなくても、ドキュメントは開きますが、アクセス許可とナビゲーションオプションは制限されます。