Company/Classroom/Enterprise 設定 - ユーザ
![]()
のみ利用可能
Company/Classroom/Enterprise への新規ユーザーの招待または追加、現在のユーザーのリストの表示、特定のユーザーの検索、選択したユーザーの削除、およびユーザーがゲストユーザーかどうかの確認を行います。Company/Classroom/Enterprise の所有者と管理者のみが、サブスクリプションにユーザーを追加したり、サブスクリプションからユーザーを削除したりできます。
Onshape の [ユーザー設定] に移動するには、Onshape ウィンドウの右上隅にあるアカウントユーザーアイコン (![]() ) をクリックします。ドロップダウンメニューが開きます。Company/Classroom/Enterprise の [設定] をクリックします。
) をクリックします。ドロップダウンメニューが開きます。Company/Classroom/Enterprise の [設定] をクリックします。
ページ左側のリストの [ユーザー] をクリックします。
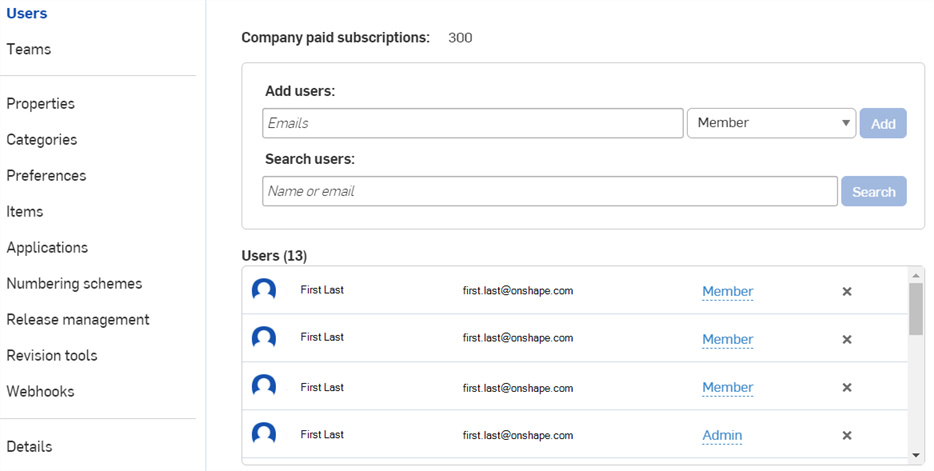
Company 設定 > ユーザ
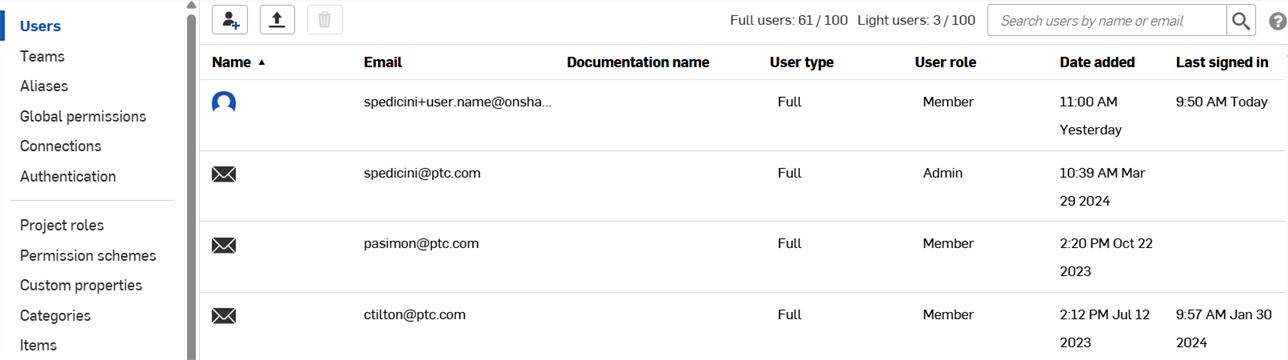
Enterprise 設定 > ユーザ
Company 所有者は、サブスクリプション (シート) で支払われるユーザー数を調整し、サブスクリプションからユーザーを追加および削除することができます。
ユーザーの追加はただちに有効になります。ユーザーを削除するとユーザーはすぐに削除されますが、請求の更新は次の更新サイクルで行われます。
Company には、次の 2 種類のユーザーがあります。
- 管理者
- メンバー
Company の所有者は、Company の作成のために使用される最初のアカウントです。このユーザーには、Company 管理者としての完全な管理権限と、支払い情報を管理する権限があります。Company の管理者には、Company を管理するための管理者権限があり、Company が所有するすべてのドキュメントにアクセスできます。ユーザーの追加、削除、管理、Company の詳細の管理、Company 全体で使用するプロパティの作成と管理、カスタムマテリアルライブラリなどの Company の基本設定を定義し、リリース管理のワークフローを確立します。Company のメンバーは Company 内にアカウントを持ち、そのユーザーが作成したすべてのドキュメントは Company が所有します。Company のメンバーは、Company と共有しているドキュメントにアクセスできます。
Company 所有者のお客様で、クレジットカードで購入された場合、サブスクリプションにシートを追加できます。発注書をお持ちの場合は、カスタマーサクセス担当者または Onshape サポートにお問い合わせください。
- [ユーザー] メニューから <会社名> の [Company 設定] を選択します。
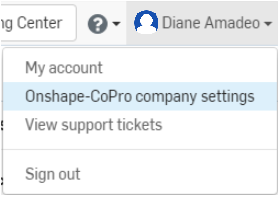
- Select Users in the left pane:
![左側のナビゲーションメニューから [ユーザー] を選択](../Resources/Images/accounts/users-addusers-01.png)
- 新しい支払い対象のユーザー数を入力します。
- [更新] をクリックします。
表示されるダイアログでユーザー数を確認し、 OK をクリックします。
ユーザーの追加やその他の購入関連のアクティビティについては、カスタマーサクセス担当者にお問い合わせください。
サブスクリプションにユーザーを追加するには、次の手順に従います。
- [ユーザーを追加] で、追加するユーザーのメールアドレスを入力し、ロール (メンバーまたは管理者) を選択します。
![[ユーザーを追加] ページ](../Resources/Images/accounts/addusers.png)
- [追加] をクリックします。
- 手順 1 と 2 を繰り返して、さらにユーザーを追加します。
新しいユーザーを管理者として追加することはできません。ユーザーをメンバーとして追加し、招待を承認してから、ユーザーロールを管理者に変更できます。
- 必要に応じて、削除したいユーザーを検索します。
- 適切なユーザー行の最後にある x をクリックして、ユーザーを削除ダイアログボックスを開きます。
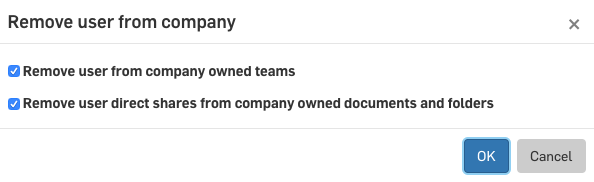
オプションが自動的に選択されます。必要な変更を行い、[OK] をクリックして変更を保存し、ダイアログボックスを閉じます。
- 必要に応じて、適切なユーザーを検索します。
- 現在のロール (青色の破線の下線) をクリックします。
- ドロップダウンを使用して、新しいロールを選択します。
- チェックをクリックして保存します。(キャンセルするには、[x] をクリックします)。
Enterprise 管理者は、サブスクリプションで支払われたユーザー数を調整したり、サブスクリプションからユーザーを追加したり削除したりできます。このページには、Enterprise 内のフルユーザーおよびライトユーザーの現在の人数と、各ユーザー区分の購入済みシート数も表示されます。
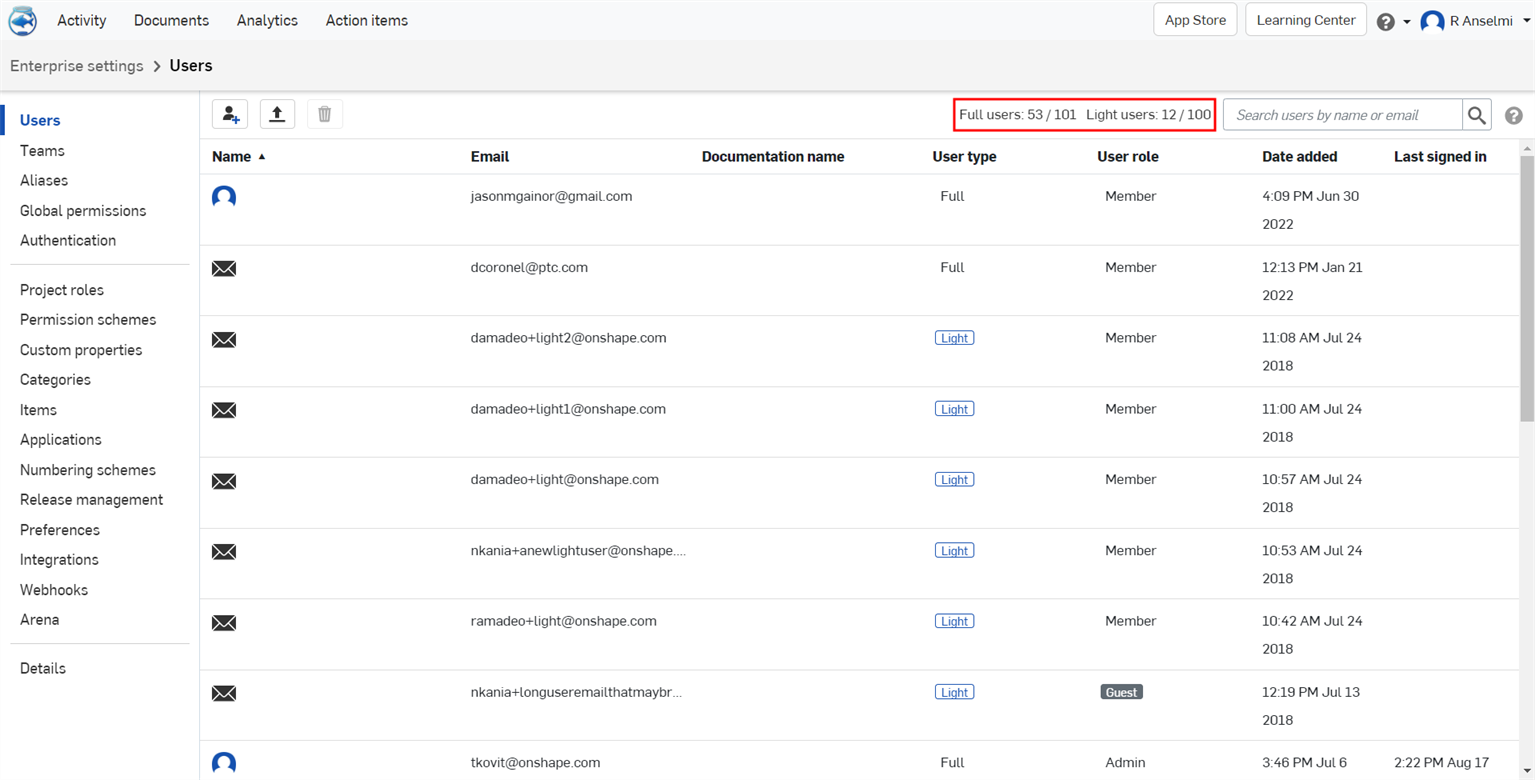
特定のユーザーを見つけやすくするために、ユーザーを検索したり、ユーザーリストを並べ替えることができます。ユーザーの検索では、ユーザー名とメールアドレスへの一致または部分的な一致が検索されます。これは、特定のドメインのすべてのユーザー (例: @ptc .com) に使用できます。並べ替えは、対応するヘッダーをクリックして、[名前]、[ユーザータイプ]、[ユーザーの役割]、[追加された日付]、[前回のサインイン] のいずれかの列に対して行うことができます。
Enterprise の管理者は、Enterprise アカウントに対するユーザーの追加と削除を行う責任があります。Professional アカウントから Enterprise アカウントにアップグレードした場合、Professional アカウントで定義されているユーザーはすべて Enterprise アカウントに移動されています。
Okta のような SSO アプリケーションを使用している場合、さらに便利です。Onshape は他のシングルサインオンプロバイダーでも動作します。詳細は、ID プロバイダーとの統合の設定を参照してください。
Enterprise アカウントのユーザータイプについて詳しくは、Onshape Enterprise サブスクリプションの管理を参照してください。
Enterprise アカウントに追加できるユーザーには、ライトユーザーとフルユーザーの 2 種類があります。フルユーザーには、データの編集、共有、リリースなどのすべての機能に対するアクセス許可があります。一方、ライトユーザーには、データを開いて表示したり、コメントを残したり、データをエクスポートするアクセス許可しかありません。
EDU Enterprise ユーザーは常にフルユーザーです。EDU Enterprise 内にライトユーザー機能はありません。
In addition to being either a full or light user, a user may also have a status of either Member or Guest. Members are typically members of your account, included in the billing for that account. Guests are users outside your enterprise that require access to your documents and resources. Guest users are added to your enterprise (with access only to data that is shared with them) and billed to your account. Guest users are not members of the All enterprise users team, but what they have permission to do in Onshape is determined by the enterprise administrator and users with Share permissions on documents. A user with Share permission can share documents with Guest users and provide certain permissions to that Guest user for that document.
Enterprise アカウントにユーザーを追加するには、次の手順に従います。
- ウィンドウの右上隅にある自分の名前をクリックして、メニューを開きます。
- [Enterprise 設定] を選択します。
- 左の [タブ] ウィンドウで [ユーザー] をクリックします。
- 左上隅にある [ユーザーの招待] ボタン
 をクリックします。
をクリックします。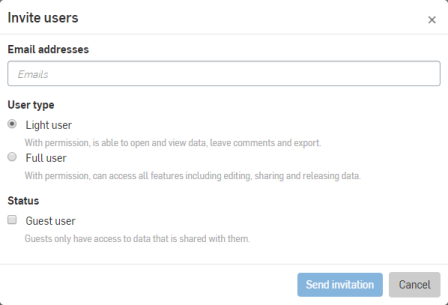
EDU Enterprise ユーザーの場合、別のダイアログが開き、フルユーザーのみを EDU Enterprise に招待 (および追加) できます。
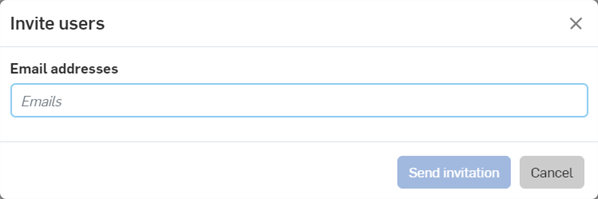
- ダイアログで、ユーザーの電子メールアドレスを入力し、必要に応じてユーザータイプとステータスを選択します。
複数の電子メールアドレスを区切るには、セミコロン (;) を使用します。
- 招待を送る をクリックします。
CSV ファイルを使用してユーザーを追加することもできます。
- 上記の手順 1~3 に従います。
- ページの左上にある [CSV 経由で管理] ボタン
 をクリックします。
をクリックします。
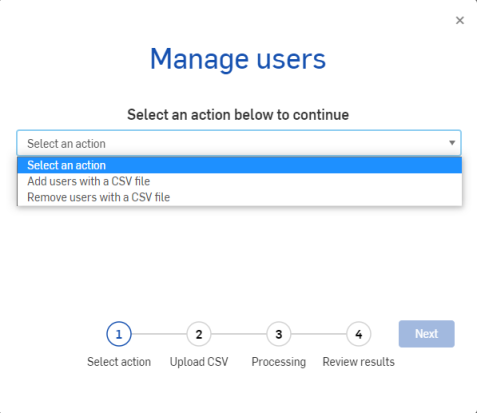
-
ドロップダウンメニューで、[CSV ファイルを含むユーザーを追加する] を選択します。
- [次へ] をクリックします。
- 追加するユーザーをリストした CSV ファイルをアップロードしてください。書式がわからない場合は、[テンプレートをダウンロード] をクリックしてください。
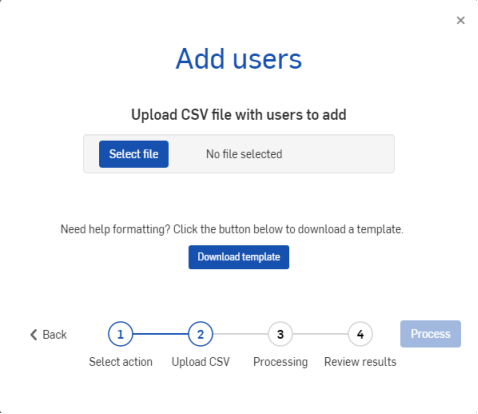
- ユーザーを追加するには、[処理する] をクリックします。
- 結果を確認し、
 をクリックします。
をクリックします。
ユーザーがアカウントに追加され、アクセス権管理ロールマップに含められます。
ユーザーに Enterprise ドキュメントへのアクセス権を付与できます。ゲストユーザーは、明示的に共有されているドキュメントにのみアクセスでき、グローバル権限に含めることはできません。また、Enterprise アカウント設定にはアクセスできません。特定のベンダー、サプライヤー、請負業者、またはクライアントに設計データへのアクセスを許可することが必要となる場合があります。これらのユーザーに、設計データを表示させ、一方で特定のプロジェクト、フォルダ、またはドキュメントに限定されたアクセス権を許可することができます。
ゲストが Onshape アカウントを持っていない場合、アカウントを作成するためのリンクが記載されたメールがゲストに送信されます。サインインすると、Onshape はプライベートアカウントで開きます。その後、ゲストは [ユーザー] メニューにアクセスし、[<Enterprise 名> に切り替える] コマンドを実行して、Enterprise アカウントにアクセスする必要があります。
ユーザーが既に Onshape アカウントを持っている場合、他のアカウントに加えて Enterprise アカウントに追加されたことを通知する電子メールが送信されます。ユーザーは、[ユーザー] メニューの [<Enterprise 名> に切り替える] コマンドから Enterprise アカウントにアクセスできます。
ゲストユーザーは、[すべての Enterprise ユーザー] チームに自動的に追加されず、手動で追加することもできません。
Enterprise 設定によるゲストユーザーの追加
- Enterprise 設定から、[ユーザー] を選択します。
- [ユーザーを招待] をクリックして、[ユーザーを追加する] ダイアログを開きます。
- ゲストとして追加するユーザーの電子メールアドレス (複数の電子メールアドレスの場合はカンマ区切り) を入力します。
- [このユーザーはゲストであり、共有されたデータにのみアクセスできます] チェックボックスを選択します。
- [追加] をクリックします。
共有ダイアログによるゲストユーザーの追加
- ドキュメント内で、[共有] ボタンをクリックします。
- [ゲストを招待] タブを選択します。
- ゲストとして追加したいユーザーの電子メールを入力します (カンマ区切りを使用)。
- アクティブなドキュメントを許可するアクセス許可を選択します。
- [共有] をクリックします。
- [閉じる] をクリックしてダイアログボックスを閉じます。
新しく招待されたゲストは、Enterprise 設定の [ユーザー] タブにゲストユーザーとして表示されます。ユーザーをゲストとして招待すると、[共有] ダイアログの [個人] タブにそのユーザーのメールアドレスを直接入力できます。
プロジェクトダイアログによるゲストユーザーの追加
- プロジェクトのコンテキストメニューにアクセスし、[プロジェクトの編集] を選択します。
- ダイアログの下部にある共有タブの中から、[ゲストを招待] タブを選択します。
- ゲストとして追加したいユーザーの電子メールを入力します (カンマ区切りを使用)。
- アクティブなドキュメントを許可するアクセス許可を選択します。
- [共有] をクリックします。
- [閉じる] をクリックしてダイアログボックスを閉じます。
新しく招待されたゲストは、Enterprise 設定の [ユーザー] タブにゲストユーザーとして表示されます。ユーザーをゲストとして招待すると、[共有] ダイアログの [個人] タブにそのユーザーのメールアドレスを直接入力できます。
ユーザーを編集するには、次の手順に従います。
- Enterprise 設定から、[ユーザー] を選択します。
- [ユーザー] リストでユーザー名を右クリックし、 [ユーザーを編集] を選択します。
- [ユーザーを編集] ダイアログで、次の変更を行います。
- ドキュメント名 - 管理者がユーザーのアカウントプロファイルのドキュメント名を入力して上書きできるようにします。オーバーライドオプションをオンにして入力すると、リリース候補ダイアログと図面にオーバーライド名が表示されます。ユーザーのプロファイルでは、ドキュメント名はオーバーライドが表示され、ユーザーは編集できません。管理者がドキュメント名を上書きしたことがユーザーに通知されます。ユーザーがオーバーライドの実装の前にドキュメント名を設定した場合は、この名前が保持され、管理者がオーバーライドを削除した場合に復元されます。
- ユーザータイプ - ユーザータイプをフルユーザーまたはライトユーザーに変更する。
- ステータス - ユーザーステータスをゲストに変更したり、ゲストからユーザーに変更します。このアクションに関する通知は送信されません。メンバーをゲストステータスに切り替えると、ユーザー個人と明示的に共有されていないドキュメントへのアクセス許可が削除されます。メンバーをアクセス権管理に割り当てた場合は、この割り当てと関連するアクセス許可は、ゲストステータスに切り替えたときにユーザーから削除されます。
- [更新] をクリックします。
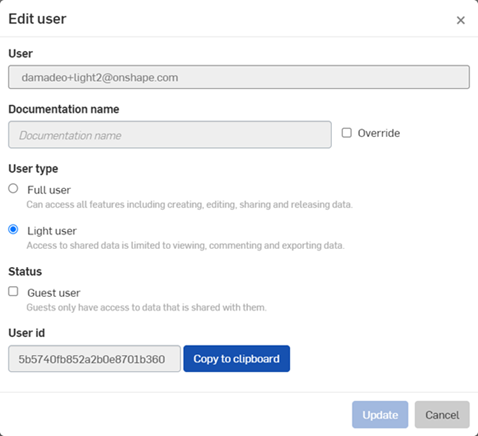
ゲストユーザーの名前がアナリティクスコンソールに表示されるたびに、名前の横に ![]() タグが表示されます。
タグが表示されます。
ゲストユーザーの権限
ゲストユーザーは、共有されている特定のドキュメントにのみアクセスできます。プロジェクトロールに追加することで、ゲストユーザーのアクセス許可 (およびドキュメントに対して実行できるアクション) を管理できます。プロジェクトに対するアクセス許可は、ゲストが割り当てられているプロジェクトロールに応じて決まります。
ゲストユーザーをチームに追加することはできますが、チームがグローバル権限に追加されると、ゲストユーザーはアクセス許可から除外され、それらのアクセス許可は適用されません。
ユーザーおよびゲストユーザーに関するすべてのアクションは、[アクティビティ] 領域に反映されます。
ゲストユーザーは Enterprise 設定にアクセスできません。このオプションは [ユーザー] メニューでは使用できません。
Onshape Enterprise ドメインからユーザーを削除し、そのドメイン内のすべてのデータへのアクセスを無効にすることが必要となる場合があります。以下の手順で、その両方を実行できます。
- Enterprise ドメインに Enterprise 管理者としてサインインします。
- ウィンドウの右上隅にある自分の名前をクリックして、[ユーザー] メニューを開きます。
- [Enterprise 設定] を選択します。
- 左側のペインで [ユーザー] をクリックします。
- 削除するユーザー名を右クリックし、[ユーザーを削除] を選択します。
- このユーザーが Enterprise ドメインにサインインできなくなることを示すダイアログを確認し、[削除] をクリックします。
ユーザーは、Enterprise から削除され、ドメインへのサインインができなくなります。Enterpriseドメイン内では Enterprise データへのアクセスも削除されます。Enterprise ドメイン内では、削除されたユーザーのアクティビティと分析データはすべて Onshape で維持されるため、チームには引き続き表示されます。削除されたユーザーを検索すると、そのユーザー名の横に (非アクティブ) と表示されます。
CSV ファイルを使用してユーザーを削除することもできます。
- 上記の手順 1~4 に従ってください。
- ページの左上にある [CSV 経由で管理] ボタン
 をクリックします。
をクリックします。
-
ドロップダウンメニューで、[CSV ファイルを使用してユーザーを削除する] を選択します。
![[CSV ファイルを使用してユーザーを削除する] オプションが強調表示された [ユーザーを管理] ダイアログボックス](../Resources/Images/accounts/manage-users-remove-dialog.png)
- [次へ] をクリックします。
- 次の選択肢があります。
- [ファイルを選択] をクリックして、削除するユーザーをリストした CSV ファイルをアップロードします。
- [テンプレートをダウンロード] をクリックして、アップロードするファイルの作成に使用します。
- [ユーザーリストのダウンロード] をクリックすると、すべてまたは一部のユーザーを削除するためのファイルの作成が迅速に行えます。
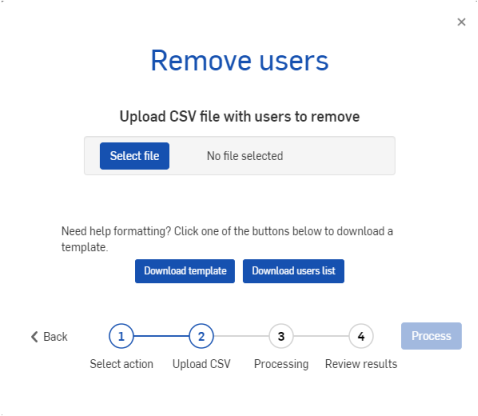
- [ファイルを選択] を選択した場合は、下記のステップ 9 に進みます。
- [テンプレートをダウンロード] を選択して、削除するユーザーの名前をファイルにリストし、[ファイルを選択] を使用してそのファイルをアップロードできます。
- [ユーザーリストのダウンロード] を選択し、そのファイルを編集して削除するユーザーのみを含め、[ファイルを選択] を使用してそのファイルをアップロードできます。
ユーザーリストには、次の情報があります。
メール
名前
ロール
タイプ
ゲスト (y/n)
追加された日
- ユーザーの削除を完了するには、[処理する] をクリックします。
- 結果を確認し、
 をクリックします。
をクリックします。
ラーニングセンターのその他のリソースについては、こちらの技術説明: Enterprise 外での共有 (Onshape アカウントが必要です)をご覧ください。