復元
![]()
![]()
Onshape は、ドキュメントブランチの以前の点 (ソース) から同じブランチに復元する (ターゲット) メカニズムを提供しています。
古いバージョンや履歴エントリの復元機能により、いつでも設計のライフサイクルのどの時点にも復元できるので、安心して設計できます。
復元を開始するには、バージョンと履歴パネルを開きます。任意の履歴エントリを右クリックし、[(メイン) に復元] を選択します。
ダイアログで、[全体的な復元戦略] を選択します。[<メイン> を保持] を選択すると、ターゲットのワークスペースが変更されずに保持されます。[<タブ名を変更> に置き換える] を選択すると、ターゲットエントリがソースエントリに置き換えられ、変更されたすべてのタブが [置き換え] に設定されます。
より細かく制御するには、各タブの復元戦略を選択します。[タブの復元戦略] を選択すると、[全体的な復元戦略] よりも優先されます。たとえば、このドキュメントの 1 つのタブの変更を保持するには、変更を保存したいタブの [全体的な復元戦略] を [置き換え] に、[タブの復元戦略] を [保持] に設定します。
復元ダイアログのアイコンは、復元操作後に各タブに何が起こるかを示します。緑のチェックマークアイコンが付いたタブは、タブの変更が復元アクション後も保持されることを示します。赤い X アイコンの付いたタブは、そのタブが古いバージョンに置き換えられることを示します。感嘆符アイコンが付いた変更は、復元操作後にそのタブがターゲットワークスペースに存在しなくなることを示します。
復元操作の前後の結果を比較するには、復元ダイアログの [(N) 個の変更] リンクをクリックします。比較ビューでは、変更点をさらに詳しく調べることができます。
-
[バージョンと履歴] パネルを開きます。
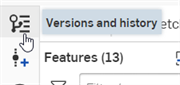
-
現在アクティブなワークスペースは濃い青色で強調表示されます (これはターゲットと呼ばれ、下の最初の図では B1)。履歴のある点 (ソース) に復元するには、その点を右クリックして [B1 に復元] を選択します (下の 2 番目の図を参照)。
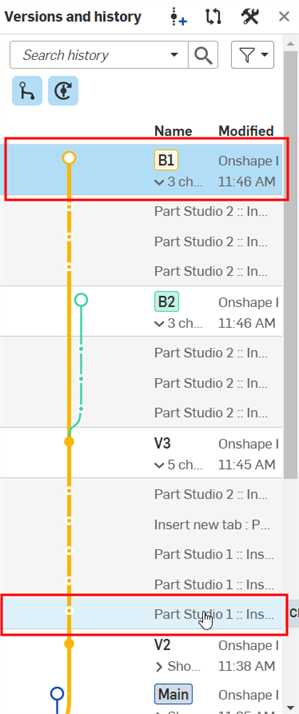
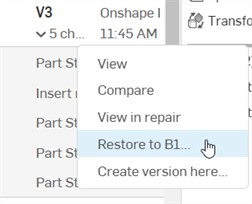
-
復元ダイアログが開き、同じブランチの履歴点から B1 (ターゲット) に復元された変更が表示されます (Part Studio 1 :: フィーチャーを挿入 : フィレット 1):
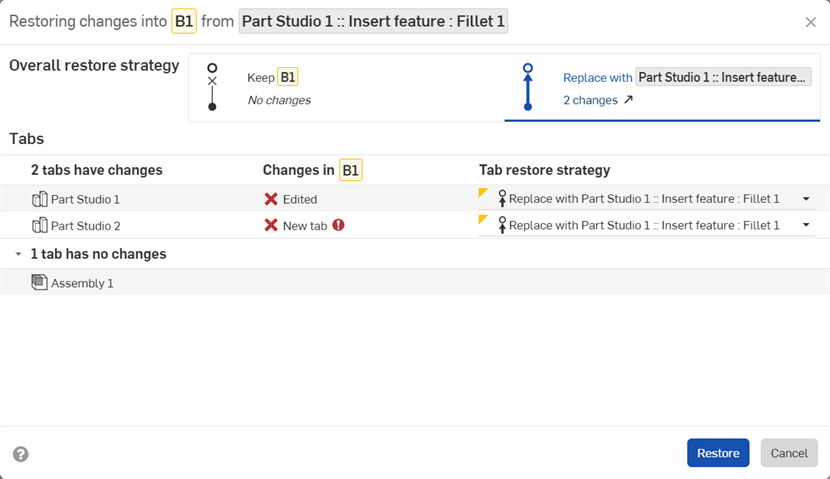
-
オプションで、[全体的な復元戦略] を選択します。
-
<ターゲット> を保持 - 変更は行われず、ターゲットは保持されます。
-
<ソース> に置き換える -ソースへの変更が、ターゲットへの変更を置換します。
代替戦略を選択すると、新しく選択した戦略が変更されたすべてのタブで使用されます。
-
-
オプションで、各タブのタブの復元戦略を選択すると、全体的な復元戦略が無効になります。タブの復元戦略のオプションは、全体的な復元戦略と同じです。
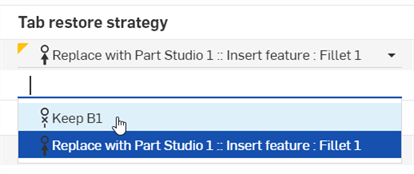
-
緑色のチェックマークアイコン
 が付いた変更は、そのワークスペースのタブに対する編集が、復元後もターゲットワークスペースに保持されることを示します。
が付いた変更は、そのワークスペースのタブに対する編集が、復元後もターゲットワークスペースに保持されることを示します。 -
赤い x アイコン
 の付いた変更は、ワークスペースタブで破棄した編集 (削除したフィーチャーなど) が復元後もターゲットワークスペースに保持されることを示します。
の付いた変更は、ワークスペースタブで破棄した編集 (削除したフィーチャーなど) が復元後もターゲットワークスペースに保持されることを示します。 -
感嘆符アイコン
 が付いた変更は、復元後にタブがターゲットワークスペースに存在しないことを示します。
が付いた変更は、復元後にタブがターゲットワークスペースに存在しないことを示します。
-
-
[復元] をクリックします。バージョンと履歴パネルには、復元操作が B1 ブランチで行われた最新の変更として表示されます。
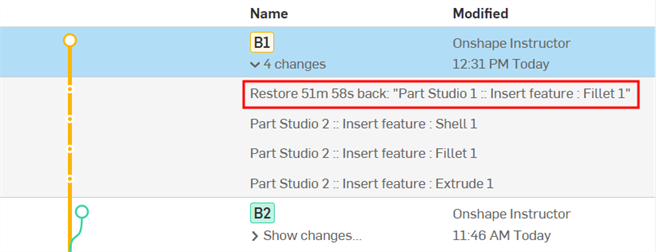
-
[全体的な復元戦略] の [<ソース> で置換] オプションにある [n 件の変更] リンクをクリックすると比較パネルが開き、新しいブラウザタブでソースとターゲットが比較されます。詳細は、比較を参照してください。
-
現在のワークスペースで何も変更せずに 1 つまたは複数のタブの変更を復元するには、[全体的な復元方法] で[<ターゲット> を保持] を選択し、仕様に応じて各タブで [<ソース> に置き換える] を選択します。
-
復元ダイアログのタブは、上部に変更があるタブと、下部に変更がないタブの順に並べられます。各セクションは、タブバーの左から右の位置に従って上から下に並べられ、ターゲットブランチが最初、ソースブランチが 2 番目になります。フォルダは表示されません。