インコンテキストモデリング
![]()
![]()
![]()
Part Studio で、アセンブリ内の他のパーツと連動してパーツを選択して編集できるようにします。選択していないパーツは Part Studio では編集できず、透明で表示されます。
リビジョン参照インスタンスはインコンテキスト編集ができません。バージョン参照またはワークスペース参照のインスタンスの使用は許可されています。
インコンテキスト設計について詳しくは、こちらの自習コース: 管理されたインコンテキスト設計 (Onshape アカウントが必要です) を参照してください。
周囲のパーツのコンテキストでパーツをモデリングすることは、トップダウン設計を行うための高度な方法です。Onshape には、トップダウンでパーツを設計するいくつかの方法があります。どちらの方法にも独自の長所があるため、設計シナリオごとに異なる方法を使用することもできます。
- 既存のパーツや Part Studio が 1 つまたは複数ある場合は、インコンテキストモデリング (このトピックで説明) を使用します。インコンテキストモデリングは、別の Part Studio で、または異なる (リンクされた) ドキュメントで作成されたパーツ間の関係が必要な場合に使用します。
また、幾何学的な関係がアセンブリの位置に依存する場合にも便利です。これは、アセンブリが既に存在し、パーツの 1 つをインコンテキストで編集する必要がある場合に多く発生します。この方法は、1 つのパラメトリック履歴ですべてのパーツを駆動することは不可能である場合に、大規模なアセンブリにも拡大できます。
- アセンブリがあり、インコンテキストで新しいパーツを新しい Part Studio で作成したい場合は、[インコンテキストで Part Studio を作成] ツールを使用してください。
- Onshape の [複数パーツの Part Studio] は、設計プロセスの開始時に設計意図を十分に理解し、1 つのパラメトリック履歴のパワーを使用して、相互に関連する複数のパーツを駆動することを目的として使用します。
アセンブリのインコンテキストでの Part Studio の編集は、アセンブリから開始されます。
- アセンブリで 1 つまたは複数の Part Studio からパーツを挿入し、合致とリレーションを追加するかトライアドマニピュレータを使用してパーツを必要な場所に配置します。
- インスタンスリストまたはグラフィック領域で、編集したいパーツ (プライマリインスタンスと呼ばれる) を右クリックします。
- このパーツにコンテキストが関連付けられていない場合は、[インコンテキスト編集] を選択します。
- このパーツに既に 1 つまたは複数のコンテキストが関連付けられている場合は、既存のコンテキストを選択するか、[インコンテキスト編集] サブメニューから [新しいコンテキストを作成] を選択します。
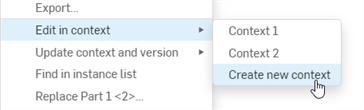
- そのパートを含む Part Studio が開きます。Part Studio では、アセンブリ内のパーツと同じ空間関係で、プライマリインスタンスを中心に組み立てられたパーツが視覚化されます (ゴースト表示)。さらに、Part Studio にもともとあったすべてのパーツが、作成時と同じ位置に不透明に表示されます。
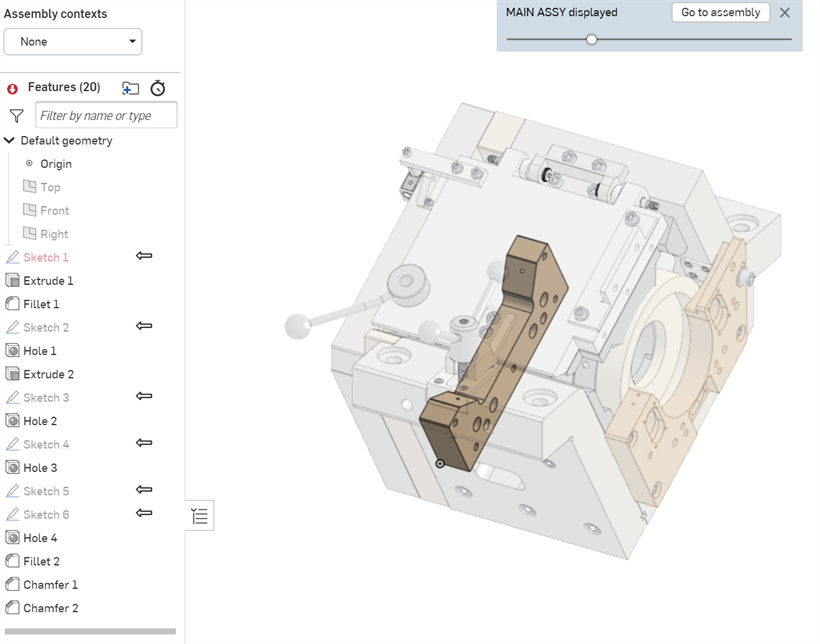
- 編集時に、アセンブリの別のパーツ (プライマリインスタンス以外) の参照点を選択すると、次のようになります。
- アセンブリコンテキスト (スナップショット) が作成されます。
- コンポーネントのすべてのジオメトリと位置がアセンブリに取り込まれます (情報はアセンブリコンテキストスナップショットに保存されます)。
- これがこの Part Studio で初めて作成されたアセンブリコンテキストの場合、アセンブリコンテキストリストは Part Studio のフィーチャーリスト (スナップショットが保存されている場所) の上に作成されます。それ以外の場合は、現在のコンテキストがこのアセンブリコンテキストリストに追加されます。
- 必要に応じてアセンブリの面、エッジ、またはパーツを参照して、必要に応じて編集を行います (自動的に更新されるものはありません。Part Studio やアセンブリは必要に応じて手動で更新できます。後述のコンテキストを更新を参照してください)。
また、同じアセンブリの複数のコンテキストをさまざまな連結位置で作成し、必要に応じて Part Studio またはアセンブリでコンテキストを手動で更新することもできます。Part Studio とアセンブリで入れ替えたり、名前を変更することもできます。
- 編集が終了したら、次のいずれかの方法で、アセンブリに戻ります。
- グラフィック領域の上部にある [アセンブリに移動] をクリックします。
- ウィンドウの下部にある [アセンブリ] タブを選択します。
- 空のスペースを右クリックし、[アセンブリに移動] を選択します。
たとえば、アセンブリからゴーストパーツの軸を中心にプライマリインスタンスを回転させる場合、ゴーストパーツの軸を選択すると、その軸がコンテキストの参照点として機能し、新しいアセンブリコンテキストが作成されます。
参照点は必要な数だけ使用できます (選択した参照点は紫色で強調表示されます)。これらの基準は失われたり壊れたりすることがないため、パーツが失敗することはありません。
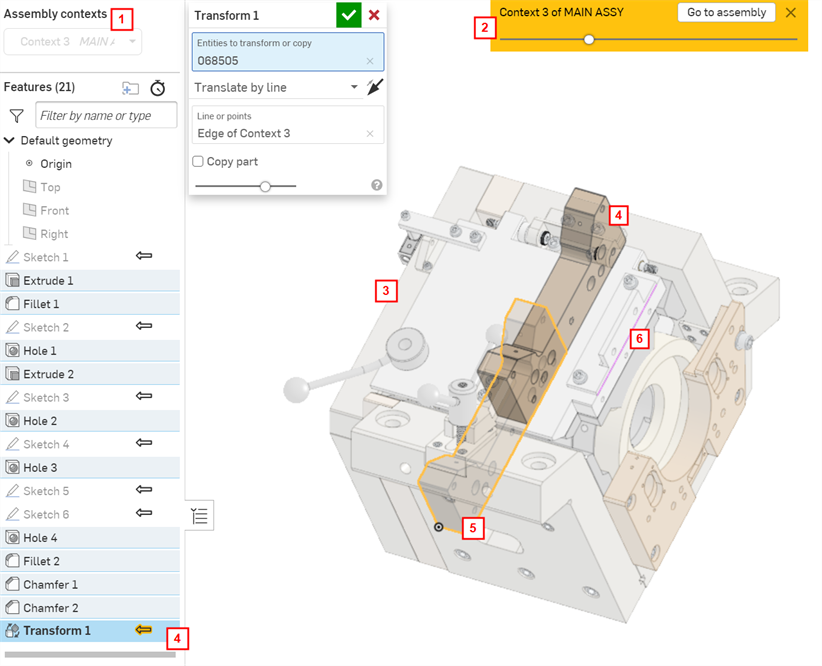
| 1 | この Part Studio のコンテキストオブジェクトのリスト |
| 2 | アセンブリに戻るためのボタン ([アセンブリに移動])。スライダを使用して、透明で表示されるパーツの不透明度を増減します。 |
| 3 | [インコンテキスト編集] が開始された時点でアセンブリに含まれていたゴーストパーツ |
| 4 | アセンブリされたパーツのラインを参照する新規作成されたフィーチャー (トランスフォーム) (グラフィック領域とフィーチャーリストの両方に表示) |
| 5 | この Part Studio で作成された不透明なパーツは、作成された位置にあります。 |
| 6 | トランスフォームフィーチャーに使用されるゴーストパーツの参照線 |
これで、編集内容がアセンブリに表示されます。
メインアセンブリに表示されるはさみやハンドルは、別々の Part Studio で定義されます。ブレードとリミットプレートは接触しないことに注意してください。
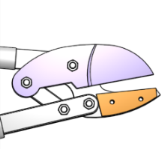
リミットプレートとブレードが合致することを確実にするために、リミットプレート (編集するパーツ) を選択し、右クリックして [インコンテキスト編集] を選択して、リミットプレートが作成され、アセンブリと合わせて視覚化された、Part Studio を開きます。
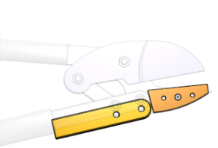
押し出しフィーチャーの参照点としてブレードを使用して、面まで押し出します。
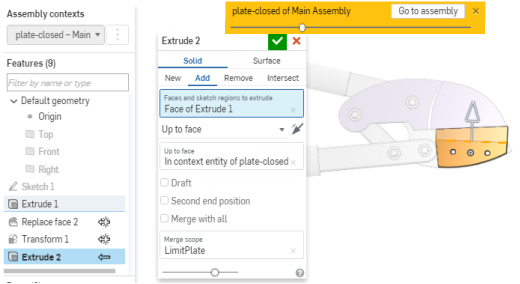
アセンブリに戻り ([アセンブリに移動] をクリック)、そこで編集内容を確認します。
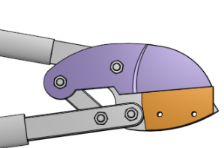
最初に設計意図が明確であれば、すべてのパーツを 1 つの Part Studio で設計することもできます。この例では、アセンブリが別の Part Studio のパーツを使用して既に構築されていることを前提としています。したがって、[インコンテキスト編集] が最適です。
アセンブリツールの [コンテキストで Part Studio を作成] を使用して、アセンブリの現在のコンテキストを使用して新しい Part Studio を作成できます。
- フィーチャーリストの上にあるアセンブリコンテキストリストで [なし] を選択すると、いつでもコンテキストをオフにして、関連のない編集を行うことができます。
- インコンテキストで編集されているパーツを参照せずに作成されたパーツは、アセンブリに自動的に挿入されません。
- ベストプラクティスは、コンテキストの名前をすぐに意味のある名前に変更することです。単一の Part Studio に対して多数のコンテキストオブジェクトを作成できます。
- 次の場合は、インコンテキスト編集を行い、既存のコンテキストを選択します。
- ジオメトリックリレーションシップを追加する必要があります
- 既存のジオメトリリレーションシップを編集する必要があります
インコンテキスト編集を行い、既存のコンテキストを選択するには、コンテキストメニューを開き、編集する既存のコンテキストの名前を選択し、[インコンテキスト編集] を選択します。
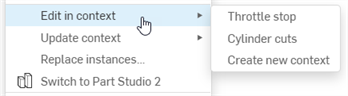
-
複数のコンテキストがある場合、左上の [アセンブリコンテキスト] ドロップダウンでコンテキストを選択すると、そのコンテキストに関連付けられているフィーチャーが、黄色で強調表示されたインコンテキスト矢印アイコンによって示されます。下の例では、ドロップダウンからコンテキスト 1 を選択すると、押し出し 2 フィーチャーの矢印アイコンが黄色で強調表示され、このコンテキストに関連付けられていることが示されます。ドロップダウンからコンテキスト 2 を選択すると、押し出し 3 フィーチャーの矢印アイコンが黄色で強調表示されます。
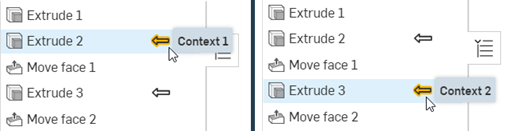
-
コンテキストインスタンスのコンフィギュレーションを変更するには、コンテキストメニューを開き、[コンフィギュレーションを変更] を選択します (下の最初の図を参照)。これにより、コンフィギュレーションを変更ダイアログが開き、[アセンブリ] タブ (下の 2 番目の図を参照) に設定されているコンテキストインスタンスのコンフィギュレーションを変更できます。変更を確定するには、Enter キーを押します。コンテキストのコンフィギュレーションの変更が確認されたことを示す青いバブルメッセージが表示されます (下の 3 番目の図を参照)。
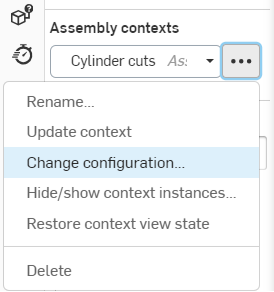
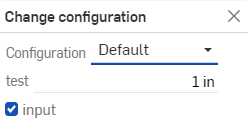

-
コンテキストインスタンスを表示または非表示にするには、コンテキストメニューを開いて [コンテキストインスタンスを非表示/表示] を選択します (下の最初の図を参照)。これにより、コンテキストインスタンスの非表示/表示ダイアログが開き、アセンブリインスタンスを絞り込んだり、目のアイコン (下の 2 番目の図を参照) で表示/非表示を切り替えたりできます。
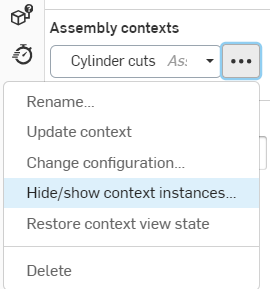
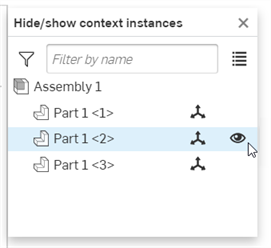
コンテキスト内で合致コネクタを表示/非表示にしたり、選択したりすることもできます。
-
1 つまたは複数のコンテキストインスタンスを Part Studio から非表示にするには、グラフィック領域で非表示にするインスタンスを選択し、右クリックしてコンテキストメニューの [コンテキストインスタンスを非表示] を選択します (下の最初の画像を参照)。コンテキストメニューの [コンテキストビューの状態を復元] をクリックして、コンテキストビューを元の表示状態に戻します (下の 2 番目の図を参照)。
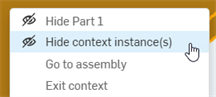
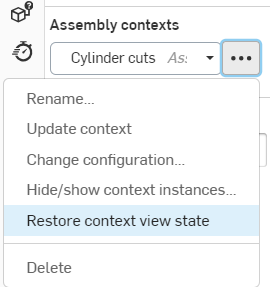
コンテキストを作成したら、Part Studio またはアセンブリで変更を行い、必要に応じて Part Studio でそのコンテキストを更新することを選択できます。これにより、Part Studio のコンテキストで作業でき、アセンブリを変更して更新しない限り、アセンブリに影響を与えません。アセンブリ内からコンテキストを変更する場合も同様です。アセンブリに変更を加え、Part Studio に切り替えて、コンテキストを更新して、必要に応じて変更を表示できます。更新は自動的には適用されません。
アセンブリのコンテキストを更新するには: インコンテキストで編集されたパーツを選択し、右クリックして [コンテキストを更新] を選択し、次に更新するコンテキストを選択します。
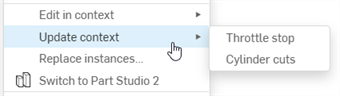
Part Studio のコンテキストを更新するには: アセンブリコンテキストリストでコンテキストを選択し、![]() をクリックし、[コンテキストを更新] をクリックします。
をクリックし、[コンテキストを更新] をクリックします。
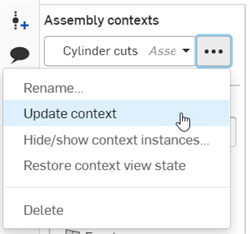
Part Studio のコンテキストでは、コンテキストが参照しているアセンブリに Part Studio のパーツを最低 1 つ挿入する必要があり、このパーツをコンテキストのプライマリインスタンスとして設定する必要があります。
更新通知
コンテキストで、コンテキストの基になるフィーチャーに変更が加えられると、左上の [アセンブリコンテキスト] ラベルの横とドロップダウンメニューの任意のコンテキスト (下の 1 番目の図を参照) の横に塗りつぶされた青い円アイコンが表示されます。たとえば、押し出しが以前にパーツに適用され、コンテキストに依存していた場合、アイコンが表示されます。アセンブリでは、このアイコンは、インコンテキストパーツとそれが属する任意のサブフォルダの横に表示され、更新できるコンテキストを示すツールチップが表示されます (下の 2 番目の図に表示)。3 つ以上のコンテキストがある場合、ツールチップには、接尾辞として「and more」が付いた最初の 2 つのコンテキストが示されます。
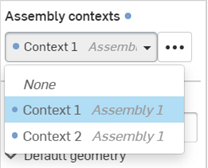
![アセンブリの [コンテキストを更新] の円アイコンの例](Resources/Images/assembly/in-context-update-03.png)
例
下図の元のコンテキストは、真っ直ぐな紫色のブレードで作成されました。
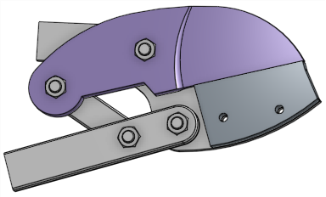
次に、ブレードを編集して曲線エッジを作成します。
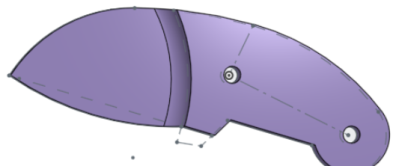
アセンブリで、(リミットプレートの) [コンテキストを更新] を選択して、曲線したブレードでせん断を更新します。リミットプレートはブレードの面まで押し出されているため、更新すると、新しい曲線ブレードの面上でリミットプレートが再計算されます。
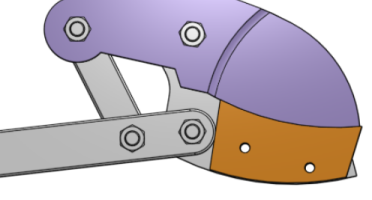
この例では、2 つのコンテキストがある Part Studio を示します。1 つは閉じた位置のボールバルブを参照するコンテキスト、もう 1 つは開いた位置のボールバルブを参照するコンテキストです。ストップはそれぞれのコンテキストでモデリングされるため、最終設計には開いた位置と閉じた位置のストップがあります。
Part Studio では、閉じた位置にあるボールバルブはコンテキスト内で次のようになります。
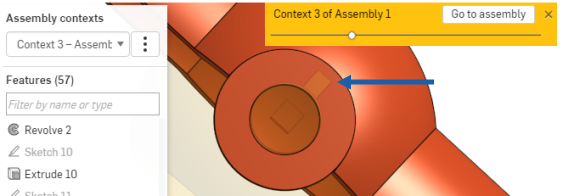
Part Studio では、コンテキスト内で、開いた位置にあるボールバルブは次のとおりです。
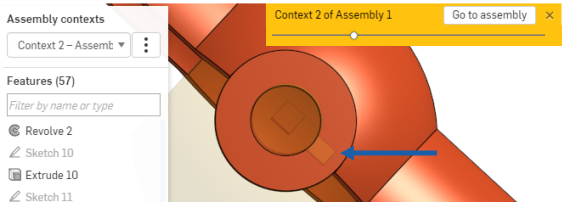
Part Studio での停止機構の最終的な設計は、次のとおりです。
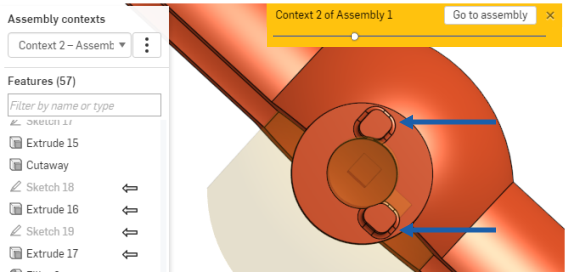
プライマリインスタンスを設定する
プライマリインスタンスは、パーツをインコンテキストで編集すると作成され、[フィーチャーリスト] (Part Studio 内) のフィーチャーの横、および [インスタンスリスト] (アセンブリ内) のパーツの横に、実線の矢印で示されます。プライマリインスタンスは、Part Studio でのゴーストアセンブリを配置するためのアンカーパーツ ([インコンテキスト編集] のコマンドで選択されたパーツ) を定義します。その他のアセンブリコンポーネントはすべて、そのプライマリインスタンスに関連して Part Studio に表示されます。
コンテキストのプライマリインスタンスはいつでも変更できます。特に、プライマリインスタンスが破損または欠落している場合に変更を行うことができます。
- アセンブリで、パーツを選択します。
- 右クリックしてメニューにアクセスし、[<コンテキスト名>] > [プライマリインスタンスとして設定] を選択します。
新しいプライマリインスタンスは、パーツリスト内で実線の矢印 ![]() でマークされ、前のプライマリインスタンス (存在する場合) には破線の矢印
でマークされ、前のプライマリインスタンス (存在する場合) には破線の矢印 ![]() がマークされます。
がマークされます。
コンテキストの名前を変更する
コンテキストオブジェクトには、作成時に既定の名前が付けられます。混乱を避けるため、各コンテキストの名前を、作成時に意味のある名前に変更します。
Context オブジェクトを含む Part Studio で、次の操作を実行します。
- [アセンブリコンテキスト] リスト (フィーチャーリストの上) で、ドロップダウンから [コンテキスト] を選択します。
- コンテキスト名を選択したときにアクティブになる
 をクリックします。
をクリックします。 - [名前を変更] を選択します。
- 新しい名前を入力して Enter キーを押すか、
 をクリックします。
をクリックします。
編集するワークスペースの選択
1 つのワークスペースで作業し、あるバージョンからパーツを挿入する場合、[インコンテキスト編集] を選択すると、[編集するワークスペースを選択] ダイアログが開きます (不変バージョンではパーツを編集できないため)。これにより、パーツを編集するための特定のワークスペースを選択できます。
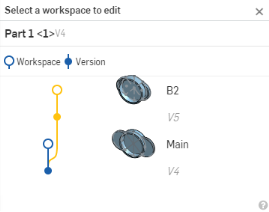
ダイアログで、インコンテキスト編集を行う特定のワークスペース (この場合は [メイン] または [B2]) を選択します。
インコンテキスト編集を終了する
インコンテキスト編集セッションを終了し、コンテキストオブジェクトを作成せずに Part Studio に戻るには、このコマンドを使用します。
Part Studio 内でインコンテキスト編集中:
白いグラフィック領域、または編集中のパーツを右クリックして [コンテキストを終了] を選択するか、グラフィック領域上部の金色のバナーのにある [X] をクリックします。

コンテキストオブジェクトは、Part Studio の フィーチャーリストのすぐ上に表示されます。次の Part Studio の図を参照してください。
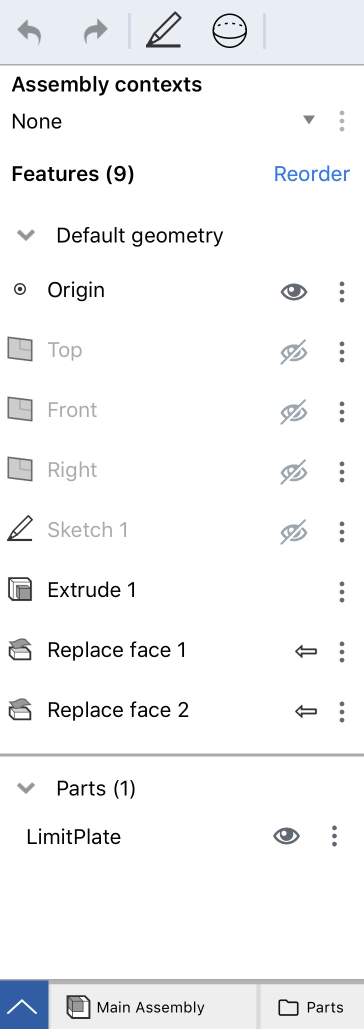
- この Part Studio のコンテキストオブジェクトのリスト
- アセンブリに戻るアイコン
インコンテキストで編集すると、アセンブリ内の任意のパーツに対して必要な数の参照を作成できます。これらの参照が失われたり壊れたりすることはなく、パーツが失敗することはありません。
また、同じアセンブリの複数のコンテキストをさまざまな連結位置で作成し、必要に応じて Part Studio またはアセンブリでコンテキストを手動で更新することもできます。更新は自動では行われません。更新するかどうか、いつ更新するか、何を更新するかは、[コンテキストを更新] コマンドを使用して制御します。これにより、アセンブリ内の他のパーツを移動または再定義した結果として発生する可能性のあるインコンテキストパーツへの偶発的な変更を防ぐことができます。
[アセンブリ] で、編集するパーツのコンテキストメニューから、コンテキストで [編集] を選択します。そのパーツが含まれる Part Studio が開きます。アセンブリされたパーツは、[アセンブリ] と同じ空間関係で、プライマリインスタンスの周囲の Part Studio (ゴースト化) で視覚化されます。さらに、Part Studio に元々含まれていたすべてのパーツが表示され、不透明化され、作成された位置に配置されます。
たとえば、下に表示されるはさみやハンドルは、別の Part Studio で定義されます。ブレードとリミットプレートが合致しないことに注意してください。
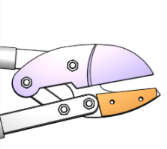
リミットプレートとブレードが合致することを確実にするために、リミットプレート (編集するパーツ) を選択し、コンテキストメニューを開き、コンテキストで [編集] を選択して、リミットプレートが作成され、アセンブリと合わせて視覚化された、Part Studio を開きます。
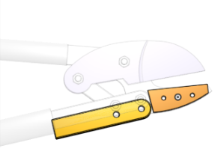
押し出しフィーチャーの参照点としてブレードを使用して、面へ押し出します。アセンブリに戻り ([アセンブリに移動] をタップします)、そこで編集内容を確認します。
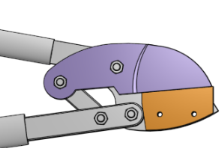
最初に設計意図が明確であれば、すべてのパーツを 1 つの Part Studio で設計することもできます。この例では、アセンブリが別の Part Studio のパーツを使用して既に構築されていることを前提としています。したがって、[インコンテキスト編集] が最適です。
[アセンブリ] のコンテキスト内で Part Studio を編集します。
- アセンブリで合致とリレーションを追加するか、トライアドマニピュレータを使用してパーツを挿入し、必要に応じて配置します。
- 参照点 (プライマリインスタンス) として使用するパーツをダブルタップし、コンテキストメニューから [コンテキスト編集] を選択します。
選択したパーツを含む Part Studio が開き、アセンブリ全体がゴースト状態で表示されます。
- 必要に応じて、アセンブリの面、エッジ、パーツを参照して、必要に応じて編集します (自動的に更新されるものはありません。Part Studio またはアセンブリは必要に応じて手動で更新できます。以下のコンテキストを更新を参照してください)。
アセンブリ内の別のパーツ (プライマリインスタンス以外) 上の参照点を選択すると、フィーチャーリストの上部にコンテキストオブジェクトが作成され、必要な数の参照点を使用できます (選択した参照点は紫色で強調表示されます)。
これらの手順を繰り返して、同じ Part Studio でアセンブリのコンテキストを多数作成したり、それらを切り替えることができます。そのため、コンテキストの名前をわかりやすい名前に変更してください。
- 編集が終了したら、次のいずれかの方法で、アセンブリに戻ります。
- グラフィック領域の上部にある [アセンブリに移動] をタップします。
- ウィンドウの下部にある [アセンブリ] タブを選択します。
編集内容は、アセンブリに表示されます。
コンテキストを作成したら、Part Studio とアセンブリのいずれかで変更を行い、必要に応じて Part Studio でそのコンテキストを更新できます。これにより、Part Studio のコンテキストで作業でき、アセンブリを変更して更新しない限り、アセンブリに影響を与えません。アセンブリ内からコンテキストを変更する場合も、同じことが言えます。アセンブリに変更を加え、Part Studio に切り替えてコンテキストを更新し、必要に応じて変更を表示できます。更新は自動的には適用されません。
アセンブリでコンテキストを更新するには、次の手順を実行します。コンテキストで編集されたパーツを選択し、コンテキストメニューにアクセスし、[コンテキストを更新] を選択します。
Part Studio でコンテキストを更新するには、アセンブリコンテキストリストでコンテキストを選択し、水平ドットメニューをタップして [コンテキストを更新] を選択します。
プライマリインスタンスを設定する
パーツをインコンテキストで編集するとプライマリインスタンスが作成され、[フィーチャーリスト] (Part Studio 内) のフィーチャーの横、および [インスタンスリスト] (アセンブリ内) のパーツの横に、実線の矢印で示されます。プライマリインスタンスは、Part Studio でのゴーストアセンブリを配置するためのアンカーパーツ ([インコンテキスト編集] コマンドで選択したパーツ) を定義します。その他のアセンブリコンポーネントはすべて、そのプライマリインスタンスに関連して Part Studio に表示されます。
コンテキストのプライマリインスタンスはいつでも変更できます。特に、プライマリインスタンスが破損または欠落している場合に変更を行うことができます。
- アセンブリで、パーツを選択します。
- コンテキストメニューを開いて [コンテキスト] を選択し、[プライマリインスタンスとして設定] を選択します。
新しいプライマリインスタンスは、[パーツリスト] で実線の矢印でマークされ、以前のプライマリインスタンス (存在する場合) は破線の矢印でマークされます。
コンテキストの名前を変更する
コンテキストオブジェクトには、作成時に既定の名前が付けられます。混乱を避けるため、各コンテキストの名前を、作成時に意味のある名前に変更します。
Context オブジェクトを含む Part Studio で、次の操作を実行します。
- [アセンブリコンテキスト] リスト (フィーチャーリストの上) で、ドロップダウンから [コンテキスト] を選択します。
- コンテキスト名を選択するとアクティブになる縦の 3 点メニューをタップします。
- [名前を変更] を選択します。
- 新しい名前を入力し、チェックマークをタップします。
インコンテキスト編集を終了する
インコンテキスト編集セッションを終了し、コンテキストオブジェクトを作成せずに Part Studio に戻るには、このコマンドを使用します。
Part Studio 内のインコンテキストで編集中です。
グラフィック領域の上部にある金色のバナーの [X] をタップします。

編集するワークスペースの選択
あるワークスペースであるバージョンからパーツを挿入するときに、[インコンテキスト編集] を選択すると、[編集するワークスペースを選択] ダイアログが開きます (不変バージョンではパーツを編集できないため)。これにより、パーツを編集する特定のワークスペースを選択できます。
コンテキストオブジェクトは、Part Studio の フィーチャーリストのすぐ上に表示されます。次の Part Studio の図を参照してください。
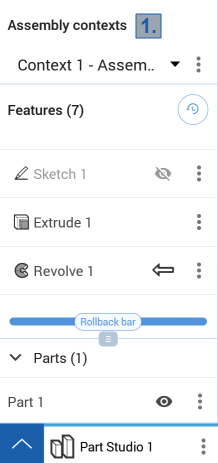

- この Part Studio のコンテキストオブジェクトのリスト
- アセンブリに戻るアイコン
コンテキストで編集する場合、アセンブリ内の任意のパーツに対して必要な数の参照を作成できます。これらの参照が失われたり壊れたりすることはなく、パーツが無効になることもないので安心です。
また、同じアセンブリの複数のコンテキストをさまざまな連結位置で作成し、必要に応じて Part Studio またはアセンブリでコンテキストを手動で更新することもできます。更新は自動では行われません。更新するかどうか、いつ更新するか、何を更新するかは、[コンテキストを更新] コマンドを使用して制御します。これにより、アセンブリ内の他のパーツを移動または再定義した結果として発生する可能性のあるインコンテキストパーツへの偶発的な変更を防ぐことができます。
[アセンブリ] で、編集するパーツのコンテキストメニューから、コンテキストで [編集] を選択します。そのパーツが含まれる Part Studio が開きます。アセンブリされたパーツは、[アセンブリ] と同じ空間関係で、プライマリインスタンスの周囲の Part Studio (ゴースト化) で視覚化されます。さらに、Part Studio に元々含まれていたすべてのパーツが表示され、不透明化され、作成された位置に配置されます。
たとえば、下に表示されるはさみやハンドルは、別の Part Studio で定義されます。ブレードとリミットプレートが合致しないことに注意してください。
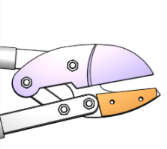
リミットプレートとブレードが合致することを確実にするために、リミットプレート (編集するパーツ) を選択し、コンテキストメニューを開き、コンテキストで [編集] を選択して、リミットプレートが作成され、アセンブリと合わせて視覚化された、Part Studio を開きます。
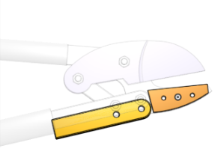
押し出しフィーチャーの参照点としてブレードを使用して、面へ押し出します。アセンブリに戻り ([アセンブリに移動] をタップします)、そこで編集内容を確認します。
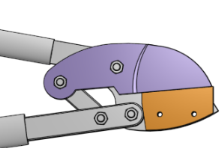
最初に設計意図が明確であれば、すべてのパーツを 1 つの Part Studio で設計することもできます。この例では、アセンブリが別の Part Studio のパーツを使用して既に構築されていることを前提としています。したがって、[インコンテキスト編集] が最適です。
[アセンブリ] のコンテキスト内で Part Studio を編集します。
- アセンブリで合致とリレーションを追加するか、トライアドマニピュレータを使用してパーツを挿入し、必要に応じて配置します。
- 参照点 (プライマリインスタンス) として使用するパーツをダブルタップし、コンテキストメニューから [コンテキスト編集] を選択します。
選択したパーツを含む Part Studio が開き、アセンブリ全体がゴースト状態で表示されます。
- 必要に応じて、アセンブリの面、エッジ、パーツを参照して、必要に応じて編集します (自動的に更新されるものはありません。Part Studio またはアセンブリは必要に応じて手動で更新できます。以下のコンテキストを更新を参照してください)。
アセンブリ内の別のパーツ (プライマリインスタンス以外) 上の参照点を選択すると、フィーチャーリストの上部にコンテキストオブジェクトが作成され、必要な数の参照点を使用できます (選択した参照点は紫色で強調表示されます)。
これらの手順を繰り返して、同じ Part Studio でアセンブリのコンテキストを多数作成したり、それらを切り替えることができることに注意してください。そのため、コンテキストの名前をわかりやすい名前に変更してください。
- 編集が終了したら、次のいずれかの方法で、アセンブリに戻ります。
- グラフィック領域の上部にある [アセンブリに移動] をタップします。
- ウィンドウの下部にある [アセンブリ] タブを選択します。
編集内容は、アセンブリに表示されます。
コンテキストを作成したら、Part Studio とアセンブリのいずれかで変更を行い、必要に応じて Part Studio でそのコンテキストを更新できます。これにより、Part Studio のコンテキストで作業ができ、アセンブリを変更して更新しない限り、アセンブリに影響を与えません。アセンブリ内からコンテキストを変更する場合も、同じことが言えます。アセンブリに変更を加え、Part Studio に切り替えてコンテキストを更新し、必要に応じて変更を表示できます。更新は自動的には適用されません。
アセンブリでコンテキストを更新するには、次の手順を実行します。コンテキストで編集されたパーツを選択し、コンテキストメニューにアクセスし、[コンテキストを更新] を選択します。
Part Studio でコンテキストを更新するには、アセンブリコンテキストリストでコンテキストを選択し、水平ドットメニューをタップして [コンテキストを更新] を選択します。
Android でプライマリインスタンスを設定する
プライマリインスタンスは、パーツをインコンテキストで編集すると作成され、[フィーチャーリスト] (Part Studio 内) のフィーチャーの横、および [インスタンスリスト] (アセンブリ内) のパーツの横に、実線の矢印で示されます。プライマリインスタンスは、Part Studio でのゴーストアセンブリを配置するためのアンカーパーツ ([インコンテキスト編集] のコマンドで選択されたパーツ) を定義します。その他のアセンブリコンポーネントはすべて、そのプライマリインスタンスに関連して Part Studio に表示されます。
コンテキストのプライマリインスタンスはいつでも変更でき、特にプライマリインスタンスが破損または欠落している場合に、変更することができます。
- アセンブリで、パーツを選択します。
- コンテキストメニューを開いて [コンテキスト] を選択し、[プライマリインスタンスとして設定] を選択します。
新しいプライマリインスタンスは、[パーツリスト] で実線の矢印でマークされ、以前のプライマリインスタンス (存在する場合) は破線の矢印でマークされます。
コンテキストの名前を変更する
コンテキストオブジェクトには、作成時に既定の名前が付けられます。混乱を避けるため、各コンテキストの名前を、作成時に意味のある名前に変更します。
Context オブジェクトを含む Part Studio で、次の操作を実行します。
- [アセンブリコンテキスト] リスト (フィーチャーリストの上) で、ドロップダウンから [コンテキスト] を選択します。
- コンテキスト名を選択するとアクティブになる縦の 3 点メニューをタップします。
- [名前を変更] を選択します。
- 新しい名前を入力し、チェックマークをタップします。
インコンテキスト編集を終了する
インコンテキスト編集セッションを終了し、コンテキストオブジェクトを作成せずに Part Studio に戻るには、このコマンドを使用します。
Part Studio 内のインコンテキストで編集中です。
グラフィック領域の上部にある金色のバナーの [X] をタップします。

編集するワークスペースの選択
あるワークスペースであるバージョンからパーツを挿入するときに、[インコンテキスト編集] を選択すると、[編集するワークスペースを選択] ダイアログが開きます (不変バージョンではパーツを編集できないため)。これにより、パーツを編集する特定のワークスペースを選択できます。