ドキュメントタブ
Onshape ドキュメントで説明したように、Part Studio、アセンブリ、および Onshape のドキュメントにインポートされたネイティブ以外のファイルは、ユーザーインターフェイスのタブに表示されます。タブをアクティブにするには、クリックして選択します。一度に 1 つのブラウザタブでアクティブにできるタブは 1 つだけです。ただし、新しいブラウザタブで任意のタブを開くことで、複数のアクティブなタブを開くことができます。タブの中で操作することも、タブ上でアクションを実行することもできます。タブを右クリックすると、そのタブのコンテキストメニューが表示されます。
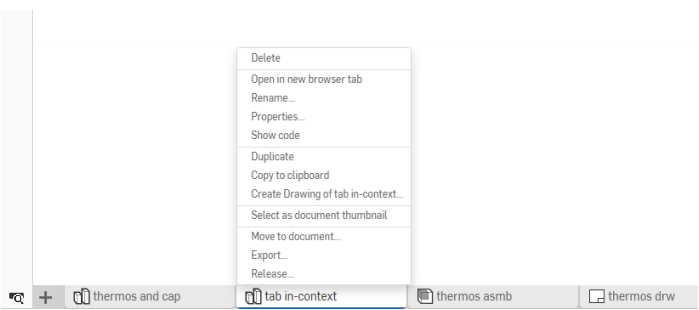
ドキュメント内に追加のタブを作成する
インターフェイスの左下にある [新しいタブを挿入] アイコン ![]() をクリックして、新しい Onshape タブを作成します。
をクリックして、新しい Onshape タブを作成します。
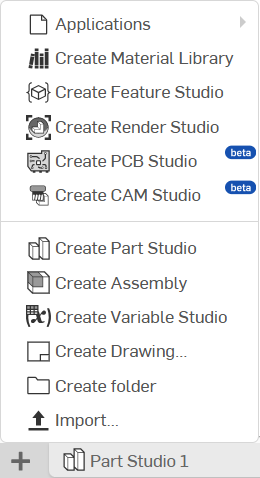
- [アプリケーションを追加] では、ドキュメントで使用するアプリケーション (App Store 経由で既に追加してあるアプリケーション) を選択できます。
- マテリアルライブラリを作成: Onshape で使用するマテリアルライブラリを作成します。
- Feature Studio を作成: 新しい空の Feature Studio タブを作成します。
- Render Studio を作成: 新しい空の Render Studio タブを作成します。
- PCB Studio を作成: 新しい空の PCB Studio タブを作成します。
- CAM Studio を作成: 新しい空の CAM Studio タブを作成します。
- Part Studio を作成: 新しい空の Part Studio タブを作成します。
- アセンブリを作成: 新しい空のアセンブリタブを作成します。
- 変数スタジオを作成: 新しい空の変数スタジオタブを作成します。
- 図面を作成: 新しい空の図面タブを作成します。
- [フォルダを作成] を選択すると、タブを整理するために移動できるフォルダが作成されます。タブの整理を参照してください。
- [インポート] を選択すると、そのファイルの新しいタブを自動的に作成します。ファイルをインポートするを参照してください。
タブとタブマネージャーの操作
大量のデータを扱う場合、蓄積を始めるタブの数が少し処理しにくくなる場合があります。Onshape には、タブの整理や検索を容易にするタブマネージャーが用意されています。
ドキュメントパネルの [新規を挿入] アイコン ![]() の左側には、[タブマネージャーの切り替え] アイコン
の左側には、[タブマネージャーの切り替え] アイコン ![]() があります。タブマネージャーは Onshape ウィンドウの左側にパネルを開きます (その時に開いているタブのタイプに応じて、アセンブリリストまたはフィーチャーリストを右に移動します)。
があります。タブマネージャーは Onshape ウィンドウの左側にパネルを開きます (その時に開いているタブのタイプに応じて、アセンブリリストまたはフィーチャーリストを右に移動します)。
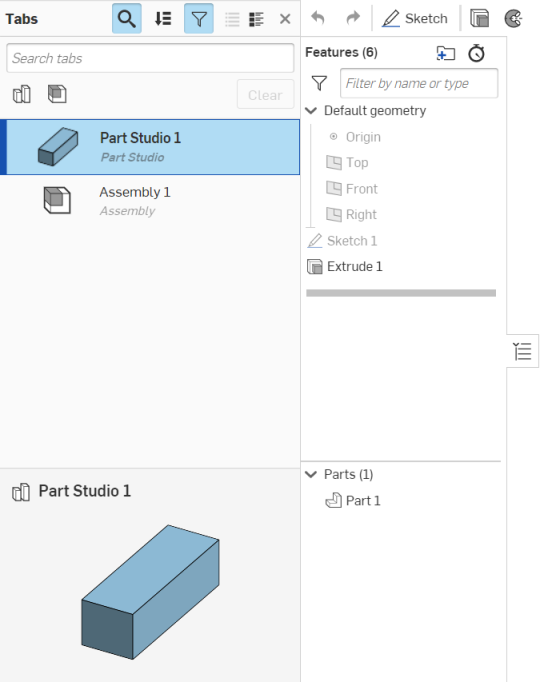
タブマネージャーには、ドキュメント内のすべてのタブが一覧表示されます。
タブマネージャーの構造
タブマネージャーの上部には、タブを絞り込むためのアイコンがあります。結果のタブのリストは、ドキュメント内のタブ順、名前のアルファベット順、またはタイプ順に並べることができます。探しているタブの名前を入力するための検索ボックスが上部にあります。
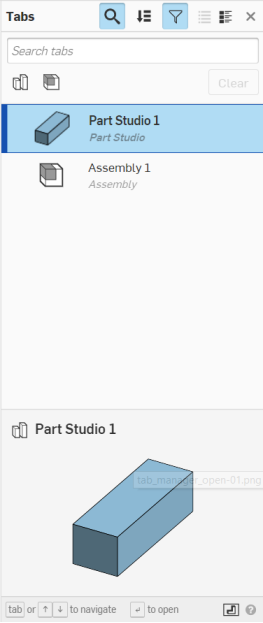
タブマネージャーの上部にあるアイコンを使用して、選択されたものは何でも検索するように制御します (選択は加算法であることに留意してください)。
- 検索タブフィールド
 - [検索] フィールドの開閉を切り替えます。
- [検索] フィールドの開閉を切り替えます。 - タブの順番の選択
 - タブ名を一覧表示する順番 (A-Z または Z-A、またはタブの種類別) を選択します。
- タブ名を一覧表示する順番 (A-Z または Z-A、またはタブの種類別) を選択します。 - フィルタアイコンを表示
 - タブタイプのアイコンの表示/非表示を切り替えます。Part Studio、アセンブリ、図面、ファイル (ドキュメント内のタブタイプのアイコンのみが表示されます)。
- タブタイプのアイコンの表示/非表示を切り替えます。Part Studio、アセンブリ、図面、ファイル (ドキュメント内のタブタイプのアイコンのみが表示されます)。 - リストビュー
 - タブ名のみを表示します。
- タブ名のみを表示します。 - リストビュー
 - タブ名のみを表示します。
- タブ名のみを表示します。
タブマネージャーの下部には、現在選択されているタブのサムネイルビューが表示されます。
タブマネージャーを使用する方法はたくさんあります。
- Ctrl キーとスペースバーを使用して、以前に開いたタブのサムネイルを表示します。Ctrl キーを押したまま、スペースバーを繰り返し押して、以前に開いたタブに進みます。両方のキーを放すと、サムネイルが現在アクティブなタブが開きます。
- タブマネージャーのリストでタブをドラッグし、ドキュメント内のタブを並べ替えます。
タブ順序は、ワークスペース内のすべてのユーザー間で共有され、永続的であることに注意してください。たとえば、ユーザー 1 でタブの順序が変更された場合、ユーザー 2 にはワークスペースが開いているときにも変更が表示されます。
-
タブの名前をクリックしてそのタブに移動し、アクティブにします。
-
アクティブなタブは青い境界線と青いハイライトで示されます。
- アクティブなタブとスクロールの状態は共有されず、永続的でもありません。ドキュメントで共同作業を行う各ユーザーには、独自のアクティブタブとタブスクロール状態があります。
- ワークスペースを開くと、アクティブなタブは以前にアクティブであったタブです。(ワークスペースを初めて開いた場合、アクティブなタブはシリーズの最初のタブになります)。
- 新しく作成されたタブは、現在アクティブなタブの右側に直接配置され、即座にアクティブになります。
- タブをスクロールすると、アクティブなタブは常に表示されます。
- Ctrl キーを押しながらクリックすると、タブマネージャーで複数のタブを選択できます。
タブバーでタブにカーソルを合わせると、コンテンツのサムネイルが表示されます。
タブを整理する
コンテキストメニューの [ドキュメントに移動] コマンドを使用して、タブをドキュメント間 (新規または既存)で移動できます。これにより、大きなドキュメントのパフォーマンスを最適化できます。新しいドキュメントに移動すると、この操作中にドキュメントが作成されます。
何かを移動すると、常に移動したエンティティと元のドキュメントの間にリンクが作成されます。移動したエンティティは、元のドキュメントから完全に削除されることに注意してください。
[アセンブリ] タブを移動すると、パーツインスタンスの参照元となる [アセンブリ] タブと [Part Studio] は、以下のダイアログを経由して Part Studio を移動させないことを選択しない限り、すべて新しいドキュメントに移動します。

結果としてタブのないドキュメントになる場合は、[移動] アクションを実行できません。この場合は、赤のメッセージ (上記) が表示されます。[アセンブリ] タブを別のドキュメントに移動して、[すべての参照タブを移動] チェックボックスをオフにすると、Part Studios をこのドキュメントに残すことができます。
共有ドキュメントにタブを移動するには、編集権限とリンク権限が必要です。また、共有フォルダからタブを移動するには、編集権限とコピー権限が必要です (共有フォルダとは、自分が所属していないが共有されている Company が所有しているフォルダです)。
Part Studio と図面を含むドキュメントがあり、その図面だけをベンダーや他のサードパーティと共有する場合は、図面だけを残して、モデルをドキュメントから移動できます。
- モデルの図面を作成します。
- モデルのバージョンを作成します。
- 図面タブを右クリックし、[バージョンへの変更] を選択すると、図面が (ワークスペースではなく) 特定のバージョンを参照できるようになります。
図面がモデルの 1 つのバージョンにリンクされたので、必要に応じて、図面を移動することなく、モデル (Part Studio またはアセンブリ) を別のドキュメントに移動できます。または図面を別のドキュメントに移動でき、この際に参照タブは含まれません。これにより、図面だけを含むドキュメントを使用して、サードパーティまたは他のユーザーと安全に共有できます。図面にはバージョンが付けられ、モデルに変更があったかどうかは表示されなくなることに注意してください。当然、図面 (新しいドキュメント内) を右クリックし、[リンクされたドキュメントをアップデート] を選択し、図面がリンクされているドキュメントの新しいバージョンを選択することができます。
マスターファイルにリンクされたコピーを保持しながら、図面を独立した別のドキュメントに派生させるには (つまり、図面は 2 つの場所にあります)、次の手順に従います。
- [図面] タブを右クリックし、[重複] を選択します。これで 2 つの図面が存在するようになります。
- 1 つの図面をドキュメントから、他のユーザーと共有する別のドキュメントに移動します。どちらの図面も元のドキュメントにリンクされています。ただし、元の図面に変更が加えられた場合、重複した図面は更新されません。必要に応じて、重複した (移動した) 図面を、リンクされたドキュメントの新しいバージョンに更新 (および移動) することができます (上記を参照)。
タブバーのフォルダでタブを整理します。![]() メニューを使用してフォルダを作成します。
メニューを使用してフォルダを作成します。
- メニューから [フォルダを作成] を選択します。
- タブマネージャーに新しいフォルダタブが表示され、名前フィールドがアクティブになります。
- フォルダの名前を指定します。
- タブをそのフォルダにドラッグアンドドロップして、フォルダ内に配置します。
フォルダがアクティブな場合、タブバーにはそのフォルダ内のタブのみが表示され、他のすべてのタブは [すべてのタブ] アイコン ![]() で表されます。
で表されます。

[すべてのタブ] アイコン ![]() を選択すると、すべてのタブが再び表示されます。
を選択すると、すべてのタブが再び表示されます。
フォルダをネストできます。フォルダを別のフォルダにドラッグアンドドロップします。
任意のフォルダのコンテキストメニューを使用して、そのフォルダに対して次の操作を実行します。
- 名前を変更する - フォルダ名を編集する
- 親フォルダに移動 - フォルダとそのコンテンツを親フォルダに移動する (存在する場合) (フォルダ内のタブとフォルダはフォルダ内に残る)
- フォルダを解凍 - フォルダ内の任意のタブまたはフォルダを親フォルダに移動し、フォルダを削除する
- ドキュメントに移動 - フォルダとその内容を別の既存のドキュメントまたは新しく作成したドキュメントに移動します。フォルダ内のタブとフォルダはそのまま残ります。
これらのアクションは、 タブマネージャーでも使用できます。フォルダについて詳しくは、ドキュメントページ を参照してください。
バージョンまたはワークスペースのどちらにいるかによって、特定のタブで使用できるアクションは異なります。
バージョン: タブのコンテキストメニューを使用すると、次のことができます。
- タブを新しいブラウザタブで開きます。
- [説明] を含む、タブの [プロパティ] にアクセスします。
- Part Studio のみの FeatureScript コードを表示します (表示のみ)。
- タブをエクスポートします。
- タブ用のタスクを作成し、別のユーザー (または自分) に割り当て、タブを参照して、期限を指定します。タスクに割り当てられたすべてのユーザーに通知されます。
ワークスペース: タブのコンテキストメニューを使用して、次の操作を行うことができます。
- タブを新しいブラウザタブで開きます。
- タブの名前を変更します。
- [説明] を含む、タブの [プロパティ] にアクセスします。
- そのタブの FeatureScript コードを表示します (Part Studio のみ、ビューモードで)。
- タブの複製 (コピー) を作成します。これらのタブは関連付けられません。
- タブをクリップボードにコピーし、
 メニューを使用して別のドキュメントに貼り付けます。
メニューを使用して別のドキュメントに貼り付けます。
iOS モバイルデバイスで、コピーするタブをタップし、コンテキストメニューから [クリップボードにコピー] をタップします。
- ドキュメントのサムネイルとして (このタブ) を選択します。
- タブを別のドキュメントに移動します (上記を参照)。
- タブをエクスポートします。
- 現在アクティブなタブであっても、そのタブを削除します。
- タブ用のタスクを作成し、別のユーザー (または自分) に割り当て、タブを参照して、期限を指定します。タスクに割り当てられたすべてのユーザーに通知されます。
タブを右クリックすると、コンテキストメニューにアクセスできます。
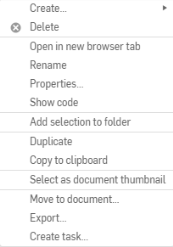
タブを削除するには、削除するタブを右クリックし、[削除] をクリックします。
![[削除] が強調表示された右クリックマウスボタンメニューのスクリーンショット](Resources/Images/concepts/delete-highlightedinmenu.png)
タブの削除により競合が生じる可能性がある場合は、次の警告が表示されます。
![[タブを削除] ダイアログ](Resources/Images/concepts/Delete-tab-dialog.png)
[削除] をクリックして削除を確定するか、[キャンセル] をクリックしてタブを削除せずにダイアログを閉じます。
タブを競合を起こすことなく削除できる場合は、[削除] をクリックしたときに、警告なしで単に削除されます。
![]() をクリックしてタブマネージャーを開きます。ツールバーとフィーチャーリスト (またはアセンブリのパーツリスト) が右に移動し、[タブマネージャー] が開きます。
をクリックしてタブマネージャーを開きます。ツールバーとフィーチャーリスト (またはアセンブリのパーツリスト) が右に移動し、[タブマネージャー] が開きます。
リリース済みオブジェクトを含むバージョンでは、タブマネージャーにはリリース済みフィルター ![]() も表示されます。
も表示されます。
![[タブマネージャー] ダイアログ](Resources/Images/tab_manager_releasefilter.png)
次のことができます。
- 既存のタブを検索するには、タブ名の一部または完全な名前を入力します。(Onshape では、使いやすいように先行入力機能を採用しています)。
- 上記のように
 を使用して、タブの種類とサムネイルプレビューを示すタブアイコンとともにタブをリストとして表示します。
を使用して、タブの種類とサムネイルプレビューを示すタブアイコンとともにタブをリストとして表示します。 -
 を使用して、タブを詳細ビュー (以下に示す) で表示し、各行のアイテムにサムネイルプレビューが表示されます。
を使用して、タブを詳細ビュー (以下に示す) で表示し、各行のアイテムにサムネイルプレビューが表示されます。- タブタイプアイコンを使用して、タブタイプ別にフィルターします。フィルターをオフにするには、[クリア] ボタンを使用します (フィルターは、ドキュメントワークスペースやバージョン (Part Studio、アセンブリ、図面、リリースなど) に特定のエンティティが存在する場合に表示されます)。
タブフィルターをオフにすると、コンテキストメニューでフォルダが表示されて操作可能になります。具体的には、次の操作を実行できます。
- フォルダ上で:
- 名前を変更する - フォルダ名を編集する
- 選択したフォルダに追加する - すぐに新しいフォルダを作成し、それに選択内容を追加する
- 新規フォルダ - 選択したフォルダ内に新しいフォルダを作成する
- フォルダを解凍 - 選択したフォルダのコンテンツを親フォルダに移動し、フォルダを削除する
- リスト内の任意のアイテム上で:
- フォルダに選択を追加 - すぐに新しいフォルダを作成し、それに選択を追加する
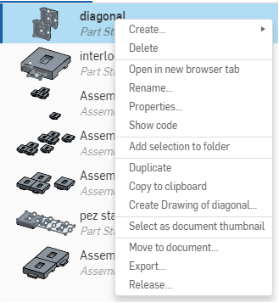
- フォルダ上で:
- タブタイプアイコンを使用して、タブタイプ別にフィルターします。フィルターをオフにするには、[クリア] ボタンを使用します (フィルターは、ドキュメントワークスペースやバージョン (Part Studio、アセンブリ、図面、リリースなど) に特定のエンティティが存在する場合に表示されます)。
- リストでタブをクリックし、それを開きます。
- Ctrl キーを押しながらクリックしてリスト内の複数のタブを選択し、コンテキストメニューを使用して次の操作を行います。
- これらのタブを別のドキュメントに移動する
- 選択したタブをフォルダに追加する (フォルダが存在しない場合はフォルダを作成する)
- Ctrl キーを押しながらクリックしてリスト内の複数の項目を選択し、コンテキストメニューを使用してそれらの項目の操作 (複数のタブの削除など) を行います。