CAM Studio
![]()
のみ利用可能。
Onshape CAM Studio では、CAD モデルの形状に基づいて切削法 (ツールパス) を作成できます。切削法は、CNC マシンが解釈する Gcode という言語でポストされます。CNC マシンは、このコードを使用して機械軸と切削工具を操作し、減算的製造の一形態としてストックからマテリアルを除去します。
Onshape の CCAM Studioには、CAM Studio と CAM Studio Advanced の 2 つのサービスがあります。CAM Studio は Onshape Professional (またはそれ以上) のサブスクリプションに含まれており、2.5 軸および 3 軸加工の基本的なツールパス法とオプションが含まれています。CAM Studio Advanced には、2.5 軸、3 軸、4 軸、3+2 軸、5 軸の加工用の高度なツールパス法とオプションが含まれています。
CAM Studio の作成
-
Onshape ドキュメントで、インターフェイスの左下にある [新しいタブを挿入] アイコン
 をクリックします。
をクリックします。 -
メニューから [CAM Studio を作成] を選択します。新しい CAM Studio タブが自動的に開きます。
疑問符のアイコンをクリックすると、CAM Studio のインターフェイス全体でツールチップを利用でき、使用可能なさまざまなアクションやオプションに関する詳細情報を確認できます。
CAM Studio タブを作成すると、コンポーネントページが表示されます。
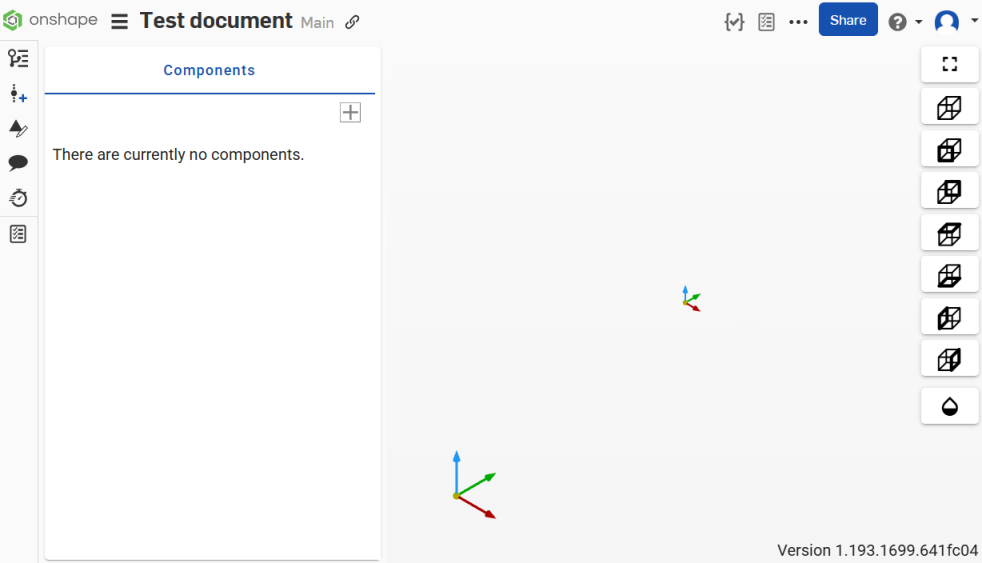
CAM Studio にコンポーネントを追加すると、そのコンポーネントはインターフェイスの左側にあるコンポーネントパネルに追加されます。
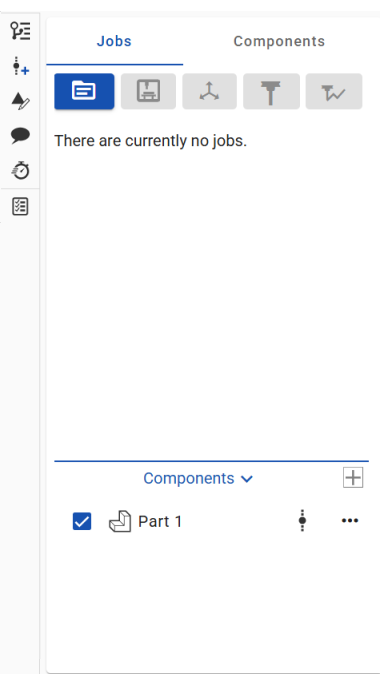
コンポーネントを追加すると、インターフェイス上部のツールバーにある [ジョブを作成] ボタンがアクティブになります。
ツールバー
ツールバーはインターフェイスの左側、ジョブとコンポーネントパネルの上にあり、次のオプションが含まれています。

(左から右へ)
-
ジョブを作成
-
マシンを作成
-
セットアップを作成
-
ツールを作成
-
ツールパスを作成
以下の該当するセクションで、各オプションの詳細をお読みください。
ツールバーボタンは最初は非アクティブで、CAM Studio プロセスの手順を完了するとアクティブになります。
表示オプション
表示オプションは CAM Studio インターフェイスの右側にあります (下図では赤で囲まれています)。
![]()
使用可能なオプションは以下のとおりです。
|
|
可視モデルをグラフィック領域の中央に配置します。 |
|
|
グラフィック領域でモデルを等角投影に表示します。 |
|
|
グラフィック領域でのモデルの標準正面ビュー。 |
|
|
グラフィック領域でのモデルの標準背面ビュー。 |
|
|
グラフィック領域でのモデルの標準上面ビュー。 |
|
|
グラフィック領域でのモデルの標準下面ビュー。 |
|
|
グラフィック領域でのモデルの標準左ビュー。 |
|
|
グラフィック領域でのモデルの標準右ビュー。 |
|
|
グラフィック領域でコンポーネントまたはモデルを透明にします。 |
ビューアイコンをクリックして、そのビューをグラフィック領域に適用します。
コンテキストメニュー
CAM Studio タブ (Onshape インターフェイスの下部) を右クリックすると、アクセスメニューが表示されます。
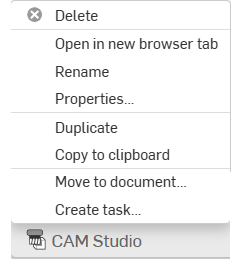
-
削除 - 現在の CAM Studio を削除します (アクティブでも)。最後に残ったタブは削除できません。
-
新しいブラウザタブで開く - この CAM Studio タブを新しいブラウザで開きます。
-
名前を変更 - この CAM Studio の名前を変更します。
-
プロパティ - プロパティダイアログにアクセスして、CAM Studio に関する詳細情報を表示します。
-
複製 - CAM Studio のコピーをすぐに作成します。コピーは現在のドキュメントに直接貼り付けられ、新しい CAM Studio タブが自動的に作成されます。
-
クリップボードにコピー - CAM Studio をクリップボードにコピーします。
-
リンクされたドキュメントを更新する - 該当する場合、リンクされたドキュメントの特定のバージョンに更新できます。
-
ドキュメントに移動 - CAM Studio を新規または既存のドキュメントに移動します (新しいドキュメントに移動する場合、この操作中に新しいドキュメントが作成されます)。
-
タスクを作成 - 別のユーザー (または現在のユーザー) に割り当てることができ、パーツを参照でき、期日を設定できるタスクを作成します。タスクで指定したユーザーには、そのタスクが通知されます。タスクは、Onshape CAM Studio、Part Studio、アセンブリ、図面のいずれのタブからでも作成できます。また、タブマネージャのコンテキストメニューから作成することもできます。
-
インターフェイスの左側にある [コンポーネント] セクションで、[アイコンを挿入] ドロップダウンをクリックし、コンポーネントタイプを選択して加工するパーツを定義します。
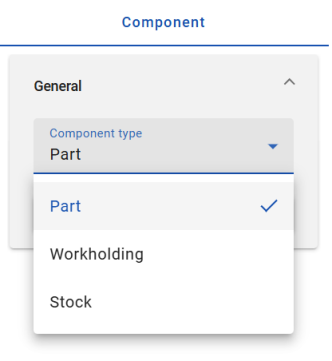
次のオプションから選択します。
パーツ - 機械加工されるコンポーネント。
ワークホールディングを挿入 - パーツを機械に固定するために使用するコンポーネント (バイス、ソフトジョー、ホールドダウンクランプなどが含まれます)。
ストックを挿入 - パーツを製造するために機械加工される原材料。
これらのオプションにはそれぞれバージョンリファレンスが必要です。
-
パーツを選択します。選択したパーツが機械加工用のコンポーネントリストに追加され、[挿入] ダイアログは自動的に閉じます。
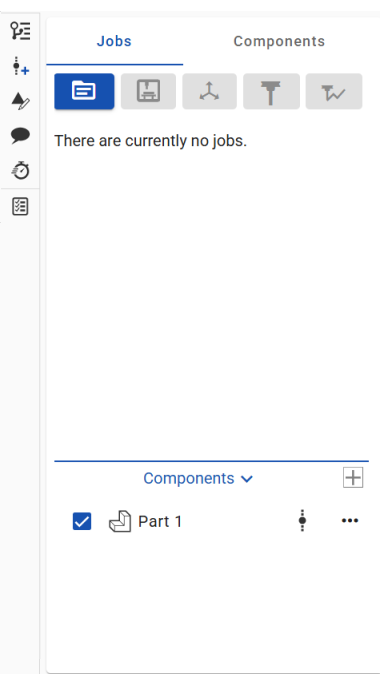
-
コンポーネントを右クリックしてコンテキストメニューオプション の [非表示]、[リンクされたドキュメントを更新]、[リンクされたドキュメントを開く]、[削除] にアクセスします。
-
ジョブパネルの上にあるツールバーで [ジョブを作成] ボタンをクリックします。
-
[一般] セクションに、ジョブの名前を入力します。
![[ジョブを作成] の設定](Resources/Images/cam-studio/createjob-settings.png)
-
[ボディ] セクションを展開し、グラフィック領域でジョブのパーツを選択します。
-
セクションの上部にある [ストック] ([ジョブ] の右側) をクリックして、ストックの設定にアクセスします。

-
[一般] セクション:
-
ドロップダウンオプションからストックタイプを選択します。
ボックス - ターゲットモデルの境界ボックスを定義します。ストックのサイズは X、Y、Z の入力で調整できます。
円柱 - ターゲットパーツに調整可能な円筒形のストックモデルを作成します。
ユーザー定義 - CAD で設計され、CAM Studio にインポートされた選択したコンポーネントをストックとして指定できます。
-
-
[ディメンション] セクションを展開し、必要に応じてパラメータを入力します。
-
[OK] をクリックして確定します。
ジョブの右側にある 3 点メニューをクリックして、そのジョブを編集、抑制、または削除します。
-
ジョブパネルの上にあるツールバーで [マシンを作成] ボタンをクリックします。
-
[マシン] セクションでは、[マシンのメーカー別にグループ化] オプションが既定でオンになっています。このオプションは、マシンのリストをメーカー別に整理します (このオプションがオフになっている場合は 1 つの長いリストとして表示されます)。
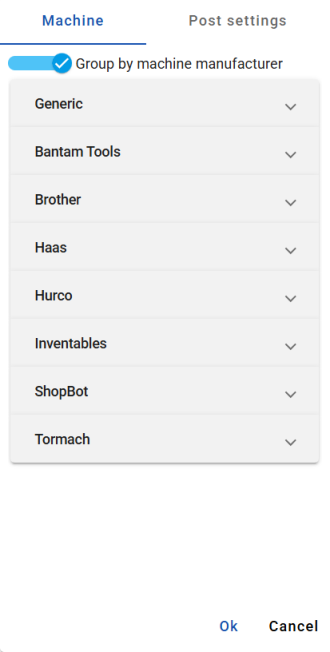
[マシンのメーカー別にグループ化] オプションがオンになっているマシンセクションの画像。
-
各ドロップダウンをクリックして、パーツを加工するマシンを選択します。
-
ポストの設定セクションで、必要に応じてポストのパラメータを編集します。設定は以下のとおりです。
プログラム - 出力単位を選択します。
NC 一般 - 連番付けは既定でオンになっています。[ブロック番号の開始] と [ブロック番号の増分] を入力します。オプションで、[ツールのみのブロック番号] または [ツール番号としてのブロック番号] を切り替えます。
移動 - オプションで、既定の高速ポジショニングをオフにして、高速の速度を手動で入力します。出力円弧、XY 平面の円弧、XZ 平面の円弧、YZ 平面の円弧、および出力らせんのオプションのオンとオフを切り替えることもできます。小数点以下の桁数を入力します。
固定サイクル - オプションで、穴あけ固定サイクル、ペック穴あけ固定サイクル、ねじ切り固定サイクル、切りくず破断固定サイクルなどのオプションのオンとオフを切り替えることができます。
ポストまたはポストプロセッサは、CAM データを特定のマシンコントローラタイプの Gcode に変換するために使用されるトランスレータです。
-
[OK] をクリックして確定します。
マシンの右側にある3 点メニューをクリックして、そのマシンを編集、ポスト、複製、または削除します。
セットアップにより、ジョブ要素の作業座標系 (WCS) が確立されます。作業座標系は、マシン座標系を基準にして既知のデータムを確立するために使用される設定基準点です。CNC マシンに関連する X、Y、Z 軸原点点と方向を定義し、すべての加工操作の基準点となります。複数のセットアップを使用できます。
-
ジョブパネルの上にあるツールバーで [セットアップを作成] ボタンをクリックします。
-
必要に応じて、[一般] セクションと [位置] セクションのパラメータを入力します。
[位置タイプ] は作業座標系の位置を設定します。次の中から選択します。
-
ワールド - 作業座標系のモデル原点を選択します。
-
コンポーネントボックス点 - 位置を定義する選択可能な点がついたコンポーネントの境界ボックスを表示します。
-
ストックボックス点 - 位置を定義する選択可能な点がついたストックの境界ボックスを表示します。
[方向タイプ] は作業座標系の方向を設定します。
-
-
[OK] をクリックして確定します。
セットアップの右側にある 3 点メニューをクリックして、そのセットアップを編集、複製、抑制、または削除します。
-
ジョブパネルの上にあるツールバーで [ツールを作成] アイコンをクリックします。
-
ツールパネルが開きます。[カッター] セクションで、オプションで [ライブラリ] オプションのオンとオフを切り替えます。有効にすると、ライブラリ切り替えオプションの右側にあるインポート/エクスポートアイコンを使用して、現在のツールライブラリをエクスポートしたり、新しいツールライブラリを CAM Studio にインポートしたりできます ([ライブラリ] オプションをオフにすると、新しいツールライブラリしかインポートできず、加工タイプ、カッタータイプ、直径、カッター長さ、全長などのパラメータを手動で入力し、オプションでセンターカットのオンとオフを切り替える必要があることに注意してください)。
![CAM Studio のツールパネルの [カッター] セクションのスクリーンショット](Resources/Images/cam-studio/toolpanel-cutter.png)
![ツールパネルの [カッター] セクションの [ライブラリ] オプションをオフにしたスクリーンショット](Resources/Images/cam-studio/toolpanel-cutter-2.png)
左側は、[ライブラリ] オプションが有効になっている [カッター] セクションのスクリーンショットです。右側は、[ライブラリ] オプションがオフになっている [カッター] セクションのスクリーンショットです。
加工タイプのオプションは次のとおりです。
-
すべて - 使用可能なすべてのツールタイプを表示します。
-
ミリング - すべてのミリングツールタイプを表示します。
-
ボールミル
-
エンドミル
-
ブルミル
-
ダブミル
-
ロリポップミル
-
スロットミル
-
テーパーミル
-
面取りミル
-
-
穴あけ加工 - すべての穴あけ工具タイプが表示されます。
-
ドリル
-
スレッドタップツール
-
カッタータイプのオプションとコンフィギュレーションは、加工タイプによって異なります。
-
-
ツールパネルの [アーバー] セクションで、オプションで [有効にする] をクリックして、アーバーを使用してツールを固定します。有効になっている状態で、アーバーの名前を入力し、プロファイルタイプを選択し、オプションで点を追加します。
![CAM Studio のツールパネルの [アーバー] セクションのスクリーンショット](Resources/Images/cam-studio/toolpath-arbor.png)
[アーバー] はツール拡張タイプを定義します。
-
ツールパネルの [ホルダー] セクションで、[有効にする] をクリックしてホルダーを使用してカッターを固定します。有効になっている状態で、ホルダーの名前を入力し、プロファイルタイプを選択し、オプションで点を追加または削除します。
![CAM Studio のツールパネルの [ホルダー] セクションのスクリーンショット](Resources/Images/cam-studio/toolpanel-holder.png)
-
ツールパネルの [アセンブリ] セクションに、アセンブリの数を入力します。
![CAM Studio のツールパネルの [アセンブリ] セクションのスクリーンショット](Resources/Images/cam-studio/toolpanel-assem.png)
-
[OK] をクリックして確定します。
ツールの右側にある3 点メニューをクリックして、そのツールを編集、複製、抑制、または削除します。
アーバーとホルダーは X と Z の値で回転を定義します。ユーザーはそれらのライブラリにより、以前に定義されたライブラリを利用できます。
ツールライブラリのインポート
ツールライブラリをインポートするには、次の手順を実行します。
-
ツールパネルの [カッター] セクションにある [ツールライブラリをインポート] アイコンをクリックします (下図は赤で囲まれています)。

-
これにより、[ツールライブラリを選択] ダイアログが開きます。
![CAM Studio の [ツールライブラリを選択] ダイアログのスクリーンショット](Resources/Images/cam-studio/selectlibrary-dialog.png)
現在のドキュメントから直接インポートすることも、[他のドキュメント] を参照して選択することもできます。
-
オプションで、[バージョンを作成] アイコン
 をクリックして、アクティブなドキュメントからバージョンを作成します。バージョングラフアイコン
をクリックして、アクティブなドキュメントからバージョンを作成します。バージョングラフアイコン  をクリックすると、アクティブなドキュメントのバージョングラフが表示されます。[リリース済みアイテムを表示] アイコン
をクリックすると、アクティブなドキュメントのバージョングラフが表示されます。[リリース済みアイテムを表示] アイコン  (該当する場合) をクリックすると、そのドキュメントのリリース済みアイテムが表示されます。
(該当する場合) をクリックすると、そのドキュメントのリリース済みアイテムが表示されます。
ツールライブラリのエクスポート
ツールライブラリをエクスポートするには、次の手順を実行します。
-
ツールパネルの [カッター] セクションにある [ツールライブラリをエクスポート] アイコンをクリックします (下図は赤で囲まれています)。
![ツールパネルの [カッター] セクションと赤で囲まれた [ツールライブラリをエクスポート] オプション](Resources/Images/cam-studio/cutter-export.png)
-
ツールライブラリがドキュメントの新しいタブにエクスポートされます。
-
タブをクリックしてツールライブラリにアクセスして、ライブラリを更新またはダウンロードできます。
-
ジョブパネルの上のツールバーにある [ツールパスを作成] アイコンをクリックします。
-
ツールパス設定セクションが開きます。
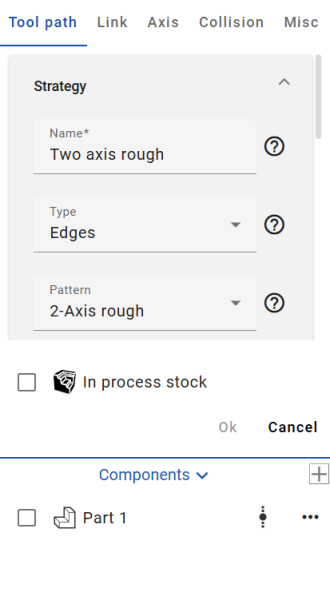
-
ツールパス方法の設定セクションで、必要に応じてパラメータを入力します。
名前 - ツールパスの名前を入力します。
タイプ - 使用可能なオプションからツールパスのタイプを選択します。
-
エッジ - ワイヤフレーム入力ドライブエッジに基づいてツールパスを計算します。加工面がなくても機能します。
-
面 - 入力ドライブボディに基づいてツールパスを計算します。
-
ボディ - 入力ボディ全体に基づいてツールパスを計算します。
-
穴 - 入力穴に基づいてツールパスを計算します。
-
既存 - 既存の操作に基づいてツールパスを計算します。
パターン - 使用可能なオプションから、使用するツールパスのパターンを選択します。
-
2 軸ラフ - 大量の余分なマテリアルをすばやく除去するのに使います。
-
2 軸プロファイル - ドライブ曲線に基づいてツールパスを作成します (ドライブ曲線は平坦化されます)。
-
2 軸面取り - ドライブ曲線に基づいてツールパスを作成し、面取りやバリ取り操作に使用されます。
-
3 軸プロファイル - ドライブ曲線に沿ったツールパスを作成します。
-
5 軸プロファイル - ドライブ曲線に沿ったツールパスを作成します。ツール軸はドライブ曲線に沿った方向線によって制御されます。
-
面 - 平坦な部分の加工に使用されます (ドライブ曲線は平坦でなければなりません)。
-
トロコイド - トロコイド状の動きによる連続的なドライブ曲線加工を可能にします。
-
エングレーブ - ドライブ曲線に沿って加工します。
サブパターン - 使用可能なオプションからツールパスのサブパターンを選択します。
-
オフセット - 選択した加工面からオフセットされる複数の深さで複数のカットを作成します。
-
平行 - 複数の深さで平行カットを作成します。
-
アダプティブ - 切削条件をほぼ一定に保ちます (この方法では、工具とマテリアルのかみ合う量を常に測定することで全幅の切削を防ぎ、残りのストックからマテリアルを徐々に取り除きます)。
-
オプションで、ポケットとボスの加工を可能にする 2.5 軸オプションを切り替えます。
ツールパス情報を調べると、目的の操作を設定するためのすべての関連パラメータが表示されます。パラメータを調整すると、該当するオプションが除外されます。
-
-
必要に応じて、残りのツールパス設定のパラメータを入力します。
Drive edges - Select the edge or surface of a part to define where the toolpath should be cut. Choose Loop or Contour for the selection filter type. (Note that when a curve is inserted, the loop selection option cannot be used. You must select individual segments of the curve.)
オフセット - ドライブ曲線に残すマテリアルの量を指定します。
ステップダウン - 深さのステップを指定します。
ステップオーバー - 各パスでツールをマテリアルに水平方向にどの程度かみ合わせるかを定義します。
ソート - [カット方法]、[カット方向]、[加工方法] のパラメータが表示されます。
高さ - [始点の高さタイプ]、[始点の高さ]、[終点の高さ]、[終点の高さ] を設定します。
エリア - 勾配角度度の度合いを設定し、(オプションで) クローズオフセットオプションを切り替えます。
再加工 - ツールパスを最適化して余分な切削量を減らし、必要な部分だけを切断するためのパラメータを提供します。
エッジコンテインメント - 選択した曲線内のツールパスを制限します。
速度 - さまざまなツールパスレートとアプローチを定義します。フィード速度、プランジ速度、リトラクト速度を設定します。高速アプローチ、高速リトラクト、またはアダプティブフィード速度を有効にします。
ポスティング - スピンドル速度と、加工プロセス中にクーラントを使用するかどうかを定義します。
-
[リンク] セクション (ツールパスセクションの右側) をクリックして、ツールパスのリンク設定にアクセスします。必要に応じてパラメータを入力します。
[クリアランスエリア] ドロップダウンセクションの [クリアランスエリアタイプ] では、この操作でツールが後退したり近づいたりするクリアランスランスエリアを指定します。
[最初の入力] ドロップダウンセクションの [ランプを使用] オプションでは、ツールがアプローチ方法を利用するのか、マテリアルに直接フィードするのかが決まります。
[ランプ] ドロップダウンセクションのオプションは、使用する工具の種類、切削するマテリアル、および機械の剛性によって異なります。 -
[軸] セクション ([リンク] セクション の右側) をクリックして、ツールパスの軸設定にアクセスします。出力タイプを選択し、(オプションで) [傾き] を有効にします。
有効にすると、[傾き] は傾斜軸を定義します。
-
[衝突] セクション ([軸] セクションの右側) をクリックして、ツールパスの衝突設定にアクセスします。必要に応じてパラメータを入力します。
[衝突] グループのドロップダウンセクションには、指定した軸に沿って工具をリトラクト、トリム、再リンク、停止するためのパラメータを使用してツールパスを変更するオプションがあります。
-
[その他] セクション (衝突セクションの右側) をクリックすると、ツールパスのその他の設定にアクセスします。必要に応じてパラメータを入力します。
輪郭パス - ドライブ曲線の輪郭に沿ったパスをツールパスに追加します。
スムージング - オプションで以下のオプションを切り替えることができます。
-
コーナーをスムーズにする - ツールパスのシャープなコーナーにフィレットを作成します (フィレットはツールパスの外側の輪郭には適用されないことに注意してください)。
-
ファイナルパスをスムーズにする - ツールパスの外側の輪郭のシャープなコーナーにフィレットを作成します。
-
コーナーペグを削除 - ステップオーバーを自動的に修正し、コーナーに余分な切れ目を追加して、未切削のマテリアルを削除します。
フィルター - 領域 (しきい値内のツールパス領域を削除) または等高線 (しきい値内のツールパス輪郭を削除) で絞り込むかを選択します。フィルタータイプを選択し、フィルターのしきい値を入力します。
品質 - 切削公差を入力してツールパスの精度を指定します。これは、加工対象のフィーチャーに対するツールパスの弦偏差です。
-
-
[OK] をクリックして承認します。ツールパスがジョブリストに追加されます。
ツールパスの右側にある 3 点メニューをクリックして、そのツールパスを編集、複製、抑制、または削除します。
[ジョブ] セクションで、右側にある [操作のプレビュー] アイコンをクリックして、背面プロット、検証、またはシミュレートを表示します。すべての操作を一度に検証またはシミュレートするには、[ジョブ] セクションのセットアップの右側にある [操作のプレビュー] をクリックします。
これにより、グラフィック領域の下部にある [操作のプレビュー] オプションが有効になります。
![CAM Studio の [操作のプレビュー] オプションのスクリーンショット](Resources/Images/cam-studio/previewoperations-buttons.png)
各操作の結果は次のように異なります。
背面プロット - ツールをツールパスに沿って移動します。
上部のスライドバーを使用してアニメーションの速度を設定します (左側が最も遅く、右側が最速)。
必要に応じて、[前に戻る]、[実行]、[次へ進む]、[キャンセル] オプションを使用してください。
下部のスライドバーには、背面プロットのアニメーションの進行状況が表示されます。

検証 - マテリアルを除去しながらツールパスに沿ってツールを移動させるため、削り残しや余分な部分の詳細を検証し、処理中のマテリアル (ストック) を微調整できます。
スライドバーはアニメーションの速度を設定します (左側が最も遅く、右側が最速)。
必要に応じて、[前に戻る]、[実行]、[次へ進む]、[最後に進む]、[リセット]、[キャンセル] オプションを使用してください。
![[プレビューを確認] オプションのスクリーンショット](Resources/Images/cam-studio/verify-options.png)
シミュレート - 操作をプレビューします。
スライドバーはアニメーションの速度を設定します (左側が最も遅く、右側が最速)。
必要に応じて、[前に戻る]、[実行]、[次へ進む]、[最後に進む]、[リセット]、[キャンセル] オプションを使用してください。
一番下の列のボタンは、ツール、ツールパス、ワークピース、ストック、マシンハウジングのビジュアルのオンとオフを切り替えます。
衝突時に一時停止を切り替えるオプションもあります。
![CAM Studio の [操作のプレビューをシミュレート] のスクリーンショット](Resources/Images/cam-studio/simulate-previewops.png)
エクスポート
操作をエクスポートするには、次の手順に従います。
-
ジョブパネルで、エクスポートする設定の横にある [子操作を投稿] アイコンをクリックします (下図の赤で囲んだ箇所)。
![[子操作を投稿] アイコンが赤で囲まれた CAM Studio のジョブパネル](Resources/Images/cam-studio/postchildop-button-outlined.png)
-
[エクスポート] ダイアログが開きます。
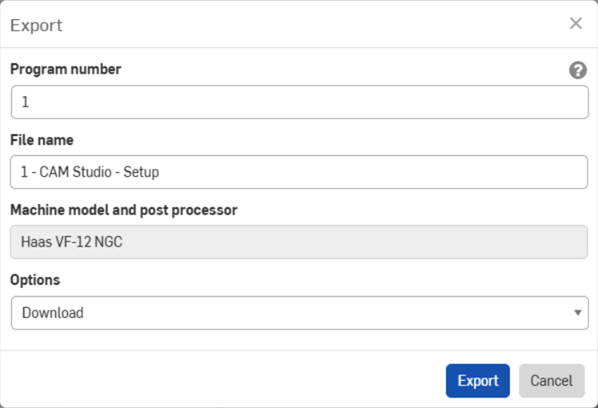
-
必要に応じてプログラム番号を入力します。
-
必要に応じてファイル名を入力します。
-
エクスポート用に選択したマシンモデルとポストプロセッサを表示します。
-
[ダウンロード]、[新しいタブにファイルをダウンロードして保存]、または [新しいタブにファイルを保存] ドロップダウンメニューからダウンロードオプションを選択します。
-
[エクスポート] をクリックします。
ラーニングセンターのその他のリソースについては、こちらの自習コース: CAM Studio の概要 (Onshape アカウントが必要です) をご覧ください。