Variable Studio
![]()
![]()
![]()
This topic explains the functionality and mechanics of using a Variable Studio to create variables that can be used in the document in which they are created as well in other documents. You can create a Variable Studio only through Onshape's browser platform, however, you can view and use the variables on all mobile platforms.
変数スタジオがドキュメント内に作成され、その中の変数は、そのドキュメントワークスペース内のすべての Part Studio およびアセンブリですぐに使用できるようになります。
変数スタジオの作成
-
In a document, click the Insert new tab icon (
 ) at the bottom left and select Create Variable Studio:
) at the bottom left and select Create Variable Studio: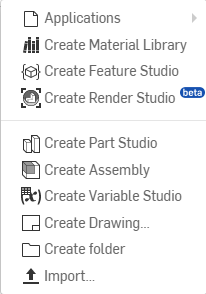
-
変数スタジオが開き、入力可能な変数のテーブルが表示されます。
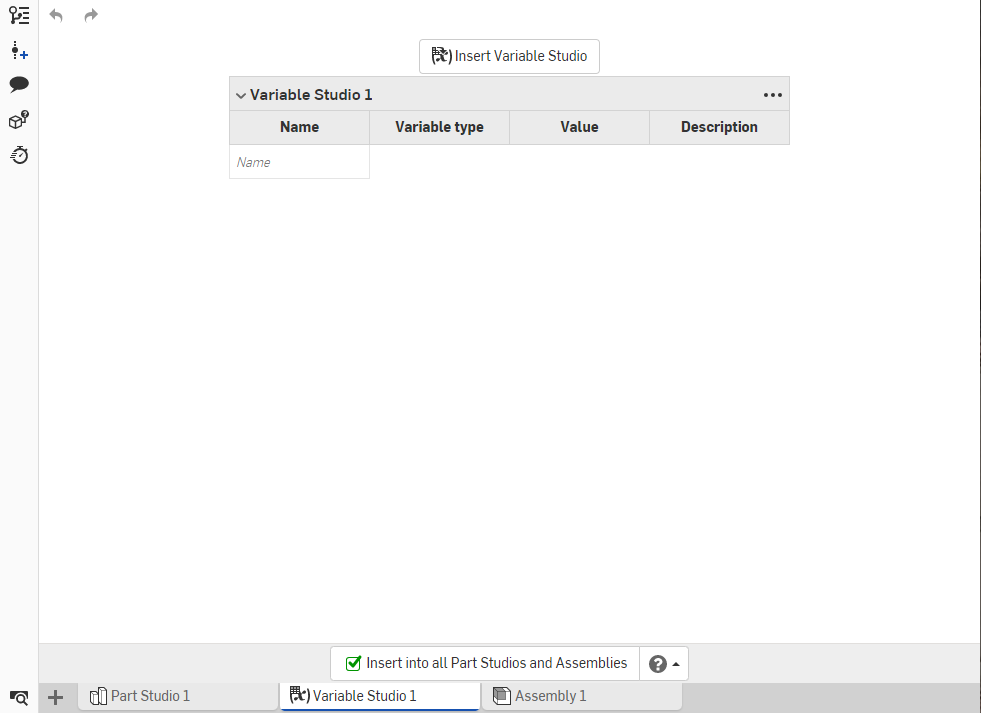
-
[名前] 列に最初の変数の名前を入力します (英数字のみ使用できます)。
-
次の行に移動するには Tab キーを押します。変数には [長さ] の既定タイプが入力されています。これを変更するには、ドロップダウン矢印を使用して新しいタイプを選択します。
-
変数の既定値と、オプションの説明を入力します。
テーブル内の入力の順序を変更するには、右クリックして [上に移動] または [下に移動] を選択します。入力をドラッグして順序を変更することもできます。
変数スタジオのタイトルの左側にあるキャレットを使用して、セクションを折りたたんだり展開したりできます。すべてのテーブルを一度に折りたたむ (または展開する) には、タイトルブロックの右側にある 3 点メニューをクリックし、[すべてのテーブルを折りたたむ] (または展開) を選択します。
テーブルの前半で定義した変数を使用して、テーブルの後半で別の変数の値を定義できます。たとえば、次のようになります。
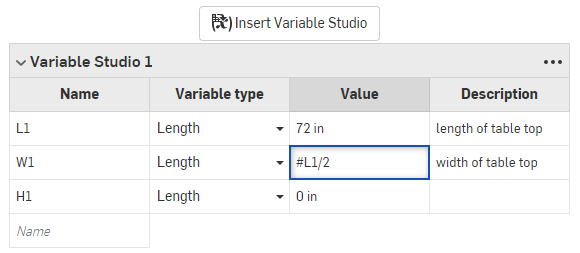
L1 変数 (テーブルトップの長さ) は、W1 変数 (テーブルトップの幅) を計算するために使用されます。
ワークスペース内のすべての Part Studio とアセンブリで変数を使用できるようにするには、[変数スタジオ] タブの下端にあるチェックボックスをオンにします。

このチェックボックスをオフにすると、このドキュメントのワークスペースで Part Studios およびアセンブリの変数を使用できなくなります (変数がドラフト状態の場合はチェックボックスをオフのままにし、変数が使用可能になったらチェックボックスをオンにします)。
他のドキュメント内の変数テーブルの参照
変数テーブル (およびその中で定義した変数) を、それが定義されたドキュメント以外のドキュメントで使用するには:
-
変数スタジオの別のドキュメントで定義した変数を使用するドキュメントを開きます。
-
Click the Insert new tab icon (
 ) at the bottom left and select Create Variable Studio.
) at the bottom left and select Create Variable Studio. -
新しい変数スタジオで、上部にある [変数スタジオを挿入する] ボタンをクリックします。[変数スタジオを挿入する] ダイアログが開きます。
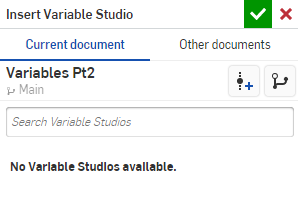
-
ダイアログの上部にある [変数] テーブルを検索する 2 つのタブのいずれかを選択します。[現在のドキュメント] または [その他のドキュメント] です。
現在のドキュメントに変数スタジオがある場合は、[現在のドキュメント] の下にリストされます。変数スタジオを別のドキュメントで検索するには、[他のドキュメント] タブを選択します。
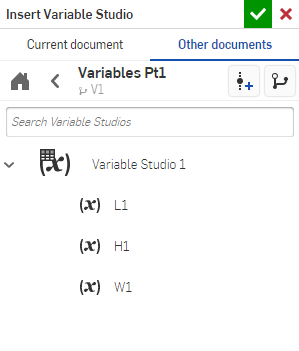
変数スタジオのテーブル全体 (上の変数スタジオ 1 として表示) を選択するか、リストから 1 つまたは複数の異なる変数を選択できます。選択した内容は、現在のドキュメントですぐに利用可能になります。別のドキュメントから変数テーブルまたは変数を挿入する場合、ドキュメントには変数を含むバージョンが必要です。バージョンが存在しない場合は、次に進む前にバージョンを作成するように求められます。
変数または変数テーブルを正しく選択すると、現在のドキュメントの変数スタジオに選択したエンティティが表示されます。
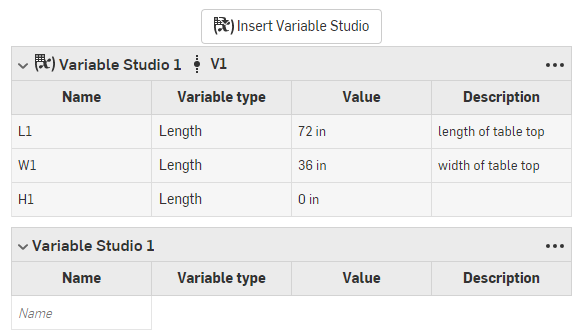
テーブルを挿入した変数スタジオの名前とバージョンが、上記の変数スタジオ 1 V1 としてテーブルの上部に表示されます。
Configured Variable Studios must have their configurations set at time of insertion. See Referencing a configured Variable Studio.
変数スタジオのリリース
[変数スタジオ] タブを右クリックし、[リリース…] を選択します。
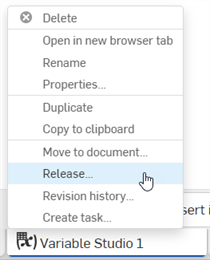
詳細は、リリース管理と一般的なリリースワークフローを参照してください。
Configured Variable Studios cannot be released.
ラーニングセンターのその他のリソースについては、「変数と式」 (Onshape アカウントが必要です) コースに登録してください。