![]()
のみ利用可能
これらの手順は、任意のオブジェクトをリリースする基本的なワークフローを示し、1 つのパーツでデモンストレーションします。
リリースの作成はブラウザでのみ実行できますが、残りの手順 (確認、承認、拒否など) はどの Onshape プラットフォームでも実行できます。
リリースプロセスを開始するには、4 つの方法があります。これは、選択したエンティティの [リリース候補を作成] ダイアログボックスを開くことです。1 つのパーツで説明します。
- Part Studio のパーツリストから: リリースするパーツを右クリックし、[リリース] を選択します。
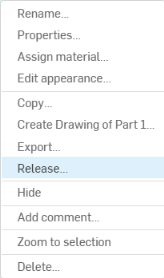
この方法では、[リリース候補を作成] ダイアログに、選択したパーツがあらかじめ入力されます。
- 任意のタブ (Part Studio、アセンブリ、図面、変数スタジオ、またはインポートされたファイル) の場合: タブを右クリックし、[リリース] を選択します:

このメソッドでは、タブの内容があらかじめ [リリース候補を作成] ダイアログに入力されます。図面の場合は、図面のパーツやアセンブリも含まれます。
- 任意のプロパティダイアログから: パーツ、Part Studio、アセンブリ、図面、変数スタジオ、またはファイルタブを右クリックし、[プロパティ] を選択します。ダイアログの左上隅で、
 をクリックします。この方法では、[リリース候補を作成] ダイアログに、選択したパーツまたは選択したタブの内容があらかじめ設定されます。
をクリックします。この方法では、[リリース候補を作成] ダイアログに、選択したパーツまたは選択したタブの内容があらかじめ設定されます。 - 開いているバージョンと履歴フライアウトから
 をクリックします。このメソッドによって、リリース候補を作成ダイアログに、現在アクティブなタブのオブジェクトがあらかじめ設定されます。
をクリックします。このメソッドによって、リリース候補を作成ダイアログに、現在アクティブなタブのオブジェクトがあらかじめ設定されます。
上記の方法でリリースプロセスを開始すると、以下が可能になります。
- [リリース候補を作成] ダイアログが開きます。
![[リリース候補を作成] ダイアログのスクリーンショット](Resources/Images/release/release-dialog2.png)
- パーツリストで選択したパーツは、このダイアログに既にリストされています。アセンブリを選択すると、アセンブリ内のすべてのパーツがリストされます。プラス記号を使用してさらにオブジェクトを追加することもできます。以下に示すように、Part Studio、アセンブリ、変数スタジオ、図面、またはファイルからアイテムを選択できます。
![[リリースするアイテムを追加] ダイアログ](Resources/Images/release/add-item-to-release-01.png)
リストのオブジェクト名をクリックすると、送信前にオブジェクトのデザインを確認できます。適切なタブが別のブラウザタブで開きます。
オブジェクト名の横にある赤い x をクリックすると、リリースに不要なオブジェクトを削除できます。
- オプションで、ダイアログの上部にある [現在のワークスペースから関連付けられた図面を含める] アイコン
![[現在のワークスペースから関連付けられた図面を含める] アイコン](Resources/Images/release-drawings@1x.png) をクリックします。現在のワークスペースに関連する図面がある場合、それらはリリースに追加されます。
をクリックします。現在のワークスペースに関連する図面がある場合、それらはリリースに追加されます。 - リビジョンは、設定時の選択 (アルファベット、数字、カスタム) およびこのオブジェクトの以前のリリースに基づいて、自動的に提供されます。
新しいリリースでは、リビジョンが自動的に増分されます。リビジョンは、リリースプロセスのオブジェクトにのみ適用され、ワークスペース内のオブジェクトには適用されません。リリース候補が作成されるとすぐに、バージョンがキャプチャされ、リリース候補内のすべてのオブジェクトがそのバージョンのオブジェクトになります。ワークスペースのオブジェクトには、パーツプロパティで手動で割り当てない限り、リビジョンラベルは表示されません。
リリース管理をオンにした後の最初のリビジョン時に、Onshape はパーツ、アセンブリ、および図面のリビジョン値を維持しようとします。これは、リビジョンが既にオブジェクトに適用されている SOLIDWORKS などの外部ソースからオブジェクトをインポートする場合に便利です。たとえば、リビジョン値 3 でパーツをインポートすると、最初のリリースパッケージはパーツのリビジョンを 3 に維持します。関連するリビジョンがリリース管理スキームと同じでない場合、警告メッセージが生成され、オブジェクトのリビジョン値がリリース管理のリビジョンスキームに一致するように調整されます。たとえば、下の図のパーツ 3 には数値リビジョン値 6 が割り当てられており、リリース管理スキームはアルファベット順に設定されています。最初のリリースでは、パーツ 3 の新しいリビジョン値が A に設定され、警告メッセージが表示されます。
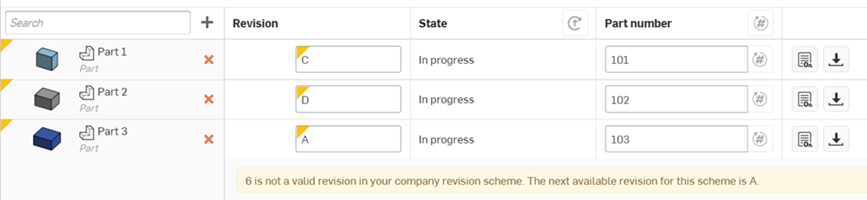
リビジョンの変更はできますが、前に戻ることはできません。たとえば、前のリビジョンが B の場合、Onshape は C を提案します。C の後は任意のアルファベット文字を入力できますが、A に変更することはできません。
- オブジェクトの現在の [状態] も自動的に提供されます。
- [進行中] は、初めてリリースされたオブジェクトを反映します。
- [保留中] は、リリースが承認保留中のオブジェクトを反映しています。
- [リリース済み] は、以前にリリースされたリンクされたオブジェクトを反映します。
- パーツに一意のパーツ番号を割り当てます。
- Onshape は、複数の [リリース] 間でパーツ番号を追跡し、既存のパーツ番号の下位リビジョンの再リリースを防止します。
- リリース管理設定でパーツ番号の順次生成をオンにしている場合は、
 アイコンをクリックしてパーツ番号を生成します。ダイアログの上部にある
アイコンをクリックしてパーツ番号を生成します。ダイアログの上部にある  をクリックすると、リリース候補内のすべてのオブジェクトのパーツ番号が生成されます。
をクリックすると、リリース候補内のすべてのオブジェクトのパーツ番号が生成されます。 - リリースのアセンブリまたはパーツのパーツ番号を [リリース管理] の設定で再利用できる図面があり、
 をクリックしてリリース候補のすべてのオブジェクトのパーツ番号を生成する場合、Onshape はパーツ番号のないすべての図面に対して新しいパーツ番号を生成し、図面と図面に挿入したオブジェクトの両方に割り当てます。図面または図面に挿入したオブジェクトのどちらかに番号が関連付けられているが、もう一方には関連付けられていない場合は、関連付けられたパーツ番号は両方に割り当てられます。これは、図面にオブジェクトを 1 つだけ挿入した場合にのみ発生します。図面に複数のオブジェクトを挿入すると、新しいパーツ番号が生成されます。パーツリストの各項目の右側にある
をクリックしてリリース候補のすべてのオブジェクトのパーツ番号を生成する場合、Onshape はパーツ番号のないすべての図面に対して新しいパーツ番号を生成し、図面と図面に挿入したオブジェクトの両方に割り当てます。図面または図面に挿入したオブジェクトのどちらかに番号が関連付けられているが、もう一方には関連付けられていない場合は、関連付けられたパーツ番号は両方に割り当てられます。これは、図面にオブジェクトを 1 つだけ挿入した場合にのみ発生します。図面に複数のオブジェクトを挿入すると、新しいパーツ番号が生成されます。パーツリストの各項目の右側にある  アイコンをクリックすると、個別のパーツ番号を生成できます。
アイコンをクリックすると、個別のパーツ番号を生成できます。
ダイアログの上半分にある各オブジェクトの横にある [プロパティを編集] アイコン
 をクリックして、プロパティを表示するビューを開き、オブジェクトのプロパティ情報を入力および記録します。これにより、リリースされたオブジェクトのプロパティの編集を開始できます。
をクリックして、プロパティを表示するビューを開き、オブジェクトのプロパティ情報を入力および記録します。これにより、リリースされたオブジェクトのプロパティの編集を開始できます。
[エクスポート] ボタンをクリックします。プロパティアイコンの横にある をクリックして、そのリリースまたはそのリリースのエンティティをエクスポートします。
をクリックして、そのリリースまたはそのリリースのエンティティをエクスポートします。 - 管理者がルールを設定する方法に基づき、一部のフィールドは必須となり、一部は必須とならない場合があります。次の各フィールドに、必要または目的に応じて情報を提供します。
- [リリース名]-Onshape では必須であり、[バージョンと履歴] フライアウトにバージョン名として表示されます (後でリリース情報を表示できます)。
- リリースノート - これは Company の管理者によって要求される場合と要求されない場合があります。リリースに関する具体的な情報や指示に適しています。
- 承認者 - オブジェクトをリリースする前にこのリリース候補を承認する必要があるユーザーの電子メールアドレスまたはユーザーのチーム名を入力します (これは、Company の管理者によって要求される場合と要求されない場合があります。このフィールドが空のままの場合は、[リリース] をクリックするとオブジェクトがすぐにリリースされます)。電子メールアドレスまたはチームが存在する場合は、リリース候補が作成され、承認者に通知され、承認者が承認するまで、オブジェクトはリリースされません。
[承認者] フィールドでチームを一覧表示する場合、(リリース管理ワークフローの設定で) [すべての承認者からの承認を要求] が選択されていても、承認にはチームのメンバーが 1 人だけ必要です。
- 承認者 - オブジェクトをリリースする前にこのリリース候補を承認する必要があるユーザーの電子メールアドレスまたはユーザーのチーム名を入力します (これは、Company の管理者によって要求される場合と要求されない場合があります。このフィールドが空のままの場合は、[リリース] をクリックするとオブジェクトがすぐにリリースされます)。電子メールアドレスまたはチームが存在する場合は、リリース候補が作成され、承認者に通知され、承認者が承認するまで、オブジェクトはリリースされません。
- オブザーバー - リリース候補 (またはリリース) に対して、閲覧限定アクセス許可を付与するユーザーのメールアドレスまたはチーム名を入力します。承認を必要としない場合でも、オブザーバーを入力できます。オブザーバーは通知を受信します。
- 目的とする結果に基づいて、次のいずれかをクリックします。
- 現在作業中のリリース候補をドラフトとして保存するには 、[ドラフトを保存] を選択してダイアログを閉じます。詳細は、ドラフトのリリースを参照してください。
- 送信 (承認者がリストされている場合に表示) してバージョンを作成し、バージョンアイコン、リリース候補、およびそのオブジェクトを保留中として設定します。
表示された承認者とオブザーバにそれぞれ通知が送信されます。青いメッセージバブルは、リリースが送信されたこと (または他のアクション) を示すグラフィック領域の上部にも表示され、[アクションアイテム] ページへのリンクが含まれます。このページでは、リリースプロセスを監視して操作できます。

[アクションアイテム] ページでステータスを表示できることを示すメッセージ
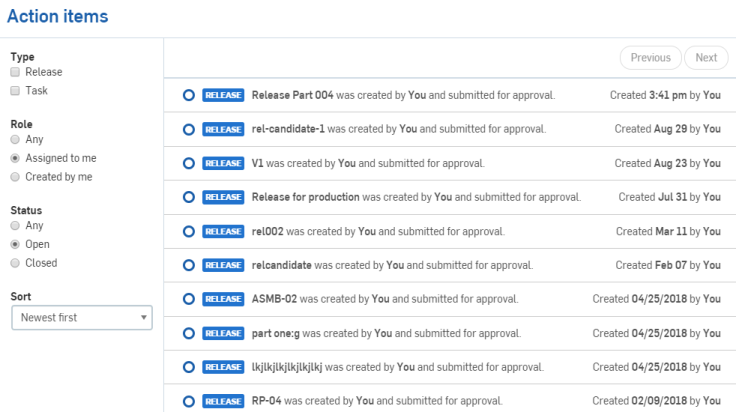
[アクションアイテム] ページ
[保留] から [リリース済] に移動してリリースワークフローを完了するには、[リリース候補] が [承認済み] であることが必要です。
- [閉じる] を使用して、ダイアログを、どの変更の記録も、どのアクションの実行もすることなく閉じます。
このダイアログとそのセクションのサイズは、エッジまたはコーナーをクリックしてドラッグすることで変更できます。
新規または変更されたフィールドには、フィールドの左上隅に黄色の三角形が表示されます。このダイアログでは、[元に戻す] ボタンと [やり直し] ボタン、またはオペレーティングシステムのホットキーを使用して、変更を元に戻したり、やり直したりできます。
- [リリース候補] を作成するユーザーは、承認者のみを要求するのではない筈です。ベストプラクティスは、[承認者] フィールドに追加または別の人を要求することです。
- 適切な設計方法 (特に抑制とロールバックオプションの制限的または一時的な使用) に注意を払い、パーツが不適切に生成されることを防ぎます。
- リリースに含める前に、図面が更新されていることを確認してください。更新された図面がある場合は、リリース候補の作成時に「図面には保留中の更新があります」という通知が表示されます。
- リリース候補に含める前に、アセンブリにエラーがないことを確認するよう注意してください。
- リリース候補の項目に注意が必要な場合は通知され、リリース候補ダイアログで絞り込むことができます。注意が必要な項目の絞り込みを参照してください。
[アセンブリ] をリリースするには。
- [アセンブリ] タブを右クリックし、[リリース] を選択して、[リリース候補を作成] ダイアログを開きます。
[リリース候補を作成] ダイアログには、[アセンブリ] が参照するすべてのパーツ、サブアセンブリ、標準コンテンツを含む、[アセンブリ部品表] にリストされるすべてのものが入力されます。
- [アセンブリ] 内の、他のドキュメントからリンクされているリリース済みパーツは、[リリース候補を作成] ダイアログに反映され、[アセンブリ] がリリースされる際に、パーツの新しいリビジョンは作成されません。
![[リリース候補を作成] ダイアログのスクリーンショット](Resources/Images/release/prerelpartscandidate2.png)
ワークスペースでパーツを参照すると、アセンブリをリリースするときに、そのパーツのリビジョンラベルが引き上げられます。既にリリー済みのパーツを参照する場合、アセンブリをリリースするときにリビジョンは引き上げられません。
[リビジョン] は、候補が実際にリリース/承認された場合のみ引き上げられることに注意してください。
- Onshape の連番ジェネレータを使用している場合は、ダイアログの上部にある
 をクリックして、リリース候補内のすべてのオブジェクトのパーツ番号を生成します。
をクリックして、リリース候補内のすべてのオブジェクトのパーツ番号を生成します。 - 上記の一般的リリースのワークフローの説明に従って、残りの必要なフィールドに入力し、ワークフロー手順を完了します。
同じ保留中のリビジョン値を取る同じパーツを含む、2 つの保留中のリリース候補がある場合、最初に承認された方が優先され、新しいリビジョン値を取得します。リリース候補が自動的に破棄されることはありません。また、保留中のリリース候補に対してアクションを実行する必要もありません。保留中のリリースは、パーツの保留中のリビジョンが既に実行されていて、唯一のアクションは破棄または拒否であることを示します。
アセンブリ内には標準コンテンツのパーツが含まれていますが、リビジョンは含まれていません。
図面をリリースするには。
- [図面] タブを右クリックして [リリース] を選択し、[リリース候補を作成] ダイアログを開きます。
![[リリース候補を作成] ダイアログのスクリーンショット](Resources/Images/release/drawing-release-dialog-02.png)
[リリース候補を作成] ダイアログは、図面が参照するすべてのパーツまたはアセンブリを自動的に入力します。
図面内の、他のドキュメントからリンクされているリリース済みパーツは、ダイアログに反映され、図面がリリースされる際に、パーツの新しいリビジョンは作成されません。
- 上記の一般的なリリースワークフローの説明に従ってダイアログへの入力を続け、ワークフローステップを完了します。
アセンブリの図面とそのパーツの図面をリリースする場合、リリースダイアログには、すべての図面に含まれるすべてのパーツのリストが表示されます。これにより、リリース候補のダイアログにパーツが繰り返し表示されます。これらのパーツは数回リリースされているわけではなく、単に参照用にリストされているものです。たとえば、以下の例のパーツ 1 は、アセンブリの図面と独自の図面の両方にあるため、2 回表示されます。
![パーツリストが表示された [リリース候補を作成] ダイアログ](Resources/Images/release/drawings-parts-list-in-candidate.png)
図面に保留中の更新がある場合は、リリース候補の作成時に通知されます。これは情報提供のみを目的としており、リリース候補を作成する前に図面を更新する必要はありません。
[パーツ番号の一意性] の [リリース管理] 設定が [図面はリリース内のアセンブリまたはパーツからパーツ番号を再利用できます] に設定されている場合、欠落しているパーツ番号を生成すると、図面にはパーツまたはアセンブリと同じパーツ番号が付きます。
[リリース候補を作成] ダイアログでは、オブジェクトリストの検索や絞り込みができます。また、パーツ、アセンブリ、図面、その他のオブジェクトを名前で検索できます。
![[リリース候補を作成] ダイアログで、オブジェクトリストを検索して絞り込む](Resources/Images/release/filter-object-list.png)
リストをオブジェクトタイプでリストにより絞り込みます。
- [フィルター] アイコン
 をクリックして、フィルターリストを展開します。
をクリックして、フィルターリストを展開します。 - [タイプ] アイコン (
 ) をクリックしてオンに切り替え、そのタイプのオブジェクトのリストを絞り込みます。
) をクリックしてオンに切り替え、そのタイプのオブジェクトのリストを絞り込みます。 - 複数のアイコンをクリックして、一度に複数のタイプを絞り込みます。
- フィルターをクリアするには、タイプアイコンをもう一度クリックして選択解除するか、[クリア] ボタンをクリックしてすべてのフィルターを削除します。
- フィルターアイコン
 をもう一度クリックして、フィルターリストを折りたたみます。
をもう一度クリックして、フィルターリストを折りたたみます。
[リリース候補を作成] ダイアログには、あらゆる指定オブジェクトのプロパティを表示し、修正するメカニズムがあります。
- [リリース候補を作成] ダイアログで、右側にある [プロパティを編集] アイコン
 をクリックして、そのオブジェクトの [プロパティ] ビューを開きます。
をクリックして、そのオブジェクトの [プロパティ] ビューを開きます。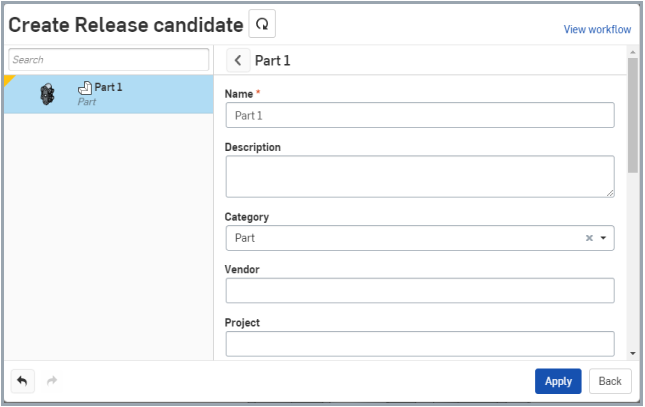
プロパティビューではリストで他のオブジェクトを選択して、そのプロパティを表示・修正することもできます。
- [適用] をクリックし、[プロパティ] ビューを離れることなく、すべてのオブジェクトへの変更を保存します。
- [戻る]、または [戻る矢印] アイコン (パーツ名の下) をクリックして、メインの [リリース候補を作成] ダイアログビューに戻ります。これにより、ダイアログでの作業中にメタデータの変更が保存されます。
- [適用] または [送信/リリース] をクリックし、[プロパティ] ビューで行った変更を含め、すべての変更を保存します。
既定では、リリースされたオブジェクトの構成済みパーツのプロパティ (メタデータ) は編集できません。つまり、[管理者のみがリリースされたオブジェクトのプロパティを編集できます] チェックボックスがオンになっている場合です。このチェックボックスがオフの場合:
-
管理者はリリースされたオブジェクトのプロパティを編集できます
-
リリース管理上重要なプロパティを除き、リリースされたオブジェクトのプロパティは誰でも編集できます (Company の方針によって異なります)
リリース候補に注意が必要な項目が含まれている場合は (たとえば、パーツ番号の欠落や 2 つのパーツに誤って同じパーツ番号が割り当てられているなど)、[リリース候補を作成] ダイアログの右上隅にエラーの数が表示され、ダイアログ内の項目を絞り込んで注意が必要な項目のみを表示できるボタンが表示されます。
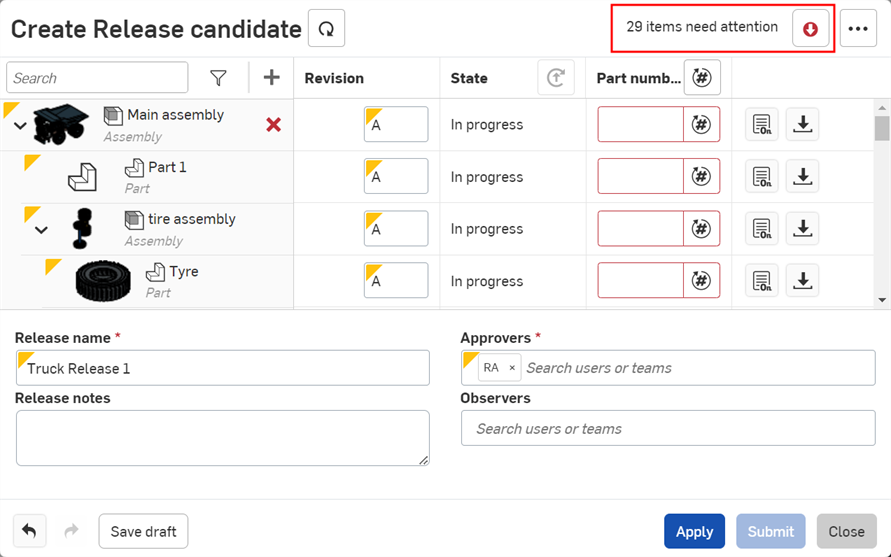
このボタンはトグルボタンです。ボタンを 1 回クリックすると、注意が必要なリリース候補項目のみが表示され、もう一度クリックするとすべてのリリース候補アイテムが表示されます。
アイテムが修正されると、数が減ります。すべての項目が修正されると、テキストとボタンが消去されます。
リリース候補を作成するときに、リリース候補内のオブジェクトが最新バージョンであることを確認できます。ダイアログタイトルの左側にある [更新] ボタンを使用します。
![[リリース候補を作成] の更新ボタン](Resources/Images/release/refresh-button.png)
リリース候補を作成するときは、候補に含まれるオブジェクトすべてが適切であることを目視で確認できます。最新ではないと思われるオブジェクトがある場合は、オブジェクト名 (オブジェクトのリスト内) にあるリンクをクリックして、適切な Part Studio、アセンブリ、または図面を新しいタブで開きます。必要な変更を加えます。タブ内のオブジェクトに問題がなければ、[リリース候補] ダイアログを開いた状態でタブに戻り、[更新] ボタンをクリックします。
Onshape では [リリース候補] ダイアログのオブジェクトに加えられた変更が適用され、インターフェイスを更新して、それらの変更が反映されます。
例:
オブジェクトのリストでパーツ 1 をクリックすると、そのパーツの Part Studio が開いた状態で新しいタブが開き、オブジェクトを調べることができます。この例では、必要なフィレットフィーチャーが欠落しているため、パーツに追加されます。
![図面の [リリース候補を作成] ダイアログのスクリーンショット](Resources/Images/release/refresh-02.png)
フィレットフィーチャーが欠落している [リリース候補を作成] ダイアログのサンプル画像。
[リリース候補] ダイアログを含むタブに戻ります。パーツのサムネイルにはまだフィレットが表示されていないため、[更新] アイコンをクリックしてパーツを更新し、新しい変更内容を反映させます。
パーツが再度読み込まれ、他のタブで作成したフィレットフィーチャーが含められます。適用した変更が [リリース候補] ダイアログに表示されない場合でも、[更新] ボタンをクリックすると、変更内容が反映されます。[適用] または [送信] をクリックすると、バージョンが作成され、現在更新されているすべてのフィーチャーがそのバージョンに含められます。別のユーザーが同時に変更を行っている場合、リリース候補に対して行われた変更が優先され、作成されたバージョンに記録されます。その他の変更は、バージョンと履歴に記録されます。
[更新] ボタンは、リリース候補を作成するとき、および [リリース候補] ダイアログを開いているときに、リリース候補の作成者のみが利用できます。
変更のたびにダイアログを更新する必要はありません。
同様に、エラーを修正した後、[更新] ボタンを使用してリリース候補を更新できます。例:
![[リリース候補を作成] ダイアログパート 4 のスクリーンショット](Resources/Images/release/refresh-03.png)
ロールバック状態のフィーチャーリストがある Part Studio に属するパーツは、リリース候補の作成プロセスを実行できません。
パーツの名前をクリックして、Part Studio を含む新しいタブを開き、ロールバックバーを修正します。[リリース候補] ダイアログボックスが表示されているタブに戻り、[更新] をクリックして候補内のパーツを更新します。
![[リリース候補を作成] ダイアログパート 5 のスクリーンショット](Resources/Images/release/refresh-04.png)
問題は解決され、このリリース候補はレビューと承認のために送信できます
以前にリリースしたアセンブリまたは図面をリリースする場合は、Onshape は、リリース内のアイテムのジオメトリやメタデータが前回のリリース以降に変更されているかどうかについて、各参照をチェックします。次の 3 つのうちいずれか 1 つが発生します。
-
ジオメトリが変更された場合は、一般的なリリース候補プロセスに従います。
-
ジオメトリが変更されていないがメタデータが変更されている場合、Onshape は ([状態] 列の) [状態] の横の [元に戻す] ボタンを表示し、メタデータが変更されたことを示すメッセージが表示されます。
-
ジオメトリもメタデータが最新のリビジョン以降に変更されていない場合は、「アイテムは前回のリビジョンから変更されていません」というメッセージが表示されます。
![[アイテムを元に戻す] アイコンが表示された [リリース候補] ダイアログ](Resources/Images/release/revert-04.png)
アイテムのボタンをクリックすると、その参照が最後のリビジョンに変更され、それに応じてリリースパッケージが更新されます。これは参照更新であるため、アイテムがリリースパッケージと同じワークスペースから参照されている場合にのみ機能します。[状態] ヘッダーのボタンをクリックすると、変更されていないすべてのアイテムの参照が最後のリビジョンに変更されます。
![[アイテムを元に戻す] アイコンをクリックして、変更されていないアイテムを直前のリビジョンに戻す例](Resources/Images/release/revert-01.png)
リリースパッケージが送信されると、変更されていないアイテムが当初はワークスペース参照であった場合は、再びワークスペースに戻されます。当初はバージョン参照だった場合は、リビジョンで保持されます。
このコンテキストでは、アセンブリ内のジオメトリの変更は、追加、除去、または変更されたインスタンス、および部品表の変更として定義されます。アイテムの再配置は、変更されていないジオメトリとして扱われます。
リジッド Part Studios 内のパーツインスタンスを元に戻すことはサポートされていません。
Onshape では、ドキュメント内の [リリース候補を作成] ダイアログで、リリース候補をドラフトとして保存できます。ドキュメント内の [リリースドラフト] パネルで保存したドラフトにアクセスして、編集、送信、または削除できます。
リリース候補をドラフトとして保存するには、リリース候補ダイアログで、左下の [ドラフトを保存] ボタンを選択します (下図では赤で囲まれています)。
![青色の枠で囲まれた [ドラフトを保存] ボタンが表示された [リリース候補を作成] ダイアログのスクリーンショット](Resources/Images/release/savedraftbutton-relcandidatedialog.png)
これにより、リリース候補が自動的にドラフトとして保存され、ダイアログが閉じて、新しいドラフトが [リリースドラフト] パネルに追加されます。
[リリースドラフト] パネルにアクセスするには、グラフィック領域の左側にあるリリースドラフトアイコン ![]() をクリックします。
をクリックします。
![ドキュメントで開いている [リリースドラフト] パネルのスクリーンショット](Resources/Images/release/releasedraftspanel.png)
ここから、ドラフトをダブルクリックして [リリースをレビュー] ダイアログを開き、リリース候補の編集を続けます。
![[リリースをレビュー] ダイアログのスクリーンショット](Resources/Images/release/reviewreleasedialog.png)
リリースをドラフトとして再度保存したり、ドラフトを削除したりするには、左下の [ドラフトを保存] オプションの横にある矢印をクリックして、希望するオプションを選択します。
![[リリースをレビュー] ダイアログの [ドラフトを保存] および [ドラフトを削除] オプションのスクリーンショット](Resources/Images/release/save-delete-draft.png)
または、[送信] ボタンをクリックしてリリースを送信し、ダイアログを閉じます。
変更を保存または送信せずにダイアログを閉じるには、[閉じる] ボタンをクリックします。
1 つのドキュメント内の [Part Studio]、[アセンブリ]、および [図面] はすべて、他のドキュメントのバージョンのオブジェクトを参照できるため、リンクされたオブジェクトを作成できます。リンクされたオブジェクトは自動的に [リリース候補] に含まれますが、リリースプロセスの間にすべてのオブジェクトがどのように処理されるかは、リンクされているかどうかにより影響を受けます。
- オブジェクトが現在のワークスペース (リンクされていないオブジェクト) にある場合、[リリース候補] が作成されると、[リリース状態] は初期的に [進行中] になります。それは ワークスペースが定義によって常に編集可能であるからです。現在のワークスペースからオブジェクトをリリースすると、現在のドキュメントにバージョンが作成され、オブジェクトおよびバージョンは [リリース済み] (または 承認が必要な場合は承認 [保留]) としてマークされます。
- オブジェクトが別のドキュメント内の未リリースバージョンからリンクされている場合、[リリース候補] が作成されると、[リリース状態] は初期的に [進行中] になります。非リリースバージョンからリンクオブジェクトをリリースしても、操作は現在のワークスペース内のオブジェクトのリリースと変わることはありません。ただし、リンクされたドキュメント内のバージョンも [リリース済み] としてマークされ、バージョンに添付される [リリース] は現在のドキュメントのものになります。
- リンクオブジェクトが [承認保留中] のリリースにリンクされている場合、[保留] 状態になります。リンクオブジェクトは [リリース済み] ではなく [保留] であるため、メタデータと [リビジョン] は変更できます。リンクオブジェクトをリリースすると、その状態が [リリース] に変更され、リンクバージョンに追加の [リリース] が添付され、以前の [保留] [リリース候補] は上書きされます。
- リンクオブジェクトが [リリース済み] バージョンにリンクされている場合、そのオブジェクトの状態は [リリース済み] になります。[リリース済み] オブジェクトを新しい [リリース] に含めても、オブジェクトの [状態] や [リビジョン] は変更されません。[状態] および [リビジョン] はユーザーの参照に含まれます。
オブジェクト (またはドキュメント全体) をリビジョンでマークしないようにしたい場合があります。これらのオブジェクトは、参照目的でリリースに含めることが必要となる場合がありますが、リビジョンを追跡する必要はありません。Onshape では、オブジェクトをリビジョン未管理 (リリースプロセス中にリビジョンを受信しない) としてマークすることができます。
- Access the Properties dialog for the object (Assembly, Document, Drawing, Variable Studio, or File) through any of:
- [ワークスペース] メニュー > [プロパティ]コマンド
- [バージョンと履歴] フライアウトのコンテキストメニュー > [プロパティ] コマンド
- [プロパティを編集] アイコン
 をクリックします。オブジェクトをリビジョン未管理としてマークするには、[プロパティ] ダイアログの下部にある [リビジョンが管理されていません] チェックボックスをクリックします。
をクリックします。オブジェクトをリビジョン未管理としてマークするには、[プロパティ] ダイアログの下部にある [リビジョンが管理されていません] チェックボックスをクリックします。
リビジョン未管理としてマークできるオブジェクトには、Part Studio (Part Studio 内のすべてのパーツを含む)、アセンブリ、図面、変数スタジオ、ファイル、および個々のパーツが含まれます。