PCB Studio
![]()
のみ利用可能。
Onshape PCB Studio では、参照用に ECAD ファイルを使用してモデルを作成できます。PCB Studio は、Onshape を使用して回路基板の形状を作成し、Onshape で作成されたモデルを IDF 形式でエクスポートし、電気エンジニアに送信して ECAD システムで PCB 設計を作成するのに役立ちます。
IDF、IDX、Eagle フォーマットの ECAD ファイルをインポートし、それらを使用して回路基板のエンクロージャを作成する際の参照として使用する Onshape の Part Studio とアセンブリを作成することもできます。
PCB Studio を Onshape ドキュメントに追加するには、次の手順を実行します。
-
左下の [新しいタブを挿入] (
 ) アイコンをクリックします。
) アイコンをクリックします。 -
[PCB Studio を作成] を選択します。
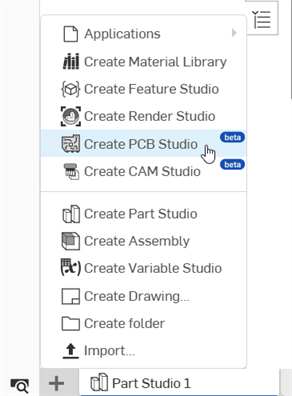
ドキュメントで PCB Studio を開くと、次のようなタブが表示されます。
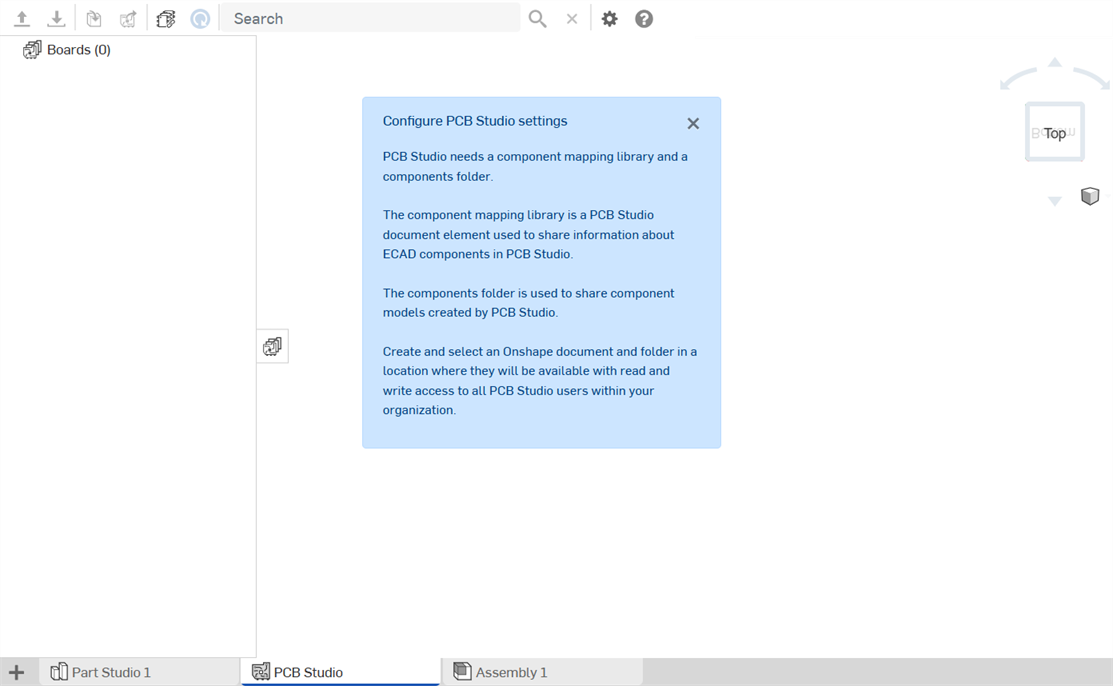
アイコンの定義
| アイコン | 名前 | 定義 |
| ツールバーのアイコン | ||
|
|
ECAD ファイルをインポート | ECAD ファイルをこの PCB Studio にインポートします。 |
|
|
IDF にエクスポート | この PCB Studio を IDF 形式にエクスポートします。 |
|
|
Onshape から同期 | Part Studio またはアセンブリをこの PCB Studio と同期して、ボードの作成や、ボードのアウトライン、コンポーネントの場所、キープイン、キープアウト、ゾーン、その他の ECAD フィーチャーの更新ができます (インポート)。 |
|
|
Onshape に同期 | ECAD データから Part Studio またはアセンブリを作成して、この PCB Studio を Onshape と同期します (エクスポート)。 |
|
|
ライブラリを最新バージョンに更新 | この PCB Studio のライブラリドキュメントが別の PCB Studio で変更された場合は、最新バージョンに更新します。 |

|
検索 | 現在のビューでコンポーネントを検索したり、3D プレビューでキープイン/キープアウトの領域を検索します。コンポーネントマッピングはマッピングビューで検索します。 |
![[検索をクリア] アイコン](Resources/Images/ecad-mcad/remove-button-x.png)
|
検索をクリア | 検索をクリアします。 |
|
|
設定 | 新しく作成した Onshape ドキュメントの既定のコンポーネントマッピングライブラリやコンポーネントフォルダなどのユーザープリファレンスを設定します。 |
|
|
ヘルプ | PCB Studio のヘルプドキュメンテーションを別のタブで開きます。 |
| ボード、ライブラリ、コンポーネントのアイコン | ||
|
|
ボードとライブラリ | 現在の PCB Studio のすべてのボードとライブラリを表示します。 |
|
|
すべてのコンポーネントマッピング | PCB Studio に保存したすべてのコンポーネントを表示します。 |
|
|
リンクされたボード | ボードがリンクされていることを示します |
|
|
マッピング | ボードのマッピング |
|
|
フットプリントなし | このコンポーネントマッピングでは Onshape に何も作成されません。コンポーネントが Onshape モデルで表現されないのは、ECAD ファイルに形状データが定義されていないか、ユーザーがこのコンポーネントを Onshape に含めないことを選択したためです。 |
|
|
フットプリント | コンポーネントは、ECAD ファイルの単純な形状データから自動的に作成されたモデルによって Onshape で表されます。ただし、Onshape モデルはまだ作成されていません。 |
|
|
リンクされたフットプリント | コンポーネントは、ECAD ファイル内の単純な形状データから自動的に作成されたモデルによって Onshape で表されます。Onshape モデルが作成され、リンクされています。 |
|
|
コンポーネント | コンポーネントは、ユーザーが選択した Onshape のカスタム Part Studio によって Onshape で表されますが、ドキュメントは現在使用できません。ドキュメントをごみ箱に移動したか、このユーザーがアクセスできないようアクセス許可を変更した可能性があります。 |
|
|
リンクされたコンポーネント | コンポーネントは、ユーザーが選択したカスタムの Onshape パーツによって Onshape で表されます。 |
|
|
コンポーネントエラー | このコンポーネントの Onshape モデルの作成中にエラーが発生しました。 |
|
|
固定ボード | 固定ボードの領域を示します。 |
|
|
柔軟ボード | 柔軟ボードの領域を示します。 |
|
|
ボードのアウトライン | Indicates the board outline. |
|
|
PCB のアウトライン | ボード上のアウトラインを示します。これは PCB ボードのアウトラインと同じではないことに注意してください。これは、ECAD システム内のボード上でユーザーが定義した領域です (キープアウト/キープイン領域と同様)。たとえば、MCAD ユーザーがラベルを配置する場所を示すために使用できます。 |
|
|
キープイン領域 | キープイン領域 (アイテムを配置するエリア)。 |
|
|
キープアウト領域 | キープアウト領域 (アイテムを配置すべきでない領域)。 |
|
|
穴 | PCB ボードにある穴。 |
|
|
電気穴 | PCB ボードにある電気穴。 |
|
|
メカニカル穴 | PCB ボードにある機械穴。 |
|
|
レイヤー | PCB ボードの層。 |
|
|
スタックアップ | レイヤーのスタックアップ (このボードまたはボード領域を構成する Z 平面のレイヤーのスタック) を示します。 |
|
|
誘電体 | 誘電体 (絶縁) のボードの層を示します。 |
|
|
銅 | 銅 (導電性) のボードの層を示します。 |
You can view:
-
ボード - この Onshape ドキュメント特定の PCB Studio にインポートされたすべてのボードのリスト。ボードは、インポートされた ECAD ファイルから生成することも、インポートされた Onshape の Part Studio またはボードを含むアセンブリから生成することもできます。
Onshape の Part Studio またはアセンブリからインポートする場合、モデルは 3 つの既定平面のいずれかと平行である必要があります。また、正しく変換するためパーツ名に「Board」または「PCB」というキーワードも含める必要があります。以下のパーツに名前を付けるを参照してください。
-
コンポーネント - PCB Studio にインポートされたすべてのコンポーネントのリスト、それらの形状、および関連する Onshape モデルへのリンク (そのようなモデルが存在する場合)。Onshape の PCB Studio は、ECAD データで定義されている単純な形状を使用して、ECAD の各コンポーネントごとに Onshape の Part Studio を自動的に新規ドキュメントに作成します。ただし、代わりにカスタムパーツを選択してコンポーネントを表現することもできます。
既定では、すべてのコンポーネント情報は、中央ライブラリとして機能する別の Onshape ドキュメントに保存されます。これにより、コンポーネントの形状と関連する Onshape モデルを、複数のドキュメントや複数のユーザーが再利用できるようになります。このドキュメントの場所は、PCB Studio の設定で定義されています。
When one or more boards are shown in PCB Studio, the components referenced by those boards are shown.
ボードのコンテキストメニュー
Right-click on a board to access the following options:
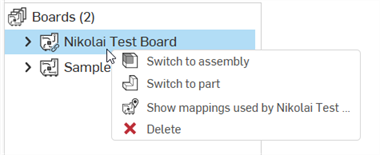
-
アセンブリに切り替える - [アセンブリ] タブに切り替えます。
-
パーツに切り替える - [PartStudio] タブに切り替えます。
-
Show mappings used by [board] - Displays all the component mappings for the selected board.
-
削除 - 選択したボードを削除します。
コンポーネントのコンテキストメニュー
コンポーネントを右クリックすると、次のオプションが表示されます。
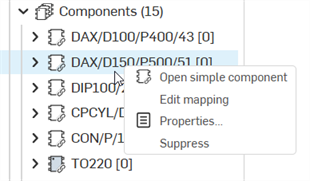
-
詳細コンポーネントを開く - 元のドキュメント内のコンポーネントの Part Studio を開きます。これは新しいブラウザタブで開きます。
-
マッピングを編集 - 右側のパネルにコンポーネントのコンポーネントマッピングプロパティを開きます。このトピックで後述するコンポーネントへの ECAD フットプリントのマッピングを参照してください。
-
プロパティ - 右側のパネルにコンポーネントプロパティを開きます。コンポーネントプロパティを参照してください。
-
Suppress/Unsuppress - Suppress removes a component from the ECAD data. This is useful when the data contains components you do not want to see in the assembly, but do want to see in the ECAD data. Unsuppress adds the component back into the ECAD data.
Selecting a top-level Keep-in area provides an additional option to Suppress all or Unsuppress all Keep-in areas underneath:
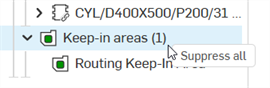
初回使用時の設定
PCB Studio をユーザーが初めて使用するときは、ユーザー (通常は Company 管理者または Enterprise 管理者) は次のことを行う必要があります。
-
PCB Studio のコンポーネントフォルダを作成して、PCB Studio で作成されたすべてのコンポーネントモデルを保存します。このフォルダは、Company/Enterprise 内のすべての PCB Studio ユーザーが利用できる必要があります。
-
Company/Enterprise のすべてのユーザーがアクセス権を持っている場所に、共有 PCB Studio ライブラリとして機能するドキュメントを作成します。PCB Studio Library ドキュメントが Components フォルダ内に作成されている場合、このフォルダから不要なコンポーネントモデルを削除するときに誤って削除しないように注意してください。
-
上記の手順 2 で作成したドキュメントに PCB Studio 要素を追加し、そのドキュメントにバージョンを作成します。これが完了すると、このドキュメントを PCB Studio ライブラリとして使用する準備が整います。
-
別の PCB Studio ドキュメントに移動し、このライブラリドキュメントとライブラリフォルダを参照するように PCB Studio を設定します (下記の「PCB Studio の設定ダイアログ」を参照してください)。
このライブラリフォルダとドキュメントは、ECAD ファイルを開いたりビルドしたりするために使用しないでください。このフォルダとドキュメントは、作成されると、通常はユーザー側で開く必要はありません。このライブラリは、コンポーネントマッピング情報 (たとえば、どの Onshape モデルをどの ECAD コンポーネントに使用するか) を保存する、組織内の PCB Studio ユーザー間の共有データベースとしてのみ存在します。
PCB Studio の設定ダイアログ
コンポーネント情報の設定を使用して、すべての ECAD コンポーネントマッピングを保存する既定のドキュメントを設定します。これにより、どの Onshape ドキュメントで作業しているかに関係なく、コンポーネントマッピングが PCB Studio で使用できるようになります。また、これらの設定を使用して、新しいモデルドキュメント (ECAD Model をアプリから Onshape にエクスポートしたときに作成されたドキュメント) を作成するフォルダを指定します。
設定アイコン (![]() ) をクリックして PCB Studio の設定ダイアログにアクセスします。
) をクリックして PCB Studio の設定ダイアログにアクセスします。
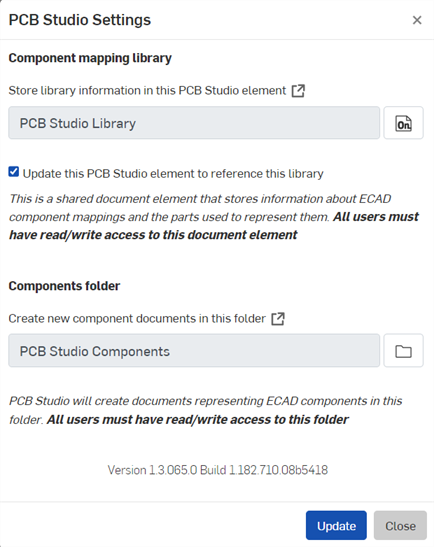
コンポーネント情報設定を使用すると、すべての ECAD コンポーネントのマッピングを 1 つのドキュメントに収集できるため、任意のドキュメントで PCB Studio を使用しながら、単一のドキュメントに接続してコンポーネントマッピングを調達できます。このフィールドでドキュメントの URL を選択します (ボックスの矢印をクリックすると、そのドキュメントを新しいブラウザタブで開くことができます)。
モデルドキュメント (アプリから Onshape に ECAD モデルをエクスポートしたときに作成されたドキュメント) を保存するフォルダを指定するときは、そのフォルダが存在し、Onshape でそのフォルダにアクセスできることを確認してください。
ECAD ファイルは、電気データとして存在する PCB Studio にインポートします。次の手順は、そのデータを PCB Studio から Onshape に移動し、そこで Onshape アセンブリに変換されます。設計に必要な修正を加えたら、[PCB Studio] タブに戻り、Onshape のデータを [PCB Studio] タブに戻して、電気データに変換します。
電気 CAD データを PCB Studio に取り込み、Onshape でそれを使用し、エクスポートし直すには、次の 4 つの主要な手順があります。
-
ECAD ファイルを PCB Studio にインポートする (Onshape のタブ内)
-
Onshape の Part Studio およびアセンブリで ECAD データを 3D CAD データに変換し、必要な変更を加えます。
-
Onshape で作成された新しいデータを PCB Studio に変換し直します。
-
電気エンジニアやベンダーに配布するために、PCB Studio からデータをエクスポートします。
これらの各手順については、以下で詳しく説明します。
ECAD ファイルをインポートする
Onshape ドキュメントに PCB Studio を作成したら、ECAD ファイルをインポートします。
-
Onshape ドキュメントで PCB Studio タブ をアクティブにします。
-
 をクリックして、部分的または完全に定義された回路基板を含む ECAD ファイルを PCB Studio アプリにインポートします。
をクリックして、部分的または完全に定義された回路基板を含む ECAD ファイルを PCB Studio アプリにインポートします。サポートされているファイルタイプは次のとおりです。
-
IDF 2.0と3.0 (.emn / .emp, .bdf / .idf, .brd / .pro, .brd / .lib)
-
IDF 3.0, 3.5と4.0 (.idx)
-
Autodesk Eagle v6 以降 (.brd)

-
この時点で、データがアプリにロードされ、各 ECAD コンポーネントのフットプリントを次のようにマッピングできます。
-
モデルなし
-
アップロードされたファイルからの元の ECAD フットプリント
-
Onshape ドキュメントのカスタムパーツ
マッピングの作成の詳細は、このトピックで後述するコンポーネントへの ECAD フットプリントのマッピングを参照してください。
PTC Creo の hint.map ファイルのインポート
hint.map ファイルは PTC Creo のテキストファイルで、Creo の ECAD/MCAD トランスレータが使用する ECAD のコンポーネント名と番号のリストが保存されています。これらのファイルを ECAD ファイルとしてインポートして、PCB Studio コンポーネントマッピングライブラリに同じ情報を入力できます。
コンポーネント名と番号のみがインポートされます。ファイルによって参照されるすべての Creo コンポーネントモデルを Onshape にインポートし、PCB Studio に手動で追加する必要があります。
以下の手順に従ってファイルをインポートします。
-
ECAD ファイルのインポート (
 ) ボタンをクリックします。
) ボタンをクリックします。 -
[ファイルを選択] ボタンをクリックします。
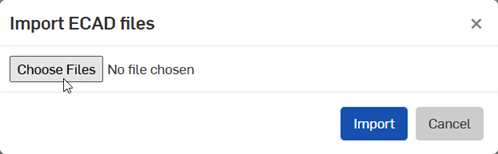
-
デバイス上のファイルを見つけ、[開く] をクリックします。
-
[インポート] ボタンをクリックします。
-
インポート通知が開き、追加または更新されたコンポーネントの数が表示されます。通知の右上隅にある閉じるボタン (
 ) をクリックします。
) をクリックします。 -
Click the All component mappings button (
 ) on the toolbar. The new component mappings are displayed in the library:
) on the toolbar. The new component mappings are displayed in the library:
-
hint.map ファイルをインポートすると、次のフィールドがマップされます。
-
ECAD_NAME はパーツ名
-
ECAD_ALT_NAME はパーツ番号
これらの新しいライブラリコンポーネントには Onshape の表現はありません ([表現] 列は [なし] に設定されています)。これは、hint.map ファイルに 3D モデル情報がないためです。[表現] を設定するには、次の手順を実行します。
-
コンポーネント行を確認してください。
-
[コンポーネントマッピングを追加] ボタンをクリックすると、右側に [コンポーネントマッピングを追加] パネルが開きます。
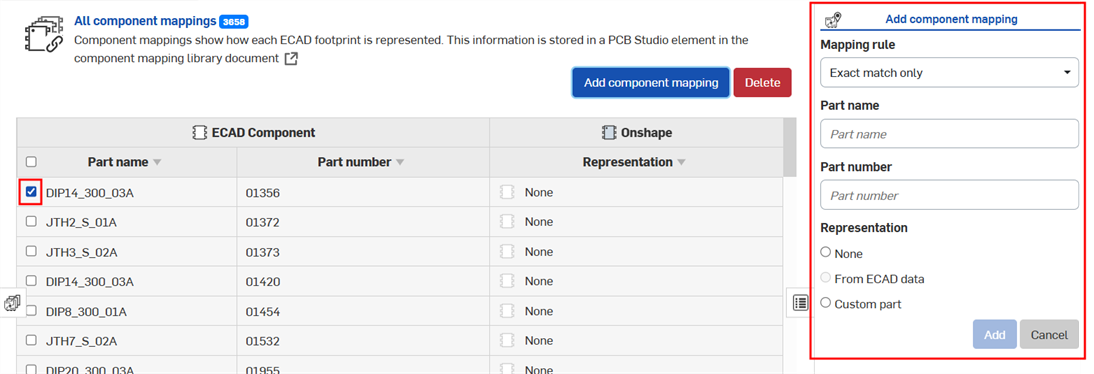
-
[表現] の下で [カスタムパーツ] を選択します。
-
[パーツを選択] ダイアログが開くので、パーツを見つけて選択します。
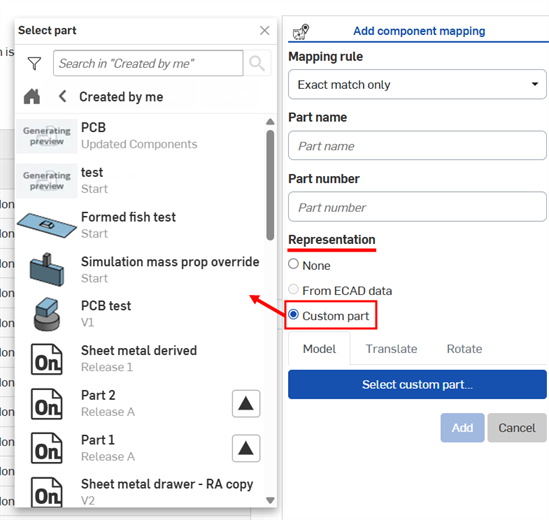
-
ECAD データを変換する
ECAD ファイルを PCB Studio にロードした後、Onshape の Part Studio およびアセンブリで使用するには、そのデータを 3D CAD データに変換する必要があります。
-
[PCB Studio] タブがアクティブな状態で、Onshape に同期するアイコン (
 ) をクリックして、[PCB Studio] タブの ECAD データを Onshape に変換します。Onshape ドキュメントでは、ボード、キープアウト、キープインの領域を表す Part Studio、およびボードの Part Studio とボード上のすべてのコンポーネントを含むアセンブリとしてデータが表されます。
) をクリックして、[PCB Studio] タブの ECAD データを Onshape に変換します。Onshape ドキュメントでは、ボード、キープアウト、キープインの領域を表す Part Studio、およびボードの Part Studio とボード上のすべてのコンポーネントを含むアセンブリとしてデータが表されます。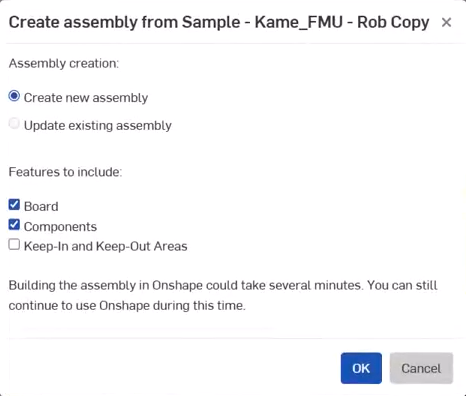
新しい Onshape ドキュメントが ECAD コンポーネントごとに作成され、ユーザー設定で指定した既定のフォルダに保存されます。生成されたすべてのパーツは、リンクされたパーツとバージョン管理されたパーツごとに個別のドキュメントを含む特定のフォルダに表示されます。たとえば、ドキュメントページのフォルダを以下に示します。
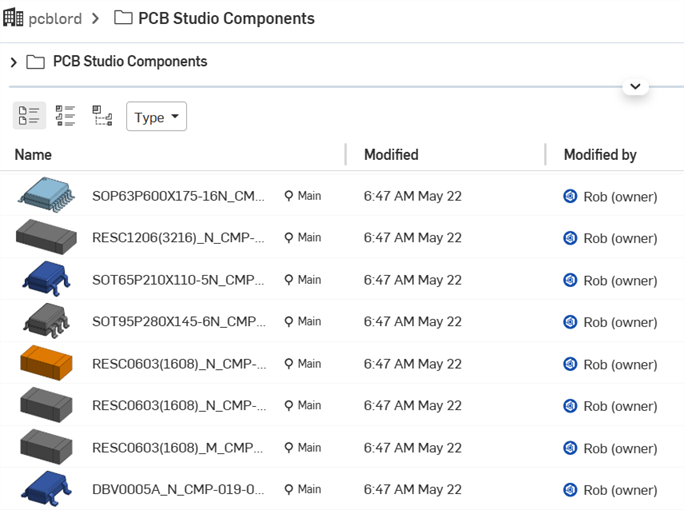
フォルダの名前は、上に表示されているものと異なる場合があります。
必要に応じて、フォルダ内のコンテンツを再構成したり、フォルダからコンテンツを移動したりすることができます。
-
Onshape モデルに含めるフィーチャーを選択します。
-
ボード - Onshape アセンブリにボードを含めます
-
コンポーネント -ファイルで見つかったすべてのコンポーネントを Onshape アセンブリに含める
-
キープインとキープアウトエリア - Onshape アセンブリにすべてのキープインおよびキープアウト領域を含める
-
-
[エクスポート] ボタンをクリックします。
Part Studio とアセンブリの 2 つの新しいタブが作成され、両方が ECAD ファイル (使用可能な場合) で定義されているボード名または PCB 名を使用して名前が付けられます。
この時点で、先ほど変換したボードの名前の [Part Studio] タブまたは [アセンブリ] タブをアクティブにし、必要なモデリングを行います。変換されたデータをモデリングの参照として使用したり、必要に応じて Onshape ツールを使用してデータを編集することもできます。たとえば、以下のようになります。
-
新しく作成した [Part Studio] タブをアクティブにします。
-
Onshape モデリングツールを使用して、Part Studio 内の参照として ECAD データ を使用して、必要に応じてボードエンクロージャを設計するか、ボード自体を編集します (この例を参照)。(ECAD データをモデルの参照点として使用できるだけでなく、必要に応じて ECAD データ自体を編集することもできます)。
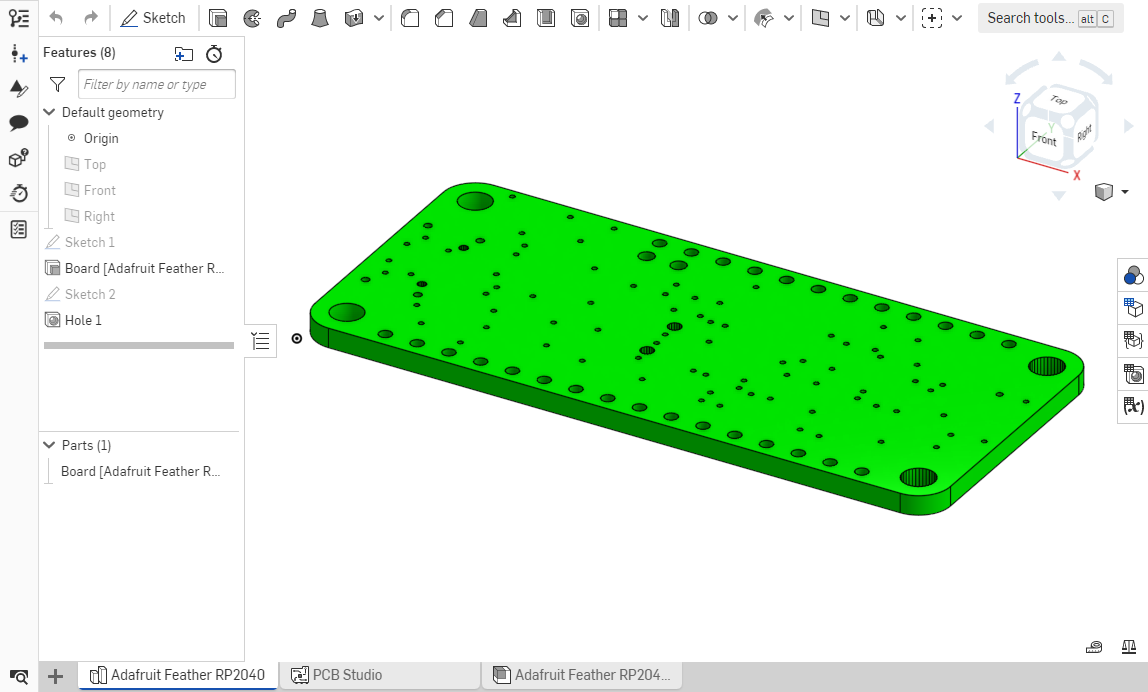
上の新しく作成された Part Studio (Adafruit Feather) とアセンブリ (Adafruit Feather) に注目してください。
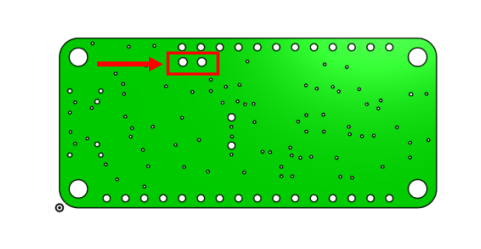
上記の Onshape でモデリングされた追加の穴があるボードの編集済み領域の例。
ボードの追加コンポーネントをモデル化する場合、各コンポーネントは独自の Part Studio 内に存在する必要があることに注意してください。
Part Studio でモデリングが完了したら、アセンブリを更新して Part Studio で行った変更を反映できます。
Part Studio でボードを編集した後、[アセンブリ] タブを開き、ボードを右クリックして [インスタンスを置換] を選択すると、アセンブリでそのボードを置き換えることができます。アセンブリ内のインスタンスを置き換えるパーツを選択すると、アセンブリがボードの新しいインスタンスで更新されます。
CAD データを ECAD に変換する
Onshape ですべてのモデリングが完了し、アセンブリが新しい情報で更新されたら、その情報を IDF ファイルとしてアプリからエクスポートする前に、Onshape に存在する CAD データを PCB Studio に変換し直す必要があります。
PCB Studio から Onshape データを参照する前に、何が起こっているのか、何を期待すべきかを理解することが重要です。
このアクション (Onshape から PCB Studio へのデータの変換) は、アセンブリ内のパーツの形状と位置を分析し、その情報を ECAD データに変換します。そのためには、パーツの名前が正しく指定され、それぞれが独自の Part Studio に存在すること、およびアセンブリが関連付けられ、PCB Studio が各パーツを表すものを適切に決定できるようにすることが重要です。
ボードまたは PCB を表す単一の Part Studio には、Board または PCB という名前の付いたパーツと、オプションで以下の規則を使用して名前が付けられたキープアウトまたはキープイン領域を表すパーツが含まれている必要があります。ボードまたは PCB とは異なる名前を持つパーツを含む Part Studio は、コンポーネントを表すものと推定されます。
-
Part Studio またはアセンブリを PCB Studio と同期するアイコン
 をクリックして、データを Onshape の Part Studio またはアセンブリから PCB Studio タブに変換します。
をクリックして、データを Onshape の Part Studio またはアセンブリから PCB Studio タブに変換します。 -
Part Studio またはアセンブリを開いた PCB Studio ダイアログと同期します。
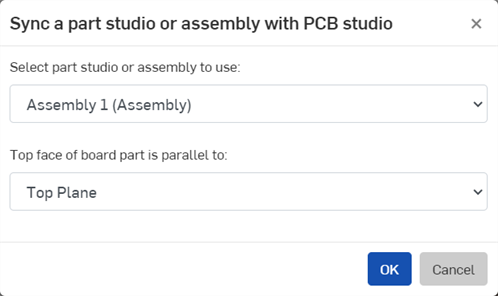
-
適切な Onshape タブ (Part Studio またはアセンブリ) を選択します。Part Studio またはアセンブリにリストコンフィギュレーションがある場合、最初の一番上にあるリストコンフィギュレーションは、[Part Studio またはアセンブリを選択して選択] ドロップダウンに括弧で囲まれた個別のエントリとして表示されます (たとえば、以下の [Configuration = Configuration A] を参照してください。
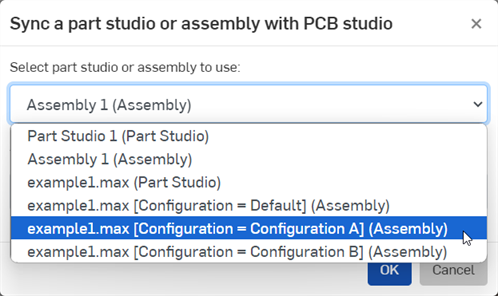
-
ボードのトップ面が以下と平行になっている平面を選択します。

-
-
このアクションが成功すると、ボードのリストにボードが作成され、データがアセンブリから同期されます。
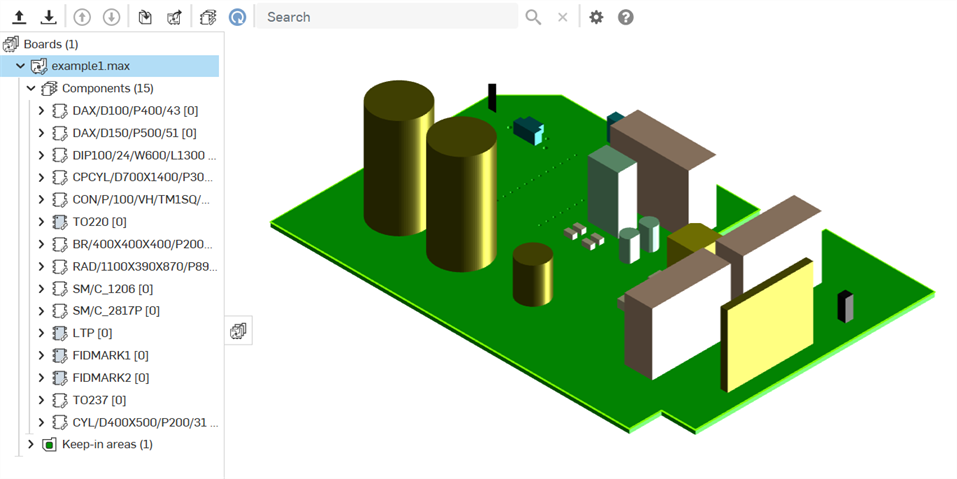
説明:
アセンブリ内の各パーツについて、PCB Studio は、そのパーツに既にコンポーネントをマッピングしているかどうかを確認します。マッピングが存在する場合、変換プロセスでは、パーツが既存の ECAD コンポーネントを表すものと見なされます。コンポーネントが既存の場合は、その形状が既にわかっているので、コンポーネントの位置だけが変換されます。
マッピングが存在しない場合、プロセスでは、パーツがボード、キープアウトまたはキープイン領域、またはマッピングのないコンポーネントを表すものとみなされます。
During the import, a spinner appears next to the name of the board. To cancel the import, click the red X.
パーツに名前を付ける
Part Studio 内の各パーツの名前は、Part Studio に含まれる電気系 CAD フィーチャータイプ (またはタイプ) を決定するために使用されます。ECADは、次のパーツ名>eCAD アイテムタイプのペアリングを想定しています (名前は大文字と小文字は区別されません)。
| パーツの名前に含まれるもの | 想定された ECAD アイテムタイプ |
| ボード | ボードのアウトライン |
| PCB | ボードのアウトライン |
| ゾーン | 固定ボードゾーンまたはエリア (IDX ファイルのタイプのみ) |
| 固定 | 固定ボードゾーンまたはエリア (IDX ファイルのタイプのみ) |
| フレックス | フレキシブルボードゾーンまたはエリア (IDX ファイルのタイプのみ) |
| キープイン/キープイン | キープインエリア (アイテムを配置するエリア) |
| キープアウト/キープアウト | キープアウトエリア (アイテムを配置すべきでない領域) |
|
アウトライン Outline <パーツ名> |
IDF 3.0 .OTHER_OUTLINE - ソルダーマスク、ヒートシンク、ボードコアなど、ボードのアウトライン以外の用途に使用される切れ込みのあるアウトライン。 パーツ名に「Outline」を使用すると、コンポーネントプロパティに「Outline」が表示されます。大括弧内 [ ] に追加の名前を入力すると (Outline [Soldermask] など)、コンポーネントプロパティに「Soldermask」と表示されます。 |
次のテキストをキープイン、キープアウト、またはアウトライン名と組み合わせると、ECAD への意図が指定されます。たとえば、「Place keepout」という名前のフィーチャーは、ECAD でコンポーネントを配置すべきでない領域である、コンポーネントのキープアウト領域として解釈されます。
-
コンポーネントまたは配置 - コンポーネントのキープイン、キープアウト、アウトライン
-
経由 - キープイン、キープアウト、またはアウトライン経由
-
ルート/ルーティング/銅/トレース - ルーティングキープイン、キープアウト、またはアウトライン
フィーチャーがキープイン、キープアウト、アウトライン、またはアウトラインを指定する追加のテキストなしで、ルーティング、ルート、銅、またはトレース名を使用すると、銅のトレースまたはルーティングの領域と解釈されます。これらのフィーチャータイプのエクスポートはまだサポートされていないため、現時点でこれらの名前は将来の使用のために予約されています。
他の名前 (0402C など) のパーツは、コンポーネントとして解釈されます。コンポーネントがマッピングによってまだ参照されていない場合、パーツ名は ECAD パーツ名とパーツ番号の両方として使用されます。新しい ECAD コンポーネントを Onshape アセンブリから直接追加することはお勧めしません。
データのエクスポートとファイルのダウンロード
これで、必要に応じて、[PCB Studio] タブと Onshape から IDF ファイルにデータをエクスポートして、必要に応じて電気エンジニアに戻すことができます。
 をクリックします:
をクリックします:
![[ECAD ファイルをエクスポート] ダイアログ](Resources/Images/ecad-mcad/exporting-board-out.png)
目的の IDF バージョンを選択し、[エクスポート] をクリックします。ファイルはローカルにダウンロードされます。
IDF 形式にエクスポートすると、他のサードパーティ製の ECAD システムとの互換性を確保するために、一部の特殊文字がダッシュ (-) に変換されます。たとえば、board 1.max [Configuration_ Default] は、エクスポートされた .zip ファイル内のすべてのファイルで board 1-max -Configuration- Default- に変換されます。
ウィンドウの右側にある [コンポーネントプロパティ] タブでは、グラフィック領域で選択したボードまたはコンポーネントのプロパティを表示できます。
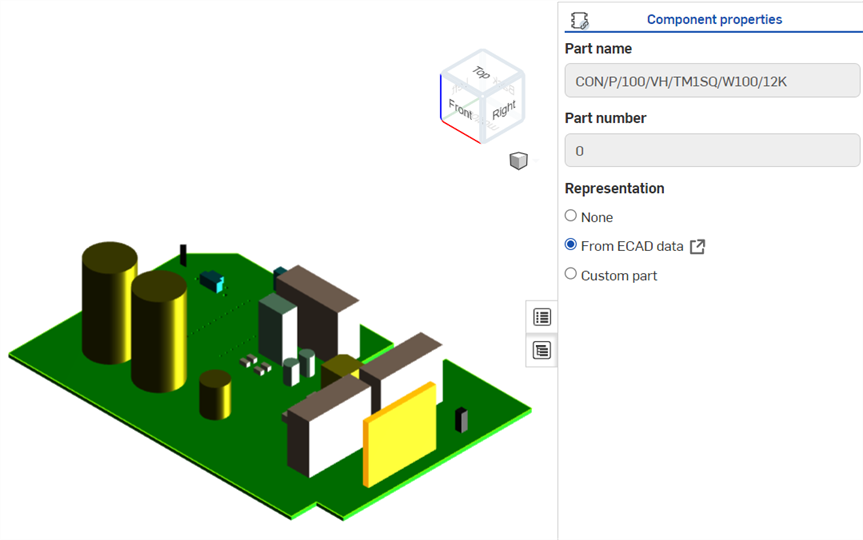
選択したコンポーネント (上) がゴールドで強調表示され、[コンポーネント] プロパティペインが強調表示されます。
この時点から、コンポーネントが関連付けられているモデルを追加または変更することができます。
-
マップするモデルのタイプを選択します。
-
なし (この ECAD パーツでは Onshape に何も追加されません)
-
ECADデータから (ECAD システムから供給される形状として保管してください)
-
カスタムパーツ (Onshape の Part Studio からのパーツ)
-
-
カスタムパーツを選択すると、さらに多くのフィールドが表示されます。
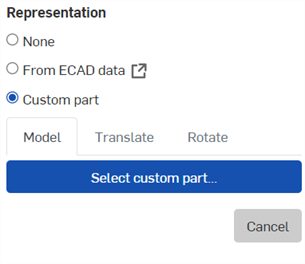
-
既存の Onshape モデルがコンポーネントを表すために既に使用されている場合は、サムネイル画像とコンポーネントの名前が表示されます。必要に応じて、サムネイル画像をクリックして、別の Onshape パーツを参照します。
-
既存の Onshape パーツがない場合は、[カスタムパーツを選択] をクリックします。
-
ダイアログが開き、ボード上の選択したパーツの代わりに使用したいパーツを含む Onshape ドキュメントを選択できます。
-
リストからパーツを選択します。
選択したパーツが新しいパーツに置き換わります。
![]() をクリックして、そのパーツを含む Part Studio を Onshape の別のタブで開きます。
をクリックして、そのパーツを含む Part Studio を Onshape の別のタブで開きます。
コンポーネントビューには、これまで PCB Studio にインポートしたすべての ECAD ファイルのすべての ECAD パーツ名とパーツ番号 (またはコンポーネントフットプリント) が表示されます。
左側の 2 つの列には、各 ECAD コンポーネントのフットプリントのパーツ名と番号が表示されます。右側の列は、PCB Studio が Onshape の ECAD コンポーネントをどのように表しているかを示しています。この関係は「コンポーネントマッピング」と呼ばれます。
既定では、PCB Studio は ECAD データで定義されているシンプルな形状を使用して、各 ECAD のフットプリントごとに単純な Onshape モデルを自動的に作成します。ただし、オプションでカスタムパーツを使用してコンポーネントの Onshape をより詳細に表現したり、Onshape にコンポーネントをまったく表示しないように選択したりすることもできます。
各コンポーネントの横に表示されるアイコンは、そのコンポーネントが Onshape でどのように表現されるかを示しています。各アイコンについて詳しくは、アイコンの定義を参照してください。
現在、Part Studio またはパーツはコンポーネントにマッピングされています。設定済みのパーツはコンポーネントにマッピングできません。
コンポーネントマッピングを表示 (および編集) するには、次の手順を実行します。
-
Select the All component mappings icon (
 ) on the Toolbar to show a list of all ECAD footprints and associated Onshape models in the right pane. From the Boards and Libraries panel on the left, opening a board and selecting a child Components node for that board shows only the component mappings relating to that board.
) on the Toolbar to show a list of all ECAD footprints and associated Onshape models in the right pane. From the Boards and Libraries panel on the left, opening a board and selecting a child Components node for that board shows only the component mappings relating to that board.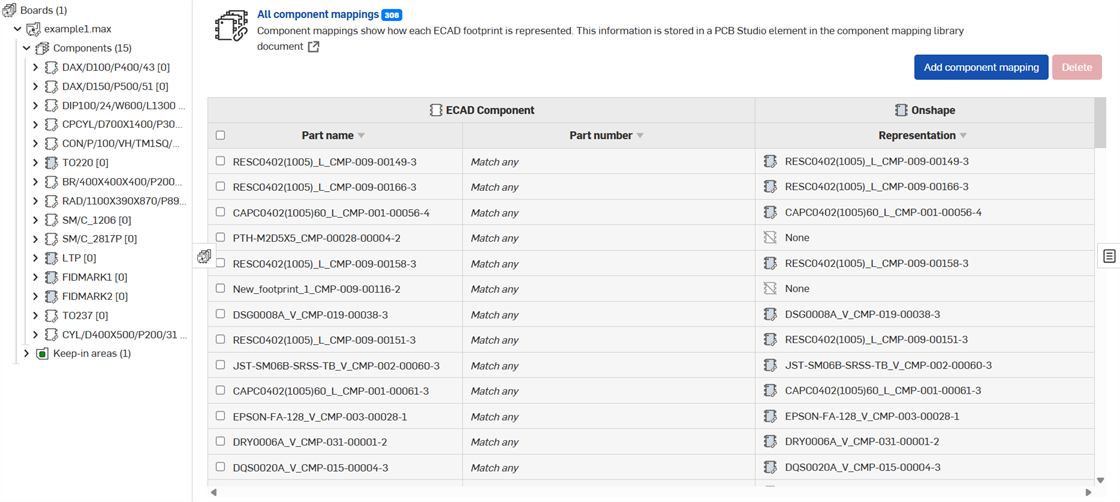
-
パーツ探しているパーツは、リスト内で手動で探すか、検索できます。
-
検索バーを使用する。

-
Enter キーを押すか、[検索] ボタンをクリックして結果を表示します。検索バーには、見つかったインスタンスの数が表示され、最初のインスタンスが強調表示されます。下矢印または上矢印をクリックして、適切な結果を順に切り替えます。マッピングのリストは変更されないことに注意してください。矢印を使用して結果を循環します。
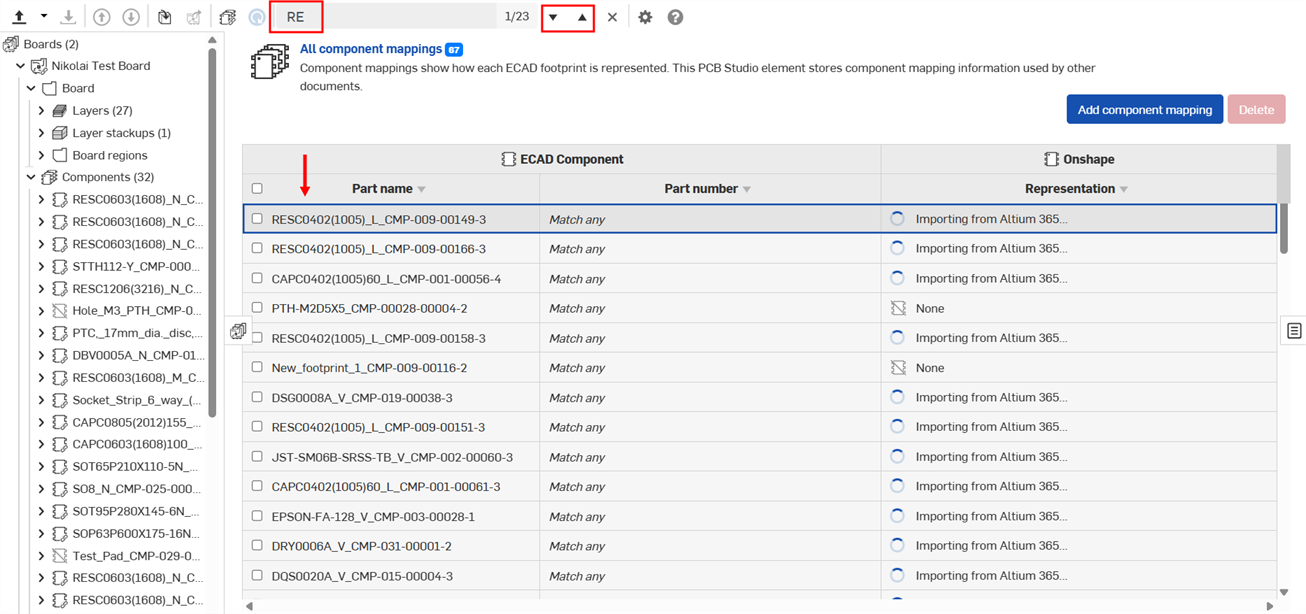
-
-
必要なパーツが見つかったら、そのパーツをクリックしてコンポーネントを開きます。
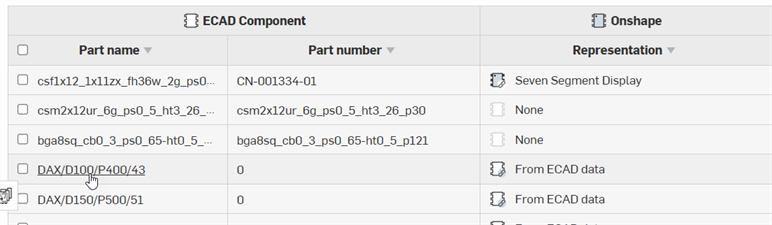
リンクをコピーで説明しているように、必要に応じてコンポーネントの表示をカスタムの Onshape パーツに変更できます。
-
メイングラフィック領域でコンポーネントのフットプリントが開きます。右側に [コンポーネントマッピング] パネルが開き、マッピングルール、パーツ名、パーツ番号を編集できます。
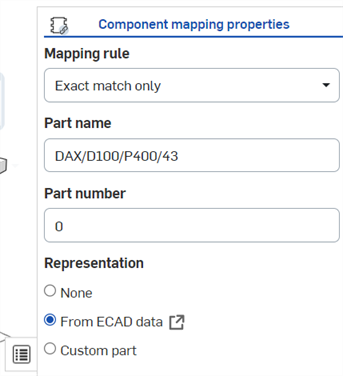
-
次に示すように、マッピングルールを選択します。
-
完全一致のみ - パーツを正確なパーツ名およびパーツ番号のみに一致させます。
-
任意のパーツ名との一致: 任意のパーツ名と一致させます。
-
任意のパーツ番号との一致: 任意のパーツ番号と一致させます。
-
-
[パーツ名]、[パーツ番号]、および [表現] を選択します (上記のコンポーネントプロパティの手順 2 を参照)。
PCB Studio アプリは、PCB Studio アプリ内のボードおよびコンポーネントの自動部品表を提供します。
BOM を表示するには、次の手順を実行します。
-
 をクリックして、[部品表] パネルを開きます。
をクリックして、[部品表] パネルを開きます。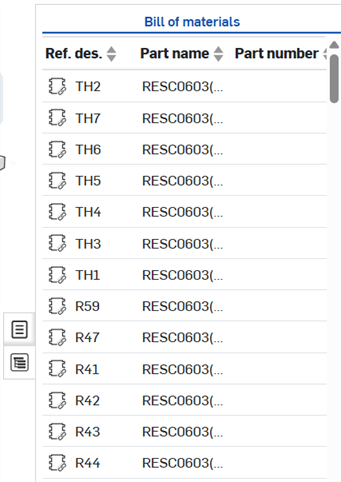
-
部品表テーブル内の行によって表されるグラフィック領域内のコンポーネントを理解するには、行を選択するか、コンポーネントを選択します。クロスハイライトが表示されることに注意してください。
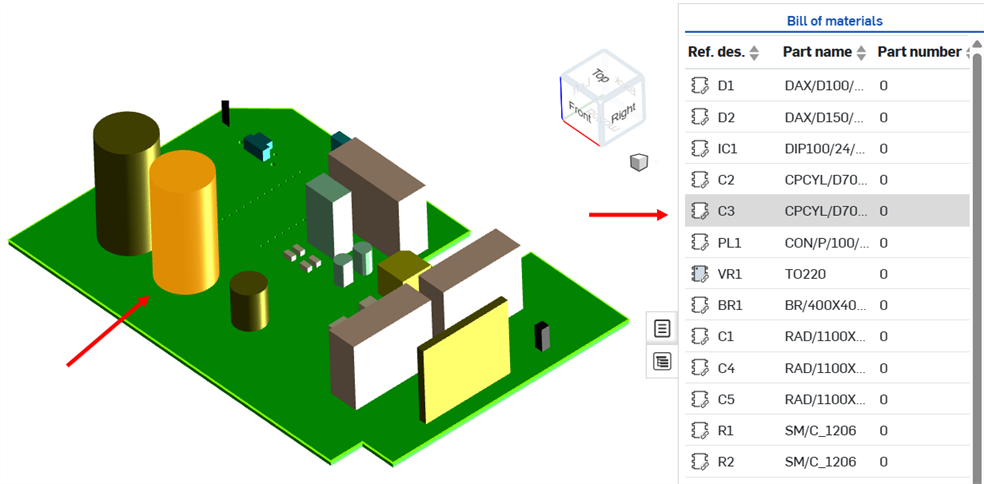
選択するには、グラフィック領域でアイテムをクリックするか、テーブル内の行をクリックします。選択を解除するには、グラフィック領域でアイテムをもう一度クリックするか、空のスペースをクリックするか、別のアイテムをクリックします。
指定されている場合は、コンポーネントの参照指定子を更新します。BOM テーブルで、コンポーネントの参照指定子 (参照) セルをダブルクリックし、その値を編集します (下の図を参照)。
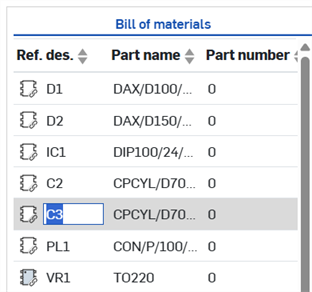
参照指定子の値を編集する場合は注意が必要です。他のコンポーネント値の複製や、準拠していない値への更新を防止する機能はありません。これにより、ECAD システムの問題が発生する可能性があります。
Pro または Enterprise プランから無料プランまたはスタンダードプランにダウングレードしても、PCB Studio タブは削除されませんが、アクセスはできなくなります。
ラーニングセンターのその他のリソースについては、こちらの自習コース: PCB Studio の概要 (Onshape アカウントが必要です) をご覧ください。