Render Studio
![]()
のみ利用可能
この Onshape Render Studio アプリケーションでは、インポートした Part Studio またはアセンブリから写実的なシーンを作成できます。シーンを使用して、モデルの外観とマテリアル、ライトとカメラのセットアップ、環境をテストします。シーンを .jpg または .png 形式の画像としてエクスポートし、レンダリングしたデザインを市場に提供します。
[ドキュメント] タブメニューからインポートすると、Render Studio タブが作成され、パーツ、Part Studio、アセンブリが Render Studio シーンに挿入されます。Render Studio タブは必要な数だけ作成できます。各タブには 1 つのシーンが含まれます。シーンはパーツ、Part Studio、またはアセンブリにリンクされているため更新できます。モデルまたはアセンブリ内の更新は、シーン内で更新できます。
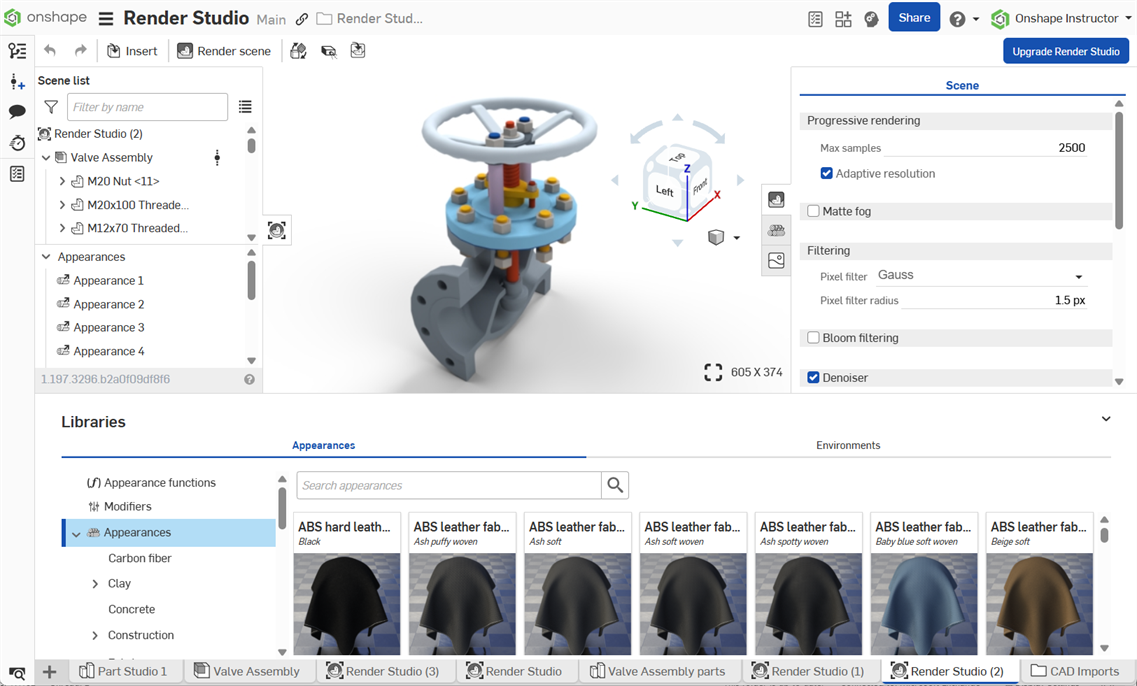
Render Studio ベータタブ (レガシー)
Render Studio の公式リリース 1.181 以前に作成された Render Studio ベータタブは、2025 年 2 月 28 日に削除されました。これらのタブから作成されたレンダリング出力のみが残ります。
-
Render Studio のすべてのベータタブは削除され、復元できなくなります。
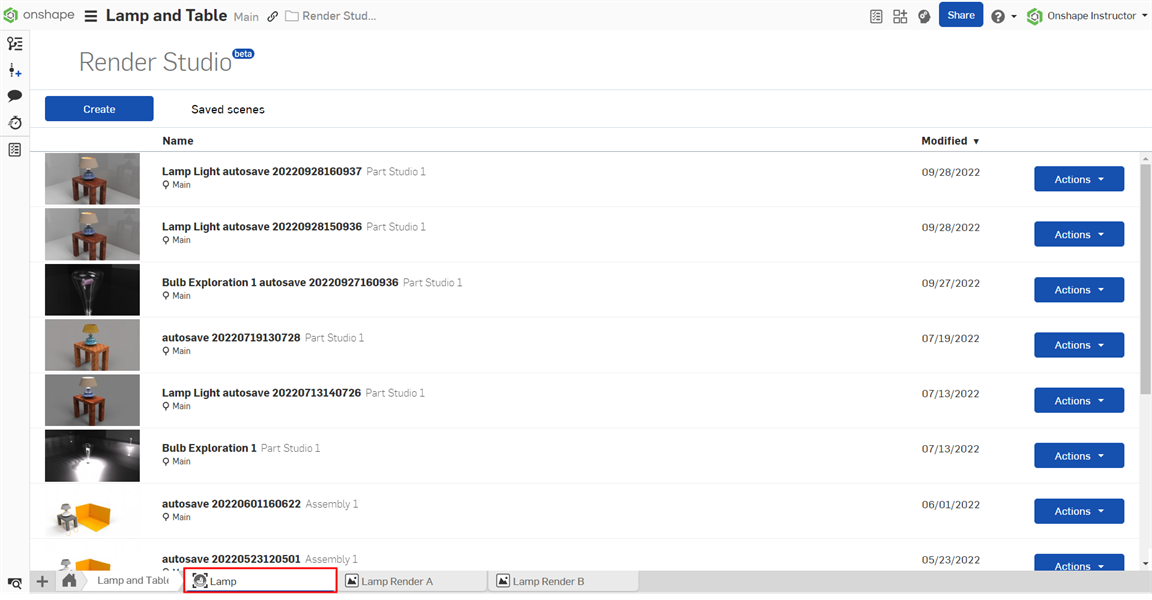
-
Render Studio のこれらのベータタブから作成されたレンダリングの画像は削除されず、それぞれのタブに残ります。
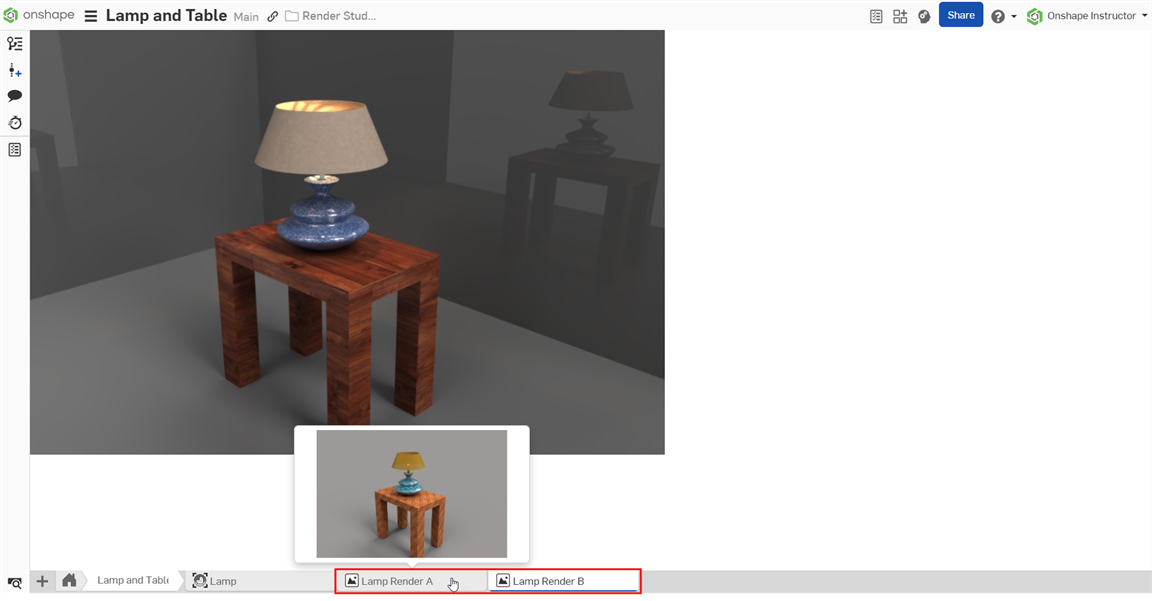
キーボードショートカット
Onshape には、以下の表のキーボードショートカットに加えて、グラフィック領域でモデルを移動するためのショートカットがいくつか用意されています。ビューのナビゲーションを参照してください。
| ショートカット | アクション |
|---|---|
| esc | キャンセル |
| スペース | 選択解除 |
| 削除 | 選択を削除 |
| Ctrl+C、cmd+C | 外観をコピー |
| Ctrl+U、cmd+U | サポート問い合わせ先 |
| Ctrl+V、cmd+V | 外観を貼り付け |
| Ctrl+Z、Cmd+Z | 変更を元に戻す |
| Ctrl+Y、Ctrl+Cmd+Z | 変更をやり直す |
| Alt+T | タブマネージャを開く |
| y | 選択したパーツを非表示にする |
| Shift+I | 分離 |
| Shift+Y | 選択したパーツを表示する |
| Shift+1 | 正面図 |
| Shift+5 | トップビュー |
| Shift+3 | 左ビュー |
| Shift+4 | 右ビュー |
| Shift+5 | トップビュー |
| Shift+6 | 下面ビュー |
| Shift+7 | アイソメトリックビュー |
| Shift+N | 選択名を変更 |
| Shift+V | 名前の付いたビュー |
| Shift+X | 断面ビュー |
| Shift+Z | ズームイン |
| z | ズームアウト |
| f | フィット |
| w | ウィンドウを拡大 |
| ` | その他を選択 |
Render Studio のコンテキストメニュー
[Render Studio] タブを右クリックして、コンテキストメニューにアクセスします。
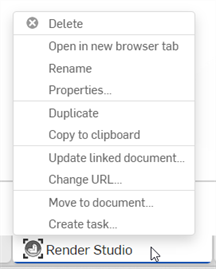
- 削除 - Render Studio (または任意のタブ) は、アクティブであっても削除します。最後の残りのタブは削除できません。
- 新しいブラウザタブで開く - 現在の Render Studio タブを新しいブラウザタブで開きます。Render Studio タブは一度に 1 人のユーザーしか開けないことを説明する通知が表示されます。[開く] をクリックして次に進みます。
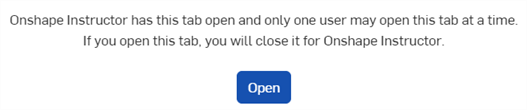
- 名前を変更 - この Render Studio の名前を変更するには、ダイアログにアクセスしてください
- プロパティ - Render Studio に関する情報を指定するダイアログにアクセスします。プロパティダイアログで、Render Studio 全体のメタデータを指定できます。グレー表示 (非アクティブ) のプロパティは、アカウント管理にある Company のプロパティによって定義および入力されます。詳細は、[Company/Enterprise 設定] > [プロパティ/カスタムプロパティ] を参照してください。
- 複製 - 現在のドキュメントに Render Studio タブを複製します。
- クリップボードにコピー - Render Studio タブをクリップボードにコピーします。その後、新しいドキュメントや他のドキュメントに貼り付けることができます。
- リンクされたドキュメントを更新 - [参照マネージャー] ダイアログが開き、Render Studio がリンクされているドキュメントの新しいバージョンを選択できます。
- ドキュメントに移動 - 現在のタブを新しいドキュメントまたは別のドキュメントに移動します。タブを他のドキュメントに移動するを参照してください。
- タスクを作成 - Company/Enterprise 内のユーザーにタスクを割り当てることができる [タスクを作成] ダイアログを開きます。詳細は、アクションアイテムを参照してください。
無料プランまたはスタンダードプランへのダウングレード
Pro または Enterprise プランから無料プランまたはスタンダードプランにダウングレードしても、Render Studio タブは削除されませんが、アクセスはできなくなります。