![]()
![]()
![]()
マウス設定と表示ツールを使用して、モデルとグラフィック領域を表示します。
ビューのナビゲーション
Onshape には、以下の既定の入力デバイスのナビゲーション設定が用意されています。
| 既定のナビゲーション (入力デバイス) | Windows | MacOS | iOS と Android |
|---|---|---|---|
| 3D 回転 (マウス) |
マウスの右ボタンでクリックしてからドラッグ Alt キーを押して、最も近い「床下」ビュー (ロールのない最も近いビュー) にアニメート Alt キーを押しながら右クリック: モデルの周囲でマウスの水平方向に移動して、モデルの上を垂直に動かすピッチになります。 マウスの左ボタンでビューキューブの矢印をクリック: 15 度単位で回転 Shift + 左マウスボタンでビューキューブ矢印をクリック: 90 度ずつ回転 Ctrl + 左マウスボタンでビューキューブ矢印をクリック: 5 度ずつ回転 |
マウスの右ボタンでクリックしてからドラッグ マウスの左ボタンでビューキューブの矢印をクリック: 15 度単位で回転 Shift + 左マウスボタンでビューキューブ矢印をクリック: 90 度ずつ回転 Ctrl + 左マウスボタンでビューキューブ矢印をクリック: 5 度ずつ回転 |
|
| 3D 回転 (キーボード) |
矢印キー (← → ↑ ↓): 15 度回転 Shift + 矢印キー (← → ↑ ↓): 90 度回転 Shift + 矢印キー (← → ↑ ↓): 5 度回転 矢印キーを長押し (← → ↑ ↓): 連続回転 |
||
| 3D 回転 (タッチパッド) | タッチパッドの右ボタンをタップしてドラッグ | 2 本指で押してからドラッグ | |
| 3D 回転 (タッチスクリーン) | 1 本指で押してからドラッグ | ||
| ズームイン/アウト (マウス) |
ホイールを下にスクロール: ズームアウト ホイールを上にスクロール: ズームイン |
|
|
| ズームイン/アウト (キーボード) |
Z: ズームアウト Shift + Z: ズームイン |
||
| ズームイン/アウト (タッチパッド) |
2 本指で押してからピンチアウト: ズームアウト 2 本指で押してからピンチイン: ズームイン |
2 本指ジェスチャーで下にスクロール: ズームアウト 2 本指ジェスチャーで上にスクロール: ズームイン |
|
| ズームイン/アウト (タッチスクリーン) |
2 本指で押してからピンチアウト: ズームアウト 2 本指で押してからピンチイン: ズームイン |
||
| 2D パン (マウス) | Ctrl キーを押しながらマウスの右ボタンでクリックしてドラッグするか、マウスのミドルボタンをクリックしてドラッグ | ||
| 2D パン (キーボード) | Ctrl + Shift + 矢印キー (← → ↑ ↓) | ||
| 2D パン (タッチパッド) | Ctrl + タッチパッドの右ボタンをタップしてドラッグ | Ctrl キーを押したまま、2 本指で押してドラッグ | |
| 2D パン (タッチスクリーン) | 2 本指で押してからドラッグ | ||
| トリメトリックビュー (すべてのデバイス) | ビューキューブの角をクリック | ビューキューブをクリックし、メニューから [トリメトリック] を選択 | |
| 平面図 (すべてのデバイス) | ビューキューブの側面 (上、下、正面、背面、左、右) をクリック | ビューキューブをクリックし、メニューから平面 (上、下、正面、背面、左、右) を選択 | |
ナビゲーションコマンドは、マシンと入力デバイスの設定によって異なる場合があります。
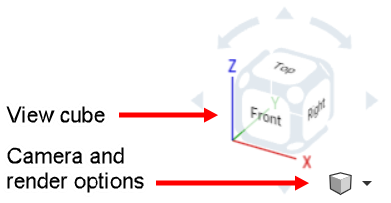
カメラとレンダリングのオプション
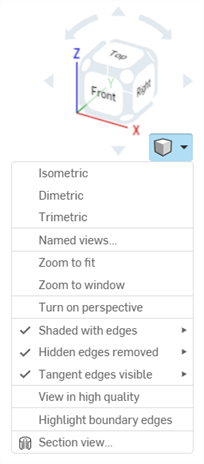
小さな立方体の [カメラとレンダリングのオプション] には、次のような表示オプションがあります。
|
シェード |
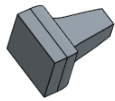
|
|
エッジのないシェード |

|
| 陰線付きシェード |
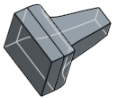
|
| 隠線を削除 |
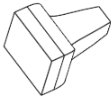
|
| 隠線を表示 |
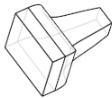
|
| 接線エッジの表示/ファントム/削除 (ブラウザプラットフォームのみで表示可能、Part Studios 内のみで使用可能)。 |
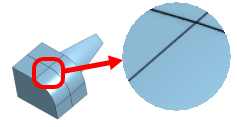
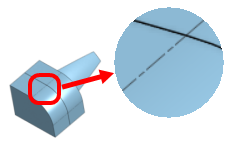
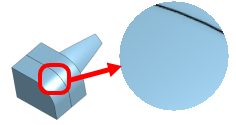
|
| 半透明 |
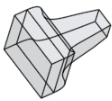
|
カメラとレンダリングのオプションの既定値
[カメラとレンダリングのオプション] には、その既定値を有効または無効に設定できるものがあります。
-
透視投影ビュー/境界エッジを強調表示 - 既定では、これらのオプションは無効になっています。既定値を有効に設定するには、次の操作を行います。
-
左クリックしてオプションを有効にします。
-
右クリックして [既定に設定] を選択します。
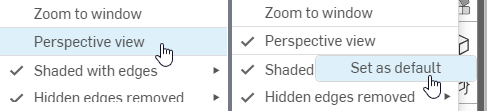
左クリックして透視投影ビューをオンに切り替え (左)、次に右クリックして [既定値に設定] を選択します (右)
-
オプションの既定値を無効に戻すには、次の操作を行います。
-
左クリックしてオプションを無効にします。
-
右クリックして [既定に設定] を選択します。
-
-
-
シェードエッジ/隠線エッジ/接線エッジ - 無効になっているサブオプションを右クリックして、[既定値に設定] をクリックします。これにより、そのオプションが同時に有効になり、既定値として設定されます。
![[カメラとレンダリングのオプション] メニューで RMB を既定のビューとして設定](Resources/Images/concepts/view-cube-menu-set-default-01.png)
拡大のマウスホイールの方向は、ユーザーアカウントの環境設定で構成できます。
ズームする方法は、以下のとおりです。
- フィットにズーム (ショートカット: f、スクロールホイールをダブルクリック) - このコマンドを選択するか、ショートカットキーを使用して Part Studio、アセンブリ、または図面全体をズームします。
- ウィンドウにズーム (ショートカット: w) - このコマンドを選択し、Part Studio、アセンブリ、または図面内で、ズームする領域を囲むボックスをクリックしてドラッグします。ショートカットキーを使用すると、フィーチャーのオン/オフが切り替わります。
- 選択を拡大 - 選択したエンティティにズームするには、このコマンドを選択します。
接線エッジは、フィレットやスムーズエッジなど、曲線と直線エッジの間に成形されるエッジです。
接線の表示方法を選択するには、次の 3 つの表示モードから選択します。
- 可視 - 接線エッジは実線で示されます。これが既定です。
- ファントム - 接線エッジは破線で表示されます。システムによっては「フォント」とも呼ばれます。
- 削除 - 接線エッジがビューから視覚的に除去されます。

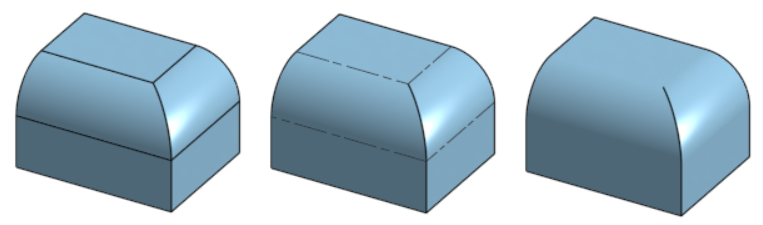
接線エッジには 3 つの異なるオプションがあり、左から右に [可視] (既定)、[ファントム]、および [削除済み] です。
現在、接線エッジは Part Studio またはアセンブリで新しく作成されたモデルのみで使用でき、ブラウザプラットフォーム上のみで使用できます。
パーツのコンテキストメニューからパーツの透過性のレベルを設定します。パーツリストでパーツ名を右クリックし、[外観エディタ] を選択します。詳細は、パーツのカスタマイズ: 外観を参照してください。
断面ビューでは、断面作成に使用する 1 つまたは複数の平面、合致コネクタ、円柱面、円錐面、または平面を選択できます。断面ビューは、ビューキューブを使用するか、コンテキストメニューの [断面ビュー] を選択して表示できます。
マニピュレータが表示されたら、ボール (中心の開いた円) を介して移動し、パーツ、サーフェス、またはアセンブリ上の任意の推論点にスナップできます。セクション化されたアイテムは、Part Studio とアセンブリの両方で表示できます。
- パーツまたはサーフェス上で、1 つまたは複数の平面、合致コネクタ、円筒面、円錐面、または平面を選択します。
- [カメラとレンダリングのオプション] メニュー
 を展開し、次に [断面ビュー]
を展開し、次に [断面ビュー]  を選択します (以下を参照)。または、Part Studio のパーツまたは [アセンブリ] タブのアセンブリを右クリックして、コンテキストメニューから [断面ビュー] を選択します。
を選択します (以下を参照)。または、Part Studio のパーツまたは [アセンブリ] タブのアセンブリを右クリックして、コンテキストメニューから [断面ビュー] を選択します。![断面図が強調表示された状態で開く [カメラとレンダリングのオプション] メニューのスクリーンショット](Resources/Images/concepts/view-cube-menu-sectionview5.png)
- The part/surface is sectioned at the point chosen in step 1 above (cylindrical face, conical face, planar face, plane, or Mate connector). A manipulator appears at the last location selected and a dialog opens listing selections:
![ビューから断面を除外する際にモデルの 45 度回転を示した例を含む [断面ビュー] ダイアログ](Resources/Images/concepts/sectionview-manip.png)
- マニピュレータの開いた円 (ボール) をドラッグして配置します。円柱の重心を含む、パーツまたはアセンブリの任意の推測点にスナップできることに注目してください (下の白いマークは推測点を示します)。
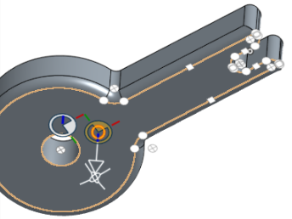
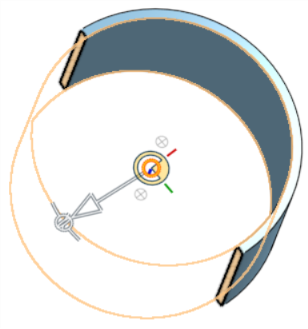
- マニピュレータを使用して、断面の深度や角度を変更します。
- 矢印を使用して深さを変更し、一方向または別の方向にドラッグします。マニピュレータをクリックして、ビューの方向を反転します。
- 角度インジケータを使用して、一定の角度でドラッグします。
- 数値フィールドを使用して、ビューの深度または角度を入力します。
![断面を除外して 55 度回転した断面を示す [断面ビュー] ダイアログ](Resources/Images/concepts/sectionview-angle.png)
- ダイアログボックスを開いたまま別のセクション平面を選択するには、新しいセクション平面の目的の場所をクリックするだけで、新しいマニピュレータとセクションプレーンが表示されます。
![ビューから除外された追加の断面を示す [断面ビュー] ダイアログ](Resources/Images/concepts/sectionview-selectedplane.png)
- 断面ビュー平面に垂直な断面を表示するには、ショートカットキー [n] を使用するか、右クリックしてコンテキストメニューから [に垂直に表示] を選択します。
- 1 つまたは複数のパーツ (サーフェス) を断面から除外するには、[除外するアイテム] フィールドをアクティブにし、グラフィック領域で次の項目を選択します。
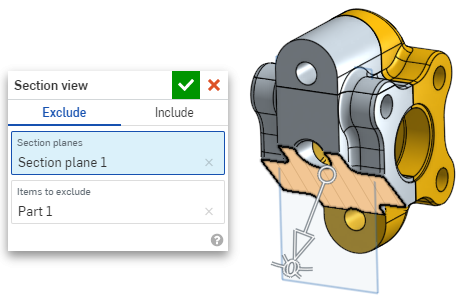
-
1 つまたは複数のパーツ (サーフェス) を断面に含めるには、[含める] タブを選択し、グラフィック領域で含める項目を選択します。
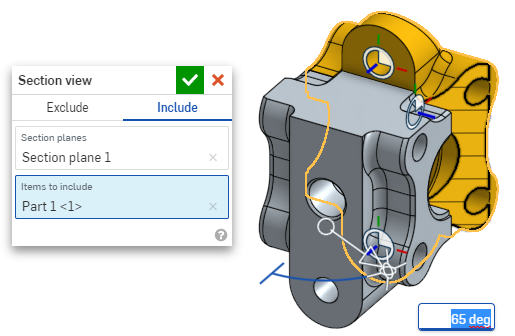
- 断面ビューではモデルの移動が可能です。ダイアログボックスの外をクリックして閉じ、必要に応じてモデルを操作します。
- 断面ビューがオフになっていない状態でダイアログボックスが閉じている場合は、セクション平面をダブルクリックしてダイアログをもう一度開きます。または、カメラとレンダリングのオプション
 をクリックするか、パーツまたはアセンブリを右クリックしてコンテキストメニューにアクセスし、[断面ビューを編集] を選択します。
をクリックするか、パーツまたはアセンブリを右クリックしてコンテキストメニューにアクセスし、[断面ビューを編集] を選択します。 - 終了したら、[カメラとレンダリングのオプション] メニュー
 またはコンテキストメニューから [断面ビューをオフにする]
またはコンテキストメニューから [断面ビューをオフにする]  を選択します。
を選択します。 - 正面ビュー = Shift 1
- 背面ビュー = Shift 2
- 左側面ビュー = Shift 3
- 右側面ビュー = Shift 4
- 上面ビュー = Shift 5
- 下面ビュー = Shift 6
- アイソメトリックビュー = Shift 7
- 断面ビュー = シフト X
- [名前の付いたビュー] = Shift V
選択を行う前に、断面ビューをオンにすることもできます。
交差するパーツがある場合は赤色でレンダリングされます。
断面ビューを使用して、ビューを名前付きビューとして保存できます。
断面ビューでは、面、エッジ、頂点に測定ツールを使用することもできます。詳細は、測定ツールおよびアセンブリ測定ツールを参照してください。
表示用のキーボードショートカット
[選択を拡大] を使用して、選択したエンティティのクローズアップにビューを変更します。
グラフィック領域で選択します。
![[選択を拡大] 機能を使用する](Resources/Images/concepts/zoomtoselection2.png)
[ビュー] メニューを展開し、[選択を拡大] を選択します。
![[選択を拡大] 機能で拡大した後を示す例](Resources/Images/concepts/zoomtoselection3.png)
Shift+R
現在アクティブな Part Studio またはアセンブリに対して、使用可能な最高品質のテッセレーションビューを選択/選択解除します。これにより、パフォーマンスがわずかに低下する可能性があることに注意してください。このオプションをオンにすると、以下のように青色の通知が表示されます。
![[高品質で表示] オプションの使用例](Resources/Images/concepts/high-quality-view-enabled.png)
この表示モードがパフォーマンスに与える影響について詳しくは、高品質モードを参照してください。
Onshape では、サーフェスの層状エッジを含む、モデルの穴と切断が表示されます。これは [境界エッジを強調表示] を選択したときに修復が必要になる場合があります。この機能は、サーフェスの修復が必要なパーツをインポートする場合に特に役立ちます。
[カメラとレンダリングのオプション] メニューの [境界エッジを強調表示] を選択します。修復が必要なエッジは、エッジが表示されている場合は赤い実線で強調表示され、エッジが隠れている場合は赤い破線で強調表示されます。
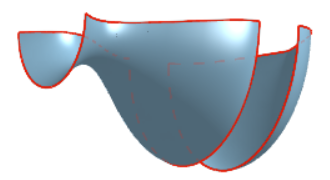
このツールは Part Studio でのみ使用できます。詳細は、インポートされたモデルの修理を参照してください。
![]()
![]()
3D 回転ロックをアクティブにすると、グラフィック領域を 3D 回転する機能がロックされます。これは、エンティティを選択してドラッグしようとするときに特に便利です。
これは、Part Studio とアセンブリのどちらもビューキューブの真上にあります。
[3D 回転ロック] を有効にするには、ボタンをタップします。無効にするには、ボタンをもう一度タップするか、フィーチャーをコミットします。
3D 回転ロックは、特定の状況で既定でアクティブになります。
- Part Studio - 開いたスケッチでエンティティを選択している場合、既定で 3D 回転ロックがオンになります。これにより、ビューを回転させずに選択をドラッグできます。ボタンをタップしてロックを解除します。
- アセンブリ - インスタンス、合致コネクタ、またはエンティティを選択している場合、既定で 3D 回転ロックがオンになります。これにより、ビューを回転させずに選択をドラッグできます。ボタンをタップしてロックを解除します。
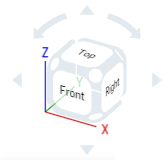
ビューキューブは、グラフィック領域の右上隅にあります。これを選択すると、さまざまな表示オプションのリストが表示されます。いずれかのオプションを選択して、グラフィック領域のビューまたはパーツのビュー設定を変更すします。これは、2D または 3D 回転や拡大を行うことなく、パーツを適切な方向に表示できる簡単で迅速な方法です。
- ビューキューブをタップします。オプションのリストが表示されます。
![[ビューキューブ] メニュー](Resources/Images/m-UI/ViewCubeList.png)
- タップして表示オプションを選択するか、[キャンセル] を選択します。
- スクロールすると、その他のオプションが表示されます。
- 上、下、正面、背面、右、左 - 各平面の正面ビューに対して、これらのオプションのいずれかを選択します。
- 等角投影、ダイメトリック、トリメトリック - それぞれの角度ビューに対して、これらのいずれかを選択します。
- フィット - これを選択すると、グラフィック領域のサイズが画面に合わせて変更されます。これにより、ビューが拡大または縮小されます。
- パスペクティブビュー - パスペクティブビューのオンとオフを切り替えます。パスペクティブビューでは、ビューポイントからモデルまでの相対距離が表示され、ビューポイント (または仮想カメラ) がモデルに近づくにつれて消失点が作成されます。下の図は、同じパーツのパスペクティブビューのない正面ビューとパスペクティブビューをそれぞれ示しています。
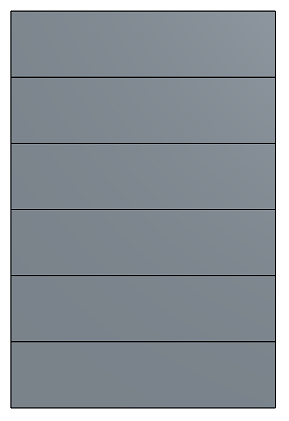
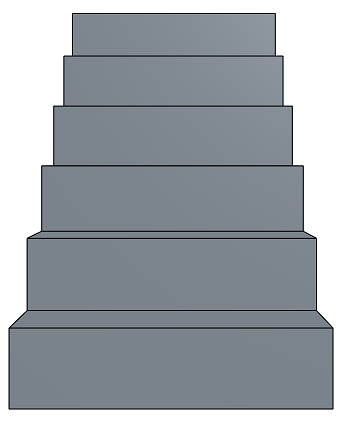
- シェード - これを選択にすると、シェードされた面とエッジを持つパーツが表示されます。(既定)
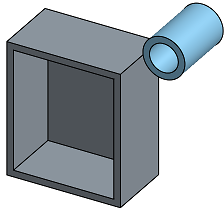
- エッジのないシェード - これを選択すると、パーツがシェードされ、エッジなしで表示されます。
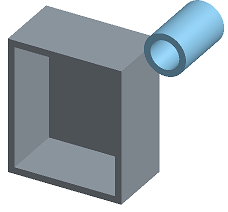
- 陰線付きシェード - これを選択すると、パーツがシェードされ、隠線 (見通し線内にないエッジ) が表示されます。
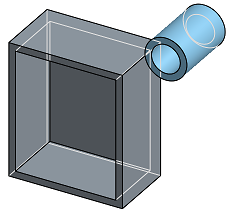
- 陰線消去 - これを選択すると、パーツがシェードされず、陰線 (見通し線内にないエッジ) が消去されます。
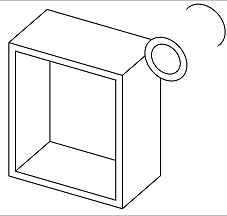
- 陰線表示 - これを選択すると、パーツがシェードされず、陰線 (見通し線内にないエッジ) が表示されます。

- 半透明 - これを選択すると、パーツが半透明で表示されます。
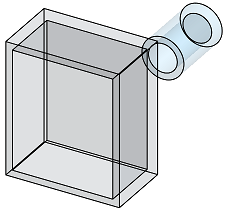
- 断面ビュー - 平面または平面上の面を介してパーツの断面ビューを調整できるマニピュレータにアクセスする場合に選択します。
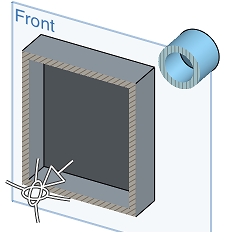
断面ビューを選択する前に、平面または平面上の面を事前に選択する必要があります。
矢印または方向マニピュレータをドラッグして、あらかじめ選択した平面または平面上の面から作成される断面ビュー平面を調整します。この場合、正面プレーンを使用して、パーツのほぼ中間の断面ビューを作成します。