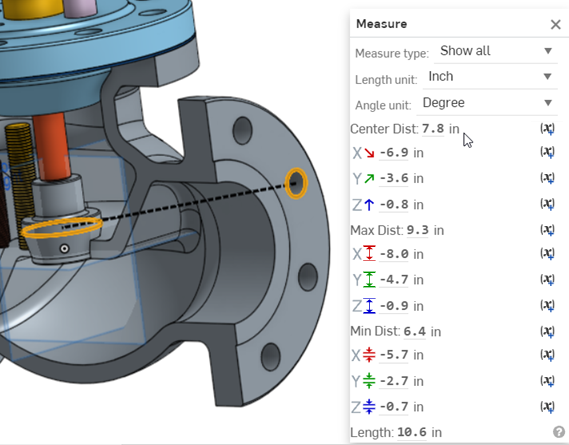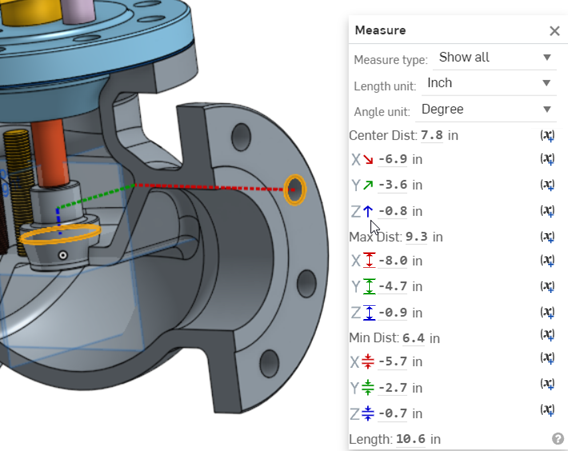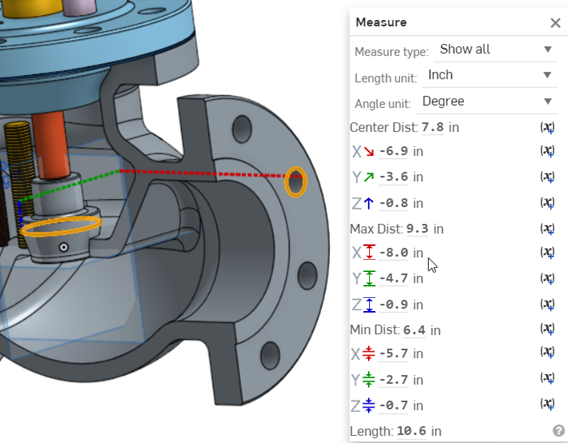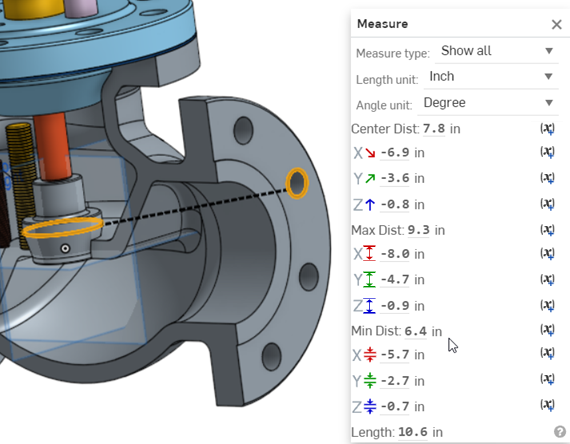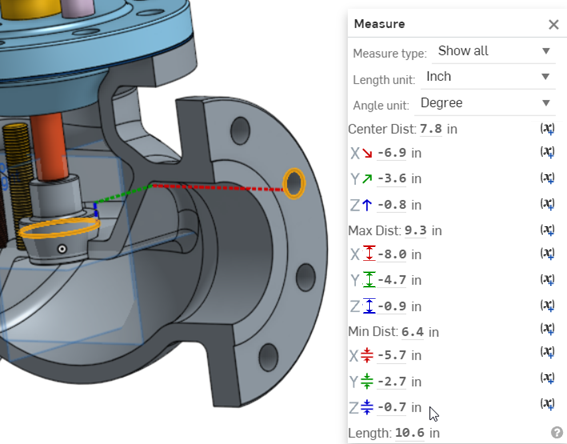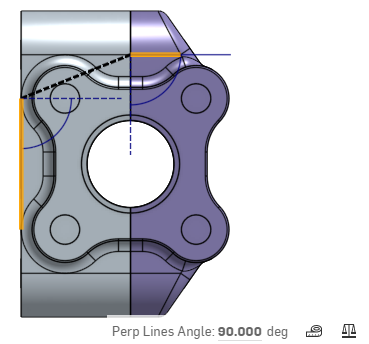![]()
![]()
![]()
Onshape の測定ツールは Part Studio とアセンブリで使用でき、スケッチ、パーツ、アセンブリ、曲線、サーフェスの測定にも使用できます。測定ツールは、Part Studio とアセンブリのインターフェイスの右下隅に表示されます。
最初のドロップダウンから [測定タイプ] を選択すると、表示する測定値を絞り込めます。事前に選択すると、ツールによって情報が表示されます。詳細は、アイコンをクリックしてダイアログを開きます。
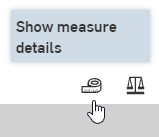
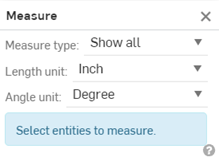
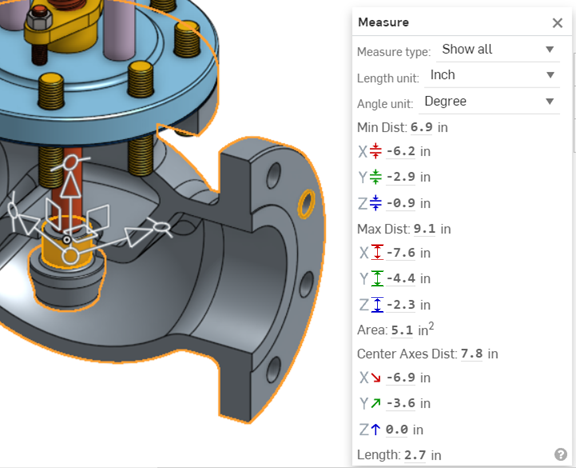
さらに、グラフィック領域でエンティティを選択すると、[測定] ダイアログを明示的に開くことなく、関連する測定値が自動的に表示されます。
断面ビューでは、面、エッジ、頂点に測定ツールを使用することもできます。
測定ツールは、エンティティを選択するたびに、測定値を動的に表示します。
この動画は、Onshape の測定ツールの使用方法について説明しています。測定ツールは、Part Studio ではスケッチとパーツに、アセンブリではパーツとアセンブリに使用できます。測定ツールはインタフェースの右下隅に表示されます。
測定ツールでは、エンティティを選択するたびに測定値が動的に表示されます。任意のエンティティを選択すると測定ツールにそのエンティティの測定値が表示されます。ドロップダウンを使用して、測定のタイプ、長さ、角度単位を選択します。
必要に応じて、別のエンティティを選択すると、測定ツールには、2 つのエンティティ間の中心から中心、最大から最大、最小から最小の測定値が表示されます。測定情報にカーソルを合わせると、グラフィック領域に測定が表示されます。スケッチエンティティのアイコンは、エンティティタイプを示します。エンティティ間の中心距離、最大距離、最小距離は、太字の点線で示されます。X の変化は赤色で表示されます。Y の変化は緑色で表示され、Z の変化は青色で表示されます。2 つのエンティティ間の中心距離は黒い点線で表示されます。最大距離も同じで、2 つのエンティティ間の最小距離も同じです。
ショートカット: [
- 測定する1つまたは複数のエンティティを選択します。
- ページの右下隅にある測定ツールアイコン
 をクリックします。測定ツールには、選択した 1 つまたは複数のエンティティの測定値が表示されます。
をクリックします。測定ツールには、選択した 1 つまたは複数のエンティティの測定値が表示されます。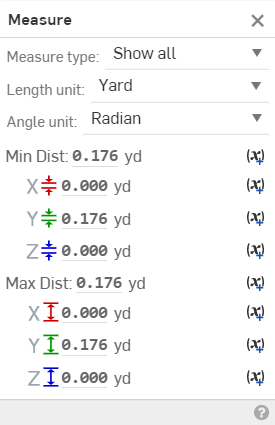
- ドロップダウンを使用して、[測定タイプ]、[長さの単位]、[角度単位] を選択します。これらはすべて、いつでも変更できます。
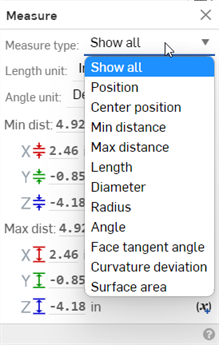
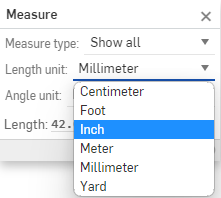
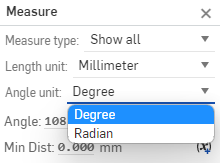
- 必要に応じて、別のエンティティを選択すると、測定ツールには、エンティティ間の中心から中心、最大から最大、最小から最小の測定値が表示されます。
Part Studio でスケッチエンティティを選択すると、スケッチエンティティのアイコンにそのタイプが示されます。
アセンブリ内の 3 つ以上のエンティティを測定すると、それらのエンティティの最小距離、最大距離、総面積、中心軸の距離、または長さが提示されます。
-
測定タイプ - 測定ダイアログに表示される測定タイプをフィルタリングします。オプションは、[すべて表示]、[位置]、[中心位置]、[最小距離]、[最大距離]、[長さ]、[直径]、[半径]、[角度]、[面の接線の角度]、[曲率偏差]、または [サーフェス面積] です。
-
長さ単位 -長さの単位を選択します。オプションは [センチメートル]、[フィート]、[インチ]、[メートル]、[ミリメートル]、または [ヤード] です。
-
角度単位 - 角度単位の種類を、度またはラジアンから選択します。
-
直径 -円弧または円の直径。
-
半径 -円弧の半径。
-
センター・ディスト - 2 つのエンティティ間の中心距離。
-
パープ軸角度 - 2 つのエンティティ間の垂直軸の角度。
-
面積 - サーフェスの面積。
-
面の接線の角度 - 選択したサーフェスとサーフェスに接する線の間の接線角度。
-
曲率偏差 -選択したサーフェスとサーフェスに接するラインとの間の偏差。
-
センター -円弧または円の中心寸法 (X、Y、Z)
-
センター・ディスト - 2 つのエンティティ (X、Y、Z) 間の中心距離。
-
最小距離 - 2 つのエンティティ (X、Y、Z) 間の最小距離。
-
最大距離 - 2 つのエンティティ (X、Y、Z) 間の最大距離。
-
最大半径点 - 最小楕円半径点 (X、Y、Z)。
-
最大半径点 - 最大楕円放射状点 (X、Y、Z)
-
長さ -エンティティの長さ。たとえば、線の長さや円の円周など。
-
点 - 点、頂点、または合致コネクタ (X、Y、Z) の位置。
測定ツールに表示された情報を使用して、システム内の他の場所 (寸法など) に値を入力できます。
- 測定ツールを開いた状態で、コピーする値をクリックして強調表示します。
- 1 回クリックすると、最大精度値が表示されます。
- もう一度クリックすると、低い精度がキャプチャされます。
- キーボードショートカットを使用して値をコピーします。
測定ツールの測定情報にカーソルを合わせると、測定がグラフィック領域に表示され、参照された正確な測定が表示されます。例を次に挙げます。
|
スケッチエンティティアイコン 選択したエンティティのタイプを示します |
|
|
太い点線 エンティティの中心、エンティティ間の距離の最小と最大:
円の中心まで測定する場合、平面上の面、エッジ、円柱のエッジを選択できることに注意してください。 |
中心距離
X、Y、Z の中心距離
最大距離
X、Y、Z の最大距離
最小距離
X、Y、Z の最大距離 |
|
細い点線 角度を示します |
|
|
星印 (✱) 値がゼロ以外であっても、一致/接線の許容差の範囲内にあることを示します。 ゼロ以外の値は、たとえ許容差内であっても、ダウンストリームジオメトリの品質に影響する可能性があることに注意してください。 |
接線の許容差内のゼロ以外の値の横に付く星印。 |
Part Studio のみ
現在の測定値に変数を追加するには、計測値の右側にある変数アイコン (下の青い矢印の左に表示) をクリックします。
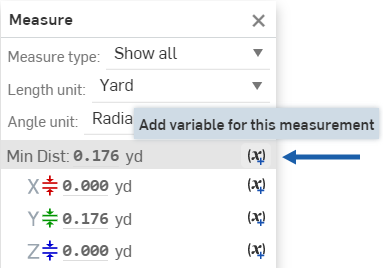
これにより、選択項目があらかじめ入力された変数ダイアログが開き、一覧表示された測定値を取得できます。変数の詳細は、変数のトピックを参照してください。
アセンブリのみ
測定ツールを開くと、パーツが画面上でドラッグされるたびに測定値が動的に更新されます。次に例を示します。
-
パーツの円形エッジまたは合致コネクタを選択した場合、パーツを移動すると、原点を基準とした中心または点の位置が更新されます。
-
原点とパーツエンティティ (エッジ、面、頂点、合致コネクタ) の両方を選択した場合、エンティティと原点の間の距離は、パーツが移動すると更新されます。
-
一方のパーツが固定されていてもう一方が固定されていない場合、固定パーツ (エッジ、面、頂点、合致コネクタ) からエンティティを選択し、固定されていないパーツのエンティティ (エッジ、面、頂点、合致コネクタ) を選択すると、固定されていないパーツが移動すると、選択した 2 つのエンティティ間の距離値が更新されます。
断面ビューを使用している場合、動的更新は機能しません。
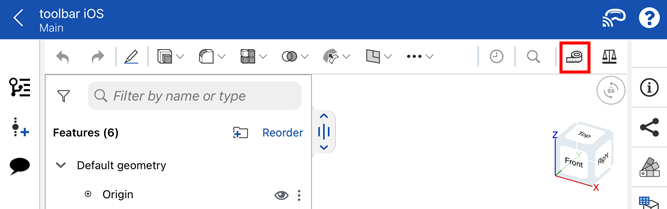
手順
測定ツールは、エンティティを選択するたびに、測定値を動的に表示します。
- 測定ツール
 をタップしてアクティブにします。
をタップしてアクティブにします。測定ツールをアクティブにした状態で、次の操作を行います。
- タップして、測定するエンティティを選択します。
画面下部のダイアログに、関連する測定情報が表示されます。ダイアログの上部をタップして、折りたたむか展開します。ダイアログの内側をスワイプして、上下にスクロールします。

-
ドロップダウンを使用して、[測定タイプ]、[長さの単位]、[角度単位] を指定します。これらはいつでも変更できます。
- [測定] ダイアログの右上隅にある [X] をタップして閉じ、測定ツールを終了します。
計測ツールには、ドキュメントに設定した測定単位を使用して情報が表示されます。測定単位を変更するには、ドキュメント情報パネルから 単位 を選択し、目的の単位を選択します。
![]()
Onshape の測定ツールは、スケッチとパーツの場合は Part Studio で、パーツとアセンブリの場合はアセンブリでそれぞれ使用できます。このツールは、画面上部のメインツールバーの右端に表示されます。エンティティを選択するたびに、測定値が動的に表示されます。ツールには、選択したエンティティのすべての測定値が表示されます。これには、エンティティ間の最小距離、総表面積、角度、長さ、平行距離などが含まれますが、これらに限定されません。
手順
- 測定ツール
 をタップしてアクティブにします。
をタップしてアクティブにします。測定ツールをアクティブにした状態で、次の操作を行います。
- タップして、測定するエンティティを選択します。
画面下部のダイアログに、関連する測定情報が表示されます。ダイアログの上部をタップして、折りたたむか展開します。ダイアログの内側をスワイプして、上下にスクロールします。
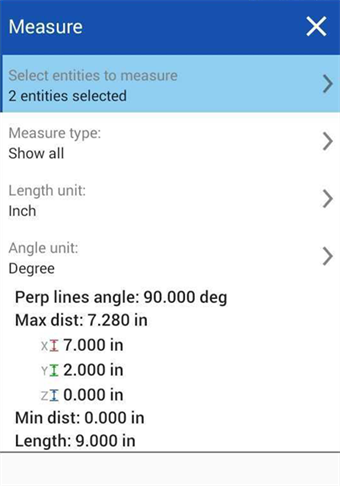
- タイプをフィルター処理するには、[測定タイプ] を選択します。[長さ単位] または [角度単位] を選択して、使用する単位を変更します。
- [測定] ダイアログの右上隅にある [X] をタップして閉じ、測定ツールを終了します。