アクションアイテム
![]()
![]()
次にのみ利用可能
アクションアイテムページに移動すると、このトピックで説明している [コメント] ダイアログで、自分に割り当てられているタスクがすべて表示されます。
アクションアイテムへのアクセス
アクションアイテムに移動するには、Onshape ウィンドウの右上隅にある [すべてのアクションアイテムを表示] アイコン ![]() をクリックします。
をクリックします。

Onshape ドキュメント内の左側のパネルにあるアクションアイテムアイコン ![]() にアクセスすることもできます。
にアクセスすることもできます。

これにより、Onshape アクションアイテムパネルが開きます。
ドキュメントページから、ウィンドウ上部のツールバーにある [アクションアイテム] オプションをクリックします。
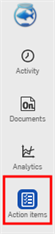
Onshape ドキュメント内の左側のパネルにあるアクションアイテムアイコン ![]() にアクセスすることもできます。
にアクセスすることもできます。

これにより、Onshape アクションアイテムパネルが開きます。
アクションアイテムに移動するには、Onshape ウィンドウの右上にあるアクションアイテムアイコンをクリックします (下図は赤で囲まれています)。

Onshape ドキュメント内の左側のパネルにあるアクションアイテムアイコン ![]() にアクセスすることもできます。
にアクセスすることもできます。

これにより、Onshape のアクションアイテムページが開きます。
iOS デバイスでアクションアイテムに移動するには、まずドキュメントページの左上隅にあるメニューアイコンをタップしてサイドバーメニューを開きます。

ここから、![]() [アクションアイテム] をクリックしてアクションアイテムページを開きます。
[アクションアイテム] をクリックしてアクションアイテムページを開きます。
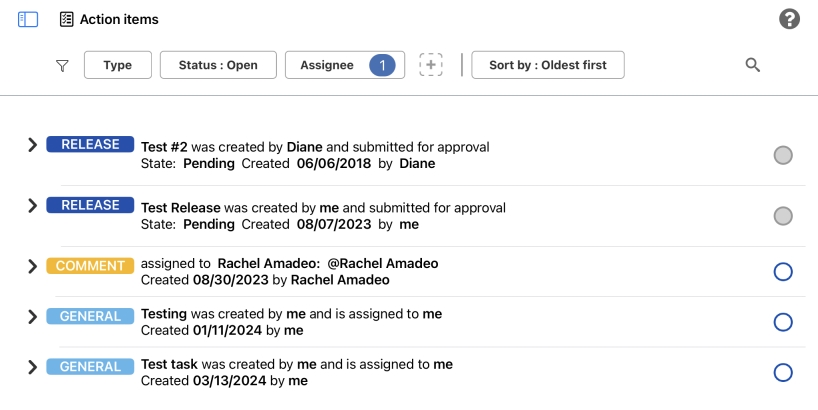
アクションアイテムの使用
ドキュメント内からアクションアイテムを表示すると、アクションアイテムパネルに表示されます。
既定では、アクションアイテムパネルには現在のドキュメントのアクションアイテム (現在のドキュメントを参照するアクションアイテムページで作成されたタスクを含む) が表示されます。
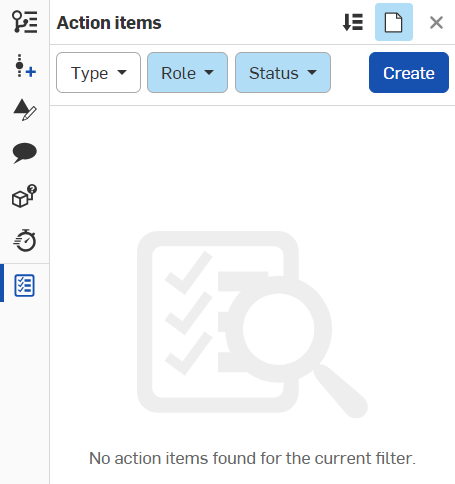
-
パネルの右上にある [タスクを作成] アイコン
 をクリックして、[タスクを作成] ダイアログを開きます。
をクリックして、[タスクを作成] ダイアログを開きます。 -
[タスクを並べ替え] アイコン
 をクリックして、タスクを古い順または新しい順に並べ替えます。
をクリックして、タスクを古い順または新しい順に並べ替えます。
-
パネルの右上にある現在のドキュメントアイコン
 をクリックすると、既定設定の選択が解除され、割り当てられたすべてのアクションアイテムが表示されます。
をクリックすると、既定設定の選択が解除され、割り当てられたすべてのアクションアイテムが表示されます。 -
検索バーや、パネル上部の [タイプ]、[ステータス]、[割当先] などのフィルターを使って、検索を絞り込むことができます。
-
[フィルターを追加] アイコン
 をクリックして、その他のフィルターオプションのリストから選択します。その他のフィルターをすべてクリアするには、[すべてのフィルターをクリア] アイコンをクリックします。
をクリックして、その他のフィルターオプションのリストから選択します。その他のフィルターをすべてクリアするには、[すべてのフィルターをクリア] アイコンをクリックします。
ドキュメント内にあるアクションアイテムパネルは、現在 Onshape ブラウザアプリケーションのみで使用できます。
(Onshape ブラウザアプリケーションの) Company/Enterprise/Classroom 設定からアクションアイテムページを表示すると、画面上部に次のツールが表示されます。
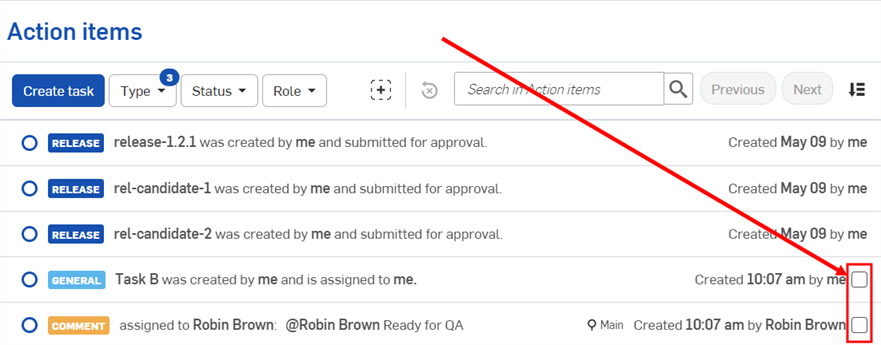
- フィルター
- タイプ - ドロップダウンからオプションを選択して、コメント、一般、リリースアクティビティを自由に組み合わせて絞り込めます。
- ステータス - ドロップダウンからオプションを選択して、オープンリリースまたはタスクで絞り込むか、クローズリリースまたはタスクで絞り込むかを選択します。
- ロール - ドロップダウンからオプションを選択して、自分に割り当てられたリリースまたはタスクを絞り込むか、自分で作成したリリースまたはタスクを絞り込むかを選択します。
- フィルターを追加
 - [フィルターを追加] ボタンをクリックし、ドロップダウンからフィルターの種類を選択します。新しいフィルターは、画面上部の既定のフィルターの横に表示されます。
- [フィルターを追加] ボタンをクリックし、ドロップダウンからフィルターの種類を選択します。新しいフィルターは、画面上部の既定のフィルターの横に表示されます。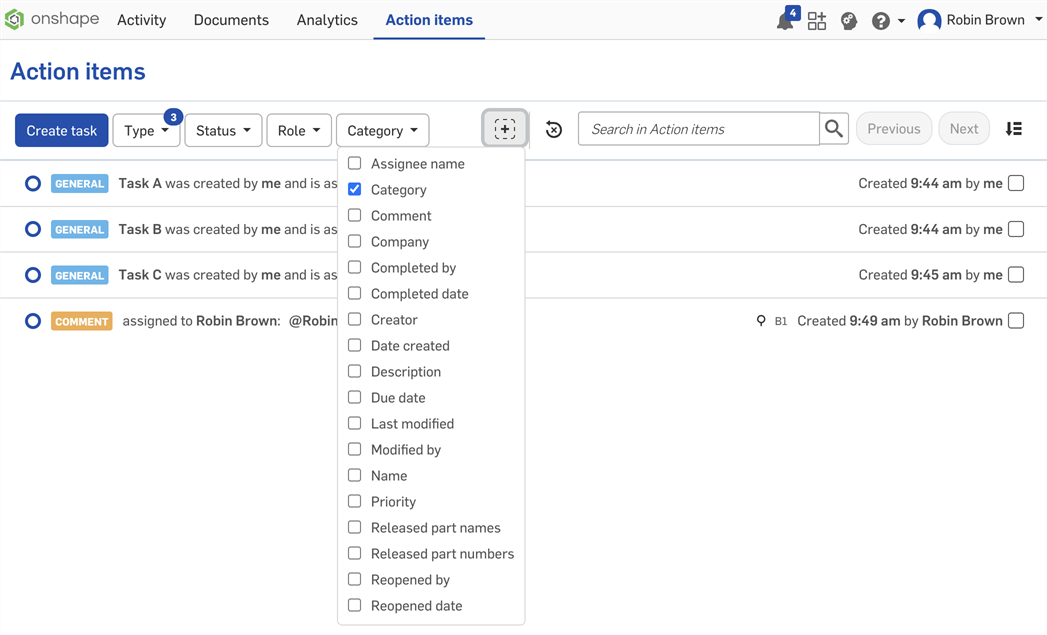
- すべてのフィルターをクリア - 適用したすべてのフィルターを削除し、割り当てられたアクションアイテムと自分が作成したアクションアイテムをすべて表示します。
- 検索 - 検索文字列に一致するアクションアイテムを絞り込みます。

- 並べ替え
 - [並べ替え] の下のドロップダウン矢印をクリックし、基本設定を選択して、絞り込んだ結果を、タスクの古い順、またはタスクの新しい順で並べ替えます (Onshape の既定では古い順に並べ替えられます)。
- [並べ替え] の下のドロップダウン矢印をクリックし、基本設定を選択して、絞り込んだ結果を、タスクの古い順、またはタスクの新しい順で並べ替えます (Onshape の既定では古い順に並べ替えられます)。
さまざまなフィルターを選択すると、対応する選択の結果がパネルに表示されます。
アクションアイテムページ: iOS
iOS デバイスでアクションアイテムページを表示すると、画面上部に次のツールが表示されます。
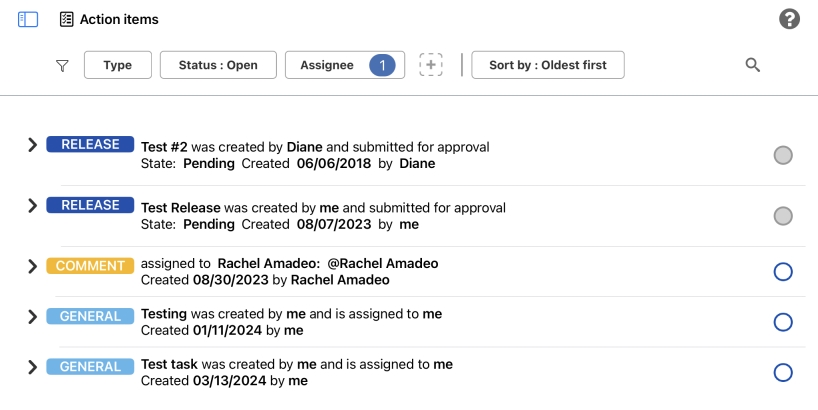
ページ上部のアクションアイテムのいずれかのフィルタータイプをタップすると、すべてのフィルターダイアログが開きます。このダイアログでは、必要に応じて各パラメータを編集できます。
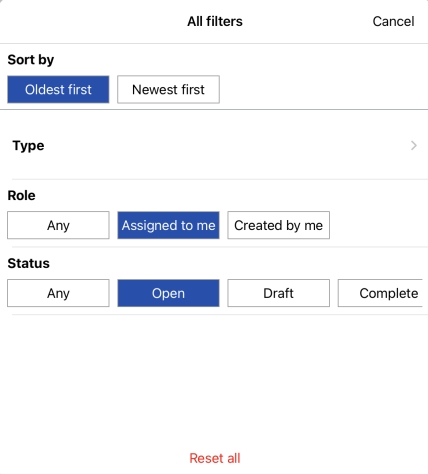
アクションアイテムのフィルターオプションは次のとおりです。
-
タイプ - オプションのオン/オフを切り替え、コメント、一般、リリースアクティビティを自由に組み合わせてフィルターを選択します。
-
ステータス - オプションのオン/オフを切り替え、未処理、下書き、完了済みリリースまたはタスクのフィルターを選択します。
- 担当者 - 目的のユーザーの横にあるトグルをタップして、自分または他のユーザーに割り当てられたリリースまたはタスクを絞り込みます。
- フィルターを追加
 - [フィルターを追加] ボタンをクリックし、必要に応じてオプションのオン/オフを切り替えます。新しいフィルターは、画面上部の既定のフィルターの横に表示されます。
- [フィルターを追加] ボタンをクリックし、必要に応じてオプションのオン/オフを切り替えます。新しいフィルターは、画面上部の既定のフィルターの横に表示されます。 - 並べ替え - 絞り込んだ結果を、最も古いリリース/タスクを先、または最新のリリース/タスクを先に並べ替えます。
タスクを作成ダイアログを開くには、アクションアイテムパネルの [作成] ボタンか、アクションアイテム画面の [タスクを作成] ボタンをクリックします。
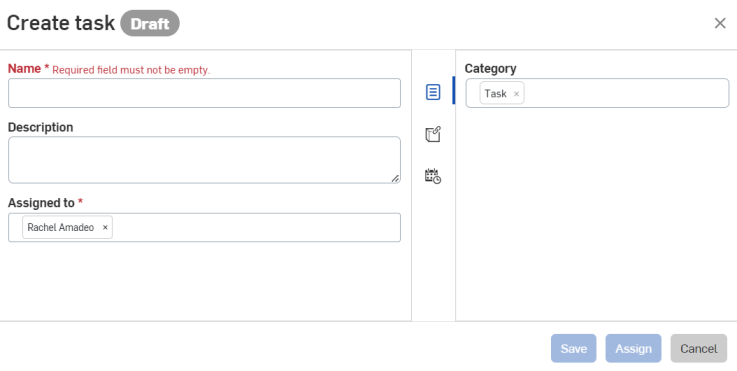
必要なフィールドを入力し、[保存] をクリックして変更を保存し、[割り当て] をクリックしてタスクをユーザーに割り当て、ダイアログを閉じます。
変更を保存したりタスクを割り当てたりせずにダイアログを閉じるには、[キャンセル] をクリックします。
![[アクションアイテム] ページの [解決] チェックボックスが強調表示されている](../Resources/Images/accounts/action-items-resolve-01.png)